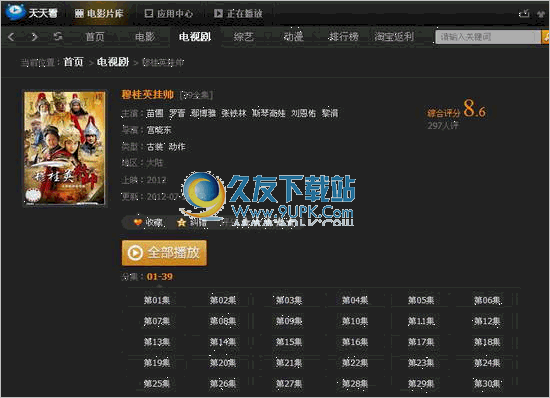RMVB Player是一款功能强大的RMVB播放工具。能够播放RMVB文件的好用播放器RMVB Player。RMVB或Real Media Variable Bitrate是一种音频格式,用于本地存储在用户PC中的多媒体内容。这种格式是RealNetworks发布的RealMedia多媒体容器格式的可变比特率扩展; RMVB播放器用于播放独立的RMVB文件,或者在在线流电影中,媒体播放器可以提供不受时间,带宽或内容限制的无限制流。 RMVB播放器还需要安装.NET Framework才能完全运行。 RMVB播放器具有一个简单的界面,其中包含两个主控制区域,该界面的顶部包含基本的媒体播放器按钮,例如打开,播放,暂停,停止,切换比例,音量控制和视频搜索栏,下一个控制区域包含使用户能够创建和编辑视频播放列表的工具!
软件功能:
用户可以在此部分中添加或删除视频,打开现有播放列表或保存新创建的播放列表。
此外,用户还可以通过搜索栏在其本地文件夹中找到视频文件
然后将这些视频文件导入播放列表。
RMVB Player还允许用户根据所需的显示大小来调整程序窗口的大小。
免费有效下载以播放RMVB文件
大多数用户都熟悉视频和音频播放的文件类型,例如MPEG WAV和WMV。
有时您仍然想访问一个称为RMVB的变体。
RMVB是RealMedia可变比特率的缩写。
这是在亚洲国家非常流行的编解码器。
使用此RMVB播放器,现在您可以单击一个按钮来访问这些文件。
使用功能和辅助功能
此RMVB播放器为您提供一键式控制和高度直观的用户界面。
实际上,它看起来很像传统版本的RealPlayer。
由于布局简单,可以轻松访问基本功能(例如打开播放的暂停和删除)
您将不具有RMVB文件的任何先验知识。
还可以保存个性化播放列表的创建和修改,以备将来使用。
安装步骤:
1.用户可以单击本网站提供的下载路径下载相应的程序安装包
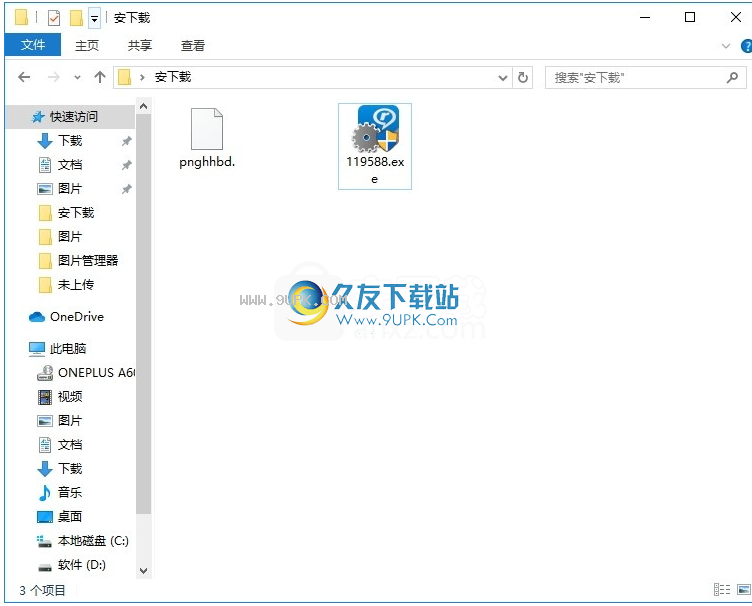
2.只需使用解压功能打开压缩包,双击主程序进行安装,弹出程序安装界面

3.同意协议的条款,然后继续安装应用程序,单击“同意”按钮
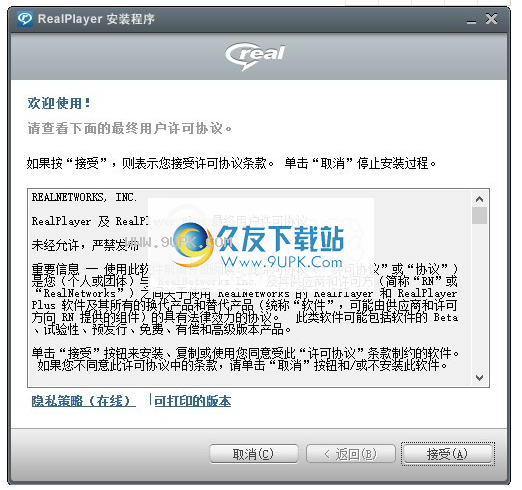
4,可以单击浏览按钮根据需要更改应用程序的安装路径
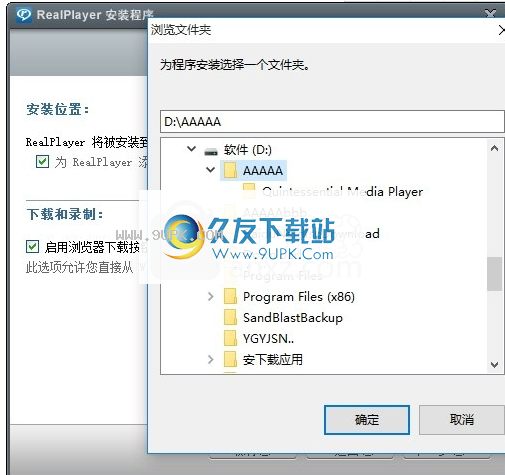
5.弹出应用程序安装进度栏的加载界面,等待加载完成
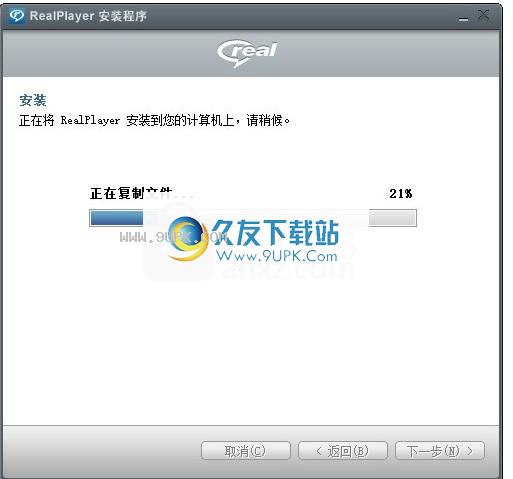
6.根据提示单击“安装”,将弹出程序安装完成界面,单击“完成”按钮
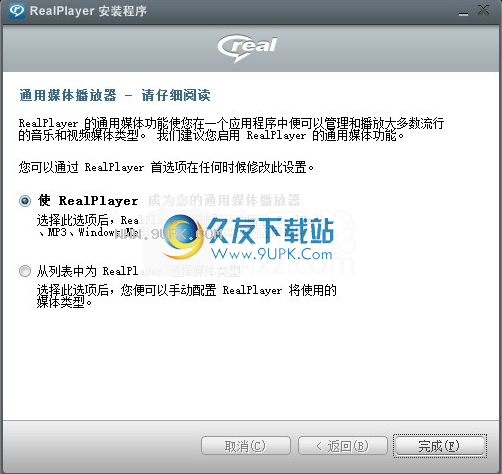
软件特色:
干净,简化的播放功能
与其他平台一样,您可以选择修改屏幕尺寸。
您可以使用全屏模式,也可以最小化窗口
这是在执行其他任务时收听音轨的理想好处。
首先,RMVB Player绝对是免费下载。
它易于使用,并提供所有最重要的功能。
整个文件可免费使用。
使用教程:
RealNetworks使RealPlayer比以往更轻松,更有趣。
本快速指南将帮助您学习如何播放,保存和查找所需的所有片段(音乐,视频和音频)。
单击您的问题或入门。
就像CD播放器或VCR一样,按“播放”将播放状态栏中列出的最后一个剪辑。
状态栏是播放器控件上方的绿色区域。
该区域可让您知道当前正在播放的内容,声音的音频质量,经过的时间量以及剪辑的总时间/长度。
单击“播放”箭头开始播放。
如果在Internet上播放RealPlayer剪辑,只需在浏览器中单击相应的链接。
RealPlayer将自动启动,加载片段并开始播放。

音量控制
在RealPlayer上调节音量就像在家用立体声系统上一样容易。
在RealPlayer上找到它(位于控制栏的最右侧,与Play相对)。
将指示条滑到所需的音量。
要使RealPlayer静音,请单击。
您可以通过Windows音量控制来调节音量。
从那里,您可以专门控制Wave文件的音量和PC的主音量。
也可以通过PC扬声器控制音量。请注意,某些PC扬声器没有音量控制。
RealPlayer的大小
您可以根据自己的选择调整RealPlayer的整体大小,它将自动重新缩放您正在查看的内容。
将光标放在RealPlayer的右下角。
的角将发光,并且光标将变为双箭头。
单击并按住鼠标按钮。
拖动角直到RealPlayer达到所需大小。
请注意,某些视频片段可能不允许您将图像缩小到一定的最小尺寸以下。
如果RealPlayer已最大化(设置为占据整个桌面),则必须单击Player的右上角以将其还原为可以手动调整大小的状态
您还可以调整RealPlayer特定区域的大小,例如“视频”屏幕和“媒体浏览器”。
工作时播放片段
RealPlayer使您可以在工作时欣赏自己喜欢的音乐。
要在工作时播放剪辑,只需启动其他产品(例如文字处理器)并继续工作即可。
此外,RealPlayer可以改变外观,占用更少的空间,并且在您工作时更易于使用:
选择查看>工具栏模式
RealPlayer将被更改,使其仅占据屏幕底部的一小部分空间。
单击返回播放器的普通视图,或选择菜单>普通模式。这两个选项都在播放器的最右边。
如果打开了媒体浏览器(您可以直接访问我的媒体库,广播,RealGuide和其他类似功能),它将关闭
但是您可以通过选择工具栏右侧的Globe来重新打开它。
对于某些计算机,保存或刻录CD时最好不要执行多任务处理(一次执行多项操作)。
因为这可能会导致数据丢失,所以数据丢失将导致声音在播放过程中跳过或丢失。
创建自己的收藏夹
使用收藏夹”,可以将剪辑或快捷方式保存到要经常访问的网页。
单击“收藏夹”图标或使用RealPlayer顶部的“收藏夹”菜单。
从“收藏夹”菜单中选择“将剪辑添加到收藏夹”或“将网页添加到收藏夹”。
将出现“添加(剪辑/页面)到收藏夹”对话框。
更选定的默认选项,包括剪辑或网页的名称,将其存储在其中的文件夹以及“开始时间”(对于剪辑)。
单击确定。
单击RealGuide或网页上的收藏夹图标,或使用“收藏夹”菜单访问刚刚创建的快捷方式。
RealPlayer只会将当前加载到播放器中的片段或曲目添加到收藏夹。
当前加载的剪辑或曲目列在“状态”区域中,该区域是播放器控件上方的绿色区域。
您可以通过从“收藏夹”菜单中选择“管理收藏夹”来重新组织收藏夹。
访问最近播放的剪辑
RealPlayer为您提供了最常用剪辑的简要历史记录,因此您以后可以再次播放它们。
这类似于文字处理器中最近打开的文档的列表。
单击RealPlayer顶部的文件。
在文件菜单的第五部分,您将看到最多8个编号的剪辑和音轨,其中最近播放的剪辑和音轨在列表顶部。
选您要播放的剪辑。
提示:您可以在首选项中启用,禁用或清除历史记录列表(“历史记录”部分中的“工具”>“首选项:常规”)

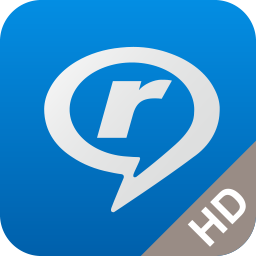



















![Wondershare Player 1.0.2正式最新版[全功能影音播放器]](http://pic.9upk.com/soft/UploadPic/2013-5/201352413395155250.gif)