Starus Office Recovery是一款专业的office文档恢复软件。恢复office文档Starus Office Recovery是最好用的。使用此软件,用户可以快速有效地执行Office数据恢复操作。该软件具有简单友好的功能界面,并具有内置的办公室数据恢复操作向导。用户只需要根据软件向导进行操作即可快速方便地执行Office文件数据。复苏; Starus Office Recovery支持恢复由于各种误操作而丢失的Office文档数据。该软件恢复的办公文件数据保持原始布局和样式,非常方便且易于使用。同时,该软件还具有文件预览功能。它使用户可以直观,方便地查找需要还原的文件,从而使办公数据还原更加轻松和高效。
软件功能:
取消删除格式最广泛的文档
Starus Office Recovery支持Microsoft Office和OpenOffice应用程序生成的文档以及Adobe PDF文件。它可以安全地取消删除RTF,DOC / DOCX格式,Excel电子表格XLS / XLSX,RTF,OpenOffice ODT,ODS和ODP文档,Adobe PDF和Microsoft Word文件的许多其他格式。
恢复意外删除的文档
无论您是直接使用Shift + Del删除文档,从回收站中删除文档还是根本不保存文档,Starus Office Recovery都会帮助您立即恢复这些文件。在其快速恢复模式下,该工具可以在几秒钟内发现和取消删除文档。轻松恢复向导将指导您完成整个过程,从而提供安全,快速的恢复体验。
恢复恶意破坏的文档
恶意软件活动后,某些文档是否丢失,损坏或锁定?使用Starus Office Recovery快速恢复对这些文档的访问!该工具可以扫描整个磁盘表面以查找仍然剩余的任何文档,即使故意从文件系统中消除了任何痕迹也是如此。
病毒攻击后恢复
病毒攻击可能会造成破坏性破坏,损坏硬盘驱动器或锁定整个卷。 Starus Office Recovery可以低级别访问损坏的分区和锁定的磁盘,同时绕过受影响的Windows机制,以确保在遭受病毒攻击后能够平稳,安全地进行恢复。
恢复从未保存过的文档
您是否知道Microsoft Office应用程序每隔几分钟会保存您正在处理的文档的临时副本?这提供了还原文档最新版本的机会,即使您在键入时计算机崩溃也是如此。 Starus Office Recovery支持在保存之前由Microsoft Office创建的临时文件,使您可以恢复从未保存的工作!
恢复存储在损坏的分区上的文档
访问闪存驱动器时,无法读取磁盘或发生Windows错误? Starus Office Recovery在这里为您提供帮助!通过对设备的低级访问,该工具可以恢复其他程序看不到的文档。 Starus Office Recovery不会损坏或丢失文件系统,原始分区和未分区的空间!
从格式化的磁盘恢复文档
在提示中单击“确定”以格式化USB笔式驱动器?格式化了磁盘,笔式驱动器或存储卡? Starus Office Recovery将帮助您恢复磁盘上的所有Office文档! Starus Office Recovery从底层读取设备的完整内容。它使用高度复杂的内容感知分析。即使磁盘上没有文件系统,该工具也可以识别文档。内容感知分析在硬盘驱动器,USB笔式驱动器,存储卡和许多其他类型的存储设备上非常有用。
从所有类型的存储介质中恢复文档
无论您的文档存储在本地硬盘驱动器,外部设备还是可移动设备上,Starus Office Recovery都会为您提供帮助。与最广泛的存储设备一起使用,Starus Office Recovery明确支持最新版本Windows中使用的所有版本的FAT,FAT16,FAT32,NTFS和NTFS5。
从无法访问的Flash介质中恢复文档
无法读取存储卡?对于新插入的USB驱动器,您是否收到错误消息“ Windows无法访问指定的驱动器,路径或文件”?原因通常是文件系统损坏。 Starus Office Recovery可以扫描设备的全部内容,以确保已成功恢复设备上存储的所有文档,即使文件系统受到严重损坏或已不存在。
支持NTFS压缩文件
是否启用NTFS压缩? Starus Office Recovery也可以恢复压缩文件!该工具支持内置的NTFS压缩算法,并且可以在所有最新版本的Windows中使用内置的动态机制可靠地还原压缩的文件。
为什么要完全使用NTFS压缩? Office文档的旧版本过去可以很好地压缩,从而在硬盘上节省了大量空间
驾驶。使用较新的DOCX,XLSX和类似格式,动态压缩不再有意义,因为这些文件已经被压缩(实际上,它们是其中包含XML内容的ZIP文件),因此,如果您使用的是Microsoft Office的较新版本,禁用NTFS压缩(如果仍启用)是一个主意。
用虚拟磁盘映像从出现故障的硬盘驱动器中恢复文档
如果您想要最安全的恢复体验,则可以使用Starus Office Recovery进行长时间扫描以获取磁盘的位精确映像,然后继续使用磁盘映像进行恢复。如果硬盘驱动器不稳定,物理损坏或严重磨损(包含多个重新映射的扇区或“坏块”),则必须将磁头移动的数量减少到绝对最小。 Starus Office Recovery旨在通过尽可能少的读取操作来捕获物理驱动器的虚拟映像。当然,该工具可确保写入操作的数量绝对为零!
软件特色:
几乎立即恢复已删除的文档;
支持所有流行的文档格式;
从损坏的,无法访问的重新分区磁盘中恢复文档;
类似于资源管理器的用户界面可以浏览已删除的文档,例如Microsoft Office。
支持的文件系统:FAT,FAT32,NTFS,NTFS5;
支持的存储介质:硬盘,SSD驱动器,存储卡,USB闪存;
可以在Windows 8和所有旧版本的Windows中使用。
支持的存储媒体
Starus Office Recovery支持所有类型的磁性和固态存储介质,包括硬盘驱动器,USB驱动器,存储卡或所有类型的存储介质以及SSD驱动器。如果通过USB电缆连接到PC,则直接支持某些MP3播放器和数码相机。
官方教程:
恢复Word文档和Excel电子表格
Starus Office Recovery旨在处理由所有版本的Microsoft Office(包括Office 2013)和OpenOffice生成的已删除文档和电子表格。 Starus Office Recovery支持DOC,DOCX,XLS,XLSX,RTF,ODT,ODS,PDF和许多其他文档格式,并且可以可靠地检测,定位和还原状态良好,损坏,格式化和无法访问的存储设备上存储的文件。让我们看看如何使用此工具恢复文档。
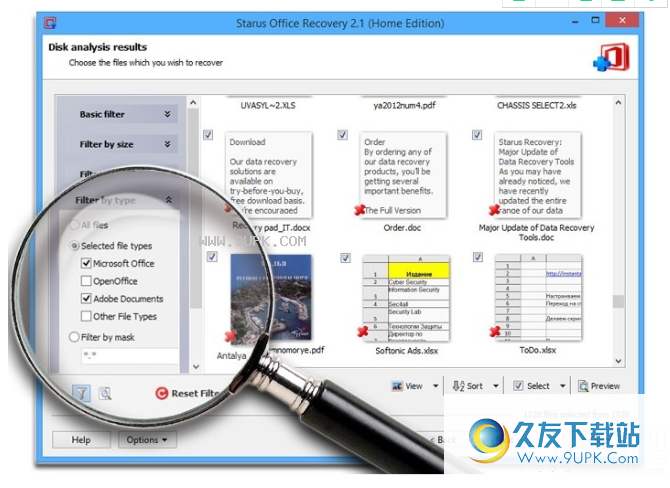
安装文件恢复工具
安装数据恢复工具不同于安装任何其他应用程序。为了获得最佳结果,请不要尝试在要从中恢复文档的同一磁盘上安装Starus Office Recovery。如果文档存储在磁盘C:上,则将Starus Office Recovery安装到驱动器D :,或使用可移动闪存驱动器。另一方面,如果文档保存在USB驱动器上,则可以将Starus Office Recovery安装到驱动器C:。
文件恢复指南
在家中和办公室中的普通计算机用户都可以使用Starus Office Recovery。借助全面指导的文档恢复向导,我们使其真正安全且易于使用。此分步向导将指导您完成整个恢复过程,并帮助您选择最佳设置以获得最佳效果。让我们看看它是如何工作的。
您的文件在哪里?
第一步,您需要选择磁盘w
文件存储在这里。如果您的存储设备在系统中显示为驱动器号,请从可用磁盘列表中选择它。但是,如果无法识别该设备或重新分区了磁盘,则需要选择要扫描的整个物理设备。请注意,扫描物理磁盘将比处理驱动器号花费更长的时间,因此我们尝试对其进行一些处理。
搜索分区
要点:如果要从中恢复的分区或卷未出现在驱动器号列表中,则只需执行此步骤。
如果删除卷,对磁盘重新分区或从系统结构已损坏的存储设备中恢复,则可能必须先找到原始分区。尽管从技术上讲您可以跳过此步骤,但仍可以恢复文档,但我们强烈建议您使用特殊工具来扫描硬盘驱动器中的可用分区。为此,首先从物理设备列表中选择硬盘,然后使用“ Options-Discover Partition”命令。
Starus Office Recovery将自动扫描硬盘驱动器以查找所有可用分区,并将它们添加到可用磁盘列表中。然后,您可以使用这些磁盘从中恢复文档。
注意:如果您的硬盘驱动器只有一个分区(驱动器C :),则会在磁盘扫描的前几秒钟内找到它。无需继续扫描其余磁盘。找到系统分区后,您可以中断扫描过程并继续下一步。
快速扫描和深度扫描
Starus Office Recovery提供了三种不同的选项来扫描硬盘驱动器。
首先,有一个快速扫描。在这种模式下,Starus Office Recovery将分析文件系统以查找已删除或丢失的文档。在快速扫描模式下,Starus Office Recovery将能够恢复有关文件的完整信息,例如文件名,日期和时间。
快速扫描非常快,只需几秒钟即可完成。但是,如果要恢复很久以前删除的文档,或者尝试从格式化,重新分区或其他损坏的存储设备中提取文件,则“快速扫描”可能不会返回所有可用的文档。在这种情况下,您可以尝试深度扫描。
在深度扫描模式下,Starus Office Recovery在低级模式下读取设备的所有内容。该工具将在磁盘上扫描匹配的签名,这些签名可用于识别已知格式的文档。如果检测到匹配的签名,Starus Office Recovery将计算磁盘上文档的确切位置。从严重损坏,格式化和重新分区的设备中恢复时,深度扫描非常适合。
深度扫描也有缺点。在这种模式下,Starus Office Recovery的运行要比使用“快速扫描”慢得多。速度取决于扫描磁盘的大小
小而速度快。例如,在1 TB硬盘驱动器上使用Deep Scan通常需要3到6个小时才能完成。在深度扫描模式下,无法恢复文件名或属性。
Starus Office Recovery提供了第三种模式,结合了快速扫描和深度扫描分析的优点。在这种混合模式下,Starus Office Recovery将首先分析文件系统,然后在磁盘上执行深度扫描分析。在这种模式下,该工具将能够找到所有可恢复的文档及其文件名和属性。
单击下一步继续。
过滤搜索结果
如果硬盘上有数百个文档,则可能会找到数千个文档。为什么会这样呢?每次保存要编辑的文档或电子表格的副本时,Microsoft Word或Excel都会创建该文档的新副本,保存更新的文档并删除旧副本(或将其存储在特殊的恢复文件夹中,以防万一。 1.需要退回旧副本)。无论哪种方式,您都将看到每个正在处理的文档的多个副本。
在还原过程中,您最有可能想要还原最新副本。这是一个高级搜索和过滤选项。 Starus Office Recovery允许您按文件大小或数据范围搜索文件,按文件名过滤(仅在快速扫描模式下),并指定要恢复的文件类型(Word文档,Excel电子表格和许多其他格式)。
文件预览
配置过滤器后,开始磁盘扫描。 Starus Office Recovery将添加在扫描过程中找到的文档。如果您看到所需的文档,则可以随时终止扫描。缩略图大小的预览将添加到发现的文档中。扫描过程完成后,Starus Office Recovery将打开一个包含可恢复文档列表的新窗口。单击任何文档以打开完整尺寸的预览。
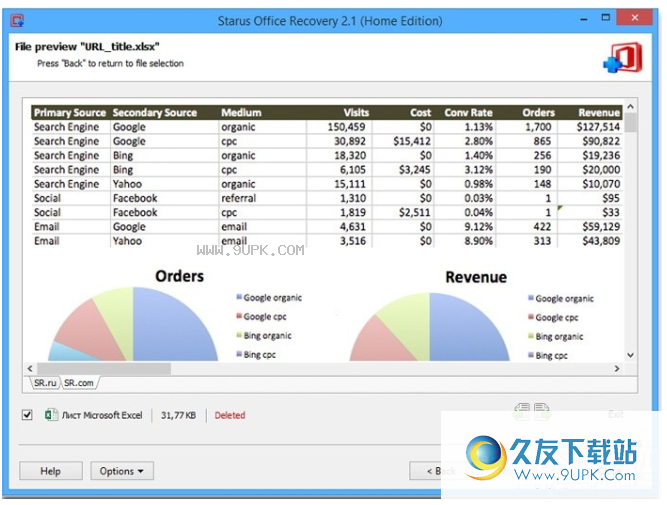
扫描过程完成后,可以单击以选择要恢复的文件。提供了高级搜索和过滤选项,以帮助您找到文档的最新保存版本。还原之前,请确保预览文件。有时,文件的最新版本可能已损坏,而同一文档的旧版本则可以。这就是为什么我们强烈建议您使用预览功能的原因。
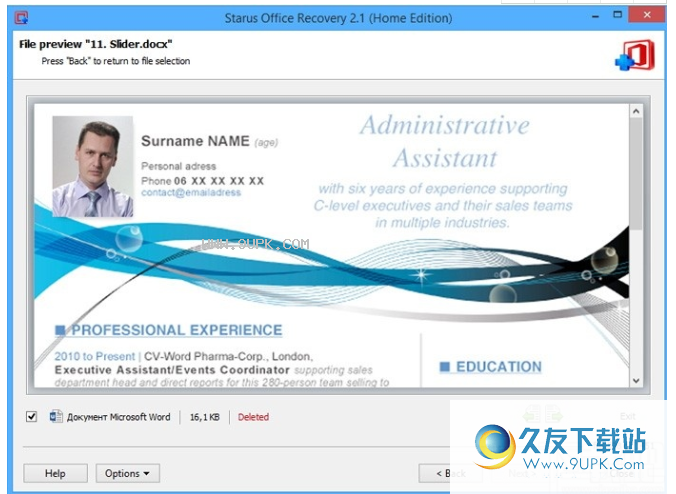
保存文件
尽管保存文件从未如此复杂,但是使用数据恢复工具(例如Starus Office Recovery)的保存功能对保存文件的位置有一些限制。为了使恢复过程尽可能安全,请不要将要恢复的文档保存到从中恢复文档的同一磁盘上。例如,如果您的文档存储在磁盘C:上,请将其还原副本保存在驱动器D:上,或者最好使用USB闪存驱动器。另一方面,如果文档存储在USB驱动器上,则只需将它们还原到驱动器C:。
Starus Office Recovery提供了许多选项来简化文件保存。您可以将文档保存到新的驱动器号,刻录CD / DVD介质,创建ISO映像或将文档上传到FTP服务器。
将文档还原到硬盘
使用本地硬盘驱动器(或连接的USB闪存驱动器)是最快,最简单的选择。如前所述,请确保您实际上使用的是“不同”驱动器来保存文档,而不是要从中恢复的磁盘。除此之外,过程很简单。指定一个文件夹来接收恢复的文档,然后单击“恢复”。 Starus Office Recovery将开始保存文档。
高级选项包括还原原始文件夹结构的功能(“还原文件夹结构”选项)。如果禁用此选项,则所有文档将保存在一个文件夹中。
将文档刻录到CD或DVD
Starus Office Recovery提供了将要恢复的文档刻录到空白CD或DVD的选项。该工具配有内置的CD / DVD刻录机,使您无需使用单独的工具即可刻录光盘。
将Starus Office Recovery用作CD / DVD刻录机与在市场上使用任何其他CD / DVD刻录机没有什么不同。指定光盘标签,选择刻录速度,然后选择文件系统,即可开始。有一个选项可擦除可擦写介质并创建/继续多区段光盘。
将文档保存到ISO映像
另一种选是将文档保存到ISO映像。这些图像是标准格式的文件,可以使用任何CD / DVD刻录机将其写入CD或DVD。光盘标签和文件系统选项可用。
FTP上传
最后,如果您没有专用的驱动器号来将恢复的文件保存到其中,或者您正在为其他人恢复文档,则可以使用FTP上载作为保存选项。 Starus Office Recovery带有内置的FTP客户端,可让您将文档上传到远程服务器。
使用FTP uploa
使用说明:
1.完成软件下载,然后双击.exe文件以弹出软件语言显示设置对话框。
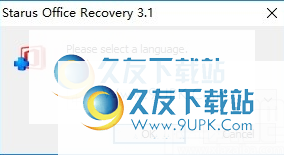
2.完成软件语言显示设置,然后弹出软件安装对话框,继续单击下一步以完成软件安装
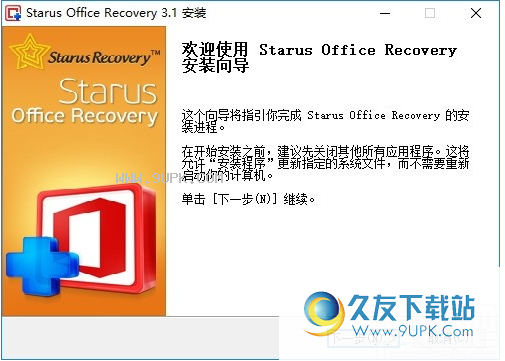
3.安装软件后,单击“完成”按钮以关闭弹出窗口并启动软件
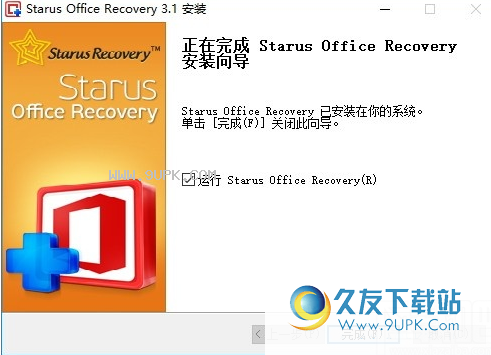
4.进入软件办公室数据恢复向导界面,该界面可用于软件注册
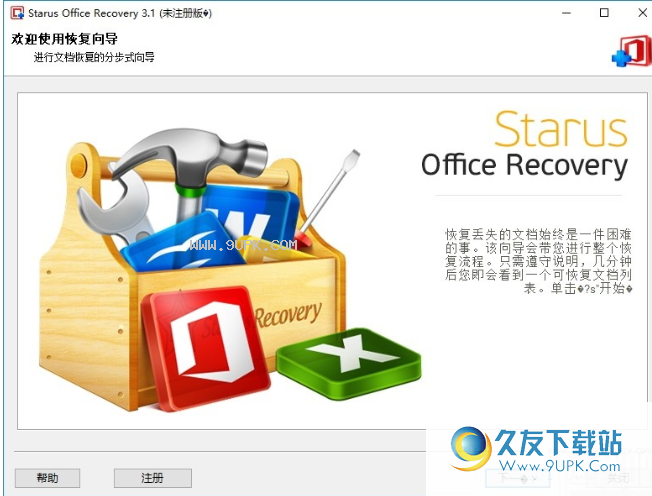
5.单击“下一步”进入软件磁盘数据恢复选择界面。
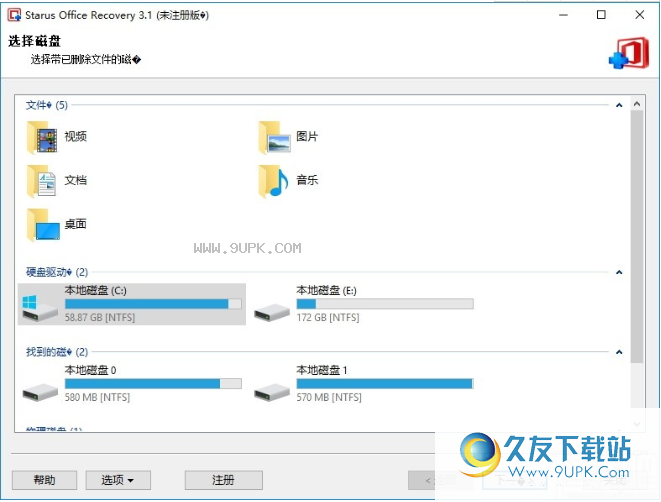
6.完成磁盘数据恢复选择,然后点击下一步进入扫描类型选择界面
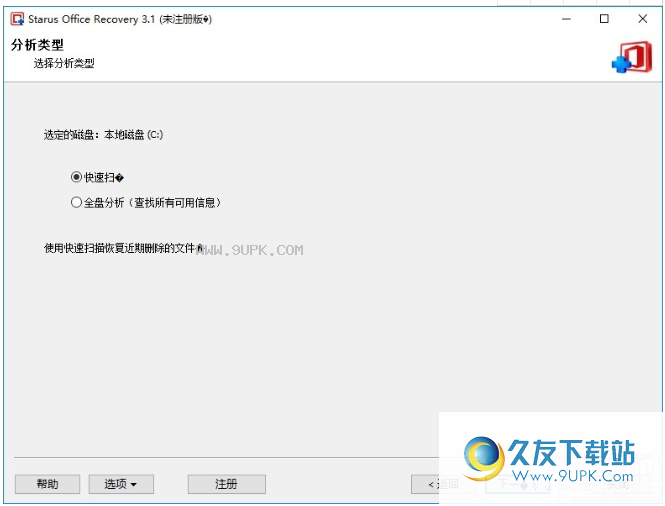
7.完成扫描类型选择后,单击“下一步”进入软件搜索和扫描过滤器界面
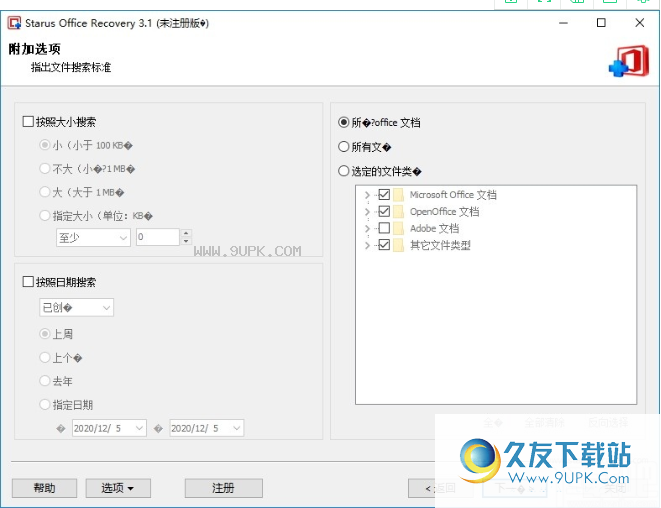
8.过滤扫描文件后,单击“下一步”扫描文件。扫描文件需要花费一些时间。耐心等一会
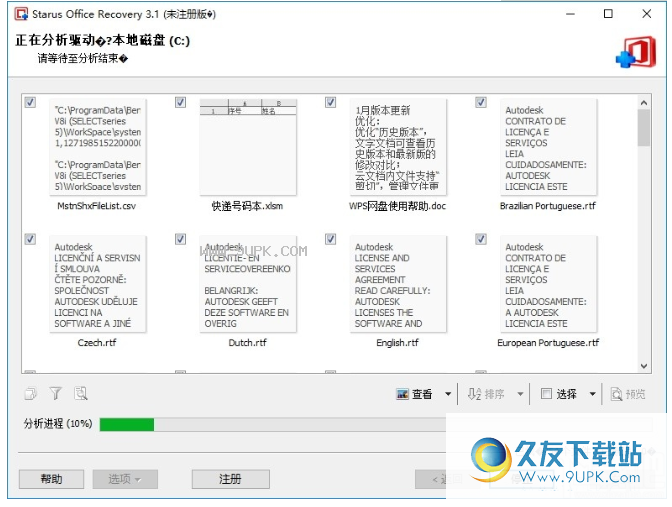
9.进入保存文件设置界面,可以设置文件保存方式
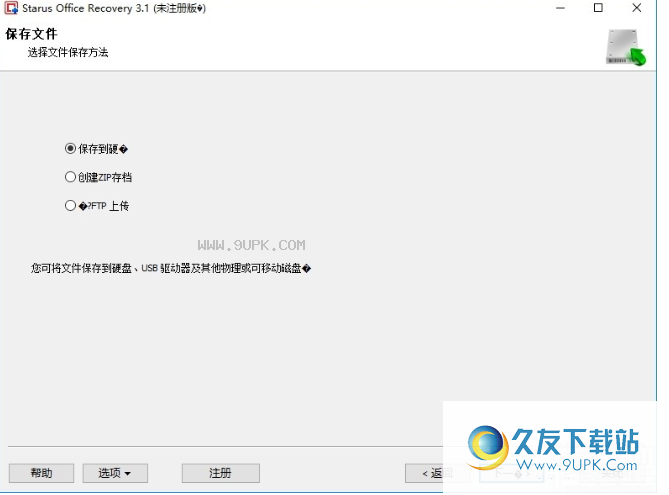
10.完成文件保存模式设置后,可以还原文件
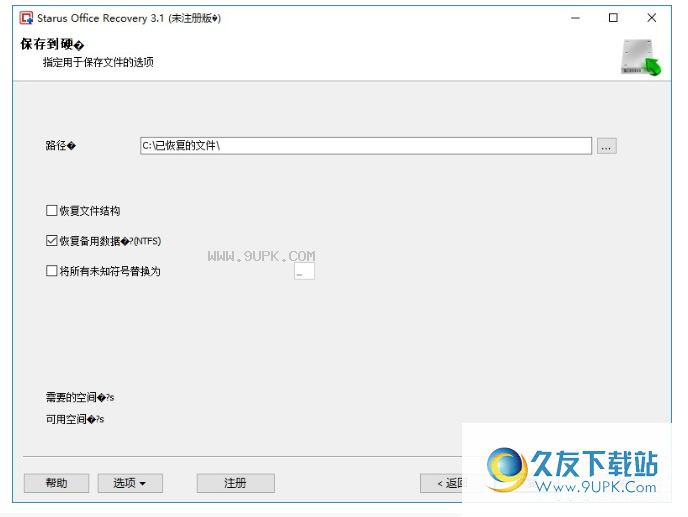


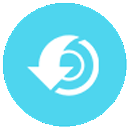
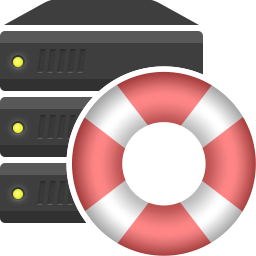


















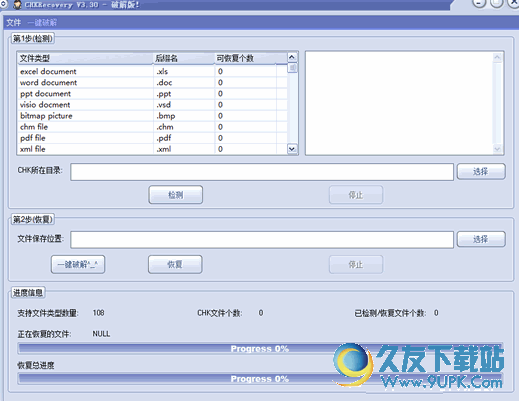



![Leawo iOS Data Recovery 2.0特别版[iOS数据恢复工具]](http://pic.9upk.com/soft/UploadPic/2014-5/201453929612383.gif)

