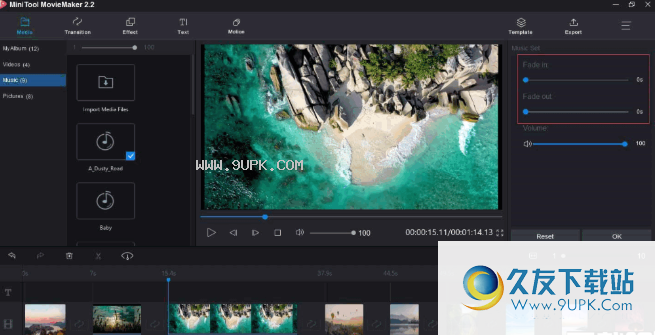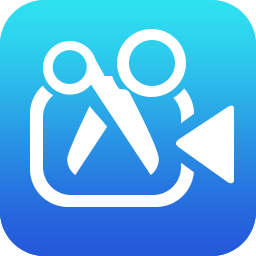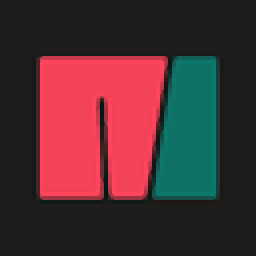MiniTool MovieMaker是一款能够轻松进行视频编辑的专业软件。功能强大丰富的视频编辑工具MiniTool MovieMaker。该软件易于使用,并具有丰富的电影模板。用户可以在几分钟内使用这些模板材料制作视频;该工具使用经典的视频编辑界面,并具有编辑视频所需的一系列工具。它还包含各种过渡效果,滤镜效果和文本效果等;在该软件中,您可以自由地编辑视频,为视频添加各种效果,还可以通过回放窗口预览视频的处理效果,从而确保视频输出时没有错误。 MiniTool MovieMaker是用户开始进行视频编辑的最佳工具之一。与PR相比,此工具简单得多,并且它还可以完成许多专业的视频编辑效果,以满足用户的需求。视频的各种编辑需求。
使用说明:
1.解压缩软件并安装。安装完成后,启动软件。下图显示了软件的用户界面。
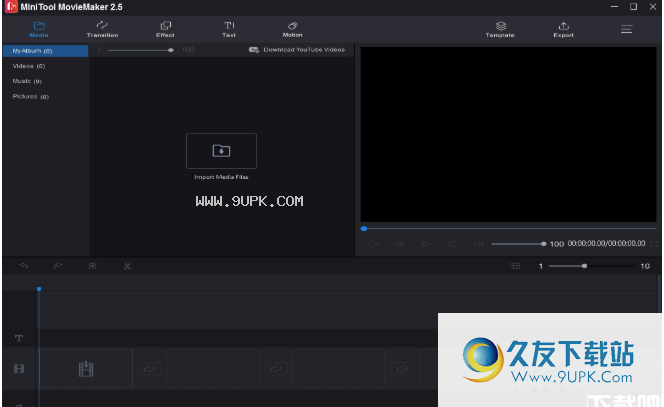
2.单击此按钮打开文件管理器,在文件管理器中找到视频或图片,然后将其添加到软件中进行编辑。
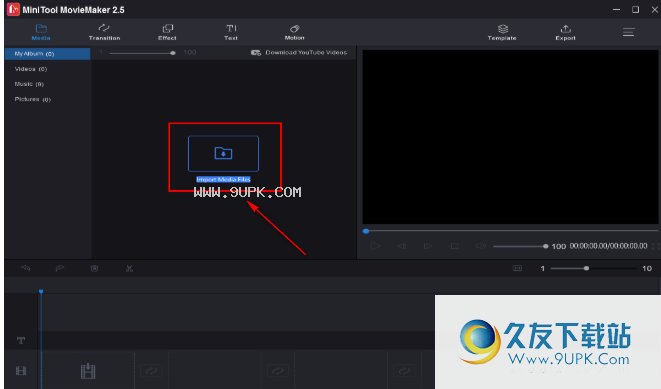
3.选择视频片段后,单击右下角的+图标将视频添加到下面的时间线。
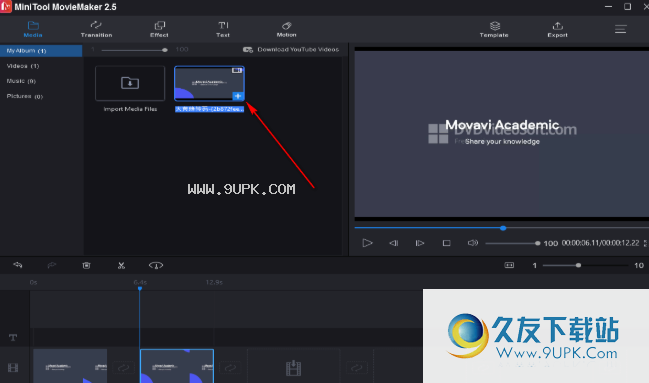
4.您可以在此处查看音乐,并将音乐添加到时间轴以一起处理。
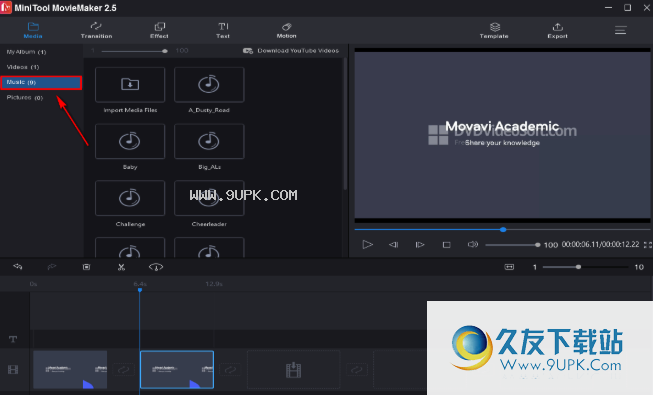
5.如图所示,您现在可以在时间线中看到音频和视频。
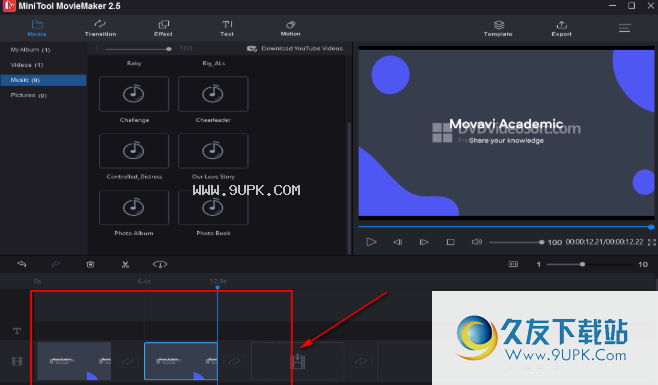
6.当需要编辑视频时,可以将时间轴的指针移至所选视频,然后单击剪刀图标以完成时间编辑。

7.如图所示,视频已分为两部分。现在您可以开始向视频添加各种效果了。
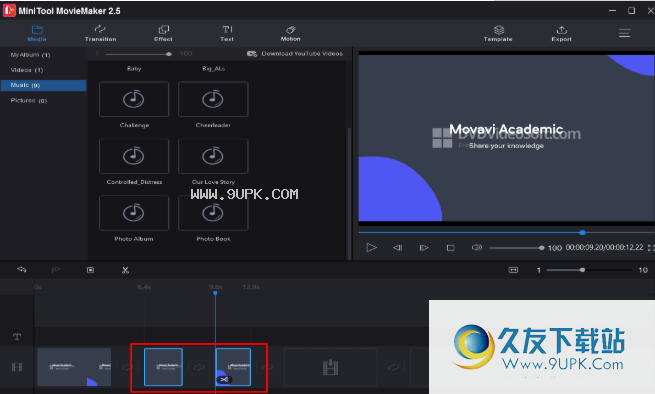
8.在顶部的工具栏中,您可以看到有很多过渡效果,滤镜效果和文本效果。您可以根据需要添加和编辑视频。
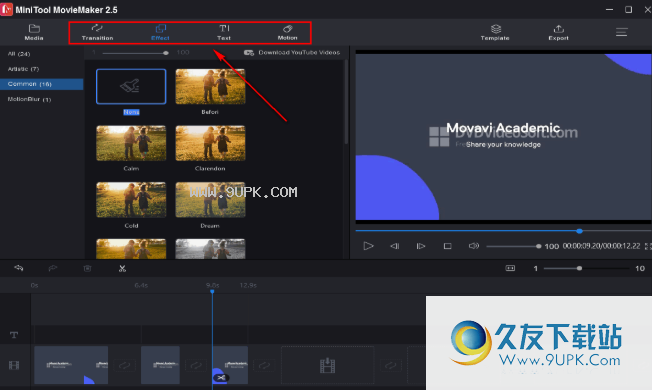
9.如果要更快地制作精美的视频,可以单击此按钮。
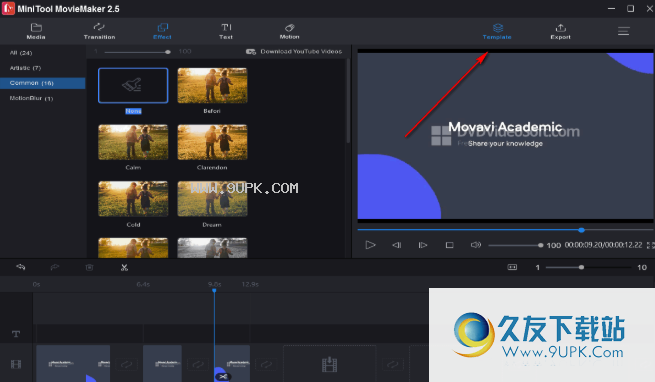
10.然后选择要在此界面中设置的模板,并且模板效果支持预览。
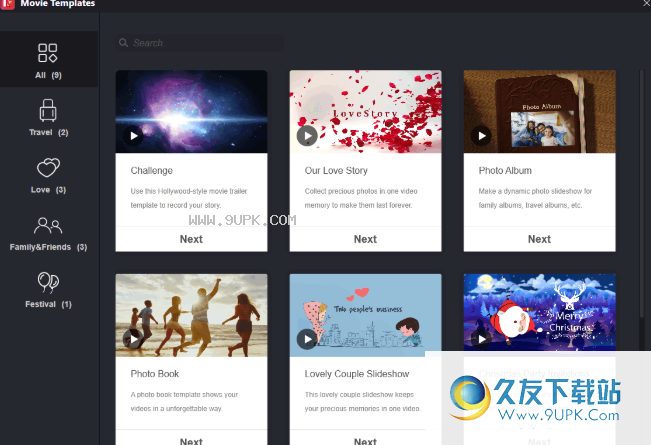
11.添加视频后,按照提示在此界面中处理视频。
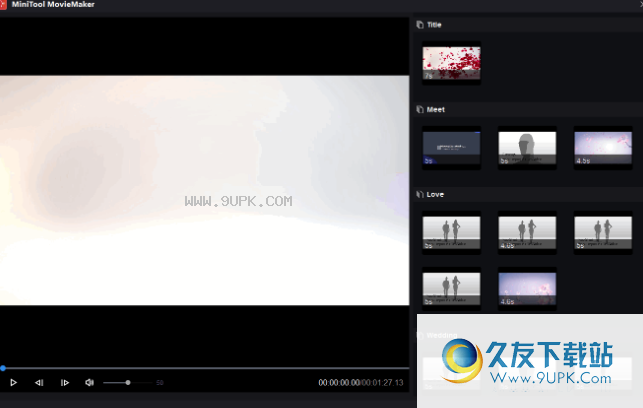
12.完成视频制作后,单击此按钮可以导出并保存制作的视频。
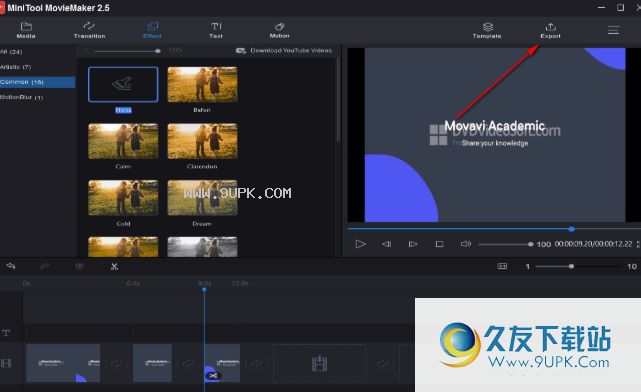
13.如图所示,您需要编辑名称,输出
此界面中视频项目的格式,输出位置和分辨率。
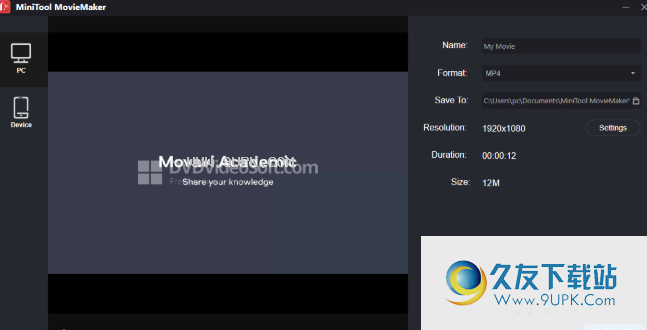
软件特色:
简单的时间表:使用此功能,您可以轻松地将视频转换成像魔术一样的电影。
惊人的过渡效果:为视频添加酷炫的过渡效果,以保持项目的吸引力和时尚感。
演播室质量标题:向电影添加精美的动画标题和字幕,并向视频添加动画字幕。
完美的美学:使用创意滤镜和专业3D LUT来改变视频的美感。
修剪/分割视频:这是一个免费的视频修剪器,可以轻松地将大型视频分割为多个部分,或者在时间轴中微调剪辑的持续时间。
视频速度控制器:免费的视频速度控制器可以反转视频,加快或减慢视频速度。
动画缩放工具:应用运动(平移和缩放)效果来创建照片动画样式。
自动保存项目:MiniTool MovieMaker将在5秒钟内自动保存您的项目。
软件功能:
1.它具有简单的电影制作过程,使用户可以有效地将自己的视频制作成电影。
2.该软件的用户界面易于理解,因此即使该软件不支持中文也易于使用。
3.在此工具中,您可以使用各种特殊的转场效果和滤镜来帮助您优化视频。
4.它具有视频播放功能,允许用户在编辑视频时预览视频,所见即所得。
5.与大多数视频格式兼容,用户可以直接将视频添加到软件中进行编辑,而无需转换视频。
6.使用此软件,您可以创建各种样式的电影,甚至可以轻松地使用它制作电影预告片。
7.该软件中有多种视频模板,您可以直接选择一个模板并添加图片或视频来制作。
8.完成制作后,您也可以直接通过Internet与您的朋友分享。
9.此工具比PR简单得多,可以实现的电影效果也非常丰富,因此非常适合新手。
10.这是一个非常好的视频编辑软件,它对用户处理视频和开始学习视频剪辑非常有帮助。
官方教程:
导入文件
单击菜单栏中的模板,选择所需的模板,然后单击“下一步”按钮导入文件。
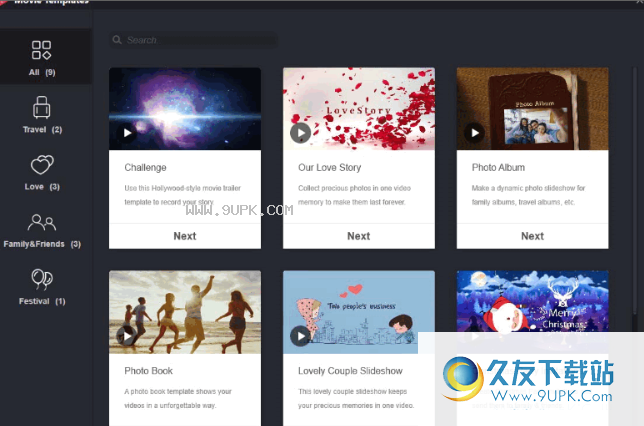
注意:如果用户要在主界面中使用视频模板,则可以单击“模板”以打开“电影模板”窗口。
编辑文字
将鼠标悬停在目标剪辑上,然后单击文本图标以向其中添加文本。
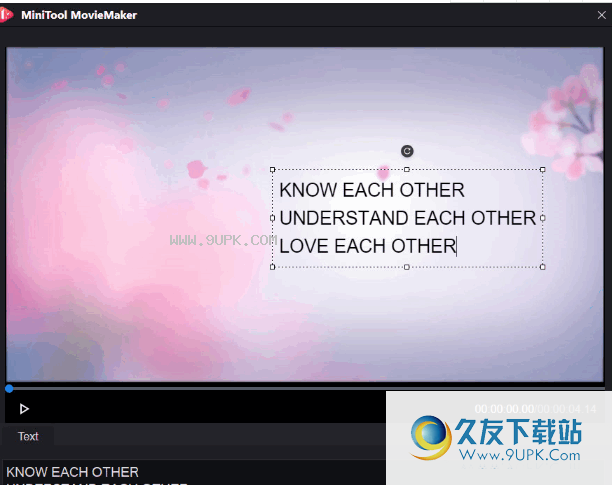
安排片段
选择剪辑,然后将其拖放到要放置的位置。
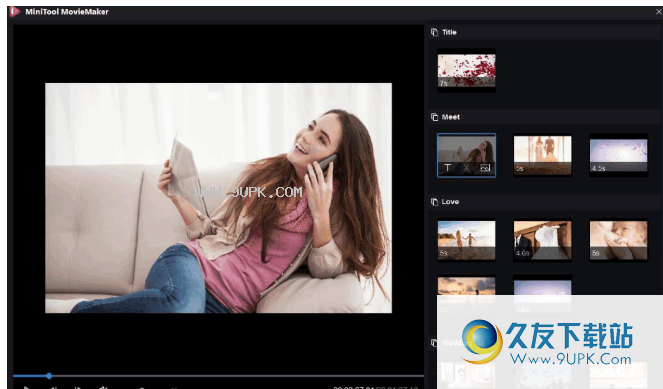
更换剪辑
将鼠标移到要替换的剪辑上。
单击图片图标以导入所需的剪辑。
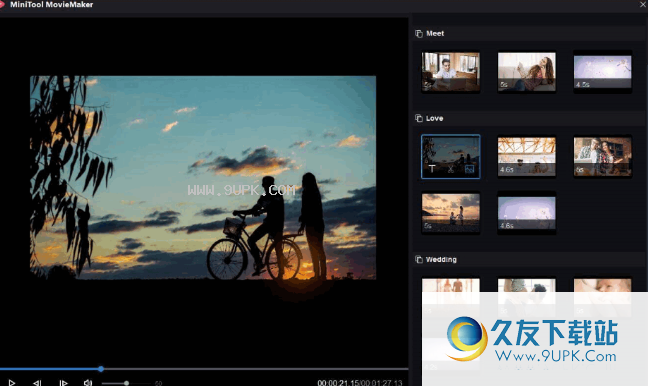
替换音乐
点击窗口右下角的“替换音乐”。
选择他们喜欢的音乐,或单击“添加音乐”从他们的计算机导入音乐。
按确定以应用更改。
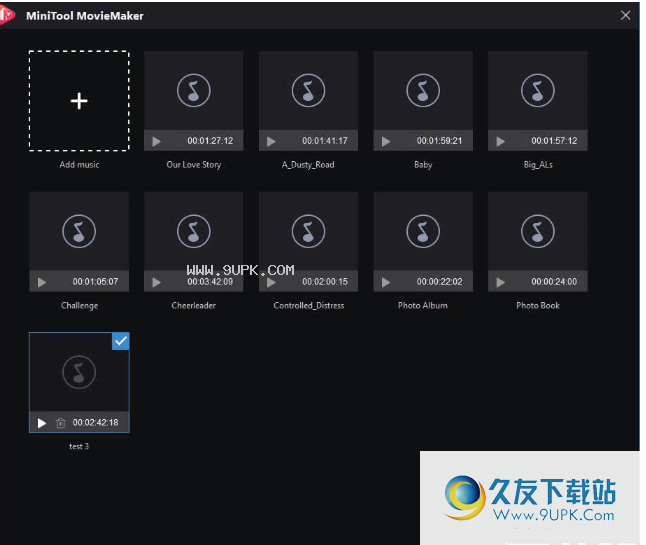
出口
单击导出按钮以将电影保存在PC上。
编辑视频/照片片段|
导入所有媒体文件后,用户只需将鼠标放在文件上就可以预览这些文件。
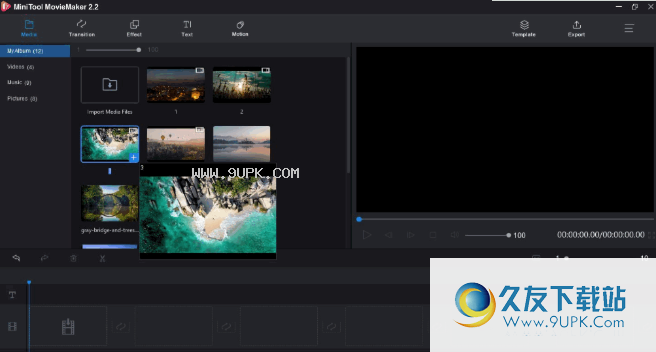
将剪辑添加到时间线
在媒体库中,将图像或视频拖放到时间线,或单击“ +”将文件添加到时间线。

注意:如果用户要一次将多个文件添加到时间线,则需要按Ctrl键并选择所需的文件。然后将它们拖放到时间线。
缩放以适应时间线
用户可以单击“缩放以适合时间线”按钮来调整所有剪辑以适合时间线。
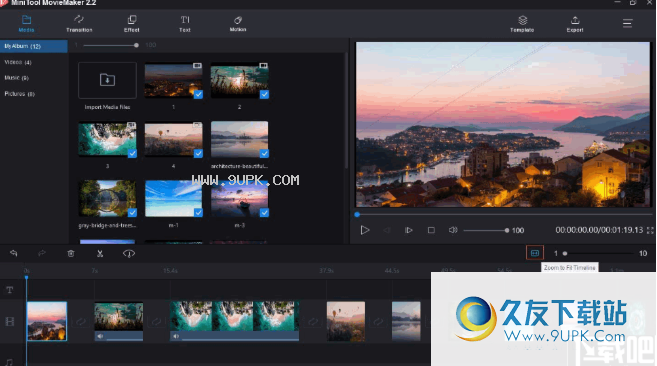
移动或重新排列剪辑
用户可以选择要在时间线中移动的剪辑,然后将它们拖到时间线中的新位置以重新排列它们。
从时间线删除片段
选择一个(或多个)剪辑,然后单击“删除”图标。或者,右键单击剪辑,然后选择“删除”按钮。
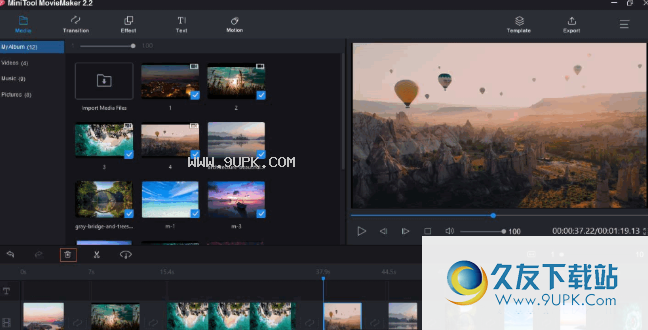
编辑视频/照片
更改照片的持续时间
用户可以通过移动照片的开头或结尾来延长或缩短照片的持续时间。
旋转视频/照片
MiniTool MovieMaker允许用户旋转视频或照片,并轻松调整亮度,饱和度,对比度和3D LUT。
双击时间轴上的视频剪辑以打开其编辑窗口。共有四个旋转选项:水平翻转,垂直翻转,顺时针旋转90度和逆转90度。用户可以选择所需的选项。
拖动滑块以执行色彩校正,例如调整对比度,饱和度和亮度。用户还可以将3D LUT效果应用于剪辑和预览更改。
按确定按钮应用更改。
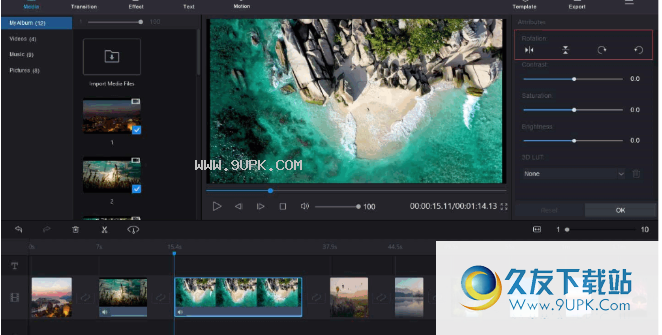
编辑视频中的音频
将音频添加到时间线
在媒体库中,将音频拖放到时间线,或单击“ +”将文件添加到时间线。
删除音频
选择音频,然后单击删除图标。
或选择音频,右键单击它,然后选择“删除”按钮。
编辑频
从视频中删除音频
单击扬声器图标以从视频中删除音频。
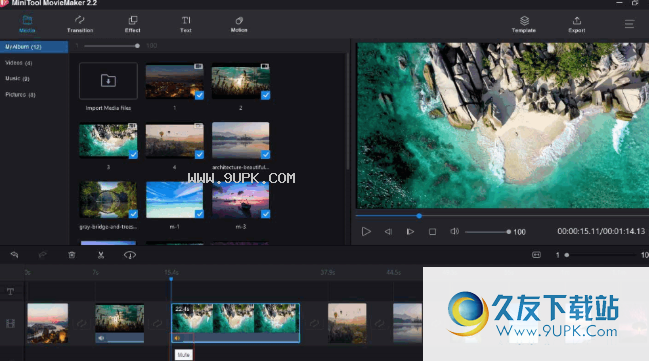
删除部分音频
选择频并将播放头拖到目标位置,然后单击剪刀。
用鼠标右键单击不需要的部分,然后单击Delete键或单击Delete图标将其删除。

更改音频持续时间
用户可以通过移动剪辑的开始或结尾来更改音频持续时间。
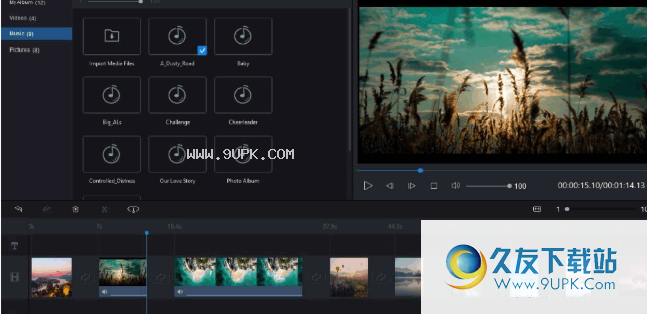
手机音频
用户可以选择音频并将其移动到所需的正确位置。
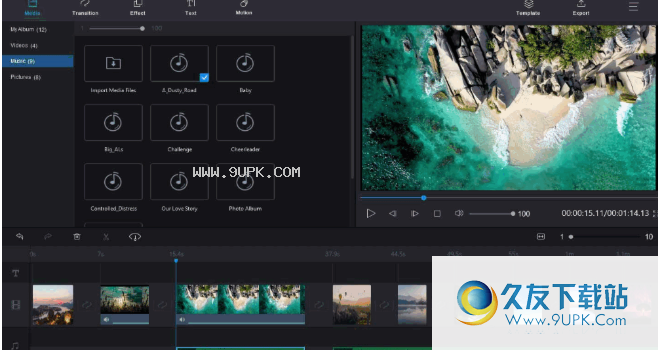
淡入和淡出音频
右键单击音频,然后单击“编辑”按钮以编辑音频。或双击时间轴上的音频以打开其编辑窗口。
然后,用户可以淡入和淡出音乐,并拖动滑块直接调节音量。最后,按确定保存设置。