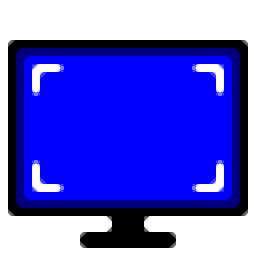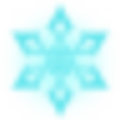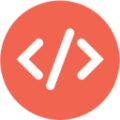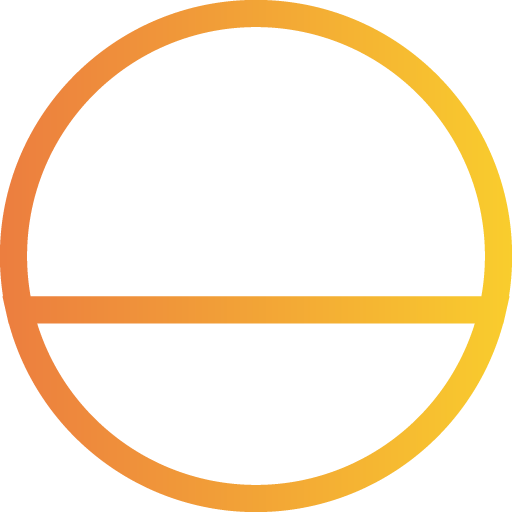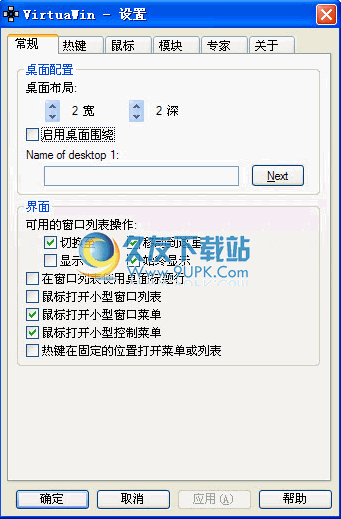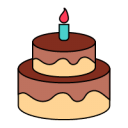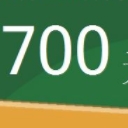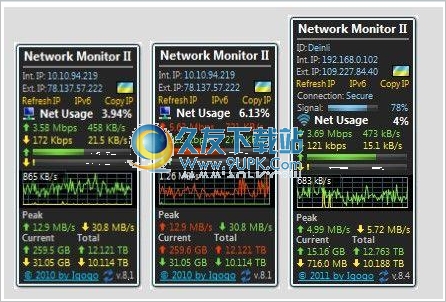Custom Resolution Utility是一款专业的自定义桌面分辨率软件。觉得电脑桌面屏幕分辨率不舒服你可以来试试这款自定义桌面分辨率软件Custom Resolution Utility。该工具是配备ATI或NVIDIA视频卡的计算机的理想选择,因为用户可以利用更好的分辨率,GUI非常易于理解,并显示所选监视器的所有现有分辨率的列表,用户可以使用此工具。该工具将创建新的详细分辨率和标准分辨率。您可以手动配置各种参数,例如水平和垂直活动分辨率。用户还可以更改同步极性和刷新率。图形驱动程序将自动添加较低的分辨率; LCD和CRT监视器具有一些预定义的自动选项。用户还可以导入EDID文件以改善现有的分辨率配置;自定义分辨率工具还用于定义标准分辨率,这对于CRT监视器特别有用。所有功能均超出普通用户的理解范围。在某些情况下可以使用它,以便过时的显示器可以以更高的分辨率工作;需要它的用户可以下载体验
软件功能:
标准分辨率对于CRT监视器最有用,它可以为LCD监视器添加较低的分辨率。不要将原始分辨率添加为标准分辨率。
AMD / ATI支持下拉列表中的分辨率,其他分辨率将被驱动程序忽略,并且将以灰色列出。
NVIDIA支持8种以上的标准分辨率,其他分辨率将占据详细的分辨率插槽。
准分辨率仅限于某些纵横比:4:3、5:4、16:9、16:10。将详细分辨率用于其他纵横比。
水平分辨率限制为256-2288,并且必须是8的倍数。对于其他分辨率,请使用详细分辨率。
刷新率限制为60-123 Hz,其他刷新率请使用详细分辨率。
CRU现在可以从连接到AMD / ATI和NVIDIA的显示器读取扩展模块。
NVIDIA不再需要解决方法。
如有必要,CRU会自动在注册表和.inf文件中添加一个空白扩展块,以解决NVIDIA驱动程序问题。
扩展块类型:除非需要更高的标准分辨率,否则请使用CEA-861。
NVIDIA需要为数据块保留至少2个字节,否则驱动程序可能崩溃或忽略替换。
使用VTB-EXT添加更多标准分辨率。
AMD / ATI仅支持一个VTB-EXT块,该块必须是列表中的最后一个块。
使用DisplayID并添加一个详细的分辨率数据块,以添加大于4095x4095和655.35 MHz像素时钟的分辨率。
提供默认扩展模块是为了与现有替代产品兼容,并且避免使用此选项。
要从连接了AMD / ATI和NVIDIA的显示器读取扩展模块,请首先重置显示器。
无法读取的扩展块将显示为默认扩展块。
使用教程:
用户可以直接从该网站下载相应的安装包,然后将其解压缩,双击该程序将其打开。
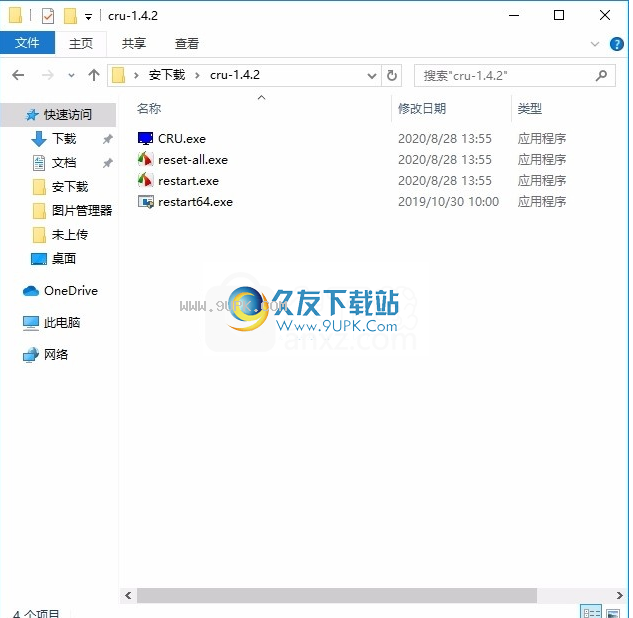
双击后,将弹出相应的用户界面。整个用户界面的功能模块分布非常清晰

运行CRU.exe,从下拉列表中选择一个显示。
活动表示监视器已被图形驱动程序连接并识别。
*表示已进行更改,替代项已保存在注册表中。
根据需要编辑配置。请阅读以下部分以获取更多信息。
如有必要,请对其他显示器重复步骤2-3。
顶部的复制和粘贴按钮可用于复制分辨率,扩展块和范围限制(如果包括)。
它不会复制名称或序列号,但会使用显示屏本身上的信息复制这些项目的内容。
除非您选择导入完整的EDID,否则导入遵循相同的逻辑。
单击确定保存更改。
运行restart.exe以重新启动图形驱动程序。
如果15秒后显示仍未返回,请按F8进入恢复模式。
这将临时卸载所有EDID替换而不删除它们。再次重新启动驱动程序以重新加载所有更改。
在Windows显示设置中设置分辨率。设置刷新率:
Windows 10:右键单击桌面>显示设置>高级显示设置>显示适配器属性>监视器选项卡
Windows Vista / 7/8 / 8.1:右键单击桌面>屏幕分辨率>高级设置>监视器选项卡
要将显示重置为默认配置,请使用顶部的“删除”按钮从注册表中删除替换内容并重新启动。
要重置所有显示,请运行reset-all.exe并重新启动。如有必要,可以在安全模式下完成此操作。
替代Intel GPU:
如果您使用的是较旧的Intel GPU,请使用Export ...按钮,然后选择EXE文件作为文件类型以导出自包含的EDID以覆盖安装程序。
然后运行.exe文件,然后选择“安装EDID”以在所有匹配的监视器上安装EDID替换。
编辑FreeSync范围:
对于DisplayPort显示器,请使用顶部的“编辑...”按钮来编辑范围限制,并确保选中“包括如果插槽可用”。
对于HDMI监视器,在第一个扩展模块中编辑FreeSync数据模块。
导出格式:
.Bin-raw二进制EDID与大多数EDID工具兼容
.Dat数据文件与Phoenix EDID Designer和Advantiv EEditZ / EEditGold兼容
与Windows Vista和更高版本兼容的.inf-unsigned监视器驱动程序
.txt-一个文本文件,包含以空格分隔的十六进制值(每行16个)
.csv-包含逗号分隔的十六进制值的文本文件(每行一个块)
.Exe独立的EDID覆盖安装程序(包括Intel GPU替代品)
命令行选项:
exe文件已导出:
/ i-在没有提示的情况下安装EDID
/ R-在没有提示的情况下重置EDID
重置all.exe:
/ Q重置,无提示
Restart.exe / restart64.exe:
/ Q-重新启动而不提示(或将文件重命名为restart-only.exe)
/ R-激活恢复模式而不提示
笔记:
如果垂直消隐/总和太低,则视频卡在空闲时不会降低时钟速度。如有必要,仍可以降低水平值。
较早的AMD / ATI卡要求“ LCD标准”垂直消隐/总计以减少空闲时的内存时钟。
NVIDIA和更新的AMD卡可以处理较低的值,具体取决于分辨率和刷新率。
较旧的AMD / ATI卡具有设计限制。当视频卡的内存超频或连接了多台显示器时,如果垂直消隐/总计低于标准,视频加速将干扰屏幕。小号
已知kype会触发此问题。 不要超频视频卡的内存,或者不要使用“ LCD标准”垂直消隐/总计。
软件特色:
详细分辨率是添加自定义分辨率的首选方法,您可以使用扩展块添加更多详细分辨率。
第一个详细分辨率被视为首选或原始分辨率,如果不需要,可以删除所有其他分辨率。
图形驱动程序将自动添加一些常见的较低分辨率作为缩放分辨率。
CRU添加监视器分辨率而不是缩放分辨率
如果在图形驱动程序的控制面板中启用了GPU缩放,则将放大较低的分辨率,但GPU不会缩小较低的分辨率。
只有在显示器可以处理的情况下,更高的分辨率才有效。
笔记本电脑显示器通常没有缩放器,并且如果没有GPU缩放功能,它们将无法显示非本机分辨率。
要添加其他刷新率,请以原始分辨率添加刷新率。
图形驱动程序将自动将刷新率添加到较低的分辨率。
使用时间选项可帮助填写值:
手动允许手动设置定时参数。对话框将始终在此模式下打开。
自动LCD标准使用LCD监视器和HDTV中常用的标准时序参数。
自动LCD本地使用标准时序参数作为本地刷新率。当尝试更高的刷新率时,这可能会有所帮助。
自动LCD缩小可以为某些分辨率调整时序参数,以减少像素时钟。
当尝试更高的刷新率时,这可能会有所帮助。
自动CRT标准使用与CRT监视器兼容的时序参数。
自动旧标准使用GTF标准。
软件优势:
除非修补了显卡驱动程序,否则单链接DVI的最大频率为165 MHz,双链接DVI的最大频率为330 MHz:
AMD / ATI像素时钟补丁
NVIDIA像素时钟补丁
除非在第一个扩展模块中定义了HDMI支持数据模块,否则HDMI被视为单链路DVI。
HDMI限制取决于GPU。
AMD 7000系列和更新的GPU支持高达297 MHz。
除非对驱动程序进行修补,否则旧GPU的最大频率限制为165 MHz。
AMD / ATI驱动程序还监视HDMI支持数据块中的TMDS时钟限制。
确保覆盖此值并将其设置为340 MHz。
HDMI 2.0限制为600 MHz,并且在第一个扩展模块中需要HDMI支持数据块和HDMI 2.0数据块。
除非对驱动程序进行了修补,否则从DisplayPort到HDMI的无源适配器限制为165 MHz。
这DisplayPort转HDMI适配器可支持高达300 MHz的像素时钟,而无需修补驱动程序:
Accell B086B-003B UltraAV DisplayPort 1.1至HDMI 1.4有源适配器
Accel B086B-008B UltraAV Mini DisplayPort 1.1至HDMI 1.4有源适配器
Accell B086B-006B UltraAV DisplayPort 1.2到HDMI 1.4有源适配器
Accell B086B-007B UltraAV Mini DisplayPort 1.2至HDMI 1.4有源适配器