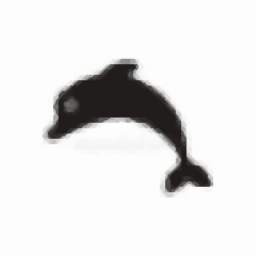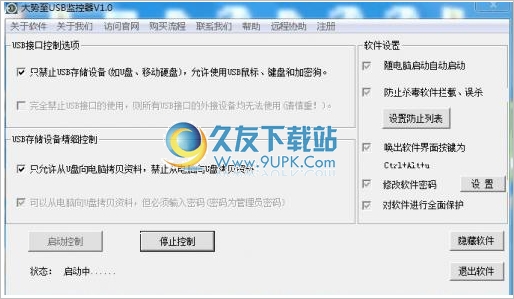PassMark ImageUSB是一款能够轻松进行U盘镜像制作的软件。2021最好用的U盘镜像制作工具PassMark ImageUSB。通过该软件,它可以帮助用户快速进行U盘镜像。软件界面简单直观,结构清晰。它使操作非常简单。它提供了向导样式的界面。根据软件给出的提示步骤,逐步进行相关操作,容易进行U盘镜像,即使您是计算机新手,也可以在短时间内快速掌握具体操作方法,快速进行U盘镜像;支持自动生成输出日志,并查看特定的操作记录,总而言之,这是一个非常易于使用的软件,如果需要,请下载并体验一下!
使用说明:
1.打开软件,进入软件主界面,运行界面如下图所示。
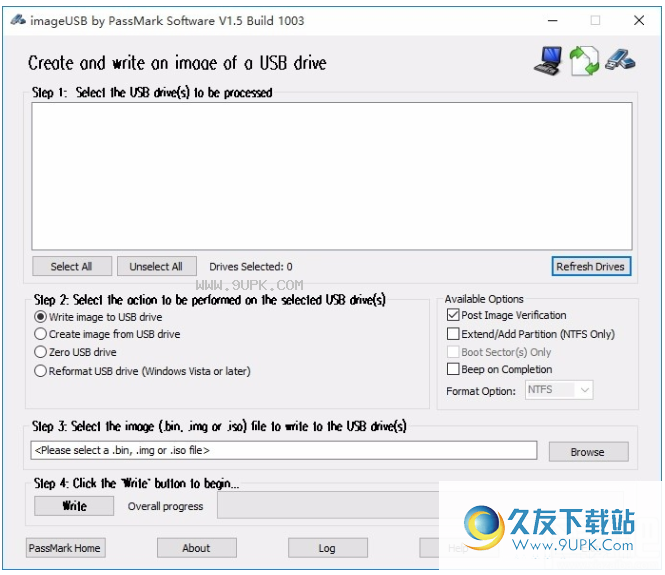
2.选择要处理的USB驱动器,选择相应的USB驱动器,然后根据需要选择
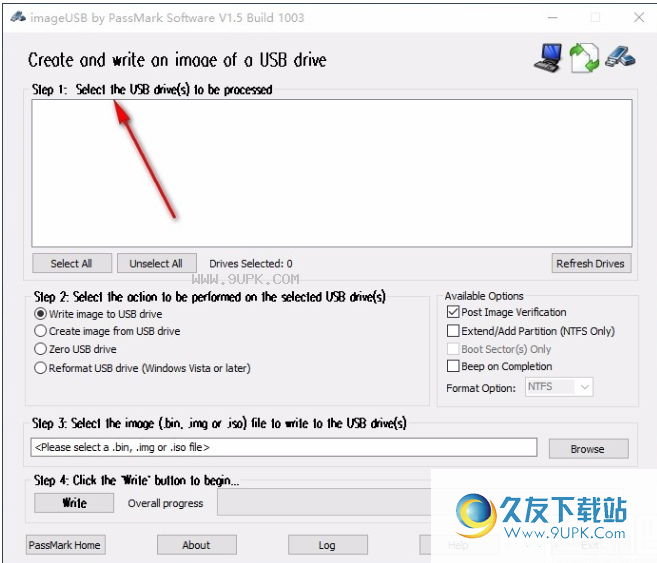
3.选择要在所选USB驱动器上执行的操作,自由选择
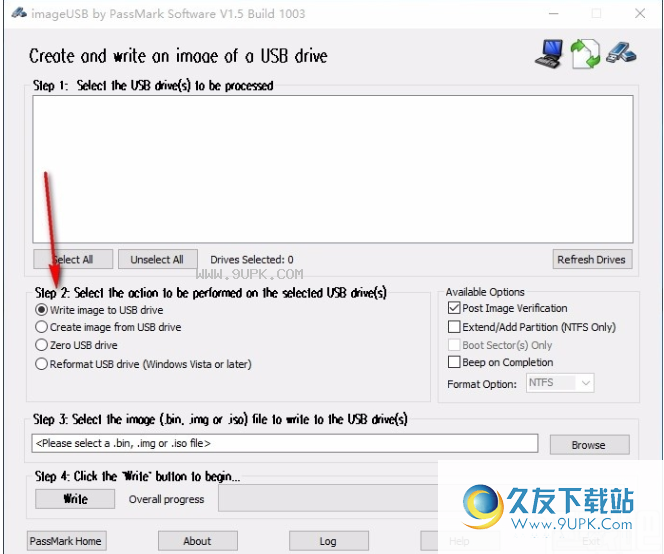
4.选择可用选项,选择相应的选项,然后检查以选择

5.然后选择要写入USB驱动器的映像,单击“浏览”,然后在本地选择所需的文件以添加
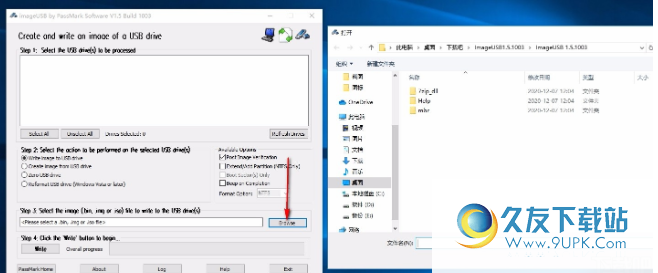
6.完成相关设置后,点击写入即可快速写入
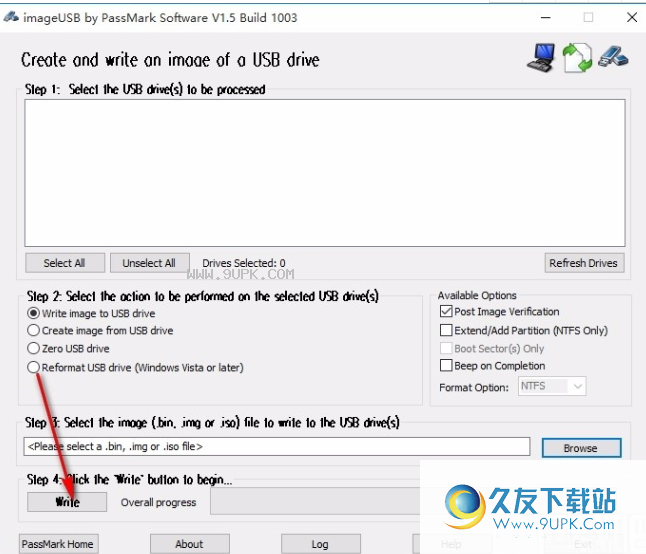
7.写入完成后,单击日志以查看输出日志
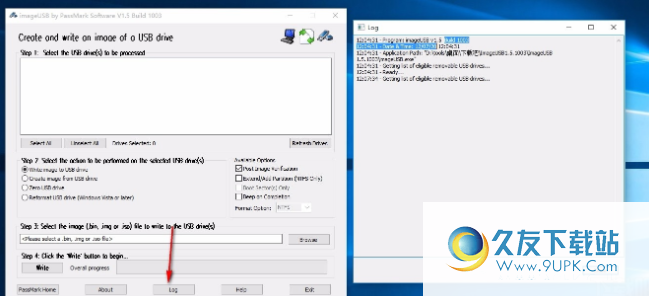
基本介绍:
ImageUSB允许您同时将图像写入多个USB闪存驱动器。 ImageUSB能够创建USB闪存驱动器(UFD)的精确位级副本,是用于大规模复制UFD的非常有效的工具。 ImageUSB还支持将ISO文件逐字节(*)直接写入USB驱动器。 ImageUSB还可以用于将OSFClone安装到USB驱动器以与PassMark OSForensics一起使用吗?
写作教程:
在开始之前:
将USB闪存驱动器的内容备份到硬盘驱动器。此过程将覆盖所选的USB驱动器,因此请卸下系统上的其他可移动驱动器,以减少发生错误的可能性。 “写入UFD”支持同时将一个映像文件写入多个驱动器。
组态:
步骤1:imageUSB将显示可用USB驱动器的列表。选中每个驱动器号旁边的相应复选框,将选择要执行的驱动器。
步骤2:选择“写入UFD”,将步骤3中指定的映像(.bin / .iso)文件写入步骤1中选择的驱动器。
步骤3:在步骤1中,选择要写入所选USB驱动器的图像(.bin)文件。
步骤4:准备就绪后,点击“写入”按钮。 (注意:请注意,所选驱动器是要写入的驱动器。这些驱动器上的所有原始内容都会被破坏。)
可用选项:
“图像后验证”稍后将在UFD上验证内容。图像验证可能会使正常成像时间增加一倍。
“扩展分区”-如果目标驱动器大于源映像,则imageUSB将尝试扩展最后一个分区以填充驱动器上的剩余空间。仅当要写入USB驱动器的映像包含单个分区时才支持此功能
在NTFS文件系统上。
在成像过程中:
在成像过程中,进度条将显示整体进度。进度条考虑了写入UFD的写入和验证过程。各个驱动器的状态可以在每个驱动器的“状态”列下看到。
停:
成像开始后,“写入UFD”按钮将再次标记为“停止”。我们建议您不要使用“中止”按钮。中止将停止映像过程,并且所有未完成的驱动器将无法读取。要修复无法读取的驱动器,您需要对其进行重新格式化(例如,在Windows中,右键单击驱动器,然后从菜单中选择“格式化...”)。
建立教学课程
在开始之前:
imageUSB(从1.1.1003版本开始)支持同时创建多个驱动器的映像。如果选择多个驱动器,则命名将基于步骤3中给出的基本名称。映像将在基本名称和扩展名之前添加“ _nnn”,并以“ _000”开头(即test.bin将变为test_000)。 bin,test_001.bin,test_002.bin,...,test_00n.bin,最多n个驱动器)。警告:如果要写入图像的目录已经包含具有相同文件名的文件,则该文件将被覆盖。最好将映像保存到一个空目录。
组态:
步骤1:imageUSB将显示可用USB驱动器的列表。选中每个驱动器号旁边的相应复选框,将选择要对其执行操作的驱动器。
步骤2:选择“从UFD创建”以从步骤1中的选定驱动器创建步骤3中指定的图像文件(.bin)。选中“发布图像验证”框以验证图像内容。图像验证可能会使正常成像时间增加一倍。
步骤3:输入文件名和将写入图像(.bin)文件的位置。有关所使用的命名约定,请参见上面的“开始之前”。
步骤4:准备就绪后,点击“创建为UFD”按钮。
在成像过程中:
在成像过程中,进度条将显示整体进度。驱动器的状态也显示在步骤1列表中的“状态”(Status)列下。
停:
成像开始后,“创建”按钮将再次标记为“停止”。我们建议您不要使用“中止”按钮。中止将停止成像过程,并且图像文件将不完整。
成像后:
每个映像驱动器还将在同一目录中创建一个伴随日志。日志的名称将与图像相同,但文件名后会附加“ .log”。
警告:由于ImageUSB映像复制的法医性质,请确保选择的UFD的存储大小与要复制的映像相似。例如,如果将2GB映像复制到8GB USB闪存驱动器,则该驱动器将仅使用8 GB的存储空间中的两个。在这种情况下,用户需要重新格式化UFD才能访问剩余的存储空间。
软件特色:
提供专业的制作功能,可以快速制作U盘图片
如果需要制作U盘映像,可以使用此软件
可以将图像写入USB驱动器,并从USB驱动器创建图像
支持重新格式化USB驱动器以实现快速操作
可以发布图像验证,还可以设置扩展分区
生产完成后,会发出蜂鸣声提醒您
可以添加用于写入的图像文件,支持不同格式的图像文件
在写作过程中,您可以查看特定的写作进度并实时了解
可以自动生成日志,查看特定时间对应的操作
软件功能:
与其他USB复制工具不同,ImageUSB可以在克隆过程中保留所有未使用和空闲的空间,包括主引导记录(MBR)。 ImageUSB可以完美复制所有UFD映像(包括可启动UFD)。
imageUSB包括重置USB闪存驱动器的功能。这会将整个驱动器内容替换为0。或者,您可以清除驱动器上存在的MBR和/或GPT条目。此外,imageUSB可以重新格式化已格式化硬盘的硬盘,并回收以前可能已经丢失的磁盘空间。
(*)与USB驱动器相比,CD ISO映像使用不同的文件系统。因此,从CD到USB驱动器的ISO9660,Joliet或UDF文件系统的直接映像可能不允许USB驱动器在所有操作系统中运行。但是,重新格式化可以还原驱动器。




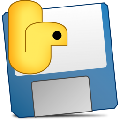
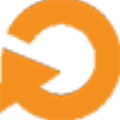








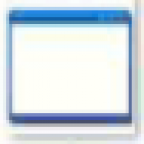








![NTFSLinksView 1.16汉化免安装版[显示所有符号链接软件]](http://pic.9upk.com/soft/UploadPic/2012-3/2012371111018416.gif)