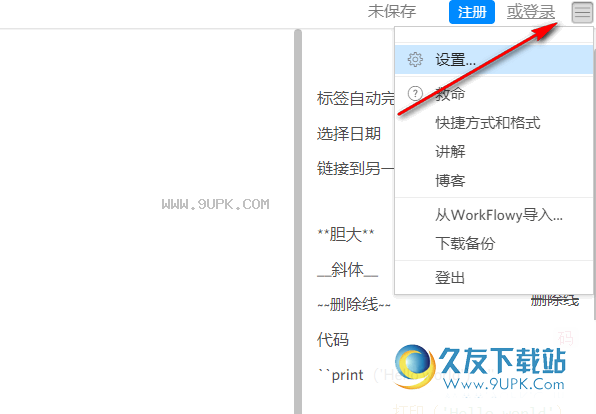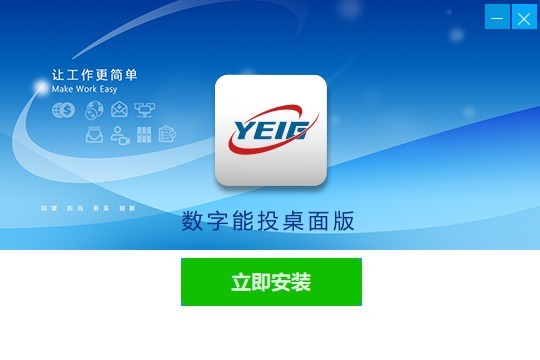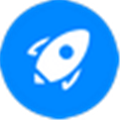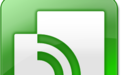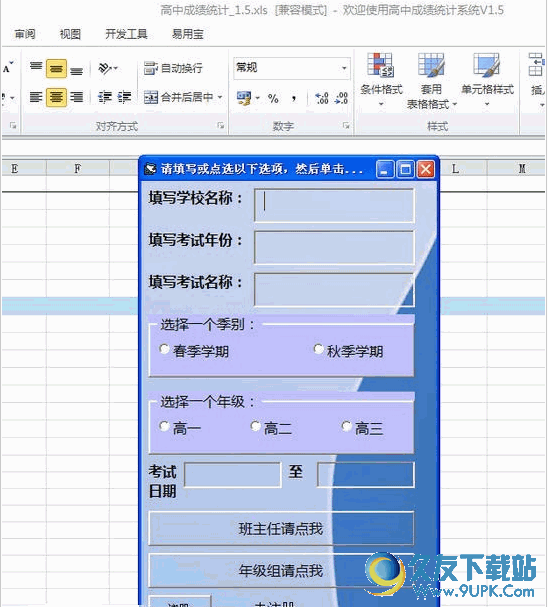Dynalist是一款专业的思维导图软件。超好用的思维导图软件Dynalist。它可以帮助我们组织知识并制定工作计划,以便我们可以逐步完成学习和工作;该工具支持市场向下语言,用户可以使用市场向下语言快速排版以优化内容,该工具使用的思维导图的轮廓非常好;它具有丰富的功能来协助您进行轮廓图制作,从而使您能够高效地完成流程图设计;同时,该软件还支持全局文档搜索,标签过滤和丰富导出。设计完成后,您可以轻松地将文本内容导出为纯文本文件;该软件具有全英文界面,因此对于用户而言可能会很困难。欢迎有需要的用户下载体验。
软件功能:
1.截止日期:添加日期并按日期和时间过滤;
2.检查清单:将任何清单转换成清单;
3.Google日历同步:将Dynalist中的日期同步到您的Google日历;
4.重复日期:管理重复任务变得容易;
5.快速搜索:设备可以访问按键内的任何文件或书签;
6.品搜索:导航至任何物品;
7.多项选择:一次处理多个项目;
8.书签:添加任何书签以实现超快速访问;
9.标签:快速分组和过滤项目;
10.交叉链接:链接到Dynalist中的任何位置;
11.排序:根据各种属性对项目进行排序;
12.标签窗格:在一处查看所有标签并对其进行排序;
13.设置字体:支持粗体,斜体,代码,图片,链接和LaTeX;
14.颜色标签:对任何内容进行颜色编码;
15.编号清单:为您的物品编号,以方便计数;
常见问题:
Dynalist与WorkFlowy有何不同?
简而言之,WorkFlowy采用了一种简单的轮廓绘制方法,而Dynalist则试图变得更加实用。
这意味着Dynalist具有更多我们认为有用的附加功能。我们试图使Dynalist保持简单,但不可避免地,它们确实增加了一些复杂性。因此,如果您首先考虑简单性,我们建议您使用Dynalist。
您有桌面和移动应用程序吗?
Dynalist具有适用于Windows,macOS和Linux的桌面应用程序。我们还有一个iOS应用程序和一个Android应用程序。
Dynalist支持哪些浏览器和移动平台?
在线的
Dynalist支持以下现代桌面浏览器:
Chrome-最新的稳定版本
Safari-最新的稳定版本
Firefox-最新的稳定版本
Edge-最新的稳定版本
不支持Internet Explorer。
在手机和平板电脑上
Dynalist应用程序可以在以下移动平台上使用:
iOS版本9或更高
Android-Google Play 4.4或更高版本
在桌面上
Dynalist桌面应用程序可在我们的官方下载页面上用于Windows,macOS和Linux。
官方教程:
布局
Dynlist的布局非常简单。
当前打开的文档在中间。您将在文档的右上角看到两个按钮,如下所示:

您可以使用它们来搜索和控制在当前文档中看到的内容。
在左侧,您可以打开几个窗格。一种用于管理文档,另一种用于管理书签。
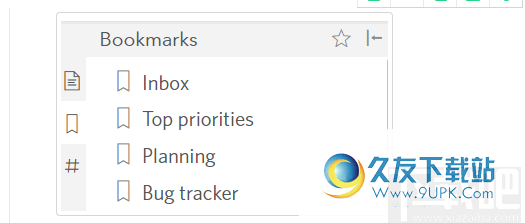
右上角的功能包括更新(放大器),设置和主菜单以及当前同步状态。
达因

而已!
共同的项目行动
最常用的操作与项目相关,并且与大纲中概述的最基本功能相对应。
要创建一个新项目,请将光标放在项目的末尾,然后按Enter。
要缩进当前项目,请按Tab。要取消缩进(相对于缩进),请同时按Shift和Tab。
要折叠或展开项目,请单击其项目符号。
将鼠标悬停在项目上时,项目符号点左侧将出现两个图标,如下所示:

三行图标将打开项目菜单。我们将在下一节中讨论。
放大镜图标将放大/放大项目。
如果需要,可以使用项目符号点来放大“设置”,“首选项”和“控件”。在这种情况下,悬停状态将变为:

+或图标将出现在放大镜中。单击它们以折叠或展开项目。
正常的文件动作
通常,您需要创建一个新文档才能开始使用Dynalist,方法如下。
要重命名,删除或共享文档,请在左窗格中右键单击该文档,然后使用菜单。
项目菜单
项目菜单包含您可以在项目上执行的所有操作及其快捷方式。我们建议您记住其中一些快捷方式以提高效率。 (请注意,您需要编辑项目才能使这些快捷方式起作用。也就是说,闪烁的光标必须位于项目上。)
由于您可以在项目上执行许多操作,因此项目菜单非常长:
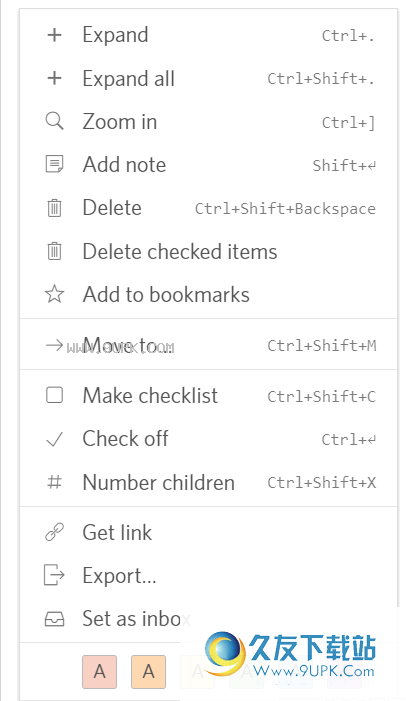
菜单上显示的内容还取决于项目本身。例如,如果某个项目位于顶层并且无法进一步缩进,则该项目将不会显示“取消缩进”选项。
键盘快捷键
键盘快捷键是有效使用Dynalist所必需的。
您可以找到大多数操作的快捷方式。要查看完整列表,请按Ctrl / Cmd +?。可以在任何位置打开右侧的“格式和快捷方式帮助”窗格:
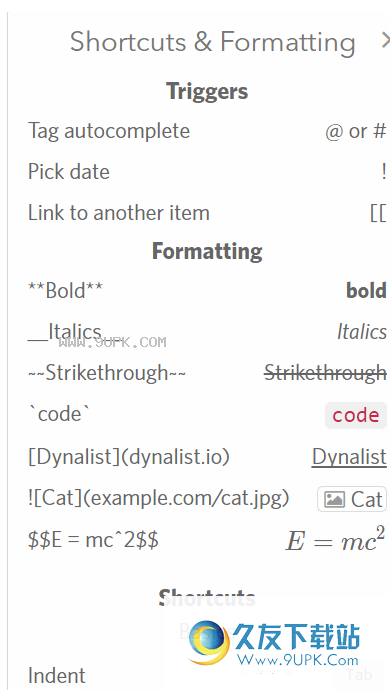
可以通过按Ctrl / Cmd +来完成?关闭此窗格。再次单击或单击窗格右上角的“ X”。
格式和降价
您可以使用Dynalist样式的Markdown来格式化内容。这些包括粗体,斜体,链接,图像等。
任务基础
您可以将任何列表变成列表。这将在每个子节点和子节点的子节点之前添加一个复选框。这使项目更易于检查。
请注意,您还可以使用项目菜单或快捷方式来检查普通项目。
您也可以输入日期。使用Dynalist Pro,您可以启用Google Calendar集成以将Dynalist中的日期同步到Google Calendar。
导航
有几种方法可以转到另一个文档。
最简单,最直观的方法是单击左窗格中的文档以切换到该文档。您可以对书签执行相同的操作。
或者,如果您更喜欢键盘,则可以使用Ctrl / Cmd + O打开文件查找器并搜索您要去的地方。按Enter键,您就完成了!
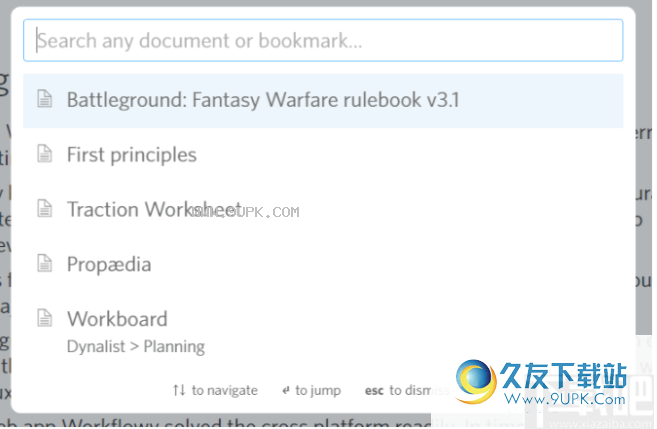
浏览器导航在Dynalist中也适用。您可以使用“上一步”返回到上一个位置,然后使用“前进”转到下一个位置。
要在项目之间导航,如上所述,您可以放大项目。要返回,请单击文档顶部面包屑中的名称:
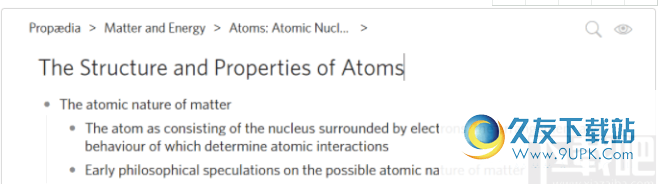
软件特色:
1.具有丰富的思维导图编辑功能,用户可以轻松地绘制流程图轮廓。
2.具有灵活的权限管理方案,允许更多的人一起工作。
3.您可以向来宾打开内容,以便来宾无需注册即可直接查看您的内容。
4.您可以在内容中插入附件,最多可以插入50M个文件。
5.内容可以直接以OPML或纯文本格式输出,方便用户以后编辑。
6.支持自动数据备份,可以将用户编辑的内容备份到Google Cloud Server。
7.即使您处于离线状态,也无需连接互联网,也可以进行编辑和保存。
8.允许用户自定义设置快捷方式,用户可以根据自己的习惯进行设置。
9.您可以自定义移动工具栏的位置,访问其他选项并重新排列移动工具栏。
10.有很多界面主题,您可以从Dark,Sepia,Sci-Fi,Sakura等中选择,所有主题都是免费的。
11.用户还可以在此软件中自定义CSS样式。
使用方法:
1.解压缩软件后,双击该程序以运行它,该软件将自动安装。安装完成后,使用Google帐户登录到该软件。
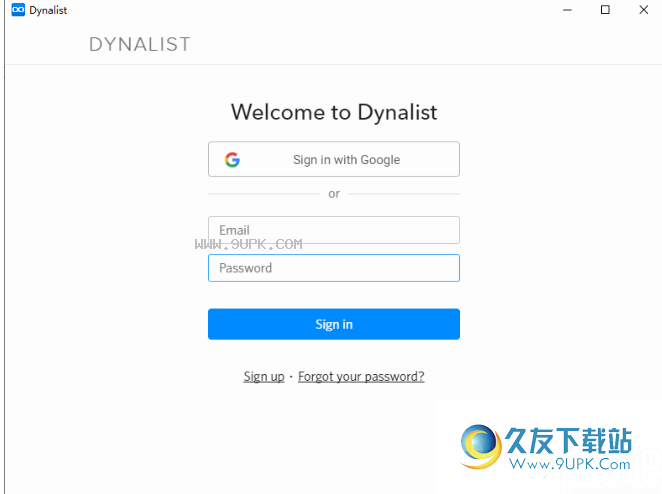
2.此处显示在线显示。您可以看到以下用户界面。
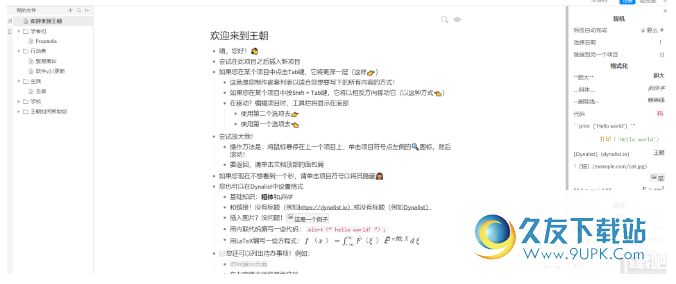
3.单击左上角的+号以打开菜单,选择新文件或文件夹,或从opml导入文件。
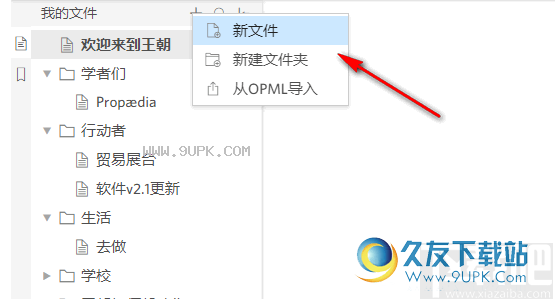
4.创建后,您可以在编辑窗口中直接编辑所需的内容。
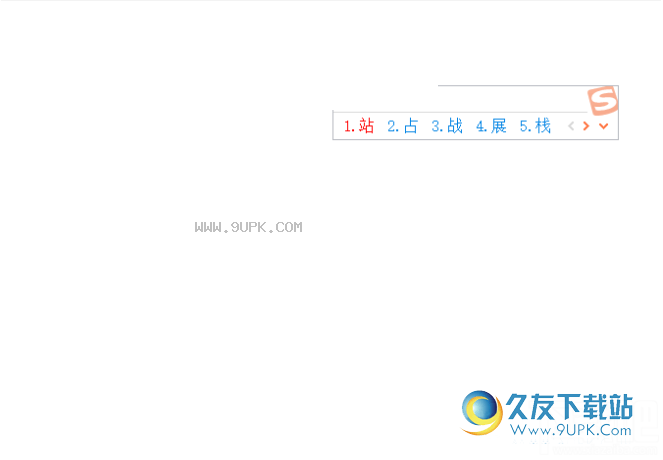
5.您可以使用关键字在右上菜单中搜索内容和文件。
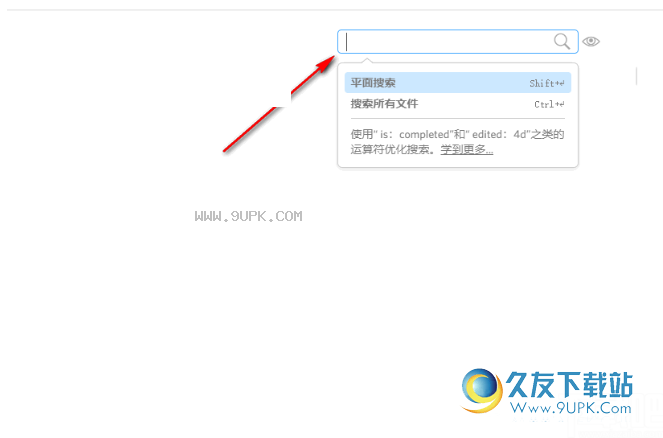
6.单击眼睛图标以使用检查项目,注释,视图布局和文本方向等。
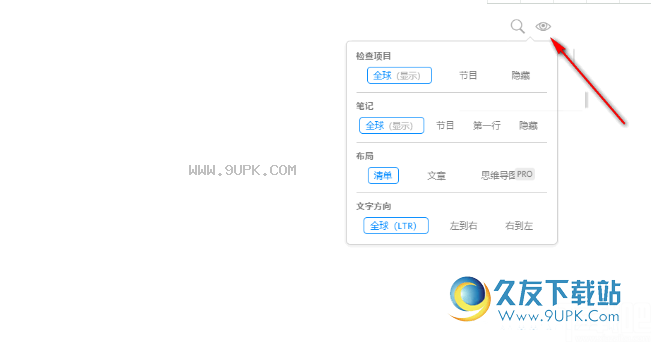
7.完成所有编辑后,您可以使用排版工具在软件右侧排版内容。
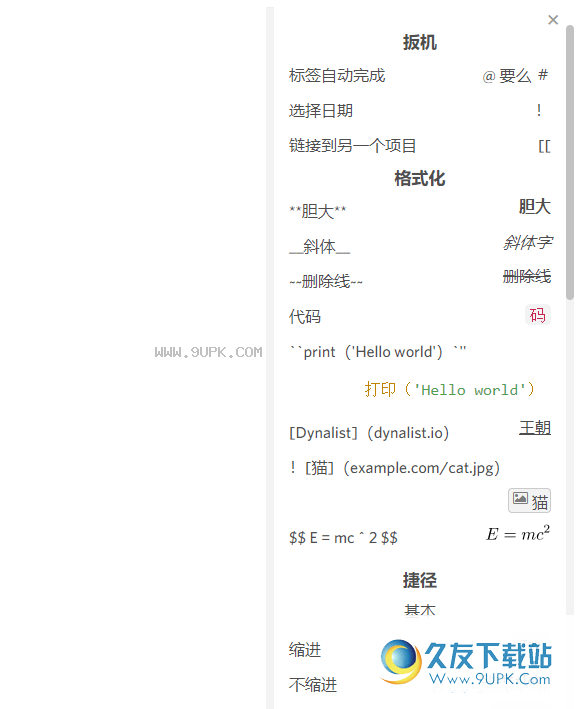
8.打开菜单,您可以展开到该级别,添加注释,删除所选项目,添加到书签,排序,搜索和替换等。

9.右键单击该文件夹以修改该文件夹的名称,在该文件夹下创建一个新文件夹或文件,以及管理和删除该文件夹。
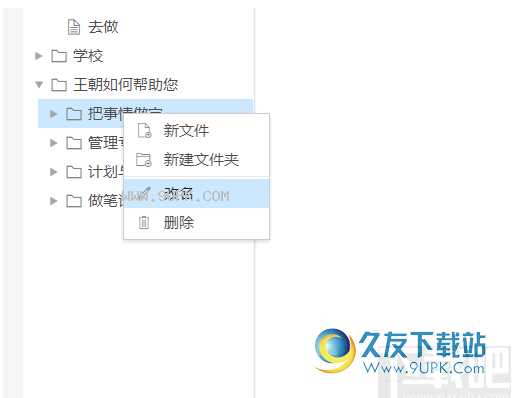
10.打开右上角的菜单,您可以设置程序,查看说明并设置快捷方式等。