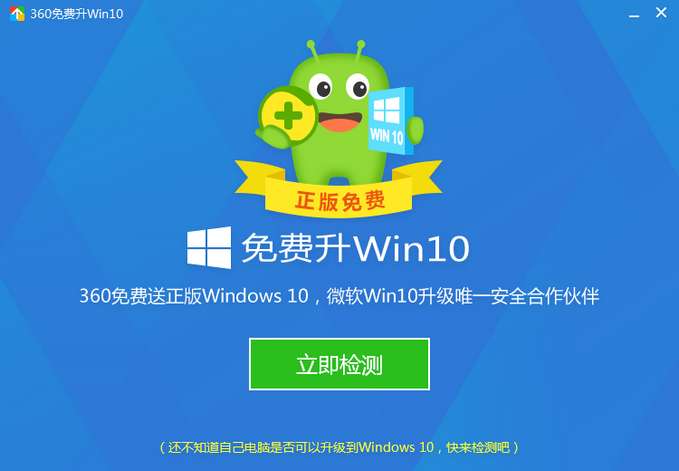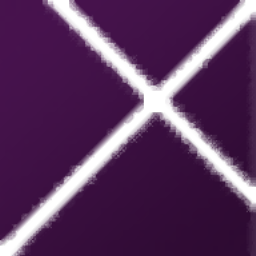PGWare PCBoost是一款非常好用的系统优化工具。PGWare PCBoost能够让你的电脑系统变的更好。用户可以通过它控制计算机的处理器,并且该软件支持用户运行的程序的加速,例如游戏,视频编辑软件以及任何需要大量处理能力以比原始设计的软件运行速度更快的软件,几乎毫不费力可以很容易地使程序和游戏在计算机上运行得更快;大多数程序被设计为使用最少的CPU(处理器)功率,这通常会导致CPU处于空闲状态并且无法充分利用其潜力,而PCBoost可以通过为当前计算机分配更多的CPU能力来允许您的计算机利用这一优势。中央处理器。灵活的应用程序非常易于使用和理解。您仅需几个按钮即可更改设置。 Windows运行时,软件将自动启动,并根据用户要求加速应用程序;功能强大且实用,需要它的用户可以下载体验
官方简介:
使用PCBoost,您可以调整前台和活动应用程序的处理器优先级设置,以保持计算机的稳定性,但更多地关注计算机的性能。当检测到多核处理器时,PCBoost还可以在使用最少的处理器核上自动运行应用程序和游戏。这样可以确保正确使用计算机上的所有处理内核,并为应用程序提供尽可能多的操作能力。一旦安装的PCBoost开始监视哪个应用程序当前是活动应用程序,其处理器优先级设置将增加到“高”,这指示处理器该应用程序应具有比所有其他应用程序最高的优先级。该程序还分配给一个处理核心,并且使用最少。这使应用程序比所有其他应用程序更关注处理器,并且仍然允许其他应用程序运行,但是加速的应用程序比处理器具有更高的优先级,并且具有更多的线程和处理能力,从而使应用程序运行速度更快。当您关闭该应用程序或将其切换到另一个程序时,新应用程序将被加速,而先前的应用程序将恢复为原始处理器优先级设置。这始终可确保始终加速前台和活动应用程序,并且所有其他应用程序均使用默认处理器优先级设置运行。
应用程序的运行方式有助于确定计算机系统的性能。几乎所有应用程序和游戏都被编写为只能在正常的处理器优先级设置下运行,并且只能在多核处理器上运行,并且没有特定的CPU内核可以运行。处理器优先级设置指示计算机内部的处理器应如何处理应用程序和游戏。显然,在玩游戏或编辑图片或视频时,您需要尽可能多的处理能力。在Windows中,即使有多个正在运行的应用程序,仍然会指示处理器将所有应用程序和游戏视为同等对待,并且如果另一个应用程序需要中断CPU周期,则可以这样做。大多数软件公司从不费心地增加应用程序的处理器优先级设置,因为他们不了解处理器优先级设置,或者希望应用程序在每台计算机上运行相同的设置来帮助他们解决技术支持问题。处理器优先级设置的这种相等性维持了计算机系统的稳定性,但没有考虑某些应用程序可以并且应该利用的性能。
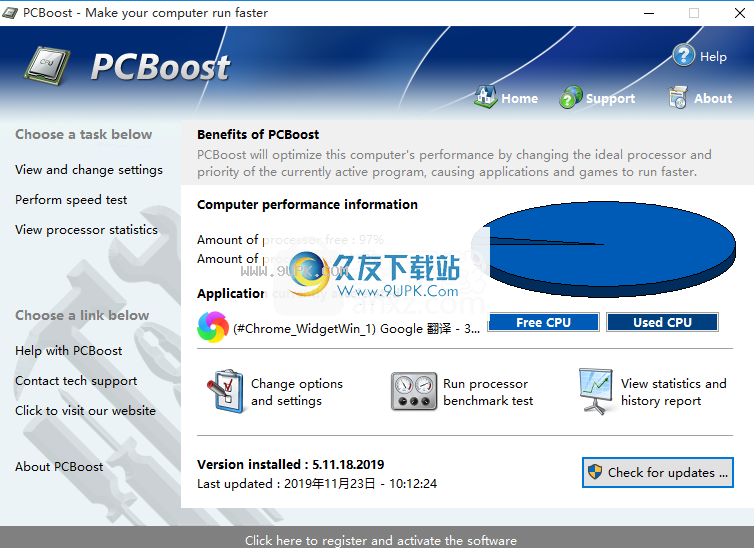
新的功能:
添加新设置以防止同时加速多个应用程序,以便只有一个应用程序具有最高处理器优先级
新的应用程序加速引擎运行速度更快,并支持从低到高设置处理器优先级。还添加了阻止列表功能,允许用户阻止应用程序加速
新的理想处理器设置自动将应用程序设置为使用未充分利用的处理器内核
添加了新的处理器基准测试功能,以估计计算机处理器的速度和稳定性
整个软件已从头开始重写,此版本的PCBooST中未使用旧代码
新的和改进的现代用户界面,易于使用且直观,符合Windows用户界面准则
现在支持Windows主题和自定义颜色,还支持多达192种dPI字体和图形缩放
该软件支持多种语言和所有可见文本的翻译,以允许世界各地的用户以其母语使用PCBooST
软件功能:
快速更改前台,包括更改正在运行的后台程序的优先级
迅速提高系统速度,并智能调整
与CPU相关的利用率
让您的计算机CPU始终保持多余的姿势
释放件的性能,并触及各种隐藏的限制
效果最大,用法相对直观
下载方便快捷,安装也方便
官方教程:
打开PCBoost
在计算机上执行以下操作之一:
如果PCBoost没有运行,请单击“开始”,指向“所有程序”或“程序”,单击“ PGWARE \ PCBoost”,然后单击“ PCBoost”。
如果PCBoost正在运行但已最小化,请右键单击通知区域(计算机屏幕右下角,系统时钟附近)中的PCBoost托盘图标,然后单击“打开PCBoost”。
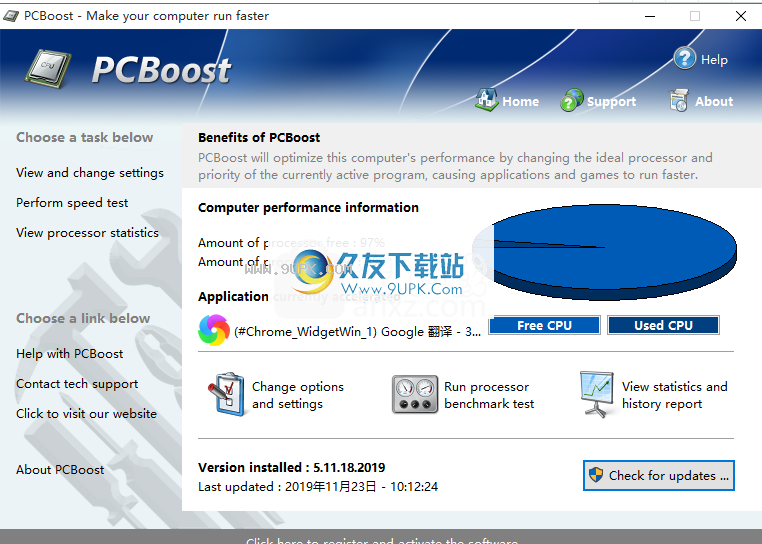
笔记
Windows启动时,除非您在软件中更改设置,否则PCBoost将自动运行。
使用PCBoost
PCoost的主窗口显示处理器使用情况以及当前活动和加速的应用程序。它还允许您更改设置,运行基准测试并查看详细的处理器统计信息。您也可以从此处立即查找和下载软件更新。
计算机性能信息
在这里,您将看到计算机使用的处理器(CPU)数量,以及当前用作可读值和饼图的处理器数量。您还将看到当前活动和加速的应用程序,以及它们的标题文本,Windows类名称,文件名及其关联的图标。这些值和图形实时更改,使您可以直观地看到计算机的性能。
更改选项和设置。单击此按钮可以更改PCBoost的操作模式。
运行处理器基准测试。单击此按钮可以测试计算机处理器的速度和可靠性。
查看统计信息和历史记录报告。单击此按钮以查看详细的处理器统计信息。
检查更新。单击此按钮以查找并安装软件更新。
更改处理器性能设置
这些设置确定应用程序将使用的加速级别。这些值确定分配给应用程序的处理器优先级。值越高,处理器赋予应用程序的优先级越高。在计算机上打开程序时,前台(活动)应用程序将加速。当您切换到另一个应用程序或游戏时,该应用程序将被加速,并且旧的应用程序将被设置回其原始处理器优先级。这不断确保前台应用程序始终具有最高优先级并运行得更快。
处理器优先级设置:此值确定应用程序运行的速度。选择高于正常值或更高值将指示处理器使应用程序运行更快,而选择低于正常值或更低值将导致应用程序运行缓慢。例如,如果您的游戏运行缓慢,则可以通过将应用程序的优先级设置为“高”来增加专用于该游戏的处理器能力。此外,某些较旧的游戏或仿真器可能运行得太快,并且将处理器优先级设置为“低”会减慢运行速度。
在快速计算机上正常运行该应用程序。
在可用的最快处理器核心(多核处理器)上运行应用程序。此值确定PCBoost是否将指示Windows CPU调度程序尝试在特定处理器内核上运行该应用程序。应用程序和游戏也将利用其他处理器内核,但是将这种理想的处理器指定为主要执行点。每隔两分钟,PCBoost将为当前活动的应用程序确定理想的处理器,并将其设置为使用最少的处理器内核。这将确保应用程序和游戏可以利用未充分利用的处理器内核。 Windows CPU调度程序可能需要几分钟才能根据应用程序的CPU使用率和空闲状态设置理想的处理器。默认值已选择,并且仅在安装了多核处理器的计算机上工作。
更改高级处理器性能设置
这些高级设置确定阻止哪些应用程序加速,以及软件的外观和功能。
PCBoost应用程序阻止列表。该列表包含禁止加速的应用程序。安装PCBoost时,已经包含了许多应用程序。我们添加了这些应用程序和系统文件,以防止PCBoost加速它们。其背后的原因是,这些应用程序中有许多是无法从加速中受益的系统任务,并且可能导致正在加速的应用程序之间不断切换。该列表可以包含以#字符开头的Windows类名称,并且可以包含要阻止的应用程序的文件名或标题栏标题。如果在加速应用程序或游戏时发现问题,则可能需要将其添加到此阻止列表中,以防止应用程序加速。
更改PCBoost加载和任务栏图标设置
这些视觉设置确定启动Windows时是否加载任务栏图标及其外观。
Windows启动时自动运行PCBoost。此值确定Windows启动时PCBoost是否将运行。选择默认值,这意味着PCBoost将在您启动Windows时运行,并且应用程序加速将自动发生。如果未选择此选项,则需要手动启动PCBoost来加速应用程序。
显示动画的PCBoost托盘图标。此值确定PCBoost是否将显示PCBoost动画托盘图标。选择默认值;这意味着PCBoost将在计算机屏幕的右下角显示一个动画托盘图标。任务栏图标应用程序使用的内存很少,CPU资源几乎为零。但是,它可以直观地指示您的计算机当前正在使用多少个处理器。如果未选择此选项,则PCBoost将不会显示托盘图标。即使托盘图标不可见,应用程序加速仍然会发生。
颜色。这些值确定PCBoost托盘图标元素的颜色,所有这些元素都可以完全自定义为您指定的任何颜色。默认值为蓝色作为背景色,深绿色作为网格颜色,白色为条形颜色。
将应用程序添加到阻止列表
这使您可以将应用程序添加到不想加速的阻止列表中。我们包含许多Windows系统任务,这些任务无法从加速中受益,也可以中断其他应用程序的加速。除非您确实需要加快这些系统任务的速度,否则应将这些块留在原处。某些应用程序和游戏在加速时会冻结或减慢速度。此阻止列表功能使PCBoost可以加快除添加到阻止列表中的那些应用程序之外的所有其他应用程序的速度。阻止列表并非一成不变,因为当您下载并安装新版本的PCBoost时,我们会定期将已报告给我们的有问题的新应用程序和游戏添加到阻止列表中。
按Windows类名称阻止应用程序:这使您可以使用Windows类名称阻止应用程序。 Windows类名以#字符开头,您也可以输入部分类名,并且将阻止加速与该部分搜索匹配的所有内容。例如,如果输入“ #Win”;它将阻止包含Windows类名#Win的任何应用程序,并且还将阻止具有Windows类名“ #Windows”的应用程序。
按标题栏标题阻止应用程序:这使您可以使用标题栏标题阻止应用程序。您可以输入标题栏标题的一部分,所有与该部分搜索匹配的内容都将被阻止加速。例如,如果输入“ Explorer”;它将阻止包含标题栏标题浏览器的任何应用程序,并且还将阻止诸如“ Internet Explorer”之类的应用程序。
按文件名阻止应用程序:这使您可以按文件名阻止应用程序。您可以输入文件名的一部分或
整个完整路径,以及与搜索的此部分匹配的所有内容都将被阻止加速。 例如,如果您输入“ run.exe”; 这将阻止包含文件名run.exe的所有应用程序,并且还将阻止诸如“ winrun.exe”的应用程序。
被阻止的应用程序的描述:此可选字段允许您输入描述性标题,该标题显示在应用程序被阻止列表中。这使您可以记住为什么阻止了该应用程序。
自动填充。单击此按钮可以自动使用Windows类名称,标题栏标题和文件名填写所有阻止列表字段。这使您可以轻松地查找和阻止有问题的应用程序。被阻止的应用程序将没有此信息。只需单击您要阻止的应用程序窗口,然后单击“自动填充”按钮,即可将信息输入到PCBoost中。
测试您的计算机处理器和可靠性
这些测试使您可以估计计算机处理器的运行速度。可以根据计算机系统中可用处理器的数量和正在运行的应用程序的数量来更改这些值。最好在重新启动计算机并关闭所有其他应用程序后运行此基准测试。每次测试返回0-10的结果,其中10是高分数。
确定每秒的访问速度。此测试将使用加法,并确定处理器每秒可以添加一个值多少次。测试运行约30秒钟,结果取平均值。这样,可以估计处理器每秒计算数学运算的速度。
测试处理器时钟速度。该测试将通过一系列计算来确定处理器时钟速度。通常用处理器工作在多少GHz上来表示。通常,处理器越快,应用程序和游戏运行得越快。如果您使用的是多核处理器,请使用所有核心时钟速度的平均值。
测试小整数的计算速度。此测试将使用加法,并确定处理器每秒可以添加一个值多少次。每次将0到10,000的随机值相加约30秒,并对结果取平均值。这样,可以估计处理器每秒计算小整数数学运算的速度。
测试大整数的计算速度。此测试将使用加法,并确定处理器每秒可以添加一个值多少次。每次将0到10,000,000的随机值相加约30秒,然后取平均结果。这样,您可以估计处理器每秒计算大整数数学运算的速度。
计算最终分数(所有测试分数的平均值)。这将平均所有得分结果,并根据处理器的执行速度为您提供0-10的总体得分。值为10是您可以获得的最高(最佳)分数,值为0则是最低(最差)分数。
安装步骤:
1.需要它的用户可以单击本网站提供的下载路径来下载相应的程序安装包

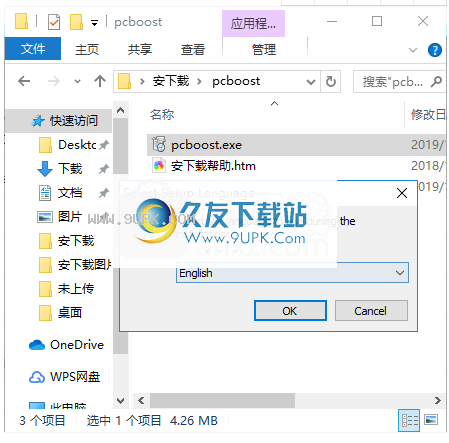
2.通过解压缩功能打开压缩包,找到主程序,双击要安装的主程序,单击下一步按钮
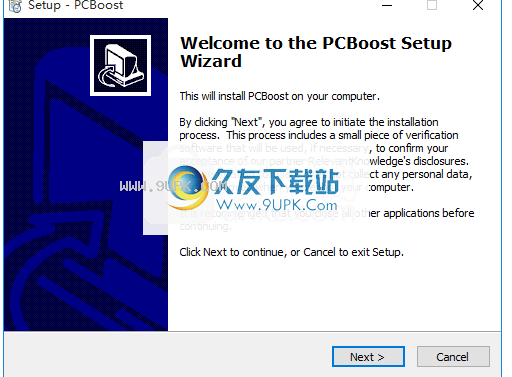
3.您需要完全同意上述协议的所有条款,然后才能继续安装该应用程序。如果没有异议,请点击同意按钮

4,用户可以单击浏览按钮根据需要更改应用程序的安装路径
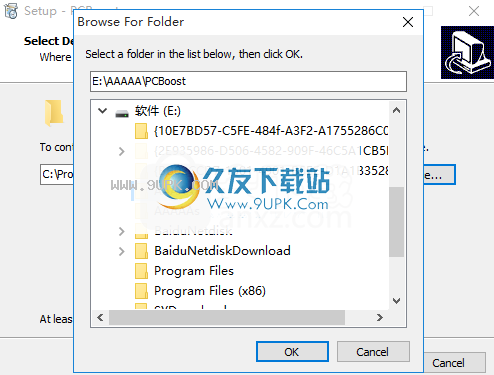
5.快捷键选择可以根据自己的需要选择,也可以选择不创建
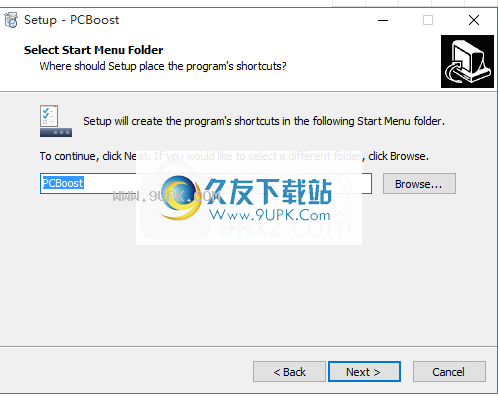
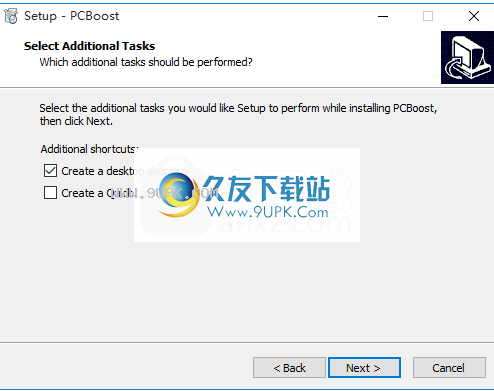
6.弹出以下界面,只需用鼠标单击下一步按钮,该界面就是程序信息界面
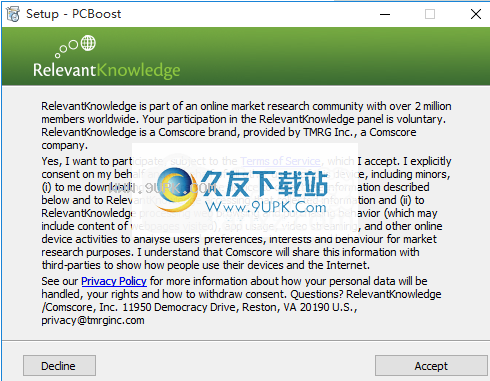
7.现在,您可以开始安装主程序了,单击安装按钮开始安装,或者单击上一个按钮重新输入安装信息。
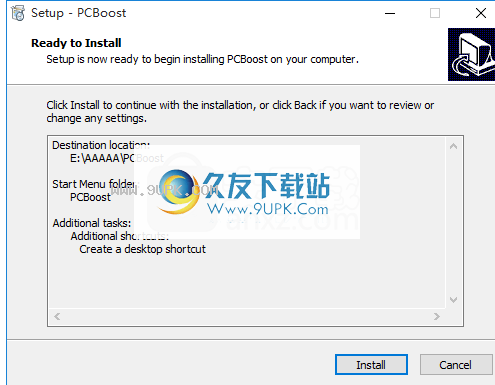
8.等待应用程序安装进度栏完成加载,需要等待一段时间
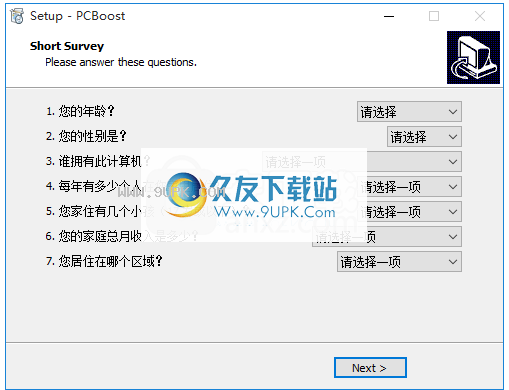
9.根据提示单击“安装”,弹出程序安装完成界面,单击“完成”按钮。
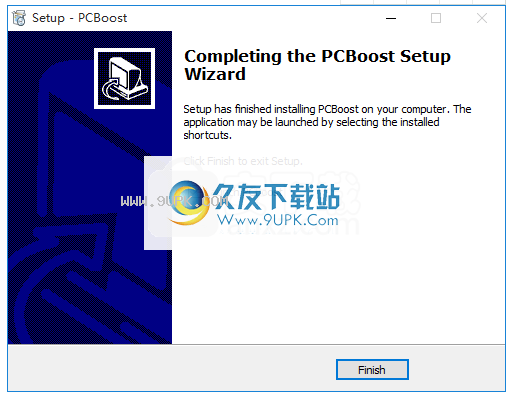




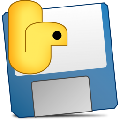
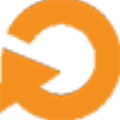








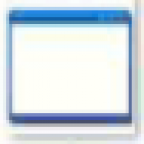





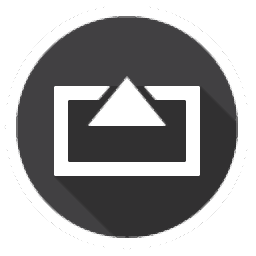


![Windows 8 Tweaker 1.1 英文绿色版[win8泄露版系统功能解锁工具]](http://pic.9upk.com/soft/UploadPic/2011-4/201142215534893679.gif)