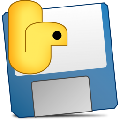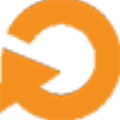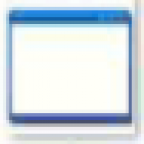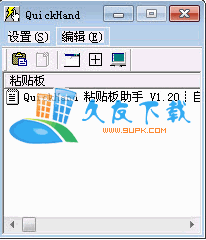360amigo system speedup是一款专业的电脑系统优化工具。优化电脑系统久友下载站小编为你推荐360amigo system speedup。通过为您提供各种功能(例如注册表错误和垃圾文件删除程序),可以提高计算机的性能水平。该工具带有友好的用户界面,您可以在其中运行回收站,Windows日志文件,无效的快捷链接,临时和Windows垃圾文件,内存转储,旧的Prefetch文件和应用程序日志扫描程序(甚至可以自定义)。扫描过程完成后,您可以选择要清除的项目(在检查每个项目的名称,位置,大小和修改日期之后),然后让360Amigo System Speedup负责其余的工作。此外,您可以在删除文件之前创建系统还原点,以防止将来发生任何系统错误。该程序可以调查注册表项(例如,字体项,ActiveX和COM,文件扩展名,应用程序ID,共享DLL,防火墙,帮助和启动项,接口库),并删除Windows应用程序(例如Microsoft Office)不需要的数据和浏览器历史记录,最新文档,剪贴板)以及Internet Explorer,Firefox和Chrome浏览器(例如临时文件,自动填充表单历史记录,Cookie文件)。此外,您可以在本地驱动器上执行碎片整理操作,管理在系统启动时自动运行的应用程序,终止当前连接到Internet的进程和程序,停止或卸载正在运行的服务,以及从计算机应用程序中删除已安装的服务。其他工具包括重复文件查找器,零尺寸文件和空文件夹扫描器,磁盘分析器,注册表备份和还原功能,文件粉碎器,磁盘擦除器,注册表碎片整理器和文件加密器...。它具有简单直观的用户界面,并为您带来了完整的优化解决方案,有需要的用户可以快速下载它!
使用方法:
1.双击安装程序以进入以下安装向导界面,并在设置安装选项后单击[Accept Agreement,Install]按钮。
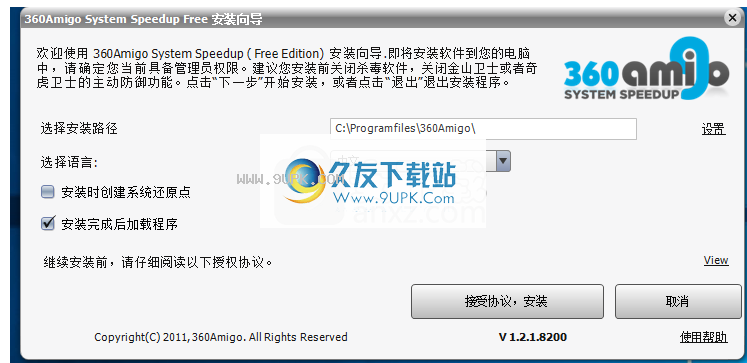
2.安装完成后,“ 360Amigo System Speedup”将自动运行,并进入如下所示的界面。
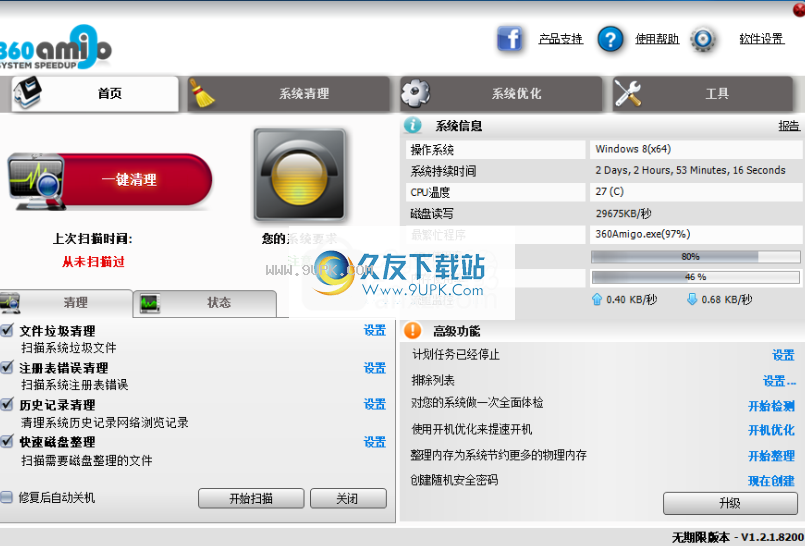
3.单击[升级]按钮进入以下注册界面,输入以下注册代码,然后单击[确定]。
注册代码:E5974BE0A6DC16E093451DAD389FA1F2
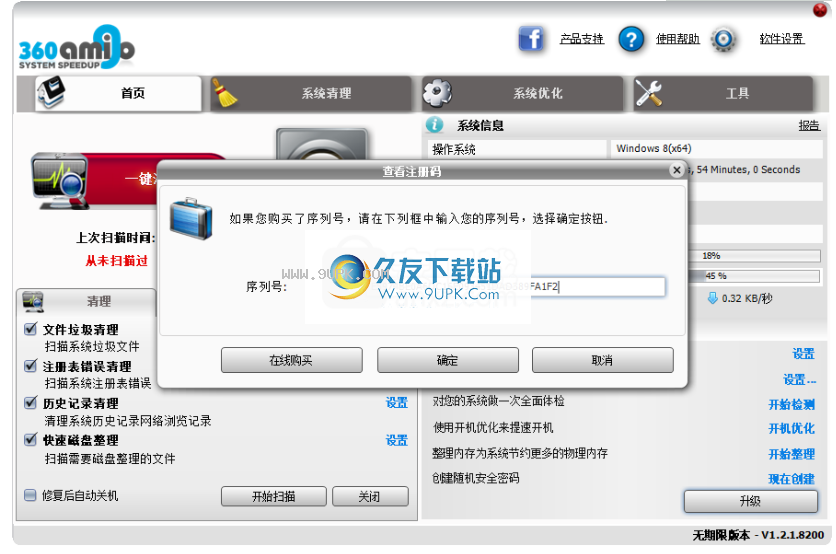
4.然后激活360Amigo System Speedup作为注册版本。
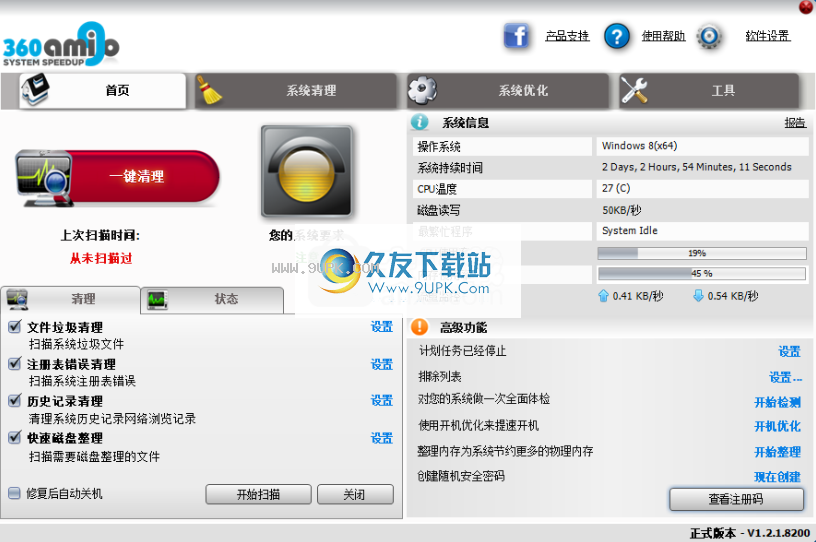
5.在主页上,用户可以检查要清除的选项,然后单击[开始扫描]按钮。
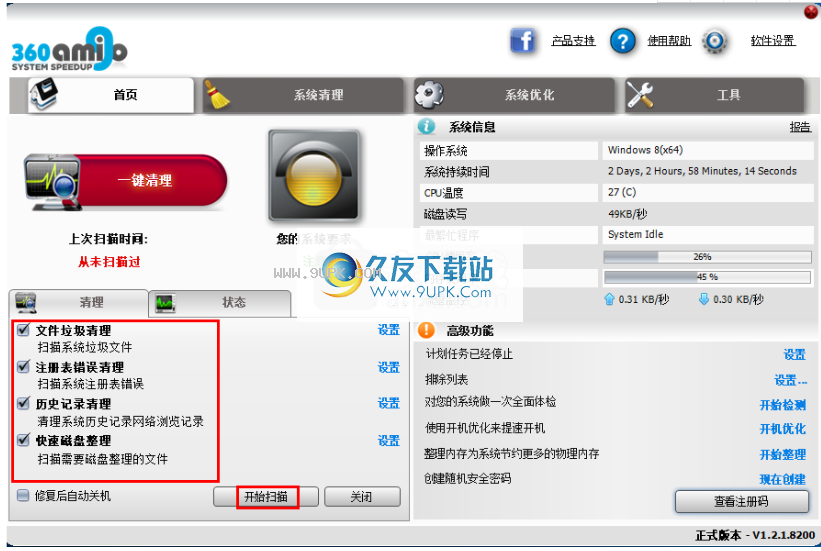
6.支持一键清洗功能,用户可以快速清理和优化系统。
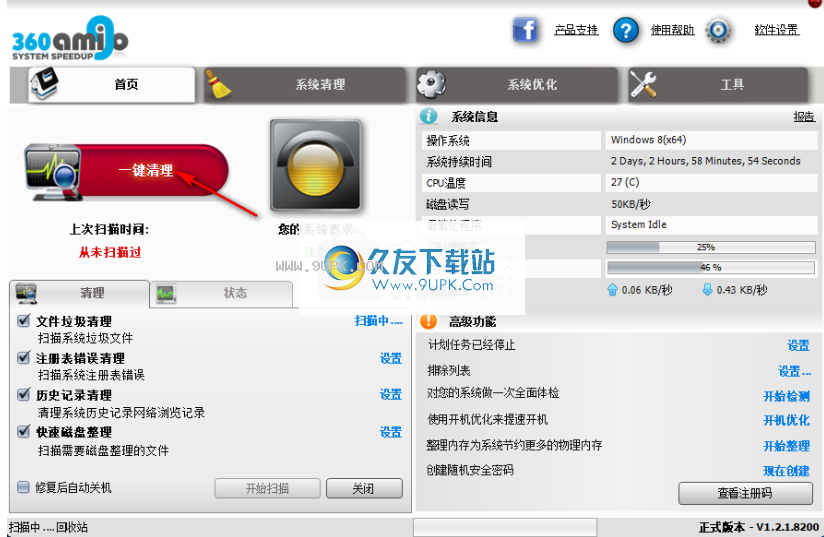
7.系统清理功能,支持文件垃圾清理,注册表错误清理,历史记录清理,快速磁盘碎片整理,系统还原管理。
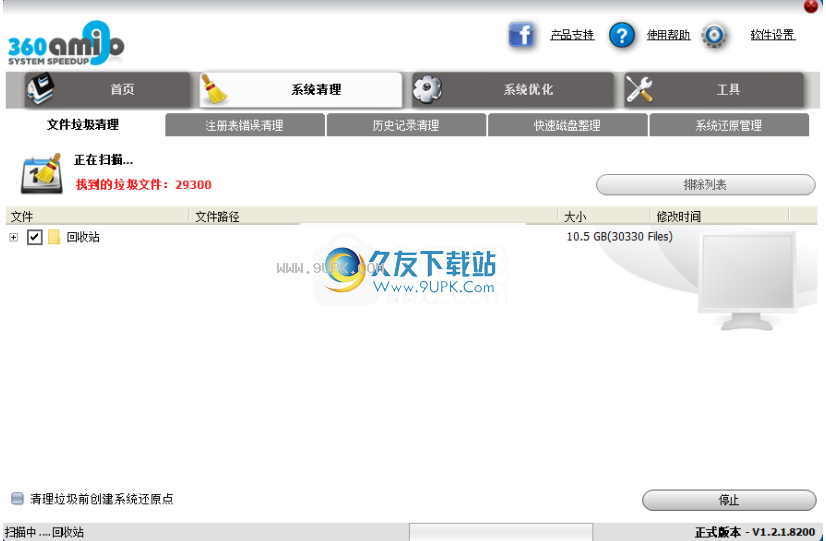
8.系统优化,支持启动管理,网络状态,进程管理,服务管理和卸载程序。
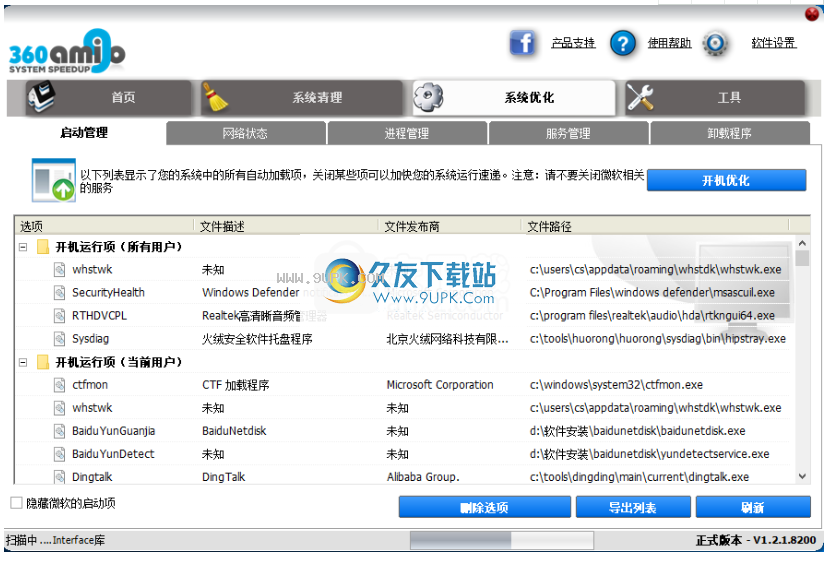
9.工具,配备了许多强大的工具,例如重复文件查找器,空文件夹扫描等。
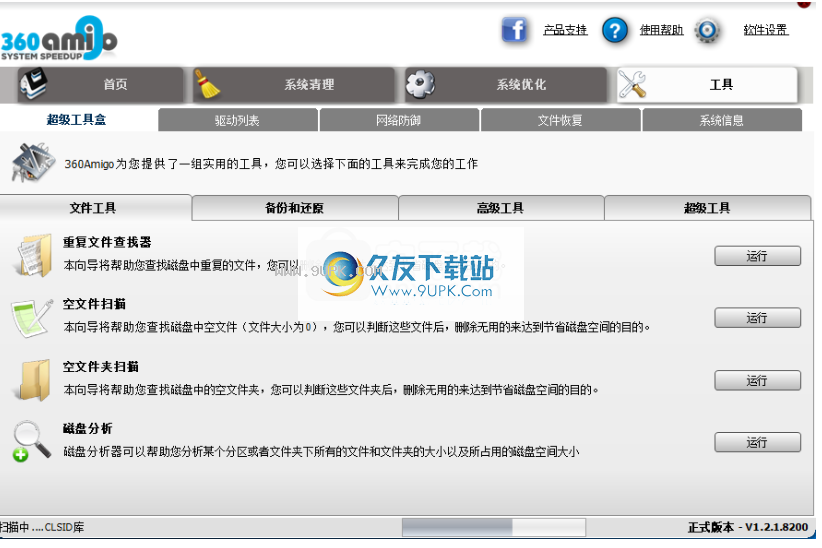
使用说明:
系统清理程序:打开“文件清理程序”和“注册表清理程序”选项屏幕,这些屏幕在本手册的“系统清理程序”部分中进行了详细说明。
系统优化器:打开NetState,启动管理器,进程查看器和服务管理器选项屏幕,这些屏幕在本手册的“系统优化器”部分中进行了详细说明。
工具:打开“驱动程序列表和卸载程序”选项屏幕,本手册“工具”部分对此进行了详细说明。
开始扫描按钮:它开始扫描并在计算机上查找错误。它还显示了最后的错误扫描。
系统状态:显示系统状态。分为三个级别:关注,坏和好。请注意需要扫描系统的警告。错误表明您的PC包含必须清除的错误,以提高PC的性能和速度。良好表示您的PC以最高性能运行,无需采取任何措施。
计划程序(“修改...”按钮):打开“计划设置向导”。它允许您安排扫描时间,以便计算机100%清除不必要和未使用文件。
统计信息:统计信息总结了到目前为止发现的错误,到目前为止的错误修复以及执行的扫描总数。
清理:清理部分显示位置(垃圾文件,注册表清理,智能碎片整理程序和Internet防御),扫描进度和发现的问题。单击开始扫描以浏览这些位置,然后单击设置链接以查看自定义设置。
检查:检查部分使您可以在PC上执行完整的系统检查。它检查最关键的区域,报告发现的任何问题以及如何解决这些问题的建议。
系统清理器
1:“垃圾文件”选项卡:打开“垃圾文件”卸妆选项屏幕。
不知道计算机上有什么或如何到达那里? System Cleaner旨在向您显示并帮助您保持计算机的运行清洁。拥有一段时间的计算机后,您会忘记已经安装,卸载,删除了多少程序,已复制了多少文件等。所有垃圾都放在哪里了?它仍然存在,System Cleaner旨在帮助您恢复硬盘驱动器上已占用的所有空间。
单击“运行清理程序”以扫描占用宝贵硬盘空间的未使用文件。
用户定义的路径设置使您可以添加要删除360Amigo System Speedup的其他文件/文件夹。例如,您可以添加在运行或安装某些程序时创建的临时文件。
垃圾文件删除程序结果页面。您可以轻松地在PC的每个部分上看到“垃圾文件”列表。单击“运行清洁程序”按钮以清除检测到的文件。如果要离开,请单击“关闭”按钮,然后返回到应用程序的“主页”部分。
在清除垃圾文件之前创建系统还原点选项使您可以在计算机中创建系统还原点。如果要稍后还原到较早的还原点,则可以运行Windows系统还原。
2:“注册表清理器”选项卡:打开“注册表清理器”选项屏幕。简而言之,
此功能将扫描和修复常见的注册表错误,并清除“最近使用过的”(MRU)文件。 Windows注册表是一组数据文件,用于帮助Windows控制硬件,软件,用户环境,Windows界面的“外观”以及程序在其中存储其数据的位置。随着时间的流逝,注册表的某些部分将变得无效或指向不再存在的位置。
注册表清洁器允许您通过单击几下鼠标来查找和解决所有注册表问题,这可能导致错误和不良行为。
2.1-单击注册表管理器按钮以备份您的注册表。
2.2-单击“查找错误”按钮以查找系统上的注册表错误。
注册表清理程序的结果页。您可以轻松查看Registy Cleaner检查的每个部分中发现的错误列表。单击清除错误按钮以清除检测到的文件。如果要离开,请单击“关闭”按钮,然后返回到应用程序的“主页”部分。
在清除垃圾文件之前创建系统还原点选项使您可以在计算机中创建系统还原点。如果要稍后还原到较早的还原点,则可以运行Windows系统还原。
3:“智能碎片整理”选项卡:打开“智能碎片整理”选项屏幕。简而言之,随着时间的流逝和频繁使用,计算机硬盘驱动器上的文件和文件夹可能会崩溃或变得碎片化。这可能会导致系统运行缓慢并遇到处理问题。对计算机进行碎片整理通常可以缩短检索时间并提高整体性能。
智能碎片整理结果页面。您可以轻松查看在Smart Defrag检查的每个部分中找到的文件和文件夹的列表。单击“开始碎片整理”按钮以还原检测到的文件和文件夹。如果要离开,请单击“关闭”按钮,然后返回到应用程序的“主页”部分。
4:“系统还原”选项卡:
此功能提供了计算机中系统还原点的即时视图,并允许您删除其中的任何一个。还原点包含有关注册表设置的信息以及Windows使用的其他系统信息。如果要还原到较早的还原点,则需要运行Windows系统还原。
如何选择系统还原点?
要使用系统还原将Windows还原到以前的状态,请按照以下步骤操作(取决于您当前的Windows版本):
1.以管理员身份登录Windows。
2. Windows XP:单击“开始”,指向“所有程序”,“附件”,“系统工具”,然后单击“系统还原”。系统还原开始。或者,您可以在运行框中键入c:\ windows \ system32 \ restore \ rstrui.exe,然后按Enter。 Windows Vista:您可以在两个地方使用系统还原功能。在Windows中,您只需要在“开始”菜单搜索框中键入“恢复”,您将立即在“开始”菜单的顶部看到“系统还原”。或者,您可以在搜索框中键入rstrui,然后按Enter。 Win7:从“控制面板”开始,选择“系统和安全性”,然后选择“恢复”。您可以通过单击系统还原来启动系统还原操作。
3.您将看到一个屏幕,您可以在其中选择将系统回滚到先前的还原点。建议您在列表中选择最新的或建议的系统还原点。
4.确认还原点。系统还原将还原以前的Windows配置,然后重新启动计算机。
5.请执行以下步骤。
如果您已成功将计算机还原到以前的状态,并且计算机运行正常,则表示
操作完成。
系统优化器
1:“ NetState”标签:
它提供了网络状态和在连接到Internet的计算机上运行的程序的即时视图。此功能使您可以终止所有连接到Internet的不必要程序。
2:“流程管理器”标签:
Process Manager提供了当前活动进程的列表,包括其拥有的帐户的名称,并允许您结束当前正在运行的任何进程。 Process Explorer的独特功能有助于深入了解Windows和应用程序的工作方式。它允许用户终止和刷新过程。
3:“服务管理器”选项卡:
它提供关键服务功能和操作状态的即时视图。 Windows服务是运行特定功能的长期运行的可执行文件,其设计不需要用户干预。只要Windows正在运行,就可以将Windows服务配置为在引导操作系统并在后台运行时启动,或者可以在需要时手动启动它们。安装服务后,您可以通过启动“服务管理器”屏幕来对其进行管理。
服务管理器管理控制台提供服务功能的简短描述,并显示服务可执行文件的路径,其当前状态,启动类型,依赖关系以及用于运行服务的帐户。它使用户能够启动,停止,卸载或刷新服务。
4:“启动管理器”选项卡:
您启动计算机,然后等待,然后等待,然后再等待,因为已加载了各种程序,助手应用程序,小部件和被遗忘的安装残余。启动管理器将缩短PC的启动时间。此功能使您可以从启动文件中删除条目,导出启动程序列表并扫描新条目。注意:请谨慎使用此功能,以免破坏启动过程。
4.1启动优化器
Startup Optimizer会加载所有Startup项目,并根据以下风险因素对它们进行颜色编码:必需,不需要,用户选择,未知和有害。每个项目都包含可以分类或调整大小以提高可读性的信息,这对于判断这些项目的价值很有用。这些包括程序名称,描述,位置和建议的操作。
5:“ Internet防御”标签:
此功能使您可以信任或不信任ActiveX,间谍软件,跟踪cookie并限制Internet上潜在危险站点的运行。
软件特色:
文件垃圾清理
扫描系统垃圾文件。
注册表错误清除
扫描系统注册表中的错误。
历史沿革
系统历史记录和网络浏览记录。
快速磁盘碎片整理
扫描需要磁盘碎片整理的文件。
复文件查找器
该向导将帮助您在磁盘中查找重复的文件。您可以删除一些文件以节省磁盘空间。
空文件扫描猫
该向导将帮助您在磁盘中找到空文件(文件大小为0)。您可以确定这些文件并删除无用的文件以节省磁盘空间。
空文件夹扫描猫
该向导将帮助您在磁盘中找到空文件夹。判断完这些文件夹后,请删除无用的文件夹以节省磁盘空间。
磁盘分析
磁盘分析器可以帮助您分析特定分区或文件夹下所有文件和文件夹的大小以及占用的磁盘空间量。
注册表备份和还原
此功能将帮助您备份注册表,或将整个注册表还原到以前的备份状态。
文件/文件夹备份
使用系统的备份功能备份文件。
MBR备份和还原
MBR是磁盘的第一个扇区,其中包含您的分析信息和引导信息。您可以使用此功能来备份和还原系统MBR。
维修网(LSP)
此功能可以帮助您修复网络(LSP)。如果您的网络正常运行,建议您无需进行任何更改。 ,
文件粉碎机
系统中删除的文件可以通过特殊工具恢复。因此,Windows系统的文件删除是不安全的。您可以将需要删除的文件或文件夹添加到此切碎机中,然后将这些文件切碎后将无法恢复。
磁盘擦除器
系统中删除的文件可以通过特殊工具恢复。因此,在Windows系统中删除文件是不安全的。您可以使用“磁盘擦除”来擦除系统的可用空间,以使已删除的文件无法正常还原。
文件加密和解密
此功能使您可以加密和解密文件,并且可以安全地加密和解密重要数据。
整理注册表
此功能将允许您组织注册表,使注册表更小,加载更快。
超级加速未打开
超级加速可以暂时关闭系统中的某些服务,以达到提高系统性能的目的。
强制复制文件
强制复制任何锁定的文件。
Internet Explorer管理器
管理IE的Activex文件,主页搜索页等。
磁医生
此功能使您可以检查磁盘和磁盘上的文件系统是否存在问题。
右键菜单管理
管理资源管理器,“我的文档”,“回收站”等的右键菜单。
软件特色:
一键式解决方案
清理垃圾数据并释放磁盘空间
立即解决常见问题
清除注册表错误
清除隐私暴露的隐藏痕迹
永久删除私人数据