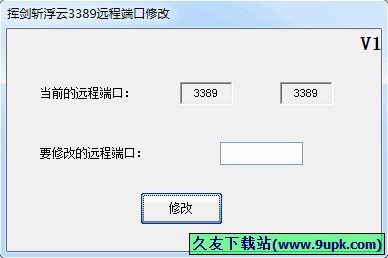idm ultraftp 21是一款专业的ftp服务器。ftp上传就来使用idm ultraftp 21。如果需要将数据上传到服务器,则可以下载此软件。我相信许多用户都知道可以通过FTP快速完成数据上传。数据成功传输到服务器后,其他人可以下载资源并远程浏览服务器。资源中,网络上的大多数数据都是由服务器转换的。如果已配置服务器,则可以使用此ultraftp 21软件上载数据。软件数据处理仍然非常简单。启动主程序后,配置主机服务器地址,然后输入您可以使用自己的帐户完成连接,以便可以将保存在任何地址的数据拖到软件中以立即将数据上传到服务器,并在下载后将其下载到服务器。你需要它!
破解方法:
1.将注册计算机IDM_Universal_Patch_v6.0_By_DFoX.exe复制到安装地址C:\ Program Files \ IDM Computer Solutions \ UltraFTP
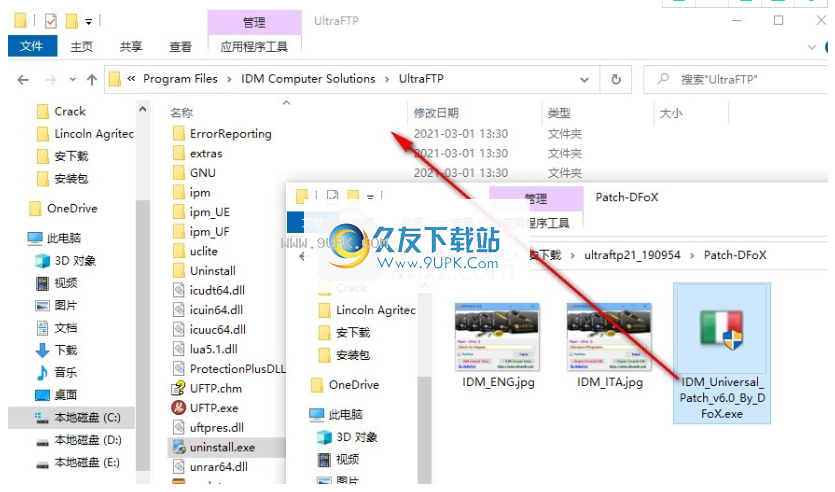
2.以管理员身份打开注册机,选择UltraFTP v20.x-(x64),单击补丁激活
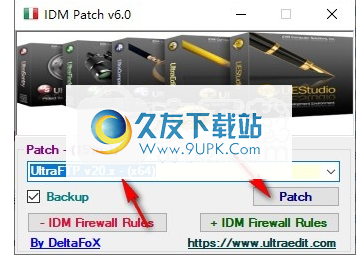
3.提示激活成功,请打开UltraFTP,您可以免费使用它
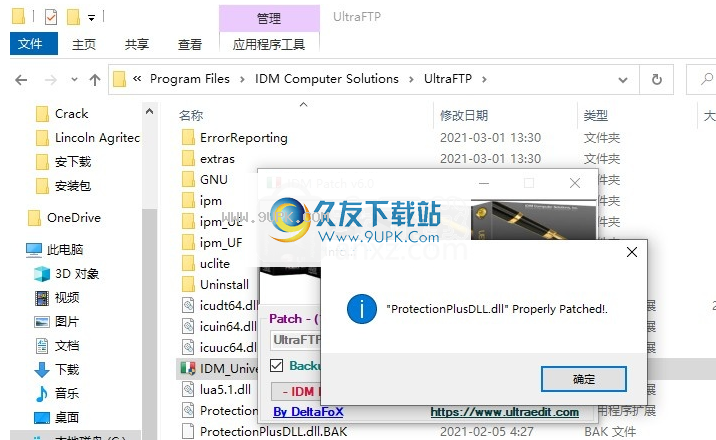
4.现在该软件可以正常使用了,如果您懂英语,就会知道如何操作。
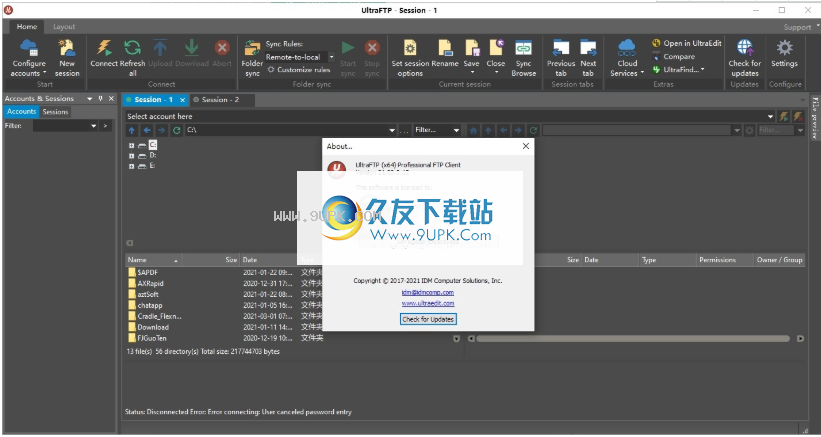
5.单击配置帐户以配置新的连接计划
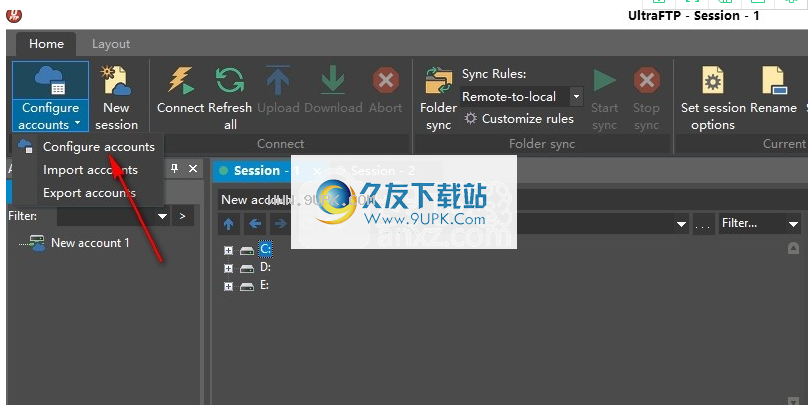
6.在软件中输入服务器信息,输入IP地址,然后输入用户帐号
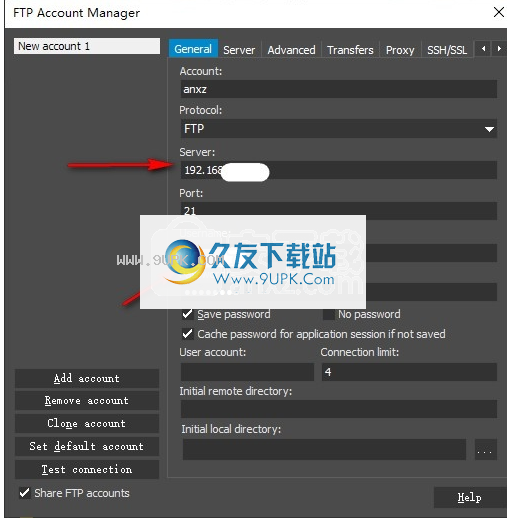
7.单击测试连接按钮以测试连接
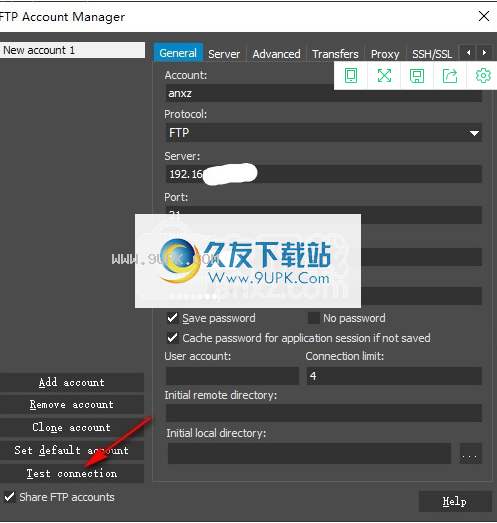
8.弹出成功连接服务器!表示连接成功
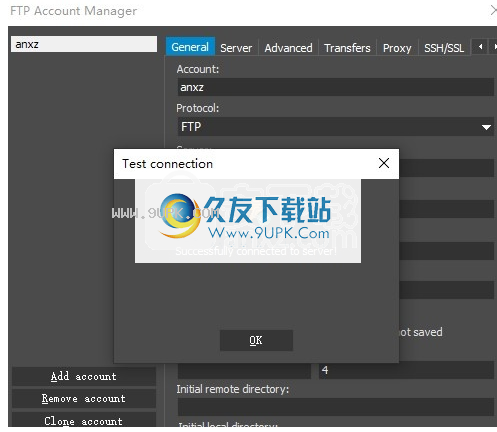
9.连接成功后,可以直接将资源从计算机桌面或软件C驱动器D驱动器拖到右侧进行上传

10.上传成功的提示显示在底部,如果需要此软件,请下载!
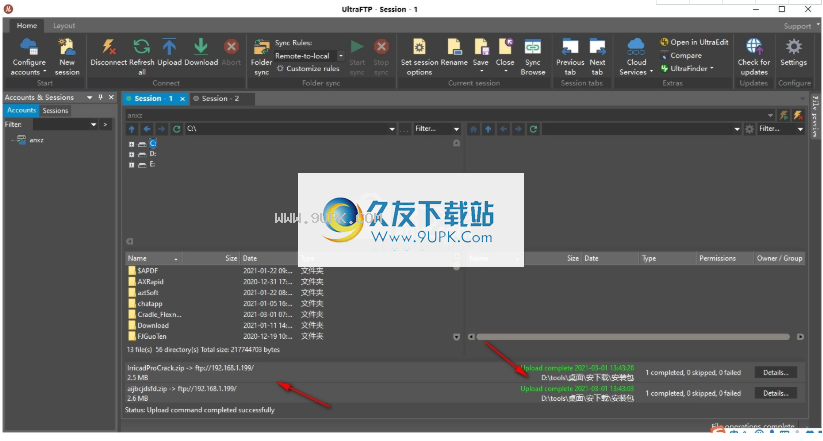
使用说明:
1,一般(配置)
配置下的常规分支具有以下选项:
使用UEStudio打开文件
如果检测到已安装的UEStudio副本,则此选项将处于活动状态
。如果选择此选项,则在UltraEdit中打开文件的选项和“主页”选项卡中的浏览器上下文菜单将更改为在UEStudio中打开的选项。
双击文件以在UltraEdit中将其打开
如果选择此选项,则双击文件将在UltraEdit中将其打开。如果未选择此选项,则将通过双击来传输文件。
开始比较之前,显示“ UltraCompare”对话框
如果选择此选项,则在调用比较时,将首先显示“比较文件/文件夹”对话框,以允许用户配置比较设置。如果未选择此选项,则将启动UltraCompare来比较指定的项目,而不显示“比较文件/文件夹”对话框。
在FT日志中显示时间戳
如果选择此选项,则时间戳将包含在FTP日志的每一行中。
2.会话(配置)
“配置”下的“会话”分支具有以下选项:
新会话默认值
断开连接后清除远程窗格
如果选择此选项,则与服务器断开连接时,将清除会话中的远程窗格。
在本地窗格中显示隐藏的文件和文件夹
如果选择此选项,则隐藏的文件和文件夹将显示在本地窗格中。
在远程窗格中显示隐藏的文件和文件夹
如果选择此选项,则隐藏的文件和文件夹将显示在远程窗格中。
在“帐户和会话”窗格中双击FTP帐户时
在新对话中打开
在当前会话中打开
通过这些选项,用户可以在“帐户和会话”窗格中双击FTP帐户时配置是打开新会话还是使用当前会话。
自动连接
如果选择此选项,则打开会话时,UltraFTP将自动连接到远程服务器。
安装方式:
1.打开uftp_english_64.exe以执行安装,然后单击install。
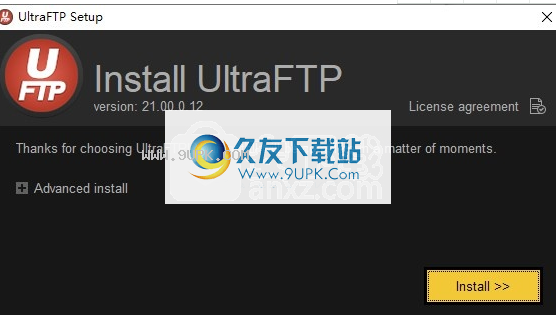
2.正在安装软件,等待安装结束
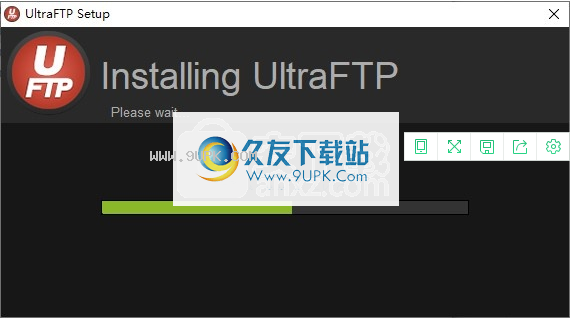
3.提示软件安装完成的界面,单击“完成”。
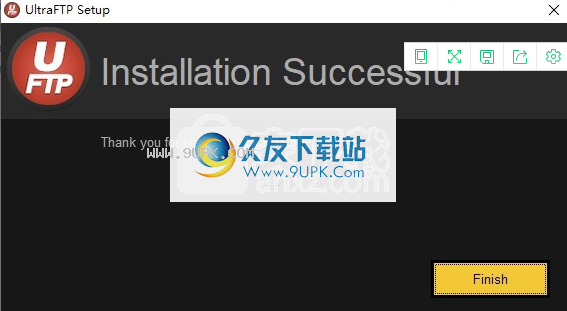
软件功能:
1.idm ultraftp 21破解版提供服务器功能,可以快速完成数据传输
2.可以在软件上添加多个连接帐号
3.您可以在软件中测试连接,并将登录帐户直接保存在软件中
4.支持文件管理,查看软件上的本地文件
5.直接显示C驱动器和D驱动器的内容,并拖动资源以立即进行传输
6.可以将资源从桌面拖到idm ultraftp 21软件上载
7.成功传输的记录可以显示在软件中
8.支持文件夹同步功能,并通过软件同步服务器上的资源
9.浏览按钮:打开一个标准的Windows打开对话框,以便用户可以选择一个新目录。
10.本地过滤器:允许用户使用标准DOS过滤器为本地文件视图的底部窗格指定本地文件夹/文件过滤器。
10.支持更改为服务器上的默认初始目录或FTP用户的主目录
11.允许用户配置传输ASCII或二进制类型,并选择是否在远程资源管理器的底部窗格中隐藏目录。
12.远程过滤器:允许用户使用LIST命令或帐户设置中定义的本地Perl过滤器为远程文件视图的底部窗格指定远程文件夹/文件过滤器。
软件特色:
1.上传
如果存在连接,请将整个选定目录和所有内容发送到远程服务器的活动目录
2.制作目录
在所选目录中创建一个新文件夹
3.重命名
重命名所选目录
属性显示所选目录的“ Windows属性”对话框
4.显示隐藏的文件/文件夹
切换是否在顶部和底部窗格中显示隐藏的文件/文件夹
5.下载
将整个选定目录和远程服务器上的所有内容发送到活动的本地目录
6.复制路径
将服务器上的完整路径复制到选定的文件/文件夹
7.复制网址
根据“ FTP帐户管理器”对话框的“高级”选项卡中FTP帐户的“站点前缀”和“根路径”设置,将URL复制到选定的文件/文件夹





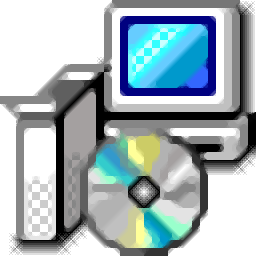
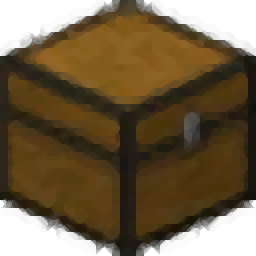
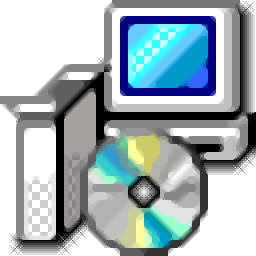

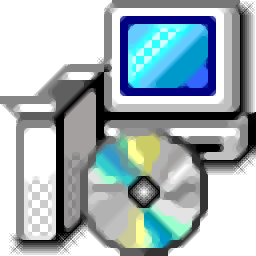





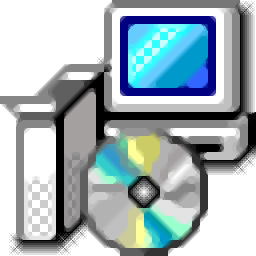
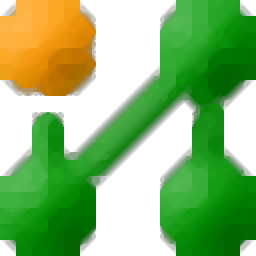

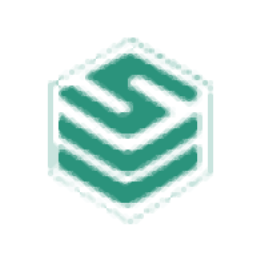
![jQuery Accordion Builder[数据库查询编辑器] v2.1.240官方版](http://pic.9upk.com/soft/UploadPic/2015-8/20158251030173327.gif)
![Recovery Toolbox for Access[数据库修复工具] V2.1.5官方最新版](http://pic.9upk.com/soft/UploadPic/2015-8/201582510584774533.gif)
![网站安全狗 3.5.11499正式免安装版[网站内容安全防护器]](http://pic.9upk.com/soft/UploadPic/2013-11/2013111412193978224.gif)
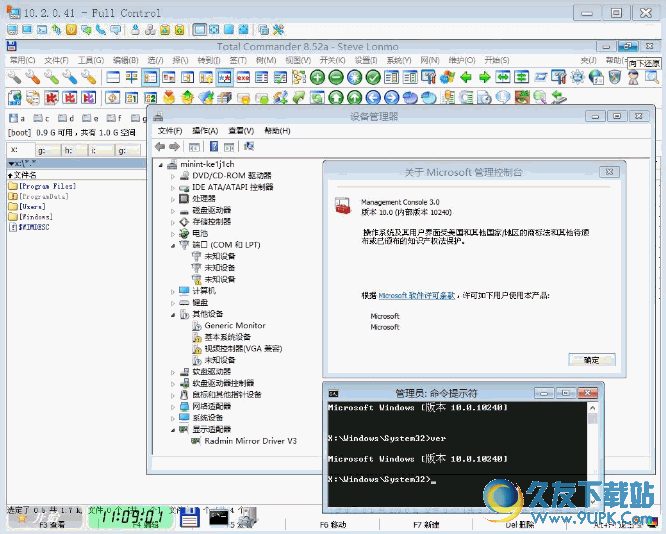
![伽罗网站服务器 1.3.3中文免安装版[网站web服务器工具]](http://pic.9upk.com/soft/UploadPic/2014-1/20141217163010706.gif)
![Remote Desktop Connection Manager[RDCMan远程桌面管理工具] v2.7 官方正式版](http://pic.9upk.com/soft/UploadPic/2015-9/20159810152029895.gif)