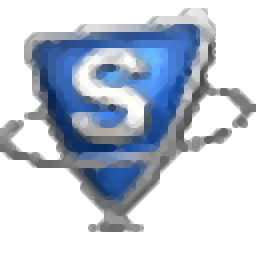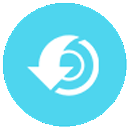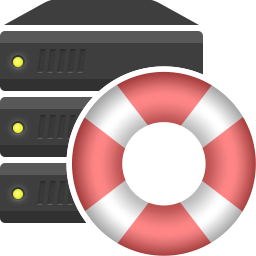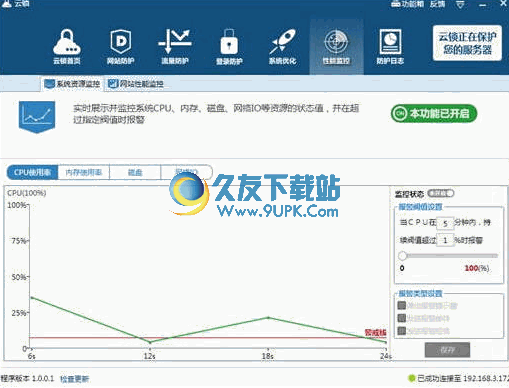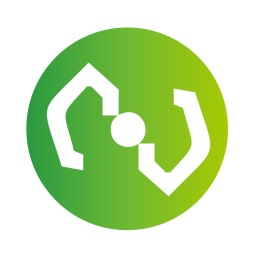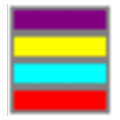SysTools SSD Data Recovery是一款能够轻松进行SSD数据恢复的工具。恢复SSD数据就来使用SysTools SSD Data Recovery。该程序旨在帮助您恢复由于SSD固态驱动器意外删除,格式化,病毒入侵等原因而丢失的文件。它具有简单直观的操作界面,选择要扫描的驱动器或磁盘分区,然后执行扫描操作。在扫描结果下,可以重建目录,并且可以查看文件名,创建时间,修改时间,文件大小和文件,同时还可以预览诸如路径之类的基本信息。通常,SysTools SSD数据恢复为您提供专业的SSD数据恢复程序,可以恢复丢失的照片,视频,文档,压缩文件和其他类型的数据。
软件特色:
从固态磁盘驱动器成功恢复已删除的数据
从SSD恢复并保存已删除的文件和文件夹
从损坏和格式化的固态驱动器中检索丢失的文件
支持从SSD驱动器恢复数据:内部和外部
固态驱动器工具提供了还原Raw分区的功能
该软件支持从动态固态驱动器中恢复丢失的文件
SSD驱动器数据恢复工具支持多种语言
该工具启用类别过滤器选项,以从还原的数据中保存所需的文件
在实用程序窗格中双击文件后预览数据文件
从exFAT,FAT和NTFS系统提供格式化的SSD数据恢复
可以还原多媒体,文档,图像和所有其他文件类型
SSD恢复工具可以从m.2和NVMe类型的SSD磁盘执行恢复
使“刷新”选项可轻松检测任何已连接的外部SSD驱动器
能够从SSD磁盘的GPT和MBR分区中恢复丢失的文件
红色标记表示已从SSD恢复了永久删除的数据
支持软件支持以从所有品牌的固态驱动器恢复数据
安装固态驱动器恢复工具的所有Windows操作系统版本
安装方式:
1.双击安装程序以进入SysTools SSD数据恢复安装向导,然后单击[下一步]。

2.阅读许可协议的条款,选中[我接受协议]选项,然后继续进行下一个安装。
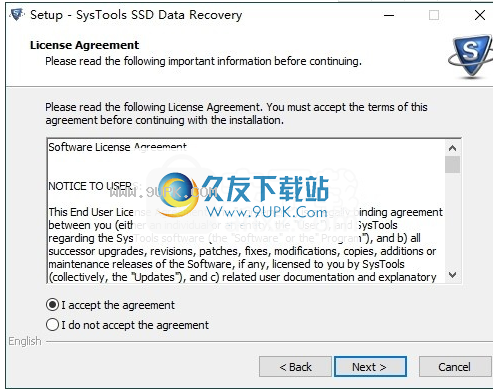
3.选择目标位置,可以选择默认的C:\ Program Files \ SysTools SSD数据恢复。
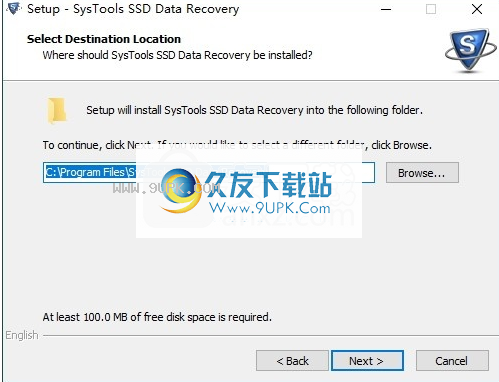
4.选择开始菜单文件夹,用户可以选择默认的SysTools SSD数据恢复。
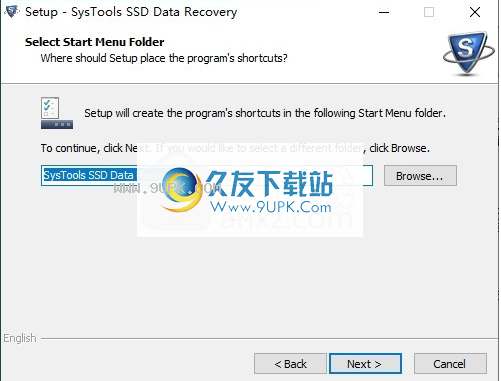
5.选择其他任务,然后检查“创建桌面图标”和“创建快速启动”图标的选项。
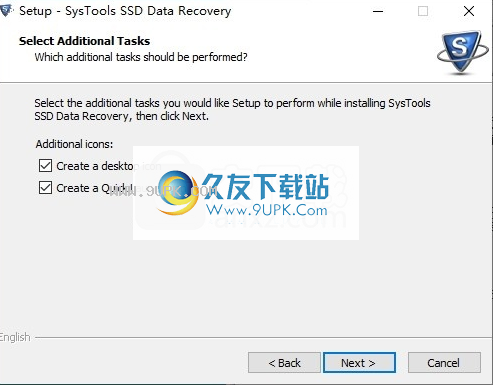
6.准备安装,单击[安装]开始安装。
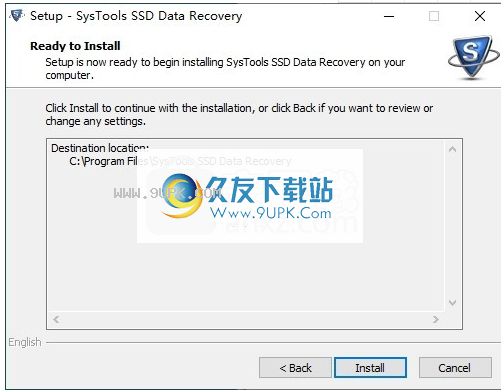
7.弹出以下SysTools SSD Data Recovery安装成功窗口,单击[完成]完成安装。
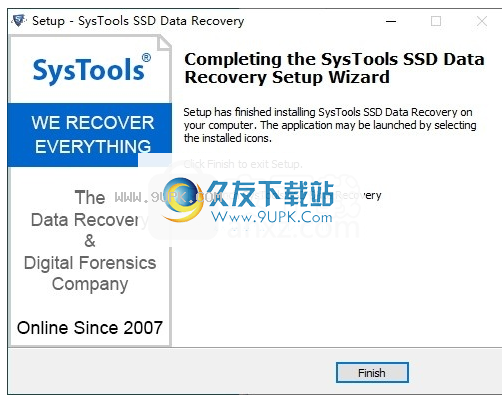
软件功能:
完整的SSD数据恢复
SSD驱动器包含所有类型的文件,包括数据文件,文档,音频/视频文件,图像,PDF等。此工具能够恢复SSD磁盘驱动器中包含的所有数据。它可以从SSD驱动器恢复其原始格式的任何文件。
恢复格式化的SSD驱动器数据
使用NTFS或FAT格式通常会从固态驱动器中删除所有文件和文件夹。但是,SSD数据恢复软件可以从格式化或重新格式化的固态驱动器中恢复文件。在扫描过程中,它将检测可用分区并将其显示给用户。
从m.2和NVMe SSD还原数据
市场上有两种类型的SSD驱动器:NVMe和m.2。此工具旨在从两种类型的SSD磁盘驱动器(NVMe恢复和m.2恢复)还原已删除的文件。无论您使用哪种类型的SSD,此实用程序都将为您提供便利。
从SSD恢复永久删除的文件
通常,重要文件会意外地从SSD磁盘中删除。在这种情况下,用户应寻求SSD数据恢复软件的帮助。它可以在短时间内从FAT和NTFS类型的SSD驱动器中检索已删除的文件和文件夹。下载软件并轻松从固态驱动器中恢复永久删除的文件。
从损坏的SSD恢复文件
SSD磁盘损坏或损坏可能给用户带来不便。通常,损坏的SSD磁盘中的文件无法恢复,但对于SSD数据恢复软件,无法恢复。该应用程序甚至可以从严重损坏的固态驱动器中还原文件。
有选择地保存恢复的数据
除了从损坏的SSD磁盘中恢复数据之外,该SSD恢复软件还允许用户提取并保存数据。用户可以从预览中选择要保存的文件。该工具只会将这些文件保存在本地系统上的任何位置。
快速扫描和预览功能
该软件的两个有用功能为其用户提供了便利。快速扫描可以在短时间内从SSD驱动器中恢复已删除的文件。预览将显示检索到的文件,其属性包括文件名,类型,创建日期,修改日期,大小等。要从SSD永久删除文件,请选择“扫描”选项,然后在“格式化”中选择“格式化的SSD恢复”。扫描”。
搜索项目中的搜索选项
找丢失或删除的SSD驱动器文件后,用户可以从中找到任何特定文件。智能搜索选项提供了诸如“创建日期”或“修改日期”之类的过滤器。使用这些过滤器,用户可以轻松找到他们选择的任何文件。该软件可以轻松地将恢复的数据列出到固态驱动器文件恢复软件面板中。
保留磁盘上的文件夹结构
您只需单击两次即可使用此专业的SSD恢复软件,以从硬盘恢复所有损坏,丢失和格式化的数据。
SSD,无需任何操作即可保存恢复的数据。为了避免给用户带来不便,此工具恢复的所有数据都将保存在其原始文件夹层次结构中。
GPT和MBR分区恢复
无论您的SSD发生故障,损坏或无法访问,SSD恢复工具都是从其中恢复所有数据的有效方法。您可以使用此软件从固态驱动器的GPT和MBR分区中还原丢失的多媒体项目。它可以解决SSD未分配的分区问题。
自动检测新连接的外部SSD
该软件的设计方式是,它可以自动检测连接到计算机的所有外部固态驱动器。用户可以选择任何所需的驱动器并检查其所有基本属性,例如设备ID,设备介质类型,设备型号,文件系统类型,总空间,可用空间等。
支持所有版本的Windows OS
固态驱动器恢复工具可以在任何Windows操作系统中运行。您可以在Windows 10,Windows 8,Windows 7和所有以下版本的Microsoft Windows OS上下载并运行此工具,以从任何品牌的SSD检索数据,而不管其大小如何。
使用说明:
步骤1
转到开始菜单»程序»SysTools SSD数据恢复»SysTools SSD数据恢复。该软件将显示“检查先决条件”屏幕,然后单击“确定”。
如果您使用的是Windows 10 / 8.1 / 7,请以“以管理员身份运行”启动该工具。
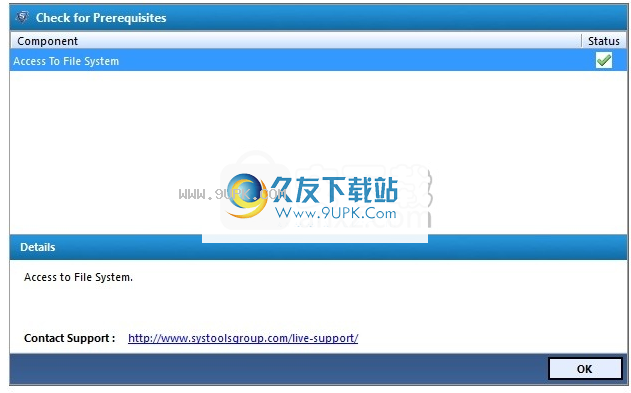
第2步
安装软件后,将出现主窗口,其中包含所有连接的固态驱动器分区的列表。
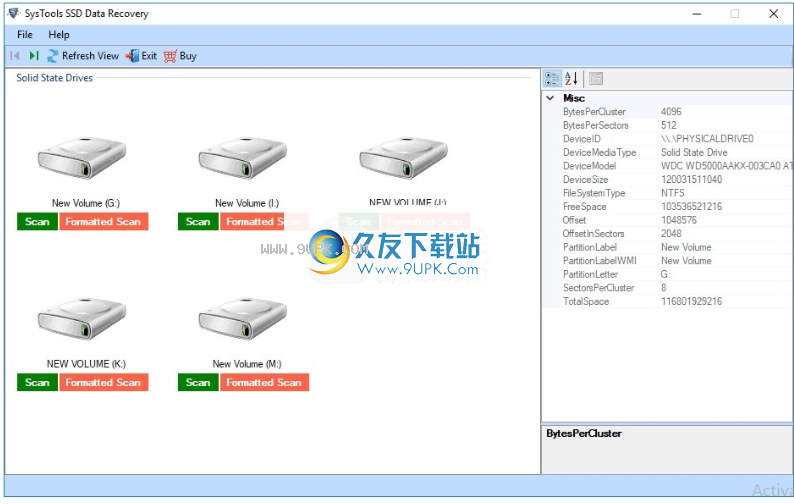
第3步
该软件包括“刷新视图”选项,通过该选项,您可以查看新连接的SSD,而不必关闭并重新启动应用程序。
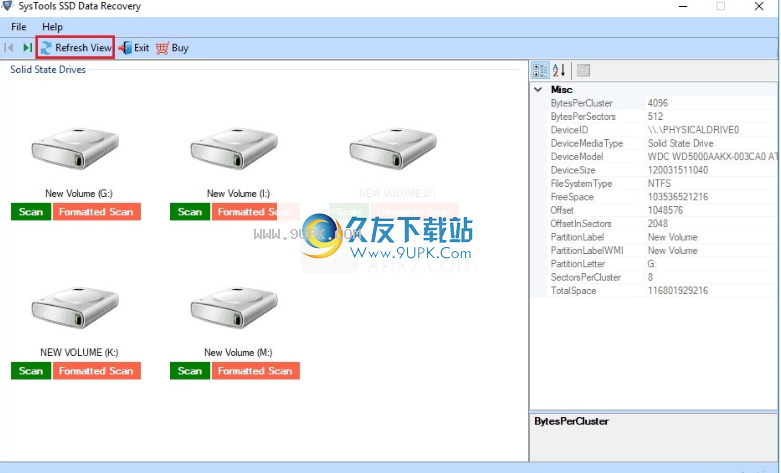
第4步
从列表中选择分区,然后在软件的右面板中查看基本详细信息。
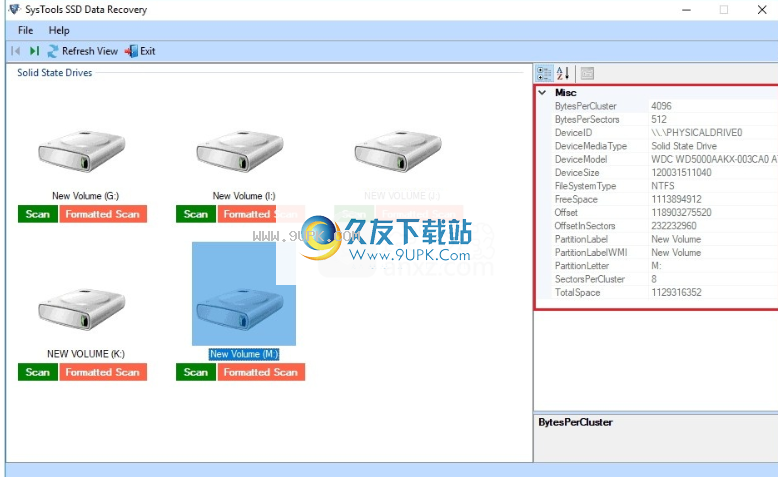
第5步
现在,该软件将为您提供扫描驱动器的两个选项,即“扫描”和“格式扫描”。
扫描:-选择扫描以从SSD恢复已删除和损坏的数据。
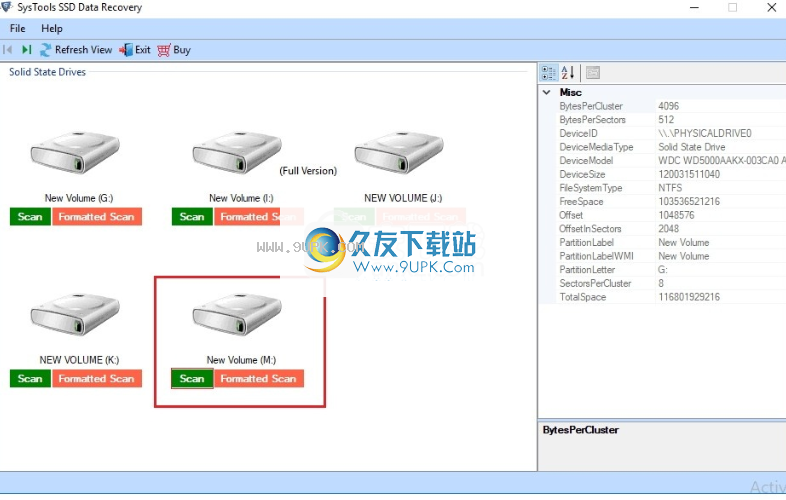
格式扫描:-选择格式扫描以从SSD恢复格式化的数据。
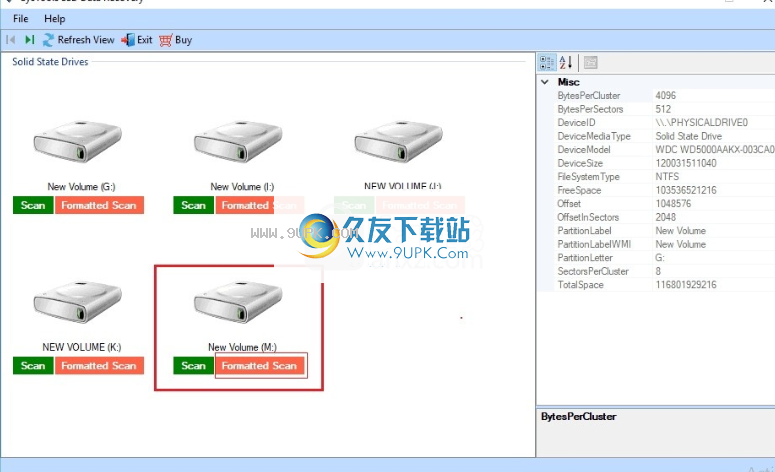
第6步
在这里,软件将开始扫描并显示读数百分比。只需等到它变成100%。单击下拉链接后,此工具最好支持多种语言。
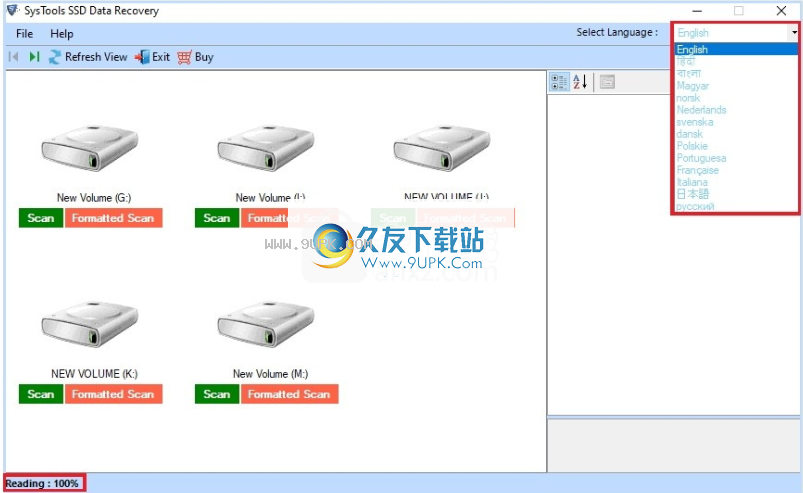
步骤7
现在,该软件将在软件的左侧面板中列出所有已恢复的文件夹,并突出显示包含数据的文件夹。
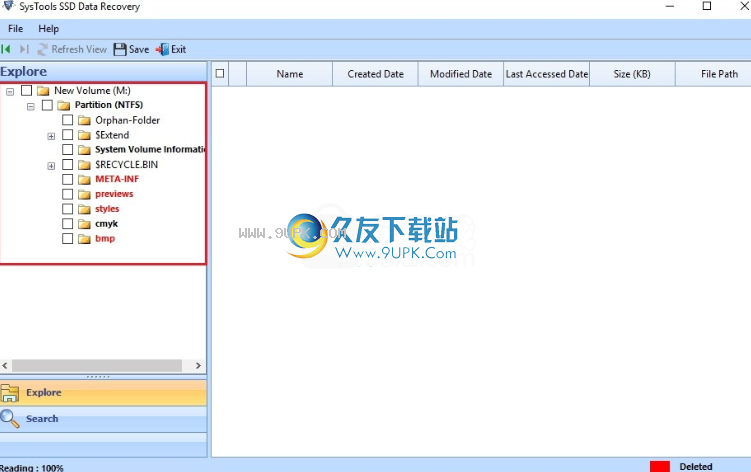
只需浏览文件夹并在软件的右侧面板中查看完整的数据。该软件将以红色突出显示已永久删除的数据。因此,识别永久删除的文件和文件夹变得非常容易。
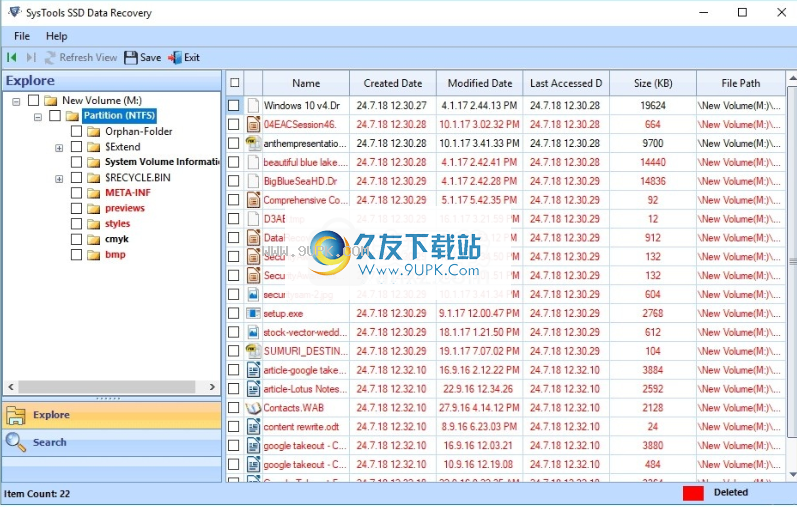
双击任何文件,然后软件将提供“保存并预览”选项。
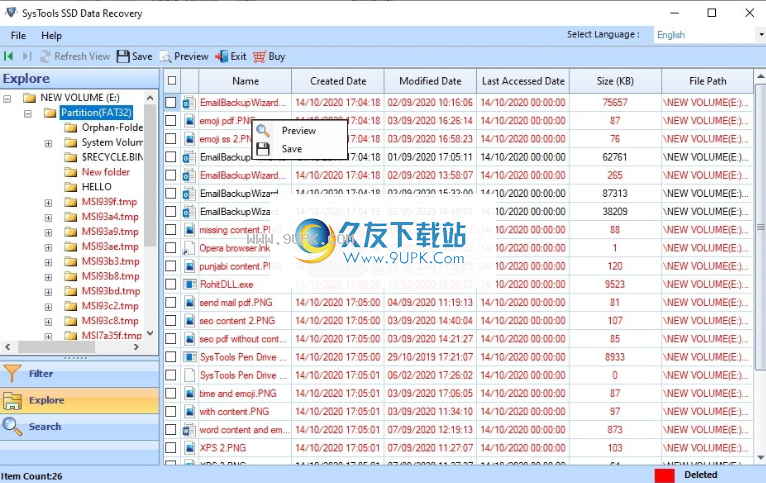
现在,在应用程序面板中预览文件属性。
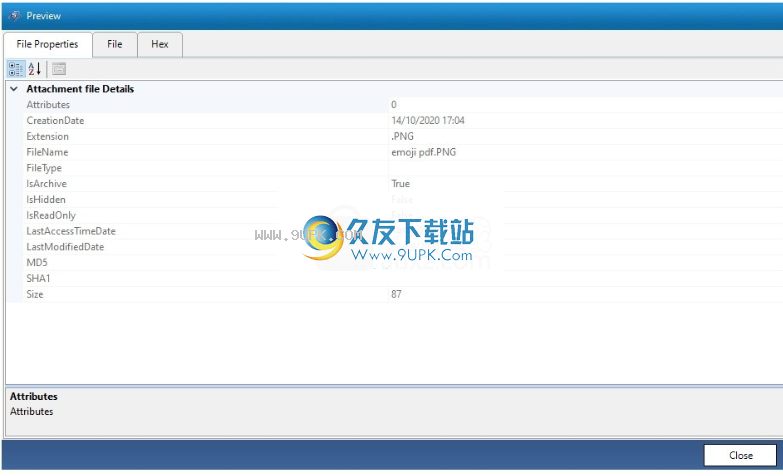
在工具面板中预览图像之后。
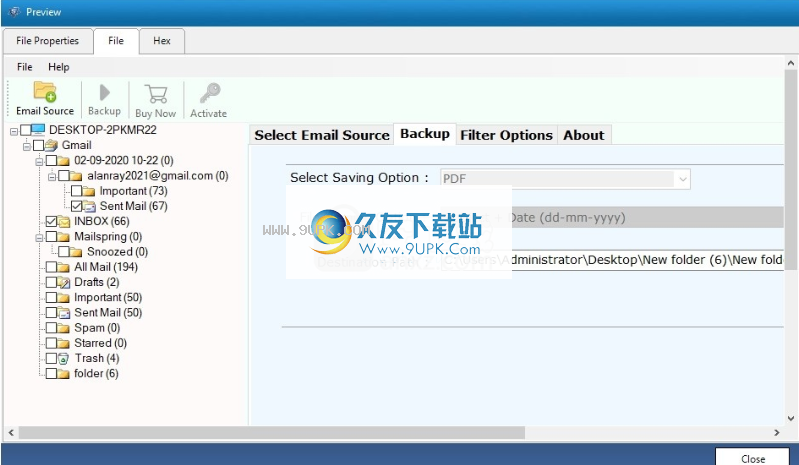
您也可以在SSD恢复工具面板中预览十六进制值。
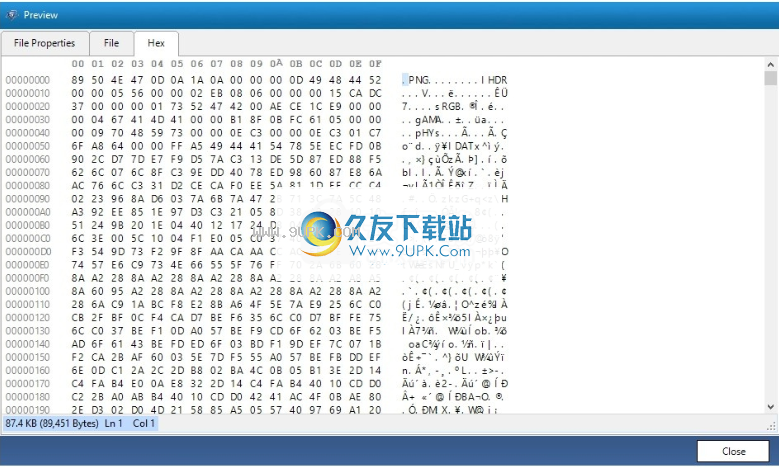
步骤8
通过应用从恢复的数据中搜索所需的文件
说谎的日期过滤器。您可以在此处根据创建,修改和上次访问日期搜索文件。
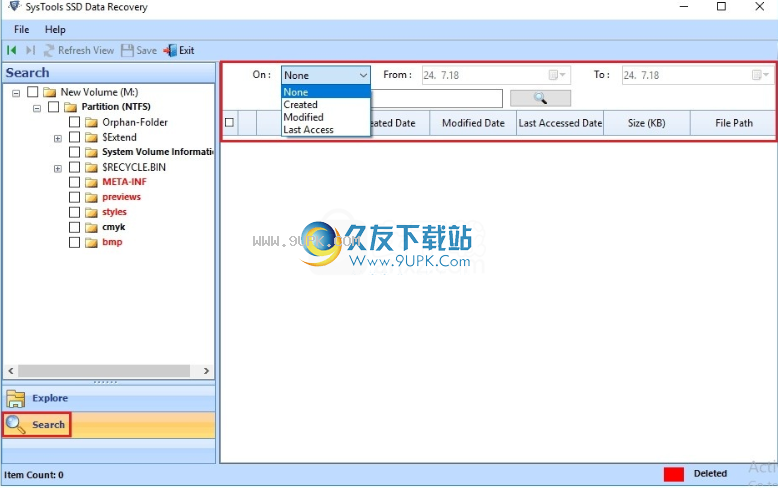
提供日期范围,软件将仅列出提供的日期范围内的那些文件。
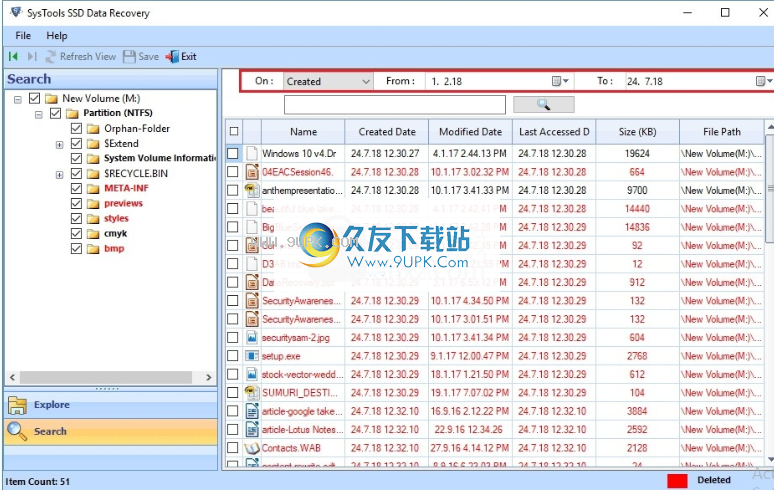
通过提供.doc,.png,.bmp,.mp4和其他文件类型来搜索所需的文件。

步骤9
该软件可让您保存所有选定文件或完全还原数据。
保存选定的文件:-如果只想保存选定的文件,则只需选中复选框并单击鼠标右键,然后单击“保存”。该软件将仅保存所选文件。
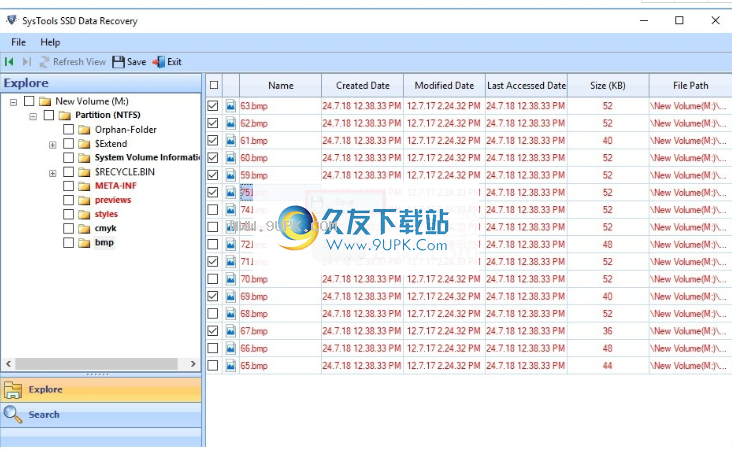
保存完整的恢复数据:-如果要保存完整的恢复数据,请从左侧面板中选择根文件夹,然后单击菜单栏中的“保存”按钮。
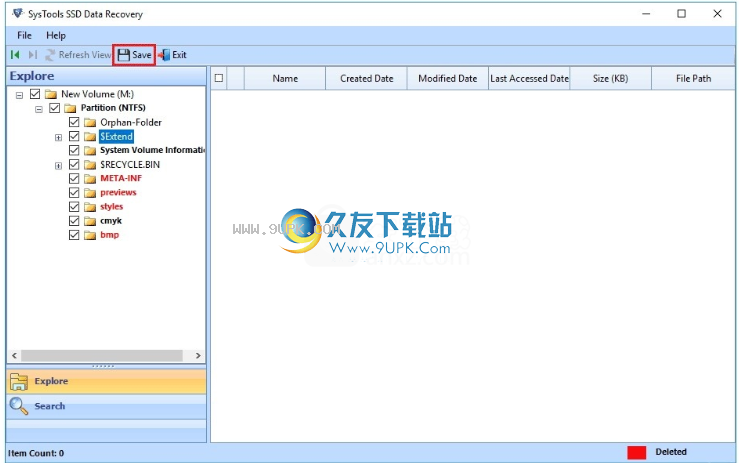
第10步
浏览位置以保存结果数据。
请不要选择目标驱动器/文件夹作为源SSD驱动器(以从中恢复数据)。
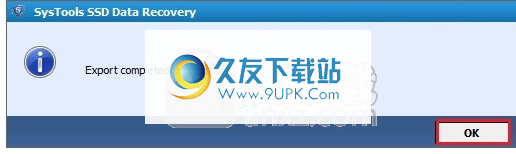
步骤11
现在,软件将在导出恢复的数据后显示成功消息。只需单击“确定”,然后继续查看恢复的数据。
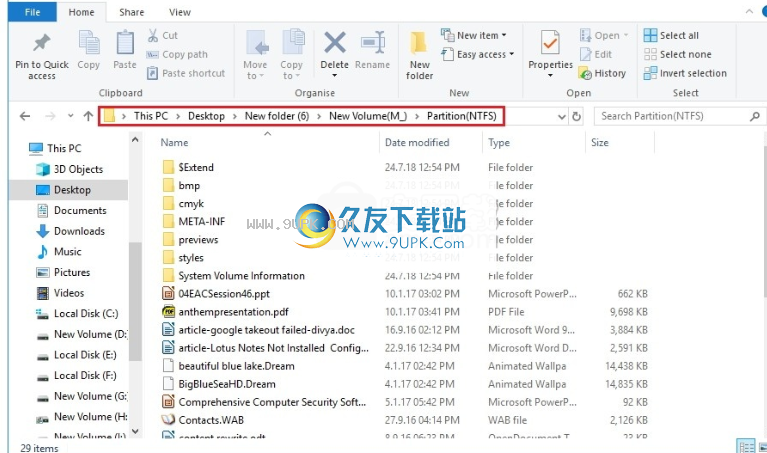
第12步
导航到提供的位置,然后查看完整的恢复数据。