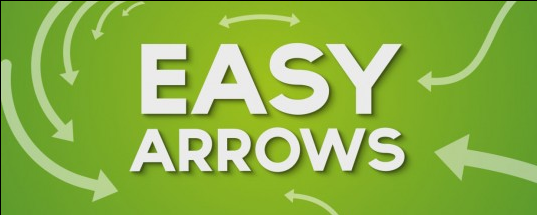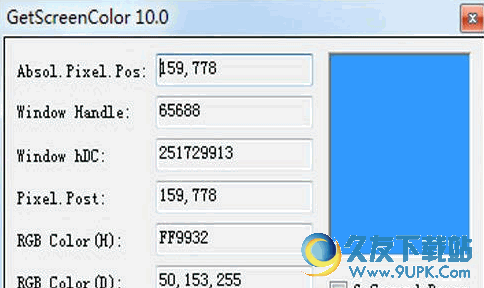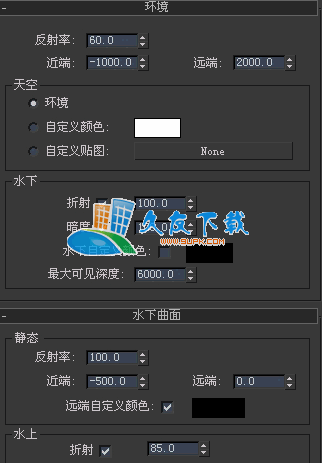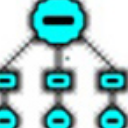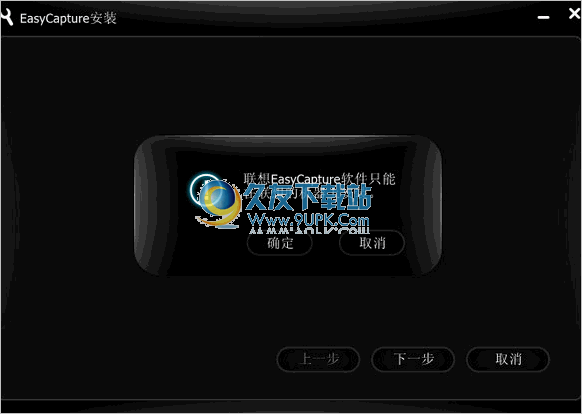BonAView是一款功能丰富的图片管理软件。无论你需要什么功能的图片管理与编辑BonAView都可以满足你。软件旨在帮助用户在3D工作环境中查看和整理其图像,并应用多个编辑选项。尽管它带有许多专用参数,但是它具有干净直观的布局,可以快速访问存储在计算机中的文件和文件夹,因此您可以快速选择要处理的图像。 BonAView允许您查看在主面板中显示为缩略图的照片,或者您可以选择3D查看模式,从而可以非常轻松地浏览整个图像集。此外,您可以按文件名和标题编辑文件信息,对图像进行评级,编辑EXIF数据(例如制造商,型号,相机方向,艺术家,曝光模式,数字变焦,快门速度)以及更改IPTC标头(例如作为标题,作者,关键字,类别,城市,国家/地区)。
软件功能:
BonAView是最具创新性的数码照片管理软件,在同类产品中没有同类产品。它提供了终极的图像管理和组织工具,可以帮助您对图像文件进行分类和评级,以及管理数百至数百万个大小的集合。
BonAView的“查看器”窗口使您可以通过易于使用的直观3D界面查看数码照片。 BonAView的图像查看器将生成图像的高质量缩略图,并像在3D空间中的交互式图片一样显示它们。您可以在这里一键浏览,旋转或水平或垂直翻转图像。就像看电视一样简单。
此外,BonAView包括各种图像编辑工具,可用于创建和编辑数字图像。使用防红眼,旋转,锐化,模糊和其他工具来增强或校正图像。您还可以使用一组自动增强工具来自动校正照片的色彩平衡,这将使您的数字图像更好。
BonAView还提供了功能强大的图像搜索工具,可以帮助您准确找到所需的内容。使用过滤工具,您将拒绝浪费的浏览或搜索结果。
BonAView Photo Manager是一个功能强大,易于使用且外观漂亮的图像查看和管理系统,对于从初学者到专业人士的每个人都将非常有用。
使用说明:
BonAView用户界面
BonAView用户界面允许轻松访问各种工具和功能,您可以使用这些工具和功能来浏览,查看,编辑和管理照片。 BonAView主窗口包括四个部分:左面板(1),查看器窗口(2),右面板(3)和文件窗口(4)。
主窗口顶部有一个主菜单和一个主工具栏,提供了常用命令的快捷方式。
主窗口底部的状态栏显示有关当前所选文件的信息。
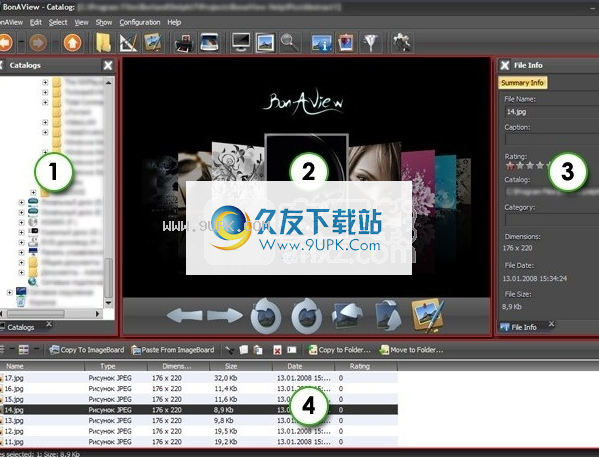
左面板
左侧”面板上,有三个选项卡。这些标签为您提供浏览(目录标签),管理(类别标签)或搜索(搜索标签)照片的功能。
要在选项卡之间切换,可以使用“标签”控制面板,该面板位于“左”面板的底部。每个标签都可以随时关闭。您可以通过击主工具栏上的按钮之一或“显示”菜单上的选项卡名称来打开所需的选项卡。
您可以通过关闭所有选项卡或按面板顶部的按钮来隐藏“左侧”面板。
查看器窗口
在“查看器”窗口中,可以3D模式查看所选文件夹,类别或搜索结果的内容。在这里,您可以对照片执行基本操作。
右面板
“右侧”面板上,还有三个选项卡。使用这些标签,您可以查看图像信息(“文件信息”标签),管理ImageBoard中的文件(“ ImageBoard”标签)或过滤照片(“过滤器”标签)。
要在选项卡之间切换,可以使用位于“右侧”面板底部的选项卡控制面板。每个标签都可以随时关闭。您可以通过单击主工具栏上的按钮之一或“显示”菜单上的选项卡名称来打开所需的选项卡。
您可以通过关闭所有选项卡或按面板顶部的按钮来隐藏“右侧”面板。
档案视窗
“文件”窗口显示当前所选文件夹的内容,当前类别或最新搜索的结果。它具有文件工具栏,该工具栏提供了用于操作文件的命令的快捷方式。
目录标签
此选项卡显示计算机的目录结构,与Windows资源管理器中的目录树非常相似。您可以使用目录选项卡浏览文件夹并在“文件”窗口中显示其内容。
目录选项卡:
类别标签
此选项卡列出了可以分配文件的类别,以帮助更轻松地分类和管理文件。
搜索标签
通过此标签可以访问BonAView的搜索实用程序。您可以指定要执行的搜索类型,然后在“搜索”选项卡中提供的字段中输入搜索条件。
类别标签
“类别”选项卡显示可以分配图像的类别列表。您可以使用类别来组织图像,而无需在文件夹之间移动图像-类别的工作与文件位置无关。
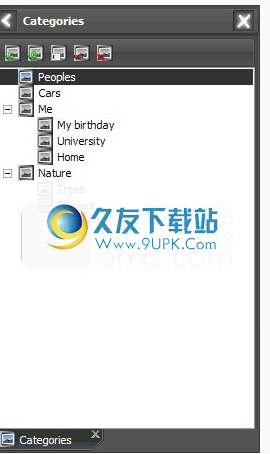
要查看有组织的文件:
选择一类别。分配给该类别的文件显示在“文件”窗口中。
要打开“类别”选项卡,请执行以下操作:
选择显示|在主菜单中的类别。
分类目录
您可以使用类别来组织和分组文件,而无需创建其他副本或将文件移动到其他文件夹。您可以创建新类别,重命名或删除现有类别并清除所有类别。为此,您可以使用上下文菜单顶部的选项卡或类别工具栏。
扫描影像
BonAView可以激活您的扫描仪软件并将扫描的图像放置在您指定的文件夹中。您需要具有正确安装的扫描仪才能使用此功能。您可以预览要扫描的图像。
要使用ScanBoard实用程序,您的扫描仪需要使用TWAIN。 TWAIN支持的设备使用TWAIN驱动程序,并且必须在计算机上安装TWAIN驱动程序才能与该设备通信。有关驱动程序以及您的设备是否使用TWAIN的更多信息,请查阅设备的帮助文件。
描图像:
将扫描仪连接到计算机。确保已正确安装,打开扫描仪,并且电缆已正确连接到计算机。
将要扫描的物体正面朝下插入扫描仪。
选择BonAView |在主菜单中单击“扫描板...”,或单击主工具栏中的按钮。
将出现“扫描板”对话框,您可以从扫描仪下拉列表中选择一个扫描仪。
单击预览扫描按钮以预览扫描的图像,然后选择图像的一部分作为最终图像。
在DP区域中指定输出图像分辨率。
您可以单独更改分辨率以扫描图像的宽度和高度。
您可以通过按下带有锁定图像的按钮来使宽度和高度具有相同的分辨率。
单击扫描按钮以执行实际扫描。
按下“旋转”按钮之一以旋转扫描的图像(如果需要)。
选择要保存/复制的图像部分(如有必要)。
您可以从“选择”下拉列表中选择尺寸。
您还可以通过在选择宽度和高度旋转编辑器中键入选择大小值来手动设置它们。
设置(如有必要)对比度/浅色
处理区域中扫描图像的亮度/饱和度。
单击“复制到剪贴板”按钮,将扫描图像的选定部分复制到剪贴板,或单击“将图像另存为...”将其保存到文件。
单击“确定”返回BonAView。
更改RGB值
您可以调整图像的红色,绿色和蓝色(RGB)颜色值。
调整图像的RGB值:
在图像编辑器的“编辑面板”上,单击“调整颜色”。
选择RGB选项卡,然后移动滑块以调整红色,绿色和蓝色的数量。
请执行以下任一操作:
单击确定以应用更改并关闭该工具。
单击“取消”以放弃所有更改并关闭该工具。
更改HSL值
您可以调整图像的HSL(色相,饱和度和亮度)值。
调整图像的HSL:
在图像编辑器的“编辑面板”上,单击“调整颜色”。
选择“ HSL”选项卡,然后移动滑块以调整“色相”,“饱和度”和“亮度”的量。
请执行以下任一操作:
单击确定以应用更改并关闭该工具。
裁剪像
您可以使用“裁剪”工具删除图像中不需要的部分,或将图像画布缩小到特定大小。
裁剪图片:
在图像编辑器的“编辑面板”上,单击“裁剪”。
调整裁剪窗口的大小,并将其放置在要保留的图像区域上。
请执行以下任一操作:
单击“确定”以裁剪图像并关闭工具。
单击“取消”以退出该工具而不裁剪图像。
调整裁剪窗口的大小
您可以通过以下三种方式调整裁剪窗口的大小:将裁剪窗口的边缘拖动到所需的大小,以像素,英寸,厘米或毫米为单位指定裁剪窗口的确切大小,或应用比例限制作物窗口比例。
通过拖动来调整裁剪窗口的大小:
将鼠标光标放在裁剪窗口的边缘或角落,直到它成为双箭头。
将裁剪窗口的边框拖动到所需的大小。
要指定裁剪窗口的确切大小,请执行以下操作:
在“单位”下拉列表中,选择度量单位。
在“宽度”和“高度”旋转框中键入所需的裁剪窗口比率。
要将裁剪窗口限制为一定比例,请执行以下操作:
选“使用宽高比作为选择”复选框。
从拉列表中选择一个比率。
请执行以下任一操作:
将鼠标光标放在裁剪窗口的边缘,直到它成为一个双箭头,然后将裁剪窗口的边缘拖动到所需的大小。
使用“宽度”或“高度”旋转框可以指定裁剪窗口一侧的尺寸。 ACDSee将根据您选择的比率自动调整其他尺寸的大小
调整图像大小
您可以调整图像尺寸(以像素,百分比或打印尺寸为单位)以调整其尺寸。调整大小时,您还可以选择宽高比和重新采样滤镜以调整调整大小后的图像的外观。
调整图像尺寸:
在图像编辑器的“编辑面板”上,单击“重新采样”。
选择以下调整大小选项之一:
像素:将图像调整为特定大小(以像素为单位)。
百分比:将图像调整为原始图像的百分比。
打印尺寸:调整图像尺寸以匹配特定的输出尺寸。单击下拉列表以指定度量单位。
如果要保持特定的宽高比,请选中“使用宽高比”复选框,然后从下拉列表中选择以下选项之一:
原始比例:保持原始图像的纵横比。
让我来设置...:应用自定义比例。在另一个长宽比对话框中输入长宽比。
从“调整大小”过滤器中下拉
从列表中选择一个重采样过滤器。
在步骤2中选择的调整大小选项下,在“宽度”和“高度”旋转框中键入图像的新大小。 如果选择“打印尺寸”,请单击“分辨率”下拉列表,然后选择输出图像的分辨率(以每英寸点数为单位)。
请执行以下任一操作:
单击“应用”将调整大小应用于图像,然后继续使用“重新采样”工具。
单击“确定”以应用更改并关闭“重新采样”工具。
单击“取消”以放弃所有更改并关闭该工具。
软件特色:
该程序允许您执行基本的编辑操作(剪切,复制,粘贴,删除),将所选图片设置为墙纸,重命名或删除项目以及将照片移至其他位置。
您可以在全屏模式下预览图像,通过指定延迟时间来创建幻灯片并插入过渡(例如,淡入或淡出,从中间展开),以及使实用程序显示或隐藏图像信息(例如,文件)。名称,尺寸类型)。
BonAView附带了一些编辑器,这些编辑器旨在帮助您调整RGB值,更改亮度,对比度,饱和度,色相和亮度级别,并启用伽玛校正和自动图像增强模式(例如,白平衡,自动锐化)工具。
外,您还可以消除红眼,裁剪照片,应用锐化或模糊效果,嵌入各种帧,将图片翻转或旋转到不同的角度以及从不同的特殊效果(例如棕褐色,负片,阴影)中进行选择。
最后但并非最不重要的一点是,您可以关联文件,放大或缩小,打印图片和添加注释(例如,文本消息,矩形,圆形,线条),以及绘制手绘设计。对于每个编辑工具,该应用程序均提供专用参数,以帮助您根据自己的喜好进行调整。总而言之,BonAView被证明是可靠的图像查看器和编辑器,具有完整的功能集,适合初学者和专业人士。
安装方式:
1.双击安装程序以进入语言选择界面,用户可以选择默认的英语。

2.然后进入BonAView安装向导,然后单击[下一步]。
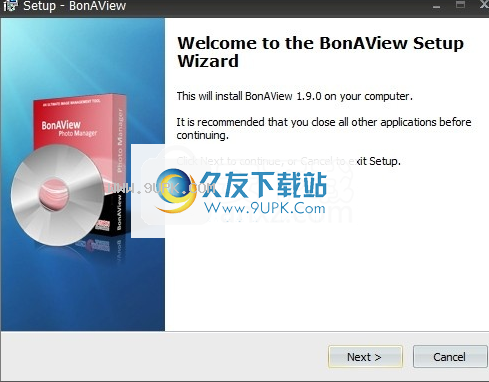
3.阅读许可协议的条款,选中[我接受协议]选项,然后继续进行下一个安装。
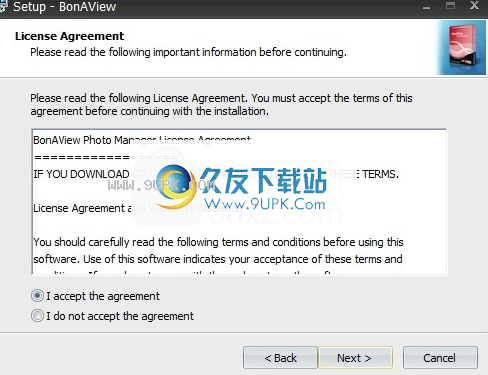
4.选择目标位置,可以选择默认的C:\ Program Files(x86)\ BonAView。

5.选择开始菜单文件夹,用户可以选择默认的High Motion Software \ BonAView。
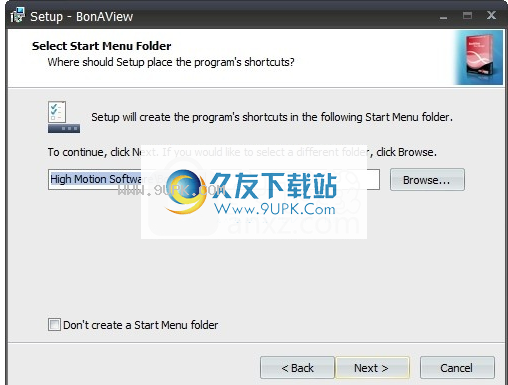
6.选择其他任务,然后选中“创建桌面图标”以创建一个桌面图标。

7.准备安装,单击[安装]开始安装。
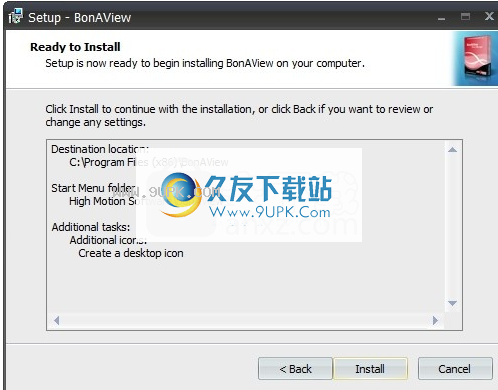
8.弹出以下BonAView安装成功窗口,单击[完成]以完成安装。