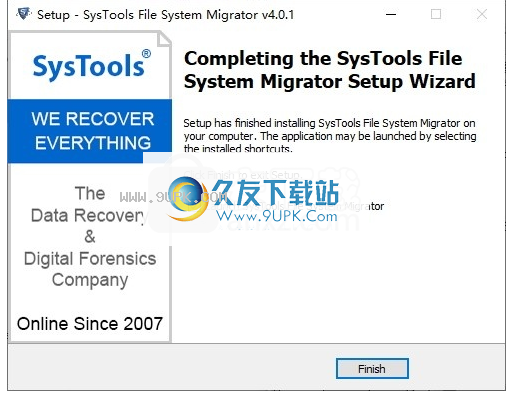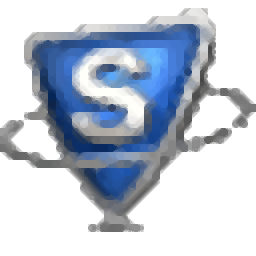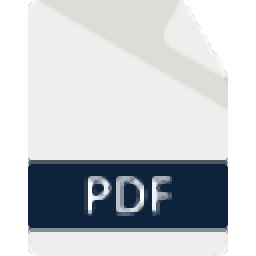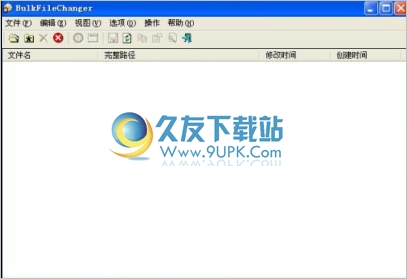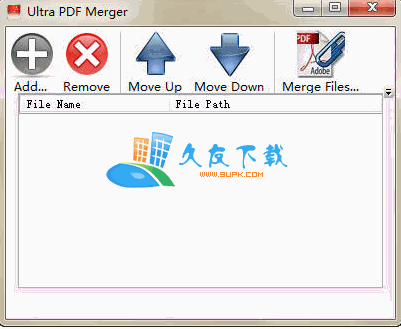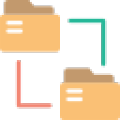SysTools File System Migrator是一款能够轻松进行文件数据迁移的软件。迁移文件系统数据就来使用SysTools File System Migrator。该程序旨在帮助您将数据从文件系统迁移到各种云存储服务,例如Google Drive,OneDrive等,并支持任何类型的文件,例如PDF,Word,Excel,PowerPoint,zip,rar,7z等等。它具有简单直观的操作界面。您可以先选择云存储服务类型,然后登录并配置云存储服务。然后,用户可以从资源管理器中选择文件或文件夹目录以执行迁移操作。简单,需要帮助的朋友可以快速下载并体验它!
软件特色:
将文件系统迁移到云
借助文件系统数据迁移工具,用户可以将数据从文件系统(内部部署)传输到他们选择的云存储中。它能够将存储在文件系统(桌面)中的任何文件类型移动到云中而无任何麻烦。用户只需要从左窗格中选择文件或文件夹,然后单击以将它们迁移到所需的云存储。
传输所有类型的文件
此文件系统到云的迁移软件旨在将所有已传输的桌面文件传输到云存储。它可以是PDF,docs,excel表单,图像,.ppt,图形或任何其他类型的数据文件。用户可以无限制地传输所有文件,但是请确保目标云存储支持该文件。
多种云存储选项
该软件的另一个主要功能是允许用户将PC文件移动到云存储帐户。这意味着用户可以轻松地将所有数据从台式机/ PC迁移到任何云存储,例如Google Drive,OneDrive。只需使用所需云存储的管理员帐户登录,该软件即可立即移动所有云存储。
执行增量迁移
此文件系统迁移工具的设计还使它能够执行增量迁移。这意味着,随着新数据的到来,该软件将在成功完成该过程后自动迁移这些数据。
没有文件大小限制
使用此文件系统到云的迁移工具,用户可以轻松地将任意数量的数据传输到云存储。此外,用户可以执行任意数量的迁移该工具没有这样的文件大小或迁移限制。
生成迁移报告
从文件系统到云的迁移过程成功完成后,该软件将生成导出过程报告。该报告包含所有详细信息,例如成功计数,失败计数和源文件路径。此外,用户可以将其另存为CSV文件格式,以备将来参考。
使用说明:
步骤1
成功安装后,如下所示启动SysTools File System Migrator应用程序“以管理员身份运行”:

第2步
点击左下角的“设置”按钮
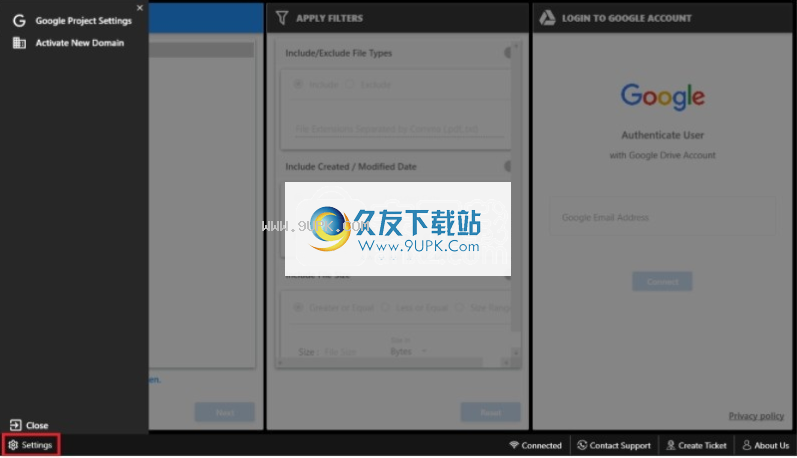
第三步
之后,点击“ Google Project设置”
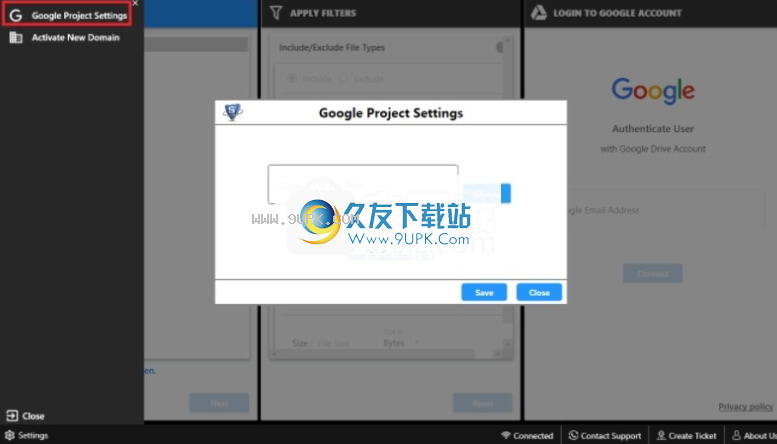
第4步
现在,将要求您“浏览JSON文件”
如果您具有G Suite JSON文件路径,请单击“单击浏览按钮”,否则,请单击此处以创建JSON文件:如何获取JSON文件
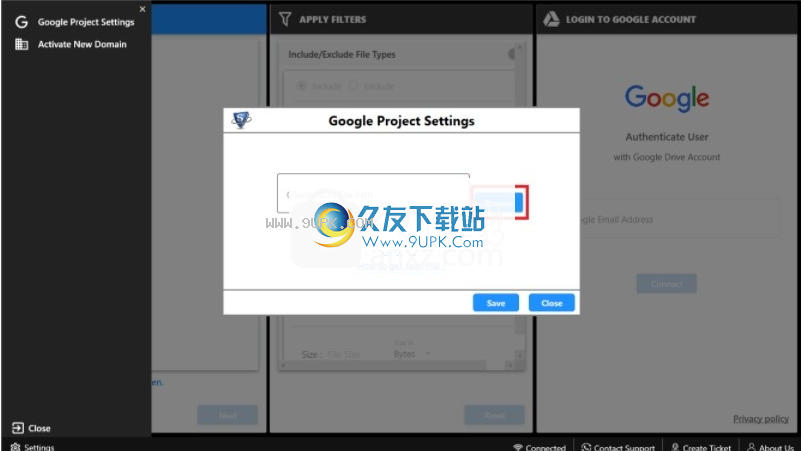
第5步
现在,转到保存JSON文件的位置,然后单击“打开按钮”
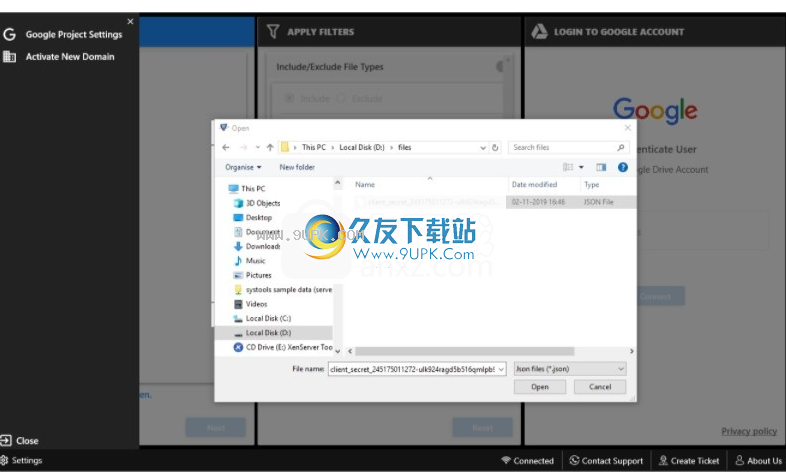
第6步
之后,点击“保存”按钮
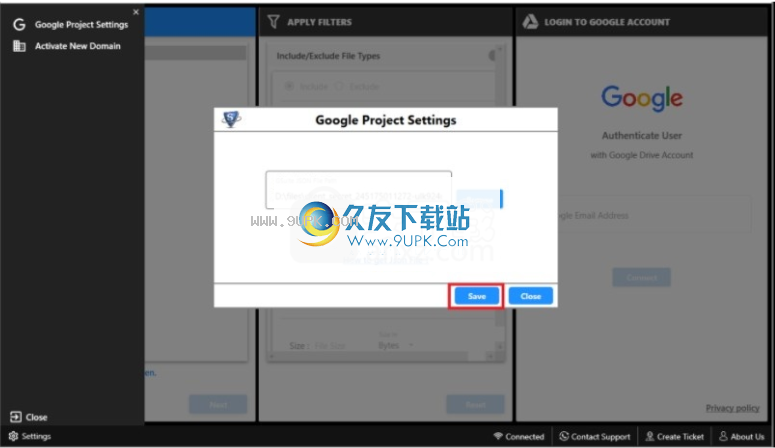
步骤7
现在,点击“激活新域”
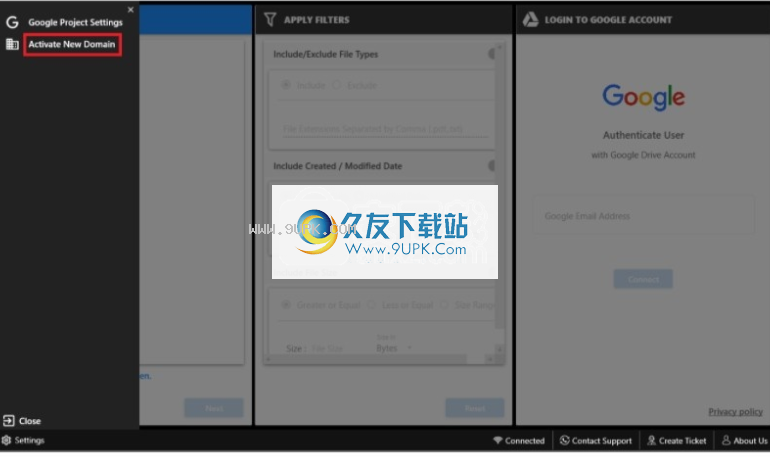
步骤8
迁移过程所需的“输入激活码”,然后单击“继续”按钮
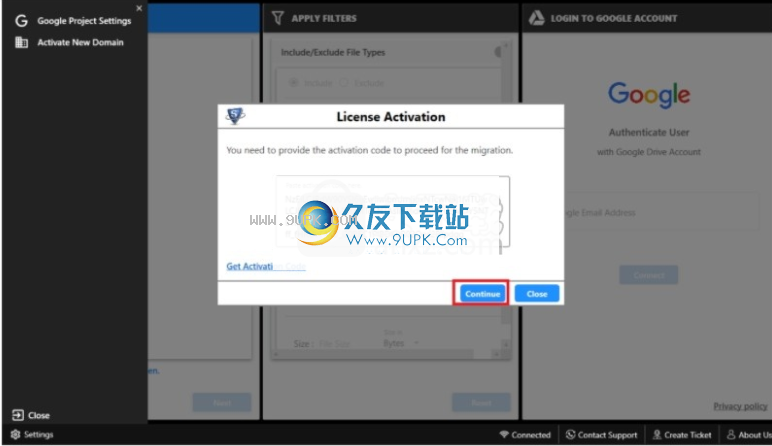
步骤9
将显示一个弹出消息,即“许可证已激活”。然后,单击“确定”按钮
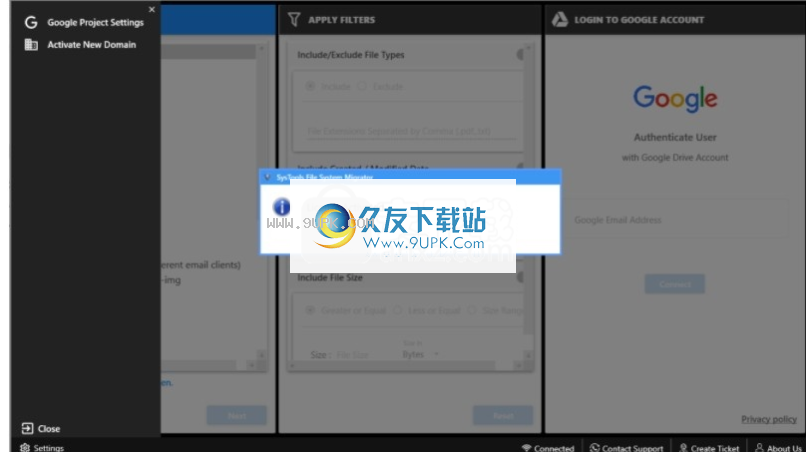
第10步
为了续,请单击左下角出现的“关闭按钮”
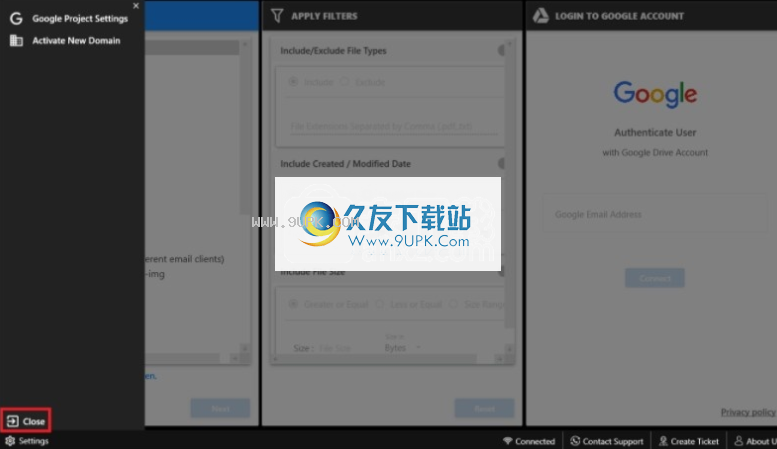
步骤11
单击“我的电脑”后,将显示其各自的驱动器和文件夹
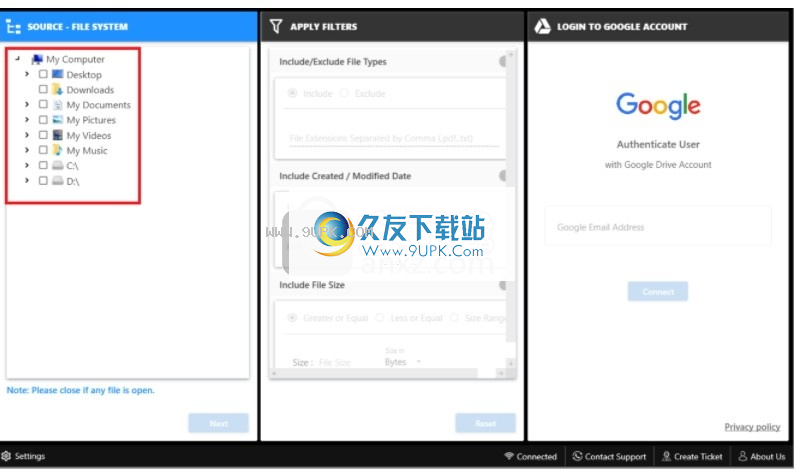
第十二步
需要迁移到Google云端硬盘帐户的“选择文件夹”,然后单击“下一步”按钮
注意:如果您打开任何文件,请关闭它。

步骤13
该工具提供“ 3个可选过滤器”
1-包含/排除文件类型
2-包括创建/修改日期
3个文件大小
注意:如果您不想应用任何过滤器,请不要启用任何这些过滤器,然后继续

过滤器1:如果要包括或排除任何文件类型,请使用过滤器“包含/排除文件类型”。启用此过滤器并添加需要包含或排除的特定文件扩展名。
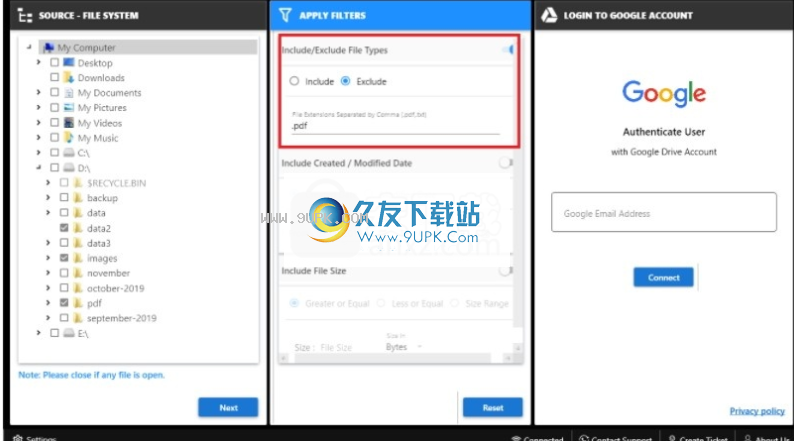
过滤器2:要将数据从特定的“日期范围”移动到云中,只需在“自”和“至”字段中提及(创建或修改的)日期即可。

过滤器3:以3种方式提及“文件大小”,即移动较大或相等,较小或相等或大小范围
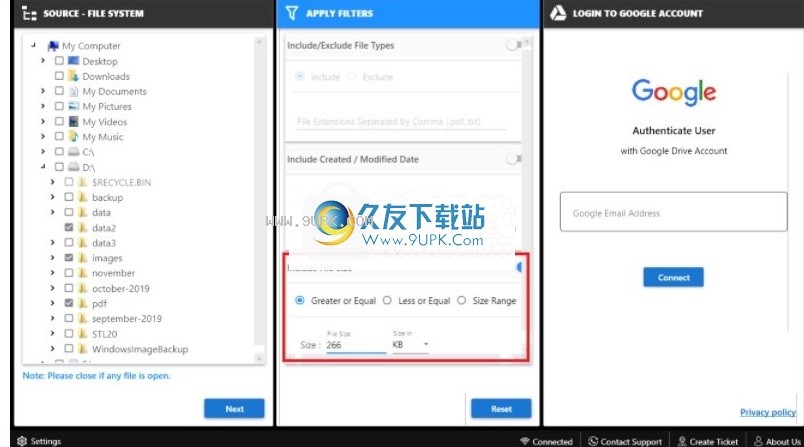
步骤14
在这里,我们通过应用排除过滤器完成了迁移。您可以选择这些过滤器中的任何一个来定制您的迁移过程。
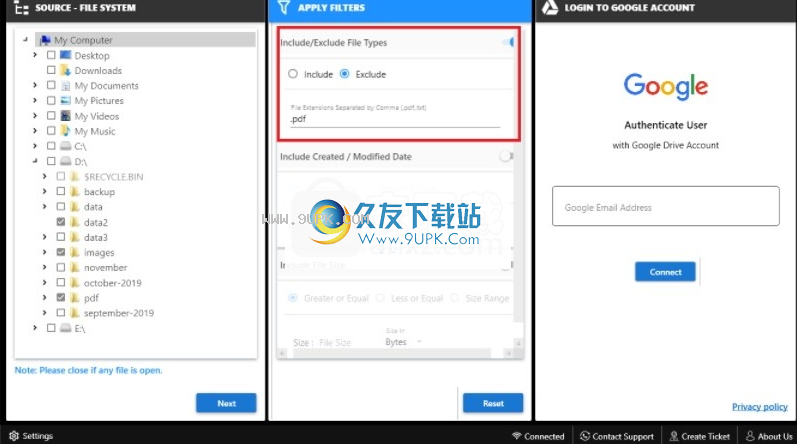
第十五步
之后,输入需要迁移文件的Google云端硬盘商家帐户(电子邮件地址),然后单击“连接”按钮。
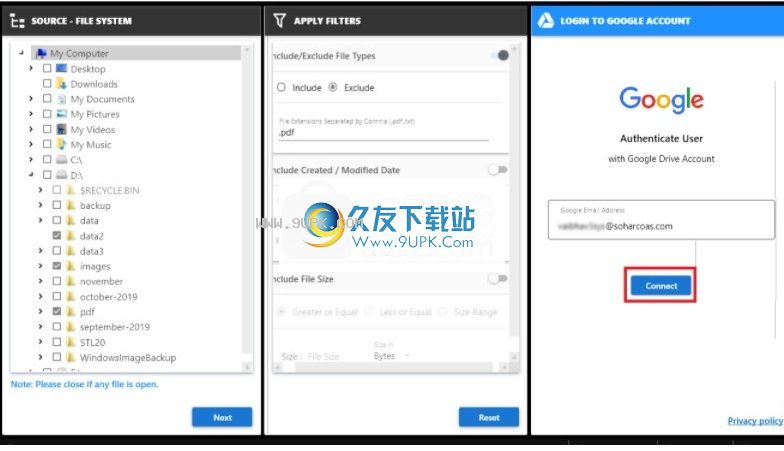
步骤16
现在,在Google云端硬盘的“我的云端硬盘”或“共享的云端硬盘”中“选择目的地”。
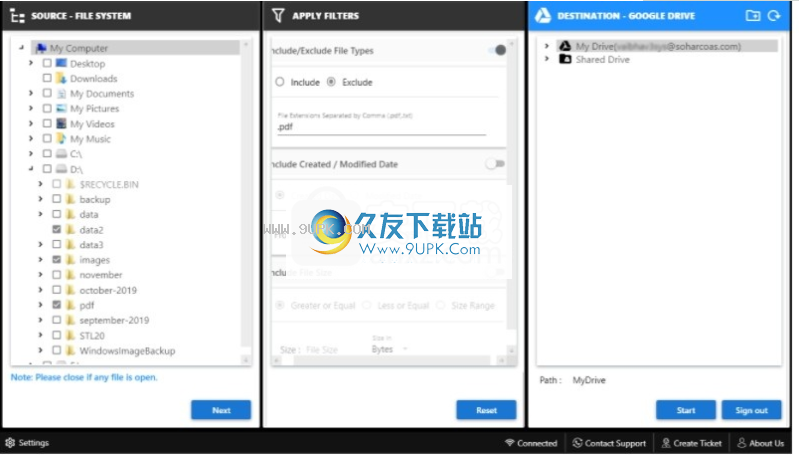
步骤17
您也可以通过单击右上角的“创建新文件夹图标”来创建新文件夹,以保存迁移的数据
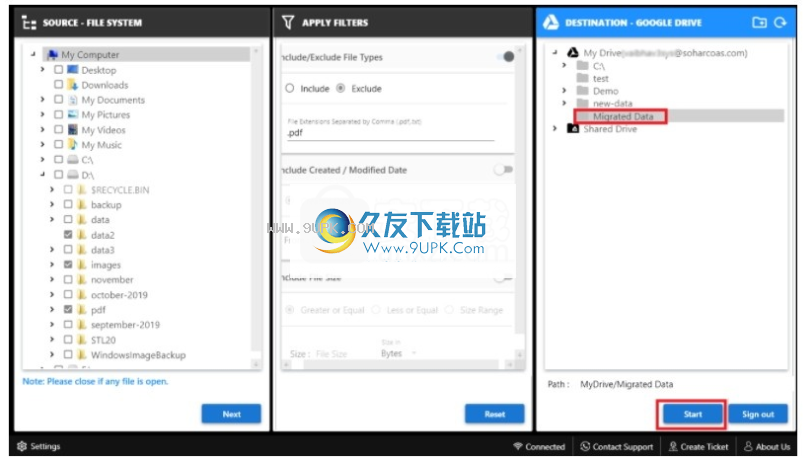
步骤18
在“新建文件夹”对话框中,“输入文件夹名称”,然后单击“创建按钮”
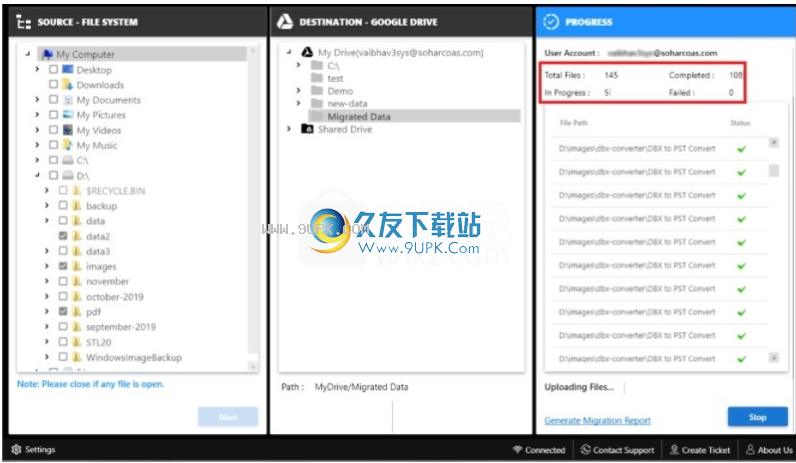
步骤19
新文件夹(此处为“已迁移数据”)与所有其他文件夹一起显示。您可以选择新创建的文件夹,然后单击“开始按钮”以开始迁移过程。

步骤20
通过软件仪表板,用户可以轻松地“跟踪迁移过程的实时进度状态”。
此处列出了“文件总数”,“正在处理的文件”,“已完成的文件”和“失败的计数”。
此外,还提供了文件路径和状态。

步骤21
迁移过程完成后,该消息将显示为“迁移完成”

步骤22
完成迁移后,单击“生成迁移报告”选项。

完成的过程的“保存详细的CSV报告”位于所需的位置。
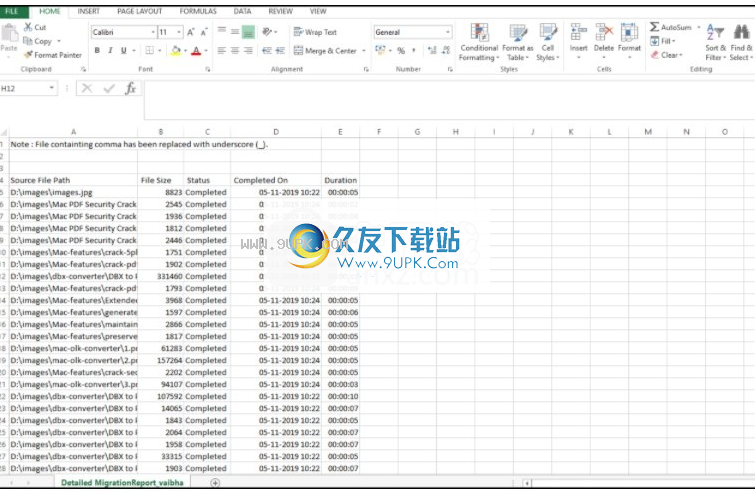
该软件将生成3个报告
迁移报告
详细报告
报告失败
结果迁移报告
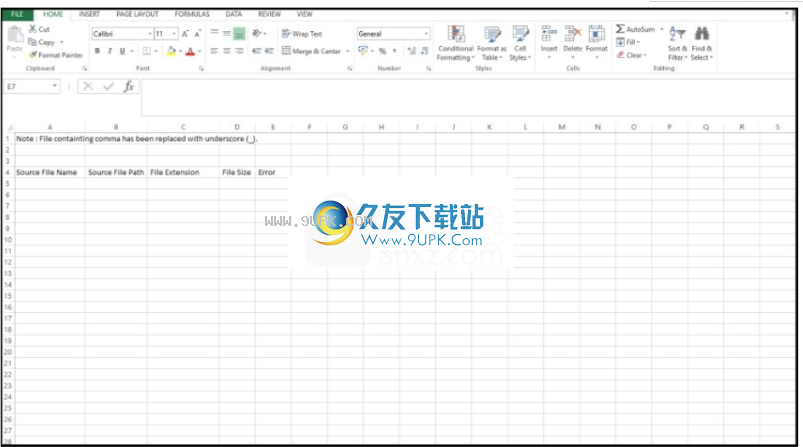
详细报告

报告失败

步骤23
要“查看迁移的数据”,请登录到您的企业帐户并打开相应的Google云端硬盘
现在,双击保存迁移数据的文件夹
步骤24
您会注意到所有“文件夹层次结构都已维护”。
软件特色:
包含/排除文件类型选项
仅将特定文件类型(以逗号分隔)从台式机迁移到云。
应用基于日期的过滤器
要将数据从特定日期范围移动到云中,只需在“从”和“到”字段中提及(创建或修改)日期即可。
包括文件大小
指文件大小以3种方式移动,即移动更大或相等,更少或相等或大小范围。
任何类型的文件名
可以移动256个字符的文件名。还支持带有特殊字符的文件名。
支持长文件路径
允许从系统上的任何位置迁移数据。在迁移过程中也支持长文件路径。
保持文件夹层次结构完整
即使在迁移之后,它仍将文件夹structre保持在其原始状态。
维护文件权限
将系统数据移至云时,请保留文件权限。
安装方式:
1.双击安装程序以输入许可协议的条款,选中[我接受协议]选项,然后继续进行下一个安装。
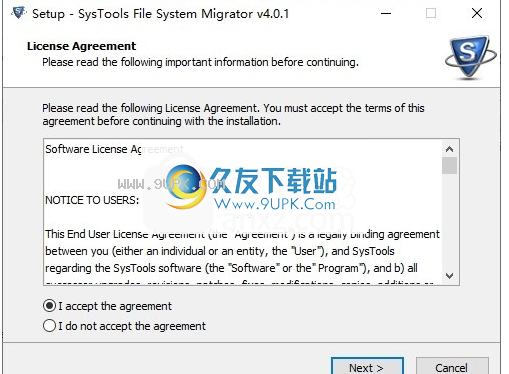
2.选择目标位置,可以选择默认的C:\ Program Files \ SysTools文件系统迁移器。
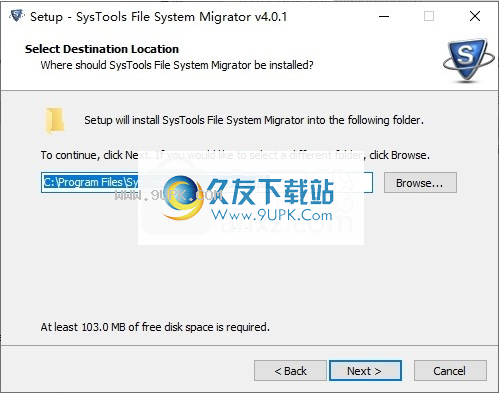
3.选择开始菜单文件夹,用户可以选择默认的SysTools File System Migrator。

4.选择其他任务,然后检查“创建桌面快捷方式”和“创建快速启动”快捷方式的选项。
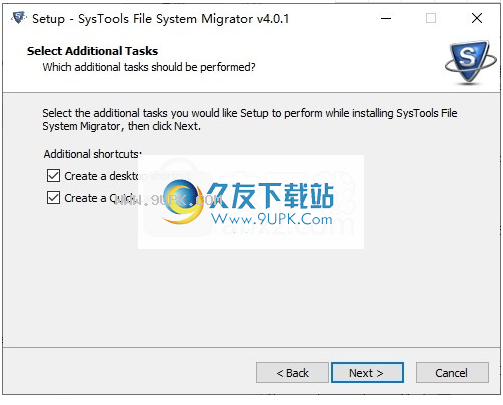
5.准备安装,单击[安装]开始安装。
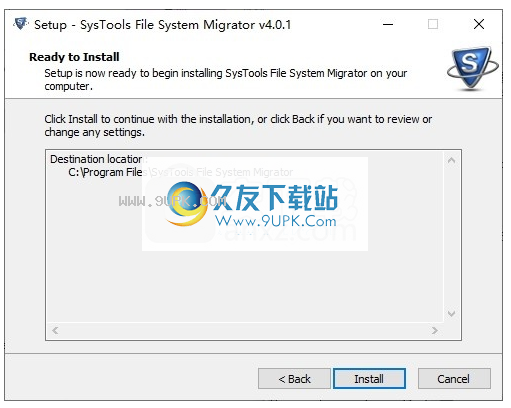
6.弹出以下SysTools File System Migrator安装成功窗口,单击[完成]完成安装。