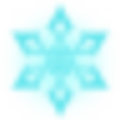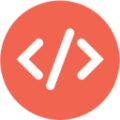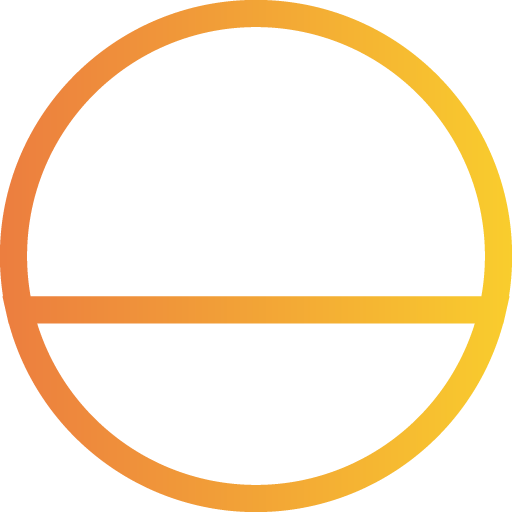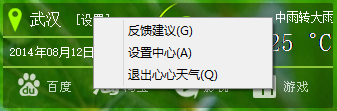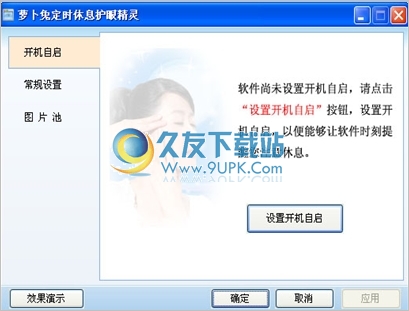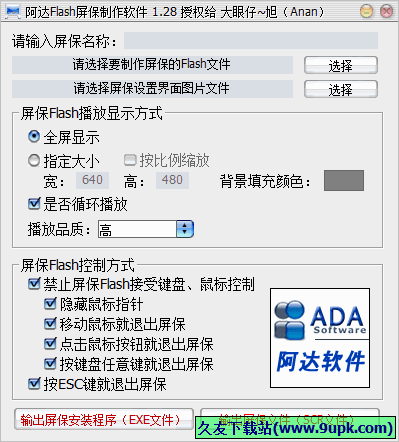SplitView是一款能够轻松进行电脑分屏的软件。想让你的分屏就来使用SplitView。当我们在计算机上工作时,我们经常需要在不同的窗口中工作。实际上,用户可以通过拆分屏幕工具将桌面拆分为多个,从而有效地提高了工作效率。它不仅在个人计算机上受支持。它被使用并允许用作终端服务器。它的功能非常强大,并且支持设置和勾选。向应用程序中添加左右按钮,将它们添加到可调整大小的对话框和弹出窗口中,并防止出现窗口有很多选项,例如在监视器中间弹出,将窗口最大化到一个监视器,而不是跨整个监视器。监视器,并将Windows任务栏限制为一台监视器。需要它的用户,请立即下载!
软件功能:
SplitView是轻量级的软件应用程序,其目的是帮助您将系统屏幕(桌面)拆分为多个,从而可以提高生产率。
在系统托盘中找到实用程序
您可以找到安静地驻留在系统托盘中的应用程序,而不会干扰您的工作。双击其图标将打开配置面板,您可以在其中详细调整过程。此外,您可以轻松启用或禁用拆分模式。
配置设定
SplitView可以在每个窗口中嵌入“向左”和“向右”按钮,因此您可以轻松地将程序移至桌面的特定部分。此外,您可以阻止应用程序通过程序(例如Skype,Yahoo!Messenger)将按钮添加到特定列表中。
此,您可以添加窗口菜单以转到桌面的左侧,右侧,上侧或下侧,并创建未修改其菜单的实用程序列表。
您可以使用预设的热键来移动和调整面板大小,对用户定义的应用程序禁用SplitView,如果对结果不满意,可以将所有设置恢复为默认设置。
高级选项
级参数可以帮助您将桌面水平划分为具有相同编号的自定义部分,或将其划分为两个部分,每个部分左右各具有一定数量的像素。此外,您可以在Windows启动时运行该工具,并在不调整窗口大小的情况下移动窗口。
最后但并非最不重要的一点是,您可以将辅助监视器与主监视器分开,以防止窗口在监视器中间弹出,将窗口最大化到一个监视器(而不是跨多个),并设置Windows。在一台显示器上,会自动检测到显示器数量并调整屏幕分割。
总而言之,SplitView附带了对各种智能功能的支持,可以帮助您有效地划分屏幕空间。它不会占用系统资源,因此不会影响计算机的性能。
安装方法:
1.下载并解压缩该软件,双击安装程序以进入SplitView向导界面,然后单击[下一步]按钮。
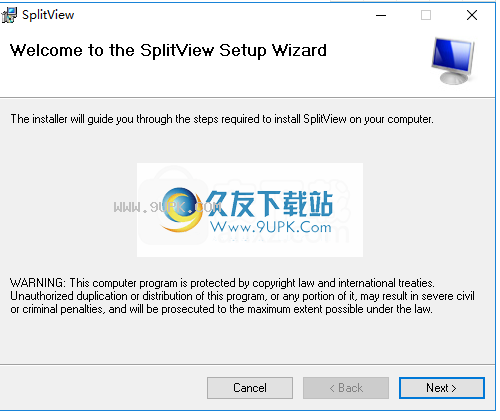
2.阅读软件许可协议,然后单击[我同意]按钮进入下一个安装。

3.选择安装文件夹,用户可以选择默认路径C:\ Program Files(x86)\ SplitView \,也可以对其进行自定义。
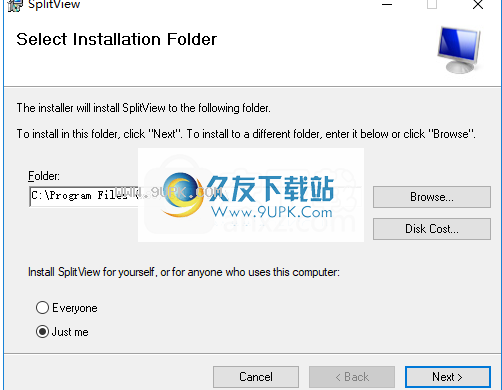
4.安装选项提供“连接到此计算机的个人使用分屏式宽屏或高分辨率监视器”和“启用对此Citrix / Remote Desktop服务器的终端服务器启用双监视器客户端访问”,并且用户可以
根据需要选择。
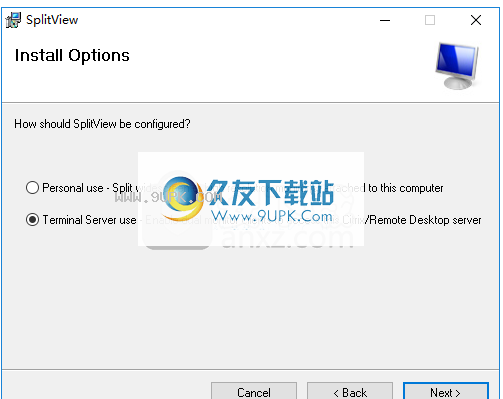
5.选项设置,支持检查[对所有用户使用相同的设置]选项。
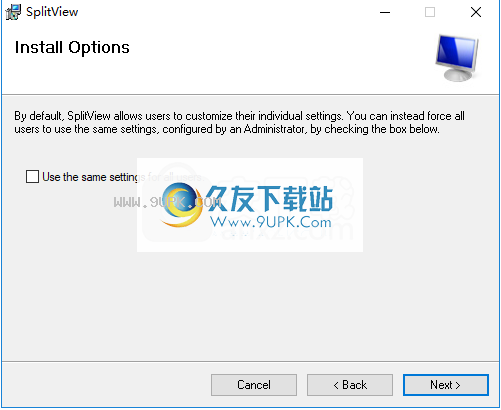
6.准备安装,单击[下一步]按钮进入下一个安装。

7.弹出以下成功显示SplitView的提示,单击[关闭]以结束安装。
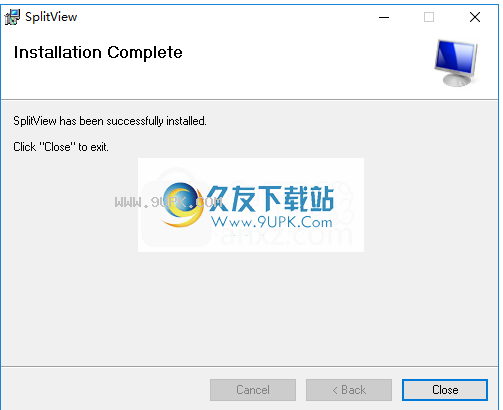
软件特色:
通过将屏幕划分为自定义数量的相等部分,并在每个窗口中嵌入“向左”和“向右”按钮,可以有效地划分屏幕空间,从而可以轻松地将程序移至桌面的特定部分
添加了一个选项,可以自动检测远程会话中的客户端监视器数量,并相应地调整多监视器设置的屏幕划分
现在,该应用程序的子窗口和对话框将出现在运行主应用程序的监视器上
初始屏幕位置已正确调整,以免出现在由边框分隔的两台显示器的中间
在3种或3种以上显示器配置中将窗口从一台显示器移动到另一台显示器时,改善了用户体验
现在,SplitView将检测是否已使用不同的显示布局从另一台计算机连接或恢复了远程会话,并更新了窗口位置,以便所有窗口都正确显示在新的会话布局中。
在应用程序工具栏/边栏的情况下改善了窗口定位
Windows自动重新定位,以便在启动SplitView时不会错过显示器的边缘。
窗口处理逻辑的一些改进导致更好的应用程序兼容性(例如,与通讯簿,Office应用程序等)
使用大字幕栏时,改善了窗口按钮的美观性
使用说明:
拆分显示屏,使工作效率提高一倍
通过使用SplitView,您可以同时使用多个应用程序,从而可以利用宽屏或高分辨率监视器的优势。
您可以移动窗口或调整窗口大小以适合您的桌面,而无需摆弄窗口。对于复制,粘贴或比较文档之类的简单任务,您无需使用Alt-Tab或任务栏即可在窗口之间切换。 SplitView将大型的单显示器系统转换为多显示器系统,使您可以专注于工作而不是窗口管理。
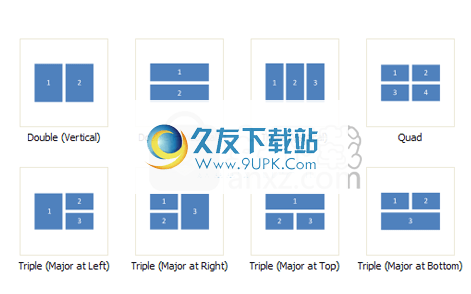
多窗口配置
SplitView支持多种窗口配置,可以使用键盘快捷键或字幕按钮轻松访问。
两窗口配置非常适合比较文档,从一个应用程序复制到另一个应用程序,进行网络研究或在处理其他内容时检查电子邮件。
三个和四个窗口配置使您可以更好地控制,以最大限度地提高生产力和多任务处理。
当您需要专注于手头的任务或需要更多的应用程序空间时,总是可以使用窗口配置。
便于使用

SplitView在每个窗口的标题栏中添加了两个方便的按钮,可将窗口向左或向右移动。
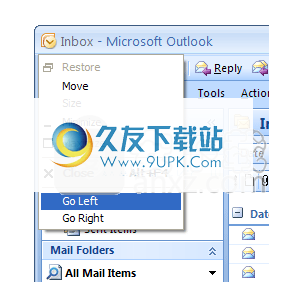
还将菜单项添加到每个窗口的系统菜单-“向左移动”和“向右移动”。右键单击标题栏以访问此菜单。
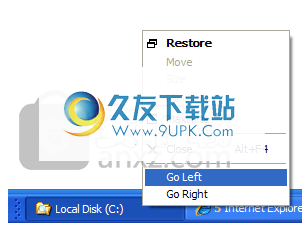
或者,通过右键单击应用程序的任务栏按钮从任务栏访问它。
SplitView具有多监视器意识,因此它不仅可以拆分主显示器,还可以使应用程序使用附加显示器的一半屏幕。当您单击“左” /“右”按钮时,按住Ctrl键可将窗口转到相应的监视器。
键盘快捷键
SplitView启用以下键盘快捷键来移动窗口
Alt / Windows键+左箭头占据显示的左半部分
Alt / Windows键+右箭头占据显示的右半部分
Alt / Windows键+向上箭头占据显示的上半部分
Alt / Windows键+向下箭头占据显示的下半部分
通过组合Windows键和数字小键盘上的键,Windows也可以放置在“四倍”配置的四个角中。例如,按Windows键+ 7将窗口移至左上角,然后按Windows键+ 3将其移至右下角。
对于“三联(左为主要)”,请使用Windows键+左箭头进行
当前窗口占据监视器的左半部分,然后使用
象限的键盘快捷键将其移至右边的两个象限。
根据键盘快捷键设置,可以使用Alt键代替Windows键。
灵活性
SplitView灵活且可自定义-您可以使其按自己的方式工作。

SplitView添加了系统任务栏图标,使您可以轻松地对其进行配置。

您可以右键单击该图标,然后选择菜单选项以禁用,启用,自定义或关闭SplitView。在需要时可以使用SplitView,在不需要时可以避免使用。
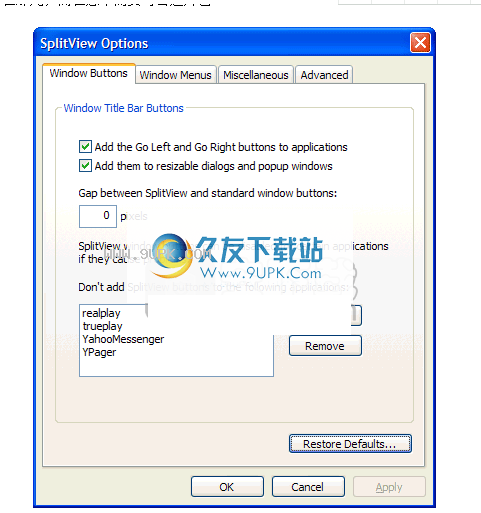
使用“拆分视选项”对话框,您可以:
将屏幕分成两个以上的部分
将屏幕分成不同大小的部分
将窗口最大化到屏幕的一部分而不是整个屏幕
多显示器感知
SplitView是多监视器感知,因此您不仅可以拆分主监视器,还可以拆分辅助监视器!
向左或向右移动窗口时,请按住Ctrl键(使用SplitView按钮或快捷键)将其移动到另一台监视器。