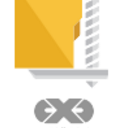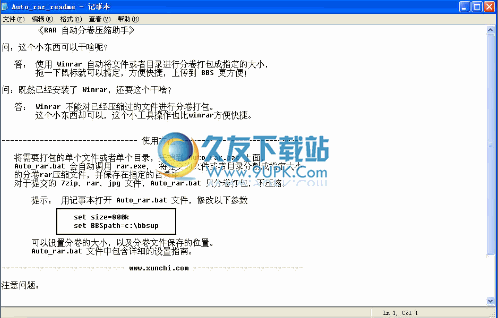bitser是一款功能丰富的文件压缩工具。文件压缩必备软件bitser。当用户需要压缩文件时,用户可以直接从资源管理器中选择要压缩的文件,并允许用户自定义压缩文件的格式,更新方法,压缩方式,保存完整路径,分区和卷等。参数此外,它还可以对压缩文件进行加密,子包压缩,压缩共享文件,并在压缩完成后自动进入睡眠状态,从而获得最佳的压缩效果。它有效地支持多种压缩格式,例如zip,7z和exe,值得一提的是,该软件还具有多种功能,例如管理,报告,密码管理等,完全可以满足用户的需求。有需要的朋友应该下载它!
软件功能:
市场上有许多软件解决方案,专门用于以专业方式管理文件。 Bitser是可以随时帮助您压缩或解压缩文件的应用程序之一。
一个高效的应用程序,旨在帮助您使用密码创建存档,解压缩,加密和更新压缩文件。
支持各种存档格式
该程序运行一个直观的界面来提醒Windows资源管理器,因此习惯它并不是一个严重的问题。
由于熟悉的应用程序界面,将文件添加到列表非常容易,并且拖放支持使文件选择变得轻而易举。
Bitser允许用户选择存档文件格式(ZIP,7Z,EXE)和压缩模式(最快,最快,正常,最大和超高)。在压缩过程结束时,将显示包含所有必要信息的日志,例如存档文件的历史记录,速度,大小和使用的参数。您可以打印或保存报告。
加密文件以提高安全性
此应用程序捆绑的主要功能包括能够将新文件添加到归档文件以及覆盖或更新现有文件的功能。您可以解压缩文件并执行测试以检查现有存档中是否存在错误。
此外,该程序还包括转换和加密功能。您可以将现有档案转换为其他格式,选择自定义参数并分割档案。此外,您可以通过设置密码来保护文档免遭未经授权的查看。
您可以选择程序应使用的文件关联,并在输出目标中没有足够的磁盘空间时指定应使用哪个文件夹进行临时存储。
通常,Bitser是一个方便的应用程序,可以帮助您快速有效地压缩或解压缩文件。它具有许多有用的功能,吸引了初学者和专家。
软件功能
提取档案:ZIP,7Z,RAR,ISO,MSI,GZIP,BZIP2,TAR,CAB,CHM,CPIO,DEB,DMG,LZH,LZMA,NSIS,RPM,UDF,WIM,XAR,Z
创建档案:ZIP,7-ZIP,EXE(支持自解压和分割档案)
使用Windows资源管理器中的复选框创建数据的压缩备份以选择多个文件和文件夹。
AES-256位加密用于安全备份机密数据。
拖放支持可从内置文件资源管理器添加和更新档案。
上下文菜单(右键单击快捷菜单)以从Windows资源管理器访问存档
从indows资源管理器中同时创建或提取多个zip文件。
在格式之间转换文件(从任何格式到zip,7-zip或exe的完整或部分转换)。
该报告显示了存档文件的历史记录,使用的参数以及压缩率,速度和大小的比较。
资源管理器样式视图,包含可以从单个窗口访问的源文件夹和目标文件夹。
用于Windows文件验证的MD5,SHA-1和SHA-256校验和计算器。
密码管理器将多个密码存储在一个AES加密文件中。
界面可以翻译成任何语言。
使用说明:
建立档案
“创建”选项卡用于创建新的归档。此选项卡提供了计算机上所有文件夹和文件的Windows资源管理器视图。它还显示配置和创建归档文件所需的所有选项。要使用默认配置创建简单的存档,您只需选择要存档的格式,目标以及文件和文件夹进行如下:
选择格式,首先选择文件的“格式”,可以是zip,7z或exe。
选择目标文件名-单击“目标”按钮以指定存档目标文件名。
选择文件和文件夹-使用“资源管理器”复选框检查要归档的文件和文件夹。
创建存档-单击“创建”按钮开始创建存档。
当您单击文件或文件夹的复选框时,Bitser将计算并在作业详细信息窗口中显示其未压缩的大小。如果所选项目的大小很大,则可能要花费大量时间才能计算出来。您可以随时通过按“退出”按钮来停止计算。当您做出其他选择时,Bitser将尝试重新计算这些项目。您可以通过取消选中“选项”选项卡中的“计算所选尺寸”选项来完全禁用尺寸计算。
选项
创建新归档文件时,有许多可用的配置选项。下面提供了每个选项的详细说明。
目的地
使用“选择目标位置”按钮设置归档文件的目标位置和文件名。选择目的地之前,请选择存档格式。输入文件名时无需指定扩展名。它将自动添加。如果选择现有档案,将提示您首先打开档案。如果打开,将自动选择管理选项卡。您可以从此选项卡添加文件,也可以返回到“创建”选项卡以使用“资源管理器”复选框添加文件。您将在目标文件名旁边看到一个绿色的加号图标,指示您要将文件添加到现有档案中。更新现有归档文件时,许多选项被禁用并且无法修改。
格式
Bitser可以创建3种类型的文件。 zip,7zip和exe文件。 exe档案实际上是一个自解压的7zip档案。这意味着它不需要Bitser之类的任何外部软件即可提取文件。无论PC上安装了什么软件,任何人都可以提取这些文件。
更新模式
设置更新现有归档文件时使用的方法。
添加和替换-添加新文件并覆盖现有文件(默认)
仅在其中添加和更新
更新现有更新时添加新文件并覆盖现有文件-不添加新文件,更新时仅存在更新
更新现有归档文件并确定如果要添加的文件已存在于归档文件中时将发生的情况时,请使用此选项。默认操作是用新添加的内容覆盖现有文件。创建新存档时,建议使用默认选项。
压缩
设置压缩等级。压缩率越高,文件大小越小,反之亦然。 “无”表示完全不压缩文件,而是按原样添加。 “超”是最慢的压缩设置,但将产生最小的文件大小。 “正常”是花费的时间与压缩量之间的最佳平衡。
保存完整路径
该文件将以其完整目录路径(从驱动器根目录开始)添加到存档中。如果取消选择,将添加文件及其相对目录路径。此选项还可以用于防止在不同文件夹中具有相同名称的文件引起的“重复文件名”错误。如果在不同的文件夹中具有相同的文件名,则有时使用相对路径可能会导致错误。
按驱动器划分
此选项将为所选项目的每个驱动器创建一个单独的存档。例如,“ Archive-C.zip”和“ Archive-D.zip”。此选项还可以用于防止由具有相同路径的不同驱动器中的项目引起的重复错误。
建立档案
单此按钮开始创建档案。作业进度将显示在“作业详细信息”窗口中。
加密文件
加密和密码保护档案中的文件。仍然可以读取加密档案中的文件名,但是如果没有密码,则无法打开文件本身。如果您还想使用“加密标题”选项来加密和隐藏文件名,请使用7z存档格式。
加密标题
加密档案的标头信息。这意味着,如果您不输入密码,则文件夹和文件名将不可见。该选项仅在创建7z归档文件时可用。
加密方式
可用的加密方法是ZipCrypto和AES-256。 ZipCrypto加密提供了与旧版本zip的最大兼容性
软件,但它不安全且容易破解。 AES-256加密与强密码(非字典,字母数字,8个以上字符)结合使用目前是安全的,尚未被破解。
实模式(7z)
固态模式仅是7z选项,在大多数情况下可以提高压缩率。
分割档案
设置归档文件的大小以将其分成多个文件。将此选项设置为0将禁用拆分存档(默认设置)。拆分存档通常仅与创建它们的软件兼容。如果需要备份多张DVD,则可能需要将档案拆分为非常大的档案。如果您需要通过电子邮件发送邮件,则可能还需要将归档文件分成较小的部分。
自定义参数
自定义参数适合了解7zip软件中使用的命令行开关的高级用户。创建归档文件时,此处添加的开关将添加到命令行。有关更多详细信息,请参阅www.7-zip.org上的7zip文档。
压缩共享文件
压缩共享文件以供其他应用程序写入。在创建归档文件的过程中,正在归档的文件可能已被另一个应用程序打开。如果它们被打开但未被应用程序锁定,它们仍将被存档,但是它们可能处于不一致状态。
完成后入睡
作业完成后,您的计算机将进入休眠状态(待机模式)。当计算机退出休眠状态时,桌面将恢复。这与在Windows中选择机待机相同。
工作细节窗口
作业详细信息窗口显示已存档作业的进度和摘要。如果作业成功完成,您将看到作业和存档属性的详细摘要。作业完成后,您可以单击存档文件名或窗口中的“打开”项目以打开存档。
介绍
配置文件使您可以将配置的设置保存在Bitser的“创建”选项卡中,以备将来使用。您可以将“创建”选项卡中的几乎所有设置(包括选定的文件和文件夹,压缩,加密等)保存到单个配置文件中。这意味着下次您要使用相同设置归档相同数据时,只需从下拉框中选择已保存的配置文件即可重新应用所有设置。要创建新的配置文件,请单击配置文件下拉框旁边的“扳手”图标,然后选择“添加”。当前的存档设置将自动保存到新的配置文件中,该配置文件称为“ Profile1”。您可以重命名,编辑或删除此配置文件或更改任何设置,然后保存。您还可以将配置文件设置为“默认”,这意味着下次启动Bitser时将自动加载该文件。如果要还原为Bitser的默认设置,则只需重新选择“ Bitser”配置文件。此配置文件无法删除。
管理档案
“管理”选项卡用于管理现有档案,可用于打开,添加,提取,转换,加密或测试档案。 Bitser可以打开以下存档类型:ZIP,7Z,RAR,ISO,MSI,GZIP,BZIP2,TAR,CAB,CHM,CPIO,DEB,DMG,LZH,LZMA,NSIS,RPM,UDF,WIM,XAR,Z。
Bitser供了许多查看和管理文件的方式。默认视图是大多数zip软件的典型视图,并具有诸如打开,添加,提取和测试之类的选项。使用默认视图,您可以使用“打开”图标打开存档并照常添加或提取文件。或者,如果单击蓝色的“向下箭头”图标,将看到另外两个名为“源”和“目标”的文件夹面板。 “源”面板允许您浏览文件夹和选定的受支持文件。这使您可以快速轻松地浏览和打开任何存档的内容。 “目标”面板允许您选择和查看将要提取档案的文件夹。这些额外的“源”和“目标”面板对于经常处理归档文件或只想在单个窗口中查看所有内容的用户非常有用。最右侧的提取面板将选定的存档内容提取到选定的目标文件夹中,而没有其他提示。
还有一些其他查看选项,可让您隐藏目标面板并始终提示输入目的地。 (请参阅选项-始终提示输入目的地)。下面提供了“管理”选项卡上所有选项和功能的详细说明。
打开文件
可以直接从Windows资源管理器或Bitser打开文件。单击“打开档案”图标以打开现有档案。如果显示“源”面板,则要打开存档,只需导航到该文件夹并选择文件。显示“源”目录面板时,打开的存档图标不可用。
添加文件
“添加文件”图标允许您将文件和文件夹添加到归档中。它会
将显示一个Windows资源管理器面板,您可以从中将文件夹和文件拖放到下面的存档中。 “添加文件”图标还具有一个下拉选项,允许您为要添加的文件指定更新模式。 (有关更多信息,请参见“创建存档更新模式”)。您也可以从普通的Windows资源管理器或桌面将项目拖到存档中。
提取文件
有很多方法可以从存档中提取文件。您可以使用鼠标将存档中显示的任何文件或文件夹拖到桌面或Windows资源管理器。要仅提取某些项目,可以使用复选框检查要提取的项目。如果显示“目标”文件夹面板,则可以使用“提取”按钮,否则可以使用工具栏中的紫色小提取图标。主提取面板或提取图标下拉菜单中还提供了其他一些提取选项。它们如下:
创建包含文件夹-在选定的目标位置创建一个包含文件夹。文件夹名称与档案名称相同
平面提取-将提取所有文件,而不使用其文件夹层次结构。警告:如果存档中有重复的文件名,它们将丢失。
覆盖前询问-提取期间,如果文件已存在,则会询问您是否要覆盖它。
覆盖前不要询问-如果文件在提取过程中已经存在,它将被覆盖而不会询问您。
跳过现有文件-如果文件已存在,则在提取过程中不会覆盖该文件。它将被跳过。
自动重命名现有文件-在提取过程中,如果文件已经存在,则将在最后将其重命名为1,然后将新文件提取到其位置。
转换档案
Bitser可以将文件转换为不同的格式和配置。您可以更改存档格式,压缩级别,拆分大小,实体模式或加密方法。您可以将任何受支持的存档转换为zip,7zip或exe存档。要转换档案,只需打开档案并单击转换图标。这将打开一个新窗口,显示可以修改的存档的所有属性。转换过程可以替换原始存档,也可以使用新配置创建副本。默认操作是转换和替换原始存档。要创建副本,请单击“选择目标”,然后输入新的文件名。如果要保留原始存档,则还必须取消选中“删除源存档”选项。也可以仅使用原始文件的一部分来创建副本或转换存档。为此,在单击转换图标之前,必须取消选中要排除的文件夹和文件。
加密档案
要加密存档,请单击转换图标,然后选择“加密”选项卡。输入所需的设置,然后单击“确定”。可用的加密方法是ZipCrypto和AES-256。 ZipCrypto加密提供了与旧版本zip软件的最大兼容性,但不再安全,并且很容易被破解。 AES-256加密与强密码(非字典,字母数字,8个以上字符)结合使用目前是安全的,无法破解。
测试文件
要测试存档以确保它没有损坏,请单击“测试”图标。将测试存档并显示结果。
VirusTotal.com-测试文件
Bitser允许您使用VirusTotal.com上的联机扫描程序检查文件中是否包含病毒和恶意软件。 VirusTotal是Google的子公司,是一项免费的在线服务,可以分析文件和URL,以识别病毒,蠕虫,特洛伊木马和防病毒引擎和网站扫描程序检测到的其他类型的恶意内容。与典型的Windows防病毒软件不同,VirusTotal.com当前使用55种不同的防病毒软件产品来描单个文件。在您决定打开特定文件之前,这可以为您提供最全面的分析。
当您单击
图标,Bitser将计算文件的唯一签名(SHA-256校验和),并搜索VirusTotal的在线数据库以查找文件是否已被分析。如果是这样,Bitser将从VirusTotal.com检索结果,并显示报告,显示所有55个防病毒扫描程序的扫描结果。每个扫描仪将显示文件是“正常”还是“失败”进行扫描。如果扫描失败,报告中将显示检测到的病毒的名称。 Bitser还允许您单击“报告”按钮以直接在VirusTotal的网站上查看报告。
如果在VirusTotal的数据库中找不到该文件,则Bitser将通知您并显示“上传”按钮。如果单击“上传”按钮,Bitser会将文件上传到VirusTotal的服务器进行分析。成功上传文件后,它将进入VirusTotals扫描队列,并且它们的网站将在您的默认浏览器中打开,以便您查看扫描进度。扫描可能需要这样
我有时间完成,具体取决于VirusTotal服务器的繁忙程度。重要说明:在将任何文件上传到其服务器之前,请确保您已阅读并理解VirusTotal的隐私政策。尤其是任何个人文件。
存档信息
信息图标将为您提供有关存档属性的详细说明,包括其大小,压缩率,文件数和加密方法。
存档文件列表
列表图标使您可以查看存档中所有文件的完整列表。有时称为存档的经典视图或平面视图
文件校验和(md5 / sha)
Bitser可以为任何文件计算MD5,SHA-1或SHA-256校验和。校验和用于验证文件的身份,通常在文件下载链接旁边的网页上以随机字符串的形式列出。校验和由文件的创建者在创建时计算。用户可以使用它,以便他们以后可以验证文件身份。它使用户可以验证文件自创建以来未被篡改。 MD5,SHA-1和SHA-256是Internet上当前使用的一些比较流行的校验和。要计算打开的档案的校验和,只需单击信息图标
然后单击“校验和”按钮。使用Bitser上下文菜单,文件校验和也可以是Windows资源管理器中的计算器。
压缩率
Bitser在其存档报告和属性中将压缩值显示为比率和百分比。该比率显示为未压缩字节数和压缩字节数。因此,压缩为2 MB的10 MB文件的压缩率为5:1。压缩率百分比的计算方式为(压缩字节数/未压缩字节数* 100)。使用上面的示例,它将是20%。压缩率越高,百分比越低。并非所有软件都以相同的方式报告压缩量。某些软件报告节省了%的压缩,在上面的示例中,压缩率为80%。 Bitser使用与WinRAR和7zip相同的方法。
从存档中删除文件
要从存档中删除文件,请选择要删除的项目,然后右键单击并选择“删除”。您可以使用shift或ctrl突出显示多个项目。您只能从打开的档案的详细信息窗格中删除项目。
字符编码(字符集,代码页等)
首先,字符编码非常复杂! Bitser将7-zip用于所有存档功能。因此,Bitser支持7-zip提供的3种编码模式。 7-zip提供UTF-8,Windows和DOS编码。 UTF-8编码可以表示Unicode字符集中的每个字符。那是什么意思?好吧,Unicode是一种计算标准,可以或多或少地代表世界各地所有语言的所有文本。这意味着,如果使用UTF-8编码创建,则Bitser应该能够显示以任何语言创建的任何存档的文件名。
默认情况下,Bitser使用7 zip开关“ -sccUTF-8”,这意味着存档的所有输入和输出均以UTF-8编码。但是,许多档案不是使用UTF-8编码创建的。许多档案是使用其计算机的默认Windows编码或Dos编码(包括可以使用资源管理器创建的Windows本机拉链)创建的。这些代码将根据计算机的区域设置而有所不同。因此,在日本使用日语字符创建的zip文件在日本的大多数计算机上看起来都不错,但是如果澳大利亚某人尝试打开该文件,则该计算机将具有不同的Wndows默认编码,并且存档文件名将被错误地解码。
因此,默认情况下,Bitser设置为UTF-8编码,但实际情况是许多文件都是用其他方式编码的。因此,Bitser允许您通过以下方法来更改编码:打开并右键单击存档,然后选择Charset,然后选择UTF-8或Windows或DOS。单击保存以更改此设置,以便在Bitser或上下文菜单中打开后打开的所有存档都将使用该代码打开。如果您使用的是非英文字符和计算机,则这可能会使文件可读,否则无法读取。您还可以通过单击“信息”图标并在字段旁边查找类型来查看打开的存档的“代码”或“代码”页面的值。例如。 (CP850)。请记住,此功能仍处于测试阶段,因此可能没有消除所有错误。
报告
Bitser可以存储创建和提取的所有档案的详细历史记录。 Bitser创建的报告显示所选文件,使用的参数,压缩统计信息和整体作业结果。表中还列出了统计信息,以比较文件大小和压缩率。这可以用来比较使用不同压缩参数对同一数据的影响。所有报告都列在“报告”选项卡中,只需单击它们即可查看
w。每个报告都作为文本文件存储在磁盘上,并且在报告中指定了位置。您可以使用文本编辑器(例如WordPad)在Bitser外部打开这些报告。您还可以通过双击报告或单击工具栏中的打开图标来打开与报告相关的实际存档。您可以通过取消选中“选项”选项卡中的“启用报告选项卡”来完全禁用报告。这意味着将不会记录归档操作或作业的记录。
报告还包含作业的7zip命令行参数。 Bitser使用7zip作为其基础归档软件,因此您可以在命令行版本的7zip中使用这些命令来创建脚本或批处理文件,而无需使用Bitser。
报告文件存储在以下文件夹中:
Windows XP:C:\ Documents and Settings \ All Users \ Application Data \ Bitser \ Reports \
Windows Vista和更高版本:C:\ ProgramData \ Bitser \ Reports \
报告日志存储在:
Windows XP:C:\ Documents and Settings \ All Users \ Application Data \ Bitser \ Data \ reportlog.txt
Windows Vista和更高版本:C:\ ProgramData \ Bitser \ Data \ reportlog.txt
如果需要重新安装Bitser并希望保留报告和报告日志,则需要备份并还原上述文件夹。
密码管理器
Bitser的密码管理器提供了一种简单的方法来管理密码。您可以使用它来存储档案或常规密码。超链接也可以和密码一起存储在“密码”字段中。如果在“备注”字段中键入//m.bitser.org,它将自动变为蓝色,如果单击它,则将打开默认浏览器,并将相应的密码复制到剪贴板。所有密码都存储在扩展名为.bpw的单个文件中。使用128位AES(高级加密标准)对文件进行加密。美国政府已对机密信息采用了加密方法。如果您选择一个强密码,则AES加密尚未被破解,被认为是安全的。密码应混合使用大写和小写字母,数字和符号,并且长度至少为8个字符。使用密码管理器只能记住一个主密码,但是它也有一些缺点(请参阅:密码管理器)。仅在您信任的PC上使用密码管理器以确保安全,并使用最新的Windows和病毒软件使它保持最新。
创建一个密码文件
Bitser的密码管理器具有非常简单的界面。要创建新的密码文件,只需单击“新建”图标。输入目标文件名,并提供一个强大的主密码来加密该文件。单击“添加”按钮,根据需要输入尽可能多的新密码条目,完成后单击保存图标。
打开密码文件
Bitser密码文件以.bpw扩展名保存。在安装过程中,这些文件将自动与Bitser关联。 Bitser还将记住上次使用的密码文件,并在下次单击“密码”选项卡时自动重新打开密码文件。或者,您可以在桌面上创建密码文件的快捷方式,并在需要获取密码时启动它。每次打开Bitser密码文件时,都会在以下文件夹中创建备份副本:
Windows XP:C:\ Documents and Settings \ All Users \ Application Data \ Bitser \ Data \
Windows Vista和更高版本:C:\ ProgramData \ Bitser \ Data \
备份副本将保存2周,然后覆盖。如果您的密码文件已损坏,或者您想恢复为以前保存的版本,则可以使用这些备份。
密码锁
打开密码文件后,闲置10分钟后,Bitser会自动锁定对密码的访问。您必须重新输入密码或单击“取消”以关闭文件。
复制密码
要将密码复制到剪贴板,只需双击即可。您可以双击任何单元格以将其内容复制到剪辑
粘贴板。成功复制后,该单元将闪烁绿色。您无需单击“显示密码”按钮即可将密码复制到剪贴板。
安全资讯
AES加密文件本身是安全的,如果使用强密码,则无法破解它。如果您的PC是安全的,并且没有安装恶意软件,键盘记录程序或病毒,则可以确保密码是安全的。在输入主密码的过程中,密码管理员可能容易受到恶意软件攻击。如果您的计算机上安装了任何恶意软件,则输入时可能会直接从计算机的内存中复制您的主密码。 Bitser采取了一些安全措施,通过对内存中的密码进行加密来降低这种风险,但是它无法阻止PC上安装的复杂密钥记录软件。通常,如果您不信任计算机,请不要使用密码管理器。
选项
可以通过“选项”选项卡访问所有Bitser选项。可用的选项如下
解压缩文件夹
此选项使您可以选择提取存档时将哪个文件夹用作默认目标。
工作文件夹
更新档案或打开文件时,Bitser需要使用临时磁盘存储。通常,更新档案时,将在与原始目录相同的目录中创建档案的新副本,更新完成后,新副本将替换原始副本。有时,当原始位置没有足够的磁盘空间时,Bitser会尝试列出其他位置。这些按以下顺序尝试:
存当前文件夹
用户特定的位置(在工作文件夹下的选项选项卡中指定)
Windows系统临时文件夹
用我的文件夹
具有所需空间和访问权限的任何本地固定驱动器
Bitser的临时文件夹称为“ BitserTempWorking-xxxx”,在操作完成后始终将其删除。如果在使用PC时遇到了这样的文件夹,而Bitser没有运行,则可以安全地删除它。
上下文菜单
此选项可以从Windows资源管理器上下文菜单(右键单击菜单)中添加或删除Bitser。此选项要求管理员权限才能成功应用。有关详细信息,请参见(上下文菜单)。
扩大协会
扩展关联允许您将Bitser与任何受支持的存档类型关联。将Bitser与文件类型相关联意味着将使用Bitser打开文件。
一般的
列出了Bitser的常规应用程序选项。重启Bitser之前,某些选项不会生效。下面提供了每个选项的详细说明:
启用密码选项卡-启用或禁用密码选项卡。如果未选择,则不会显示密码选项卡。
“启用报告”选项卡-启用或禁用“报告”选项卡。如果未选中,则不会显示“报告”选项卡,也不会记录存档操作
在启动时将“管理”选项卡设置为默认值-当Bitser启动时,“管理”选项卡将是第一个显示的选项卡。
始终提示提取目标位置-仅当在管理选项卡中显示源面板和目标面板时,此选项才适用。如果启用,目标面板将被隐藏,单击提取按钮将始终提示您选择目标文件夹。
使用二进制大小表示法-如果启用,则Bitser中的文件大小报告将显示KiB和MiB而不是KB和MB
计算选择大小-创建档案时,将选择所有要存档的文件和文件夹的大小,并显示在“作业详细信息”窗口中。如果使用非常大的文件和文件夹,这可能会减慢选择速度。建议启用此功能。
使用备用图标集1-显示Bitser主选项卡的备用图标集。
语言
Bitser可以用任何语言显示其文本。要更改显示语言,只需从下拉列表中选择语言,然后重新启动Bitser。 Bitser仅支持已创建转换文件的语言。要了解有关翻译文件的更多信息,请参见翻译。
上下文菜单
Bitser的上下文菜单允许您使用鼠标右键从Windows资源管理器访问存档功能。您可以从Windows资源管理器中执行以下任务:
建立档案
提取文件
创建多个单独的档案
同时提取多个文件
计算多个文件的md5和sha校验和
计算所选文件夹的文件夹大小
删除选文件夹的空文件夹
您可以使用Bitser中的“选项选项卡-上下文菜单”在Windows资源管理器中添加或删除上下文菜单。上下文菜单中可用的功能因所选文件的类型而异。可用功能在下面列出。
添加到example.zip
添加
ed to example.7z
使用默认参数将所选文件和文件夹添加到7-zip存档中
加到其他
将选定的文件和文件夹添加到自定义档案中。将打开一个窗口,允许您设置要创建的存档的所有参数,包括文件名,存档格式,压缩级别和加密。
添加到单独的档案中
所选的每个文件和文件夹都将添加到其自己的单独存档中。这意味着,如果您选择5个文件夹,最终将得到5个文件。在此项目中,您还可以自定义创建的归档的类型。
解压缩到此文件夹
将选定的存档项目提取到当前文件夹
解压到该文件夹+ \ filename \
将档案解压缩到当前文件夹中的新include文件夹中。该文件夹将与存档文件具有相同的名称。
提取到其他
允许您选择要在其中解压缩所选档案的文件夹。
提取所有其他
选择多个受支持的存档时,您有许多提取选项。您可以将它们全部提取到单个文件夹或它们各自的文件夹中。可以将它们解压缩到当前文件夹或您选择的文件夹中。
查看
计算所有选定文件的校验和。您可以计算md5,sha-1或sha-256校验和。您选择的所有文件夹都将被忽略。有关校验和的更详细说明,请参阅“管理存档-归档校验和”。
计算文件夹大小
在Windows资源管理器中选择多个文件夹时,此选项可用。选中后,它将列出文件夹及其大小(以MB为单位)。当您尝试确定哪些文件夹使用的磁盘空间最大时,此功能很有用。计算文件夹大小时,您可以随时按Escape键以立即中止该任务。
删除空的子文件夹
在Windows资源管理器中仅选择1个文件夹时,此选项可用。 Bitser将在所选文件夹中搜索空的子文件夹,并列出找到的子文件夹。然后,系统将询问您是否要删除发现为空的文件夹。删除的文件夹将被发送到回收站。您可以随时按退出以立即中止任务。
翻译
Bitser的界面可以翻译成任何语言。在启动时,Bitser显示的所有文本都是从位于根目录中“ \ Resources \ Translations \”下的文本文件加载的。默认语言是英语,并且加载的默认文件是“ en.txt”。如果您想将Bitser翻译成另一种语言,则必须复制此文件并将其与备用文件名保存在同一目录中。例如,如果您想翻译成西班牙语,则可以将其另存为“ es.txt”。复制文件后,您可以将其打开并将每个编号的文本行翻译成所需的语言。您还必须更改标有“ Language = English”的文件开头的行。例如,西班牙语为“ Language = Espanol”。翻译并保存文件后,Bitser将自动检测文件并在该语言下的“选项”选项卡中列出新的语言。要显示语言,请选择它并重新启动Bitser。您需要检查所有翻译的文本是否都符合预期的Bitser接口。
如果您精通英语和所选语言,并希望与其他用户共享翻译文件,请随时发送电子邮件至support@bitser.org,它将包含在Bitser的未来版本中。创建翻译文件时,需要牢记一些要点。
尝试使翻译后的文本大小类似于英语等效文本,以使其适合Bitser界面
测试Bitser界面以确保文本适合。
文本文件必须使用UTF-8编码保存。此选项在记事本中可用。
安装方式:
1.下载并解压缩该软件,双击安装程序以进入bitter安装向导,然后单击[下一步]按钮。
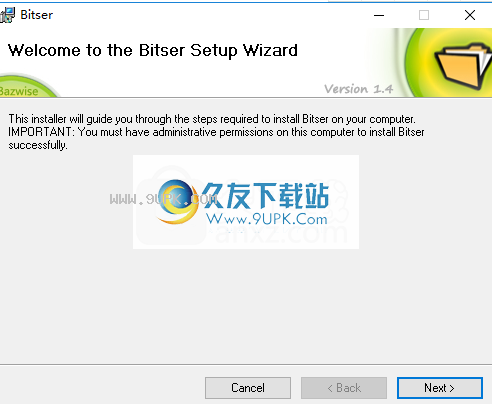
2.阅读biter许可协议,选中[我同意]选项,然后进入下一步安装。

3.安装选项,用户可以根据需要检查线路,然后单击[下一步]按钮。
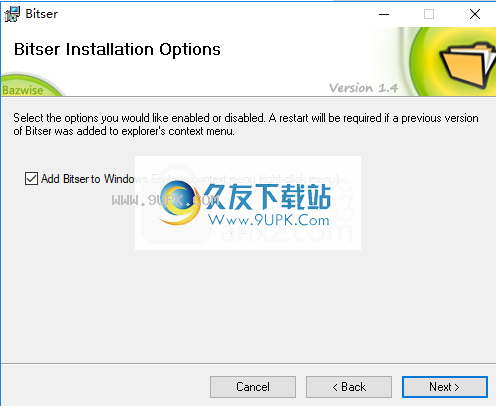
3.选择安装文件夹,用户可以选择默认安装路径,也可以自定义设置。
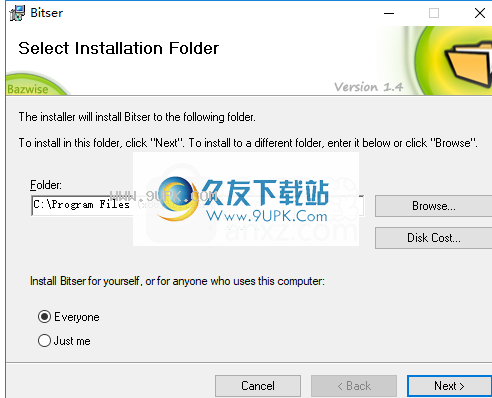
4.准备安装,单击[下一步]按钮开始安装。
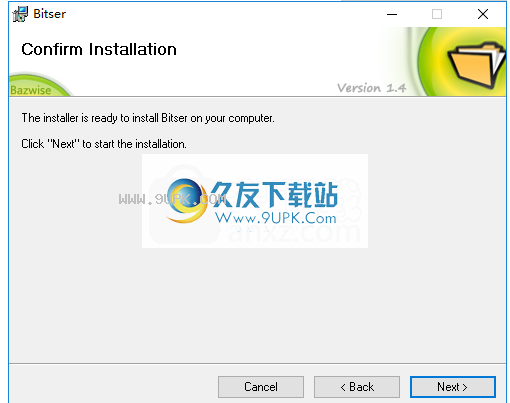
5.弹出以下biter安装成功提示,单击[关闭]按钮结束。

6.运行biter开始使用。
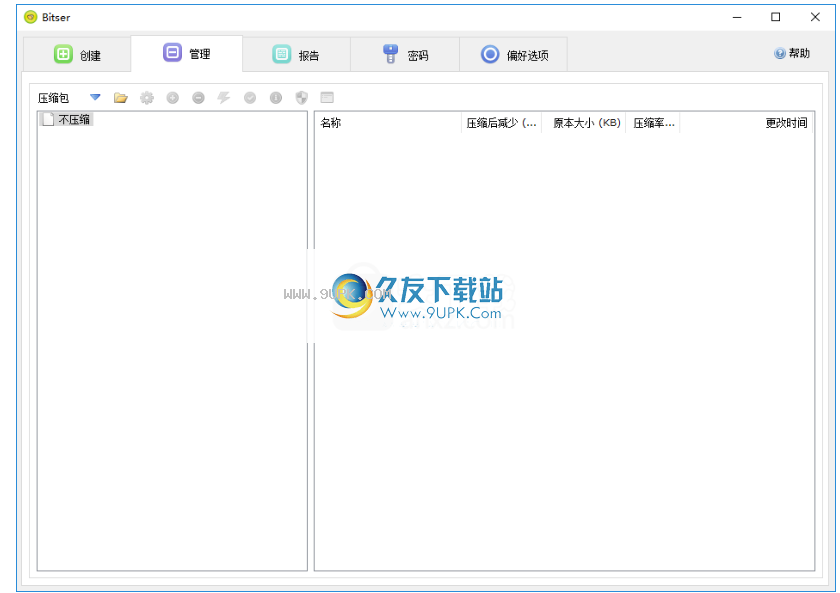

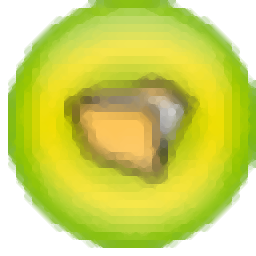



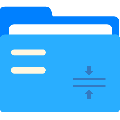
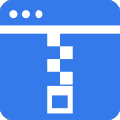



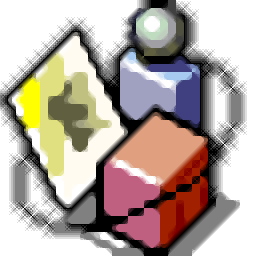
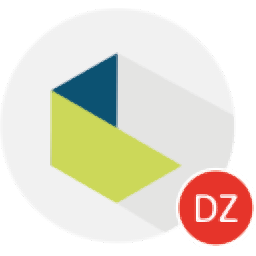
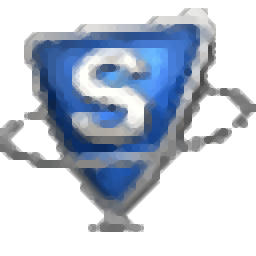

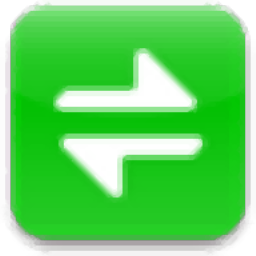
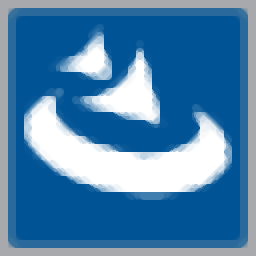



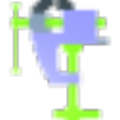
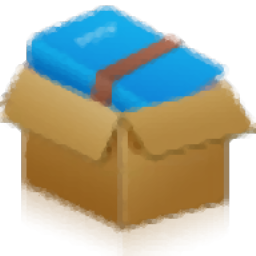

![7z极限压缩工具[文件极限压缩软件] 2.2.1 免安装精简版](http://pic.9upk.com/soft/UploadPic/2015-9/201591214384272955.gif)