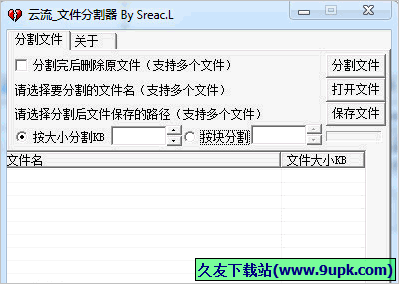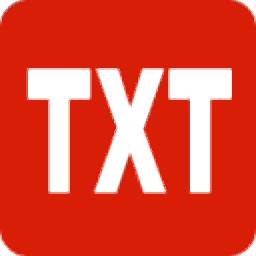Foxonic是一款专业的pdf拆分合并工具。pdf拆分合并必备神器Foxonic。软件允许您在内置资源管理器中管理PDF文件,还可以将多个图像文件转换为PDF文档并使用各种工具进行编辑。它带有一个选项,可以简单地输入PDF文件的名称并在源文件夹列表中搜索它。您可以查看基本的PDF文档信息,而无需打开PDF文件。支持显示PDF标题,作者,主题,关键字,页面和安全状态。该程序提供了多种功能,例如合并PDF,拆分PDF,提取PDF页面,裁剪PDF页面和删除PDF页面。并且支持批处理模式,这意味着您可以同时处理多个文档。此外,您还可以使用密码来锁定PDF文档,并禁用复制,打印,提取,组合和修改PDF文件的内容。
使用方法:
1.运行Foxonic,然后如下图所示进入软件的主界面。
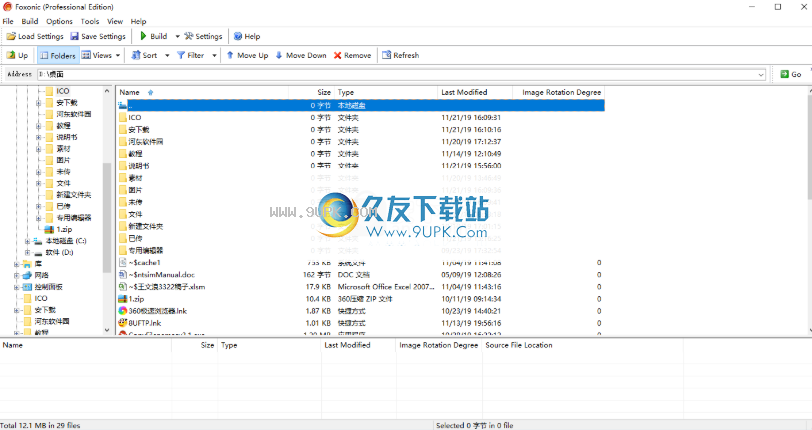
2,选择功能,例如,在此处的工具栏中选择PDF合并功能。
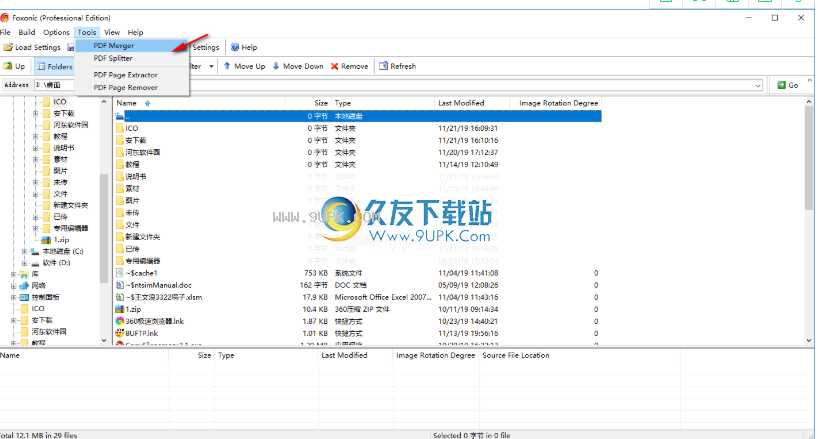
3.然后进入以下PDF合并界面。
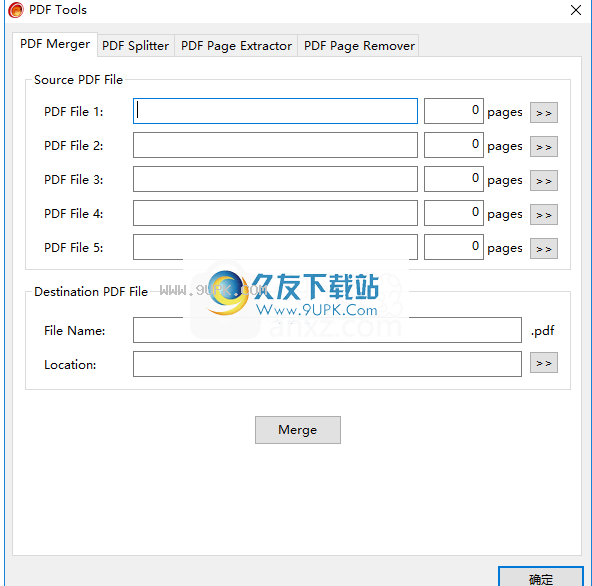
4.单击[浏览]按钮以选择要合并的文件,然后用户依次添加多个要合并的文件。
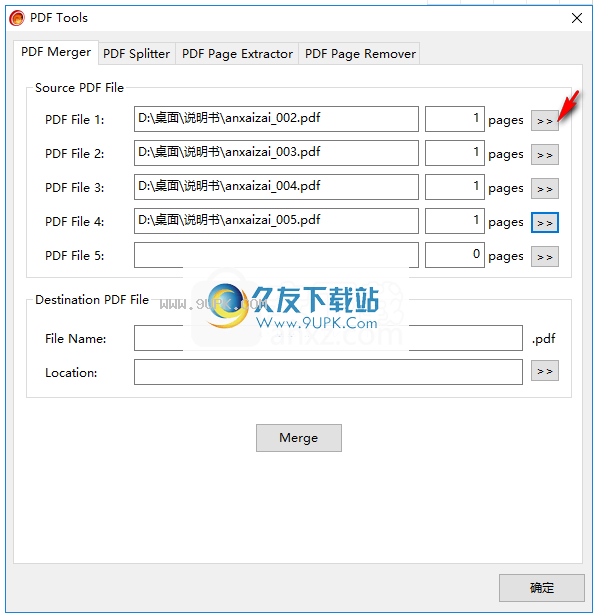
5.每个PDF文件都允许用户自定义要合并的页面范围。
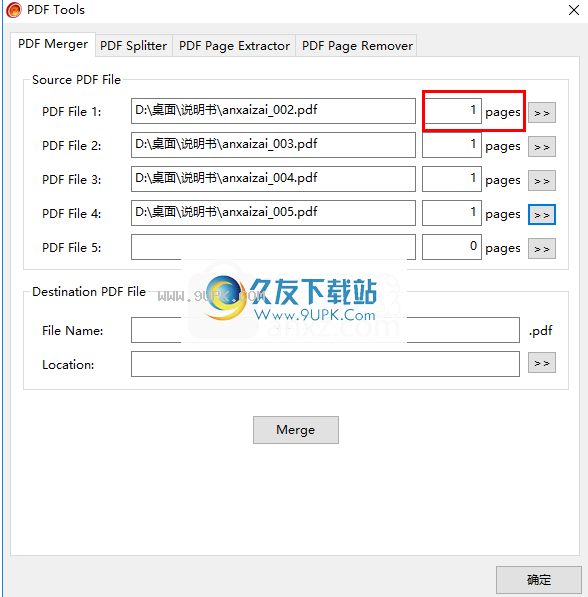
6.设置文件名和文件存储路径。
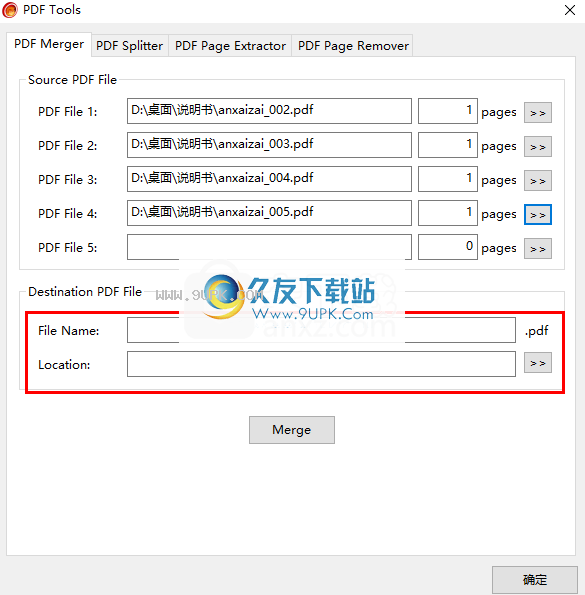
7.单击[Merge]按钮开始合并操作。
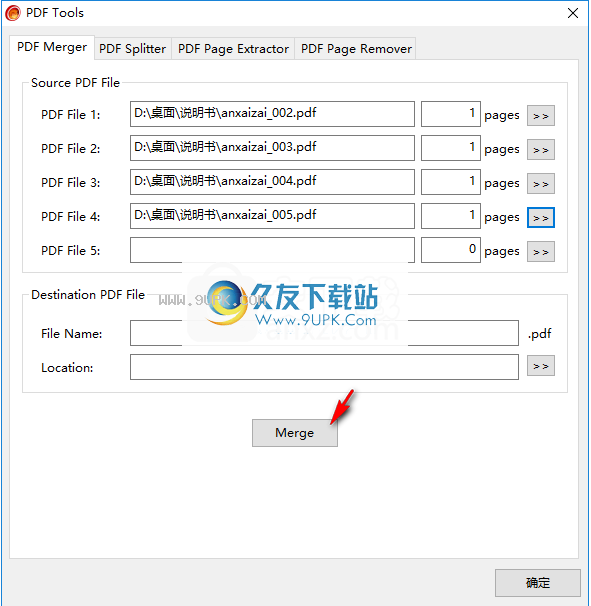
软件功能:
支持TIFF,JPEG,JPEG2000,BMP,GIF和PNG
支持置用户/所有者PDF密码
支持40/128位RC4和128 AES PDF加密
转为PDF文件之前,要分别支持源图像文件旋转
支持在PDF页面上添加文本/图像水印
支持将文本/图像页面的页眉/页脚添加到PDF页面
支持设置PDF文档信息:“作者”,“关键字”,“标题”和“主题”
自动压缩源图像文件
支持子文件夹递归构造
支持PDF文件的批量合并
软件特色:
Foxonic是一个易于使用的程序,旨在帮助您将图像文件(例如BMP,JPG,PNG,TIF)转换为PDF文档。可以由所有用户级别无缝处理。
该应用程序的界面简洁明了,易于浏览,尽管乍一看似乎令人困惑。借助基于资源管理器的布局,您可以轻松定位和访问图进行处理。您可以使用“拖放”方法将图像导入列表。允许批量转换。
在队列中,您可以检查每个图像的名称,大小,类型,上次修改日期,轮换,源路径,PDF页数,PDF安全状态和元数据。因此,一旦指定了输出目标和文件名,就可以继续执行该任务。
此外,您可以设置页面大小和页边距,配置页眉和页脚选项,启用字体嵌入,添加水印(图像或文本),编辑元数据(例如标题,作者,关键字),选择页面模式和布局以及过渡效果设置和持续时间等。可以将设置保存到文件中以备将来使用。
PDF处理工具运行在中小型系统资源上,具有良好的响应时间,可以快速完成任务并在图像,形状和文本布局中保持良好的质量。
使用说明:
页面选项
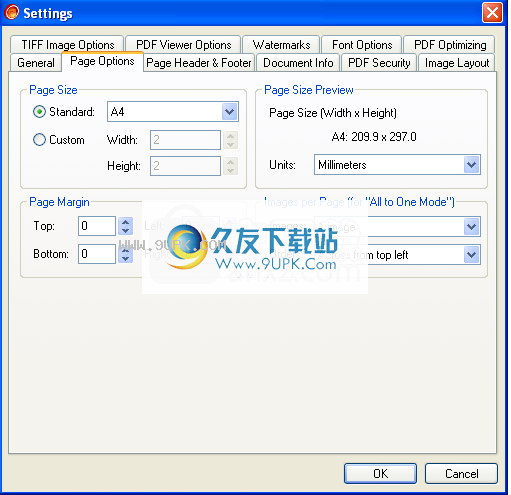
“页面大小”
设置标准的PDF页面大小,例如:A0,A1,A2,A3,A4,Folio,信封等;您还可以定义自己的页面大小。
如果PDF页面大小设置为“自动大小”,则目标PDF页面大小将自动调整为源图像大小。
注意:对于自定义PDF页面大小,您定义的页面的宽度或高度必须在2mm至5080mm(mm:毫米)之间。
面大小预览”
您可以在此处以不同单位查看PDF页面大小。
注意:如果将标准PDF页面大小设置为“自动大小”,则“页面大小预览”将被禁用。
保证金”
设置标准PDF页面或自定义页面的PDF页面页边距。
注意:如果标准PDF页面大小设置为“自动大小”,则“页面边距”将被禁用。
“每页图像”(仅适用于“多对一”模式)
将图像文件构造为PDF文档时(“多合一”模式),可以在一个PDF页面上放置多个图像文件。
注意:如果标准PDF页面大小设置为“自动大小”,则“每页图像”将被禁用。
页眉和页脚
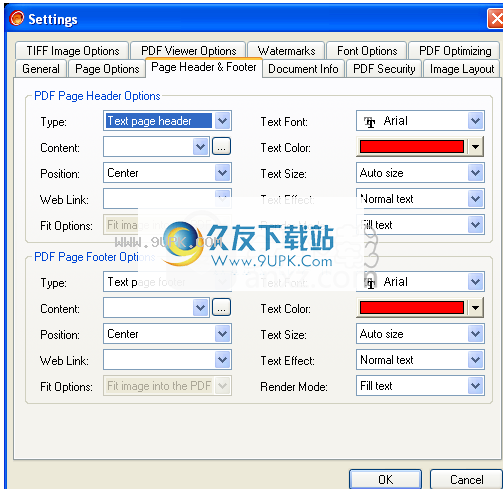
“ PDF页面标题选项”
将页面标题添加到PDF页面。您可以将文本或图像页面标题添加到PDF页面,设置其位置,目标URL链接,内容,文本字体,文本颜色,文本大小,文本呈现模式和文本效果。
“ PDF页面页脚选项”
将页脚添加到PDF页面。您可以添加
将文本或图像页面标题设置为PDF页面,设置其位置,目标URL链接,内容,文本字体,文本颜色,文本大小,文本呈现模式和文本效果。
*于图像页面的页眉/页脚,您可以设置其合适的选项:
(1)“在保留纵横比的同时将图像调整为PDF页面的页眉/页脚”:在保留纵横比的同时,图像将完全适合PDF页面的页眉/页脚区域。
(2)“沿两个方向将图像拉伸到PDF页面的页眉/页脚”:图像将完全覆盖PDF页面的页眉/页脚区域。通常,此方法会使图像失真。
(3)“沿一个方向将图像拉伸到PDF页面的页眉/页脚”:图像将完全覆盖PDF页面的页眉/页脚区域,同时保留其长宽比,通常是图像的一部分将超过PDF页面的页眉/页脚。区域。
(4)“仅放置图像而不缩放和裁切”:放置图像时,没有缩放或裁切。
(5)“放置图像并在图像超出PDF页面页眉/页脚时对其进行剪切”:放置图像时不进行缩放,但是当图像超过PDF页面页眉/页脚时将其剪切。 PDF页面页眉/页脚。页脚区域。
档案资讯
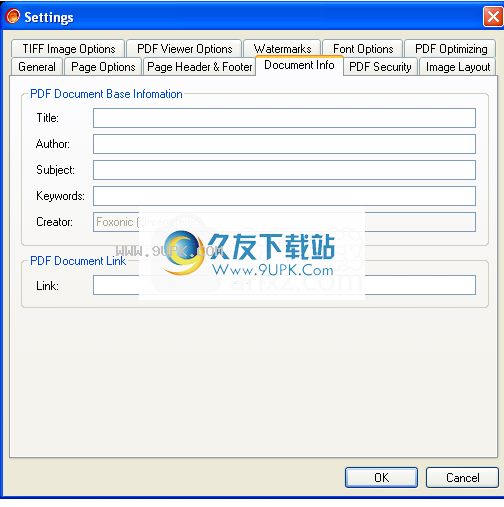
“PDF文件库信息”
设置PDF文件信息,可以设置作者,主题,标题和关键字。您无法设置“创作者”属性,它将始终为“ Foxonic”。
“ PDF文档链接”
设置PDF文档的基本Web链接。当您构建的PDF文档具有指向其他资源的Web链接时,由于某种原因,这些资源被移至其他位置或再次无效,那么您可以设置基本的Web链接以确保相对链接仍然有效。如果您的PDF文档没有任何Web链接,请将此字段留空。
PDF安全性
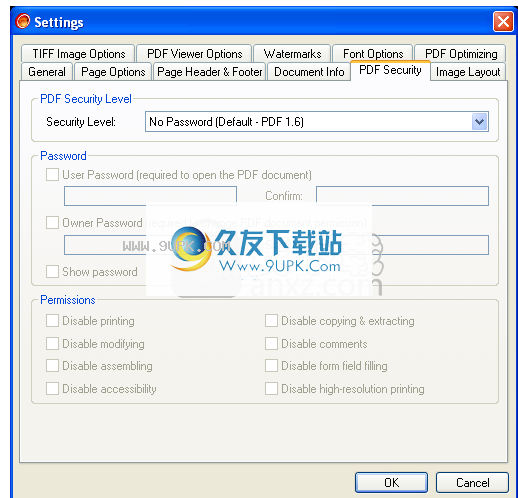
“ PDF安全级别”
设置PDF的安全级别和PDF版本。
根据您选择的PDF版本,将使用不同的PDF加密标准:
*“无密码(默认为PDF 1.6)”:未设置PDF密码,默认的PDF版本将设置为“ PDF 1.6”。
*“用于Acobat 3.x,4.x的40位RC4加密(PDF 1.3)”:将使用40位RC4 PDF加密,PDF版本为“ 1.3”。您可以启用或禁用“禁用打印”,“禁用复制和提取”,“禁用修改”和“禁用注释” PDF文档权限设置。
*“用于Acobat 5.x的128位RC4加密(PDF 1.4)”:将使用用于Acobat 5.x的128位RC4 PDF加密,PDF版本为“ 1.4”。您可以启用或禁用所有PDF文档权限设置。
*“用于Acobat 6.x的128位RC4加密(PDF 1.5)”:将使用用于Acobat 6.x的128位RC4 PDF加密,PDF版本为“ 1.5。您可以启用或禁用所有PDF文档权限设置。
*“用于Acobat 7.x和更高版本的128位AES加密(PDF 1.6)”:将使用用于Acobat 7.x的128位AES PDF加密,PDF版本为“ 1.6”。您可以启用或禁用所有PDF文档权限设置。要打开使用128位AES PDF加密加密的目标PDF文档,需要Adobe Acobat(Reader)7.x和更高版本。
“密码”
设置“用户密码”和“所有者密码”:
*“用户密码”:打开PDF文档时,需要输入用户密码。
*“所有者密码”:更改PDF文档的权限时,需要所有者密码。
注意:如果启用了“用户密码”,则还必须启用“所有者密码”。如果未启用“所有者密码”,则任何人都可以更改您设置的“用户密码”和PDF文档权限。换句话说,任何人都可以修改仅受“用户密码”保护的PDF文档。因此,为了DF文档的安全性,应启用“所有者密码”以保护目标PDF文档。
允许”
设置PDF文档的权限。如果未启用“用户密码”和“所有者密码”,则权限设置将被禁用。
*禁用打印”:禁止文件打印。
*“禁用复制和提取”:防止复制和提取图形,并禁用辅助功能界面。
*“禁用修改”:禁止用户添加表单字段或进行任何其他更改。
*“禁用注释”:禁止添加或更改注释或表单字段。
*“禁用表单域填充”:即使未指定“无评论”,也将阻止表单域填充。
*“禁用组合”:即使指定了“无修改”,它也可以防止插入,删除或旋转页面以及创建书签和缩略图。
*“禁用高分辨率打印”:防止高分辨率打印。如果未指定“不打印”,则打印仅限于“以图像打印”功能,该功能可以打印低分辨率页面。
*“禁用可访问性”:禁止提取用于交流的图形
可持续性目的(例如屏幕阅读器程序)
图像布局
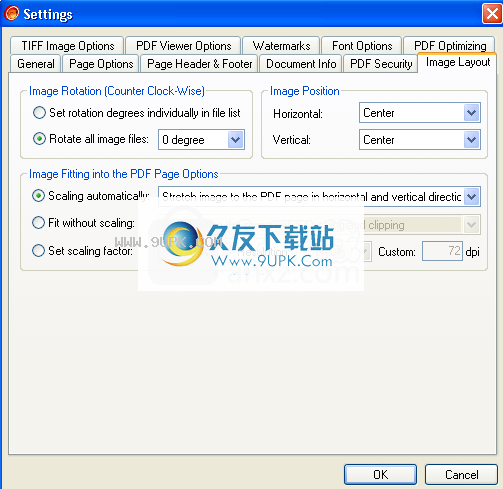
“图像旋转(逆时针)”
设置所有图像的旋转或分别设置每个图像的旋转。
*在件列表中单独设置旋转角度
如果选择“在文件列表中分别设置旋转角度”,则右键单击鼠标时,可以通过弹出菜单在文件列表窗口中设置每个图像的旋转角度。
*旋转所有图像文件:
*“ 0度”:不旋转。
*“ 90度”:图像将逆时针旋转90度。
*“ 180度”:图像将逆时针旋转180度。
*“ 270度”:图像将逆时针旋转270度。
“图像位置”
将图像放置在PDF页面上时设置图像位置。
*“水平”:在水平位置,您可以将图像放置在PDF页面的“左侧”,“中心”或“右侧”。
*“垂直”:在垂直位置,您可以将图像放置在PDF页面的“顶部”,“中心”或“底部”。
“图像适合PDF页面选项”
将图像放置在PDF页面上时,请设置图像调整方法。
*“自动缩放”:
(1)“在保留长宽比的同时将图像适合PDF页面”:在保留长宽比的同时,图像将完全适合PDF页面。
(2)“双向拉伸图像到PDF页面”:图像将完全覆盖PDF页面,通常此方法会使图像变形。
(3)“沿一个方向将图像拉伸到PDF页面”:图像将完全覆盖PDF页面,同时保持其长宽比,通常图像的一部分会超过PDF页面。
*“不按比例调整”:
(1)“仅放置图像而不缩放和裁切”:放置图像时,没有缩放或裁切。
(2)“放置图像并在图像超出PDF页面时对其进行裁剪”:放置图像时不进行任何缩放,但是当图像超出PDF页面时,将在PDF页面的边缘进行裁剪。
*“置比例因子”:在PDF页面上设置图像的比例因子。
*“分辨率”:选择所需的预定义输出分辨率(DPI)。
*“自定义”:输入所需的输出分辨率,范围为72 DPI至6400 DPI。
TIFF图像选项
“转换范围选项”
*“从中转换TIFF图像页面”:设置起始页面和结束页面,起始页面和结束页面之间的所有TIFF页面都将转换为PDF文档。
*“转换TIFF图像页面范围”:将指定的TIFF页面转换为PDF文档,例如:第一页,最后一页或所有偶数页。
*“转换TIFF图像页码”:输入要转换的TIFF页码,所有这些页面都将转换为PDF文档。
“转换模式(仅在“一对一”构建模式下可用)”
*“将一页TIFF转换为一个PDF文件”:将多页TIFF图像的一页TIFF转换为一个PDF文件。
*“将所有TIFF页面转换为一个PDF文件”:转换所有多页tiff图像
可持续性目的(例如屏幕阅读器程序)
图像布局
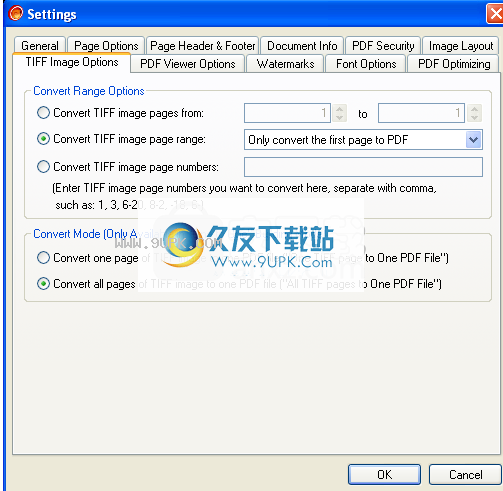
“图像旋(逆时针)”
设所有图像的旋转或分别设置每个图像的旋转。
*在文件列表中单独设置旋转角度
如果选择“在文件列表中分别设置旋转角度”,则右键单击鼠标时,可以通过弹出菜单在文件列表窗口中设置每个图像旋转角度。
*旋转所有图像文件:
*“ 0度”:不旋转。
*“ 90度”:图像将逆时针旋转90度。
*“ 180度”:图像将逆时针旋转180度。
*“ 270度”:图像将逆时针旋转270度。
“图像位置”
将图像放置在PDF页面上时设置图像位置。
水平”:在水平位置,您可以将图像放置在PDF页面的“左侧”,“中心”或“右侧”。
*“垂直”:在垂直位置,您可以将图像放置在PDF页面的“顶部”,“中心”或“底部”。
“像适合PDF页面选项”
将图像放置在PDF页面上时,请设置图像调整方法。
*“自动缩放”:
(1)“在保留长宽比的同时将图像适合PDF页面”:在保留长宽比的同时,图像将完全适合PDF页面。
(2)“双向拉伸图像到PDF页面”:图像将完全覆盖PDF页面,通常此方法会使图像变形。
(3)“沿一个方向将图像拉伸到PDF页面”:图像将完全覆盖PDF页面,同时保持其长宽比,通常图像的一部分会超过PDF页面。
*“不按比例调整”:
(1)“仅放置图像而不缩放和裁切”:放置图像时,没有缩放或裁切。
(2)“放置图像并在图像超出PDF页面时对其进行裁剪”:放置图像时不进行任何缩放,但是当图像超出PDF页面时,将在PDF页面的边缘进行裁剪。
*“设置比例因子”:在PDF页面上设置图像的比例因子。
*“分辨率”:选择所需的预定义输出分辨率(DPI)。
*“自定义”:输入所需的输出分辨率,范围为72 DPI至6400 DPI。
TIFF图像选项
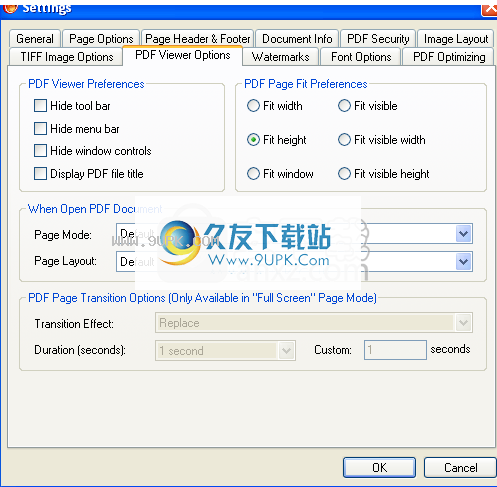
“转换范围选项”
*“从中转换TIFF图像页面”:设置起始页面和结束页面,起始页面和结束页面之间的所有TIFF页面都将转换为PDF文档。
*“转换TIFF图像页面范围”:将指定的TIFF页面转换为PDF文档,例如:第一页,最后一页或所有偶数页。
*“转换TIFF图像页码”:输入要转换的TIFF页码,所有这些页面都将转换为PDF文档。
“转换模式(仅在“一对一”构建模式下可用)”
*“将一页TIFF转换为一个PDF文件”:将多页TIFF图像的一页TIFF转换为一个PDF文件。
*“将所有TIFF页面转换为一个PDF文件”:转换所有多页tiff图像

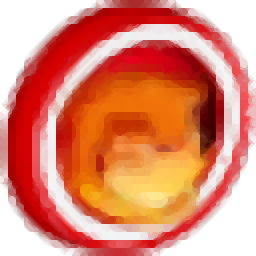




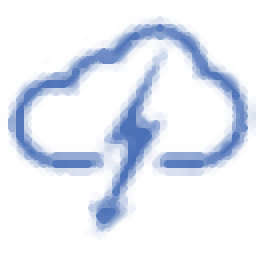



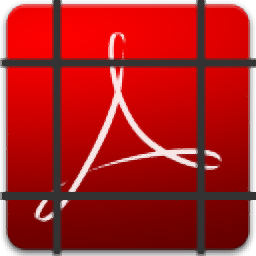
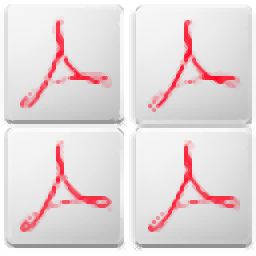








![File Split Magic 6.0正式版[文件切割器]](http://pic.9upk.com/soft/UploadPic/2013-2/20132114562358500.jpg)
![HWT Split Master 1.7中文版[文件切割大师]](http://pic.9upk.com/soft/UploadPic/2013-2/20132114531730121.jpg)