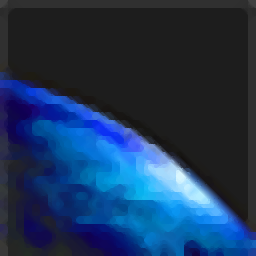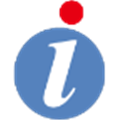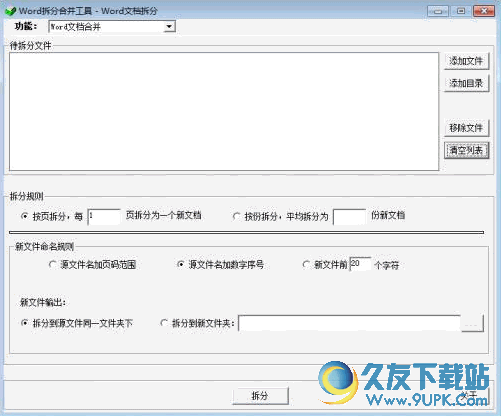SysTools XPS Viewer是一款能够轻松查看xps文档的软件。需要预览XPS/OXPS文档你可以来试试SysTools XPS Viewer。该程序旨在帮助您预览XPS / OXPS文档并支持导出为PDF文件或执行打印。它有一个简单且直观的操作界面,从内置文件浏览器中选择要预览的XPS / OXPS文件,然后可以在预览窗口下查看并支持使用放大,窄和两个等。如果您需要它,您还可以直接导出到PDF或直接打印。通常,Systools XPS查看器带来简单而全面的XPS预览程序,可以使用易于使用任何用户。
软件功能:
允许预览和导出到PDF并在Windows上打印
提供搜索功能。XPS和.oxps文件
支持预览存储在XPS / OXPS文件中的所有数据项
提供复制和打印XPS / OXPS文件数据的选项
XPS文件内容放大或缩小的选项
支持按属性对存储在XPS文件中的数据项进行排序
高级搜索选项可以在XPS文件中找到任何特定数据
方便用户从XPS文件导出选择性文件和文件夹
支持Microsoft Windows 10 / 8.1 / 8和所有版本
您无需预先安装的应用程序以打开XPS文件
安装方法:
1.双击安装程序进入Systools XPS Viewer安装向导,单击[下一步]。
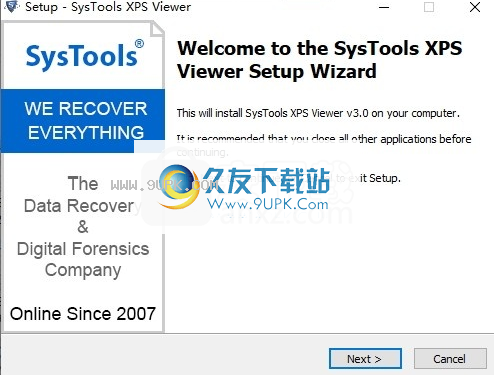
2,阅读许可协议,检查[我接受协议]的选项,然后转到下一个安装
lation。
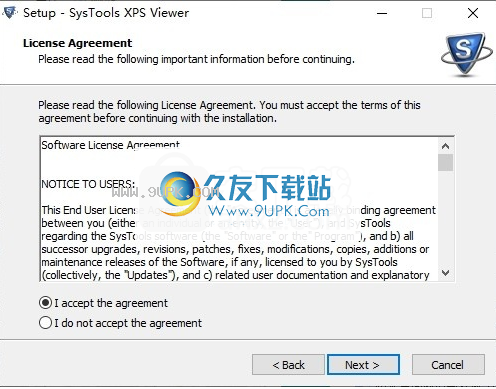
3.选择目标位置,您可以选择默认的C:\ Program Files \ Systools XPS查看器。
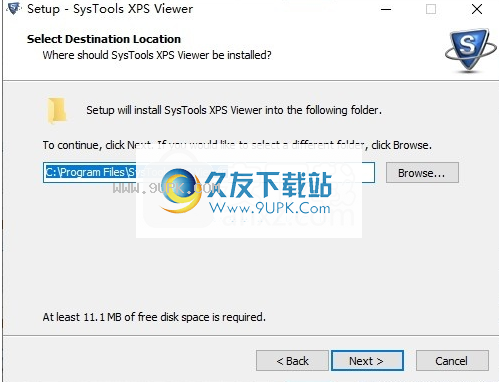
4.选择“开始”菜单文件夹,用户可以选择默认的Systools XPS查看器。
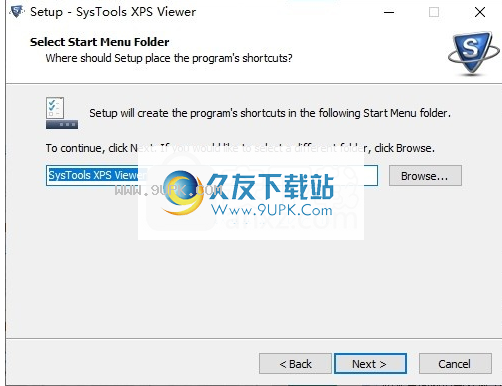
5.选择其他任务以检查创建桌面图标的选项并创建快速启动图标。
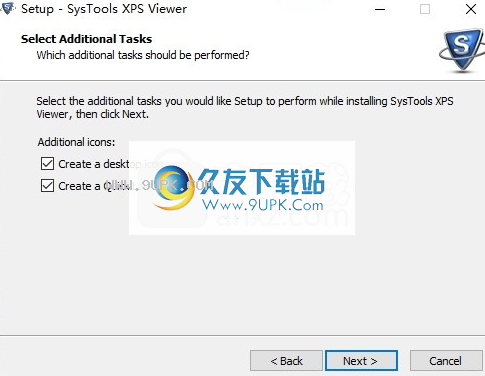
6.准备安装,单击[安装]开始安装。
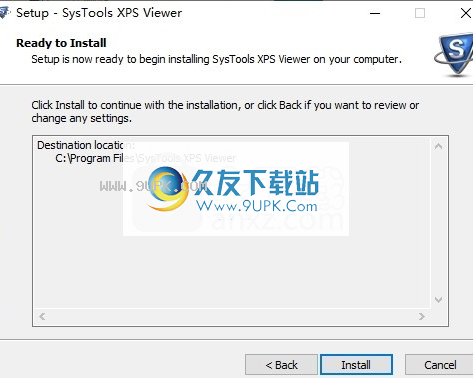
7,弹出以下安装成功窗口,单击[完成]以完成安装。

软件特色:
将XPS文件转换为PDF格式
此OXPS / XPS到PDF文件转换器软件使用户能够为PDF格式打开,查看和导出XPS / OXPS文档。用户只需要从工具的左窗格中选择XPS文件文件夹。此后,该软件将列出存储的所有数据。您可以选择文件,然后单击“导出”按钮将其转换为PDF格式。它为每个XPS文件创建PDF文件。
选择打印XPS文件
使用Systools XPS Viewer Pro,用户不仅可以将XPS文件导出为PDF,还可以打印此文件。预览所有存储在ox或XPS文件中的数据项,用户可以选择数据项,然后单击“导出”按钮打印。在打印XPS文件的内容之前,软件将提供内容预览。
放大和放大
Systools XPS Viewer Pro提供的另一个令人印象深刻的功能是它可以使用用户缩放XPS文件的内容。要使用此功能,此工具中有两个“放大”和“窄”按钮。只需使用它们来增加或减少页面的大小。
预览OXPS / XPS文件数据
当用户从Systools XPS Viewer Pro的左侧选择XPS文件时,它将生成存储的所有数据项的即时预览。它通过指定文件名,大小(kb)和创建日期来列出文件。如果用户想要打开和查看任何数据项,只需单击它可以在软件的预览窗口中轻松查看它。
按属性对XPS数据项进行排序
当用户从左窗格中选择XPS文件文件夹时,它将显示所有可用文件的列表。之后,您可以找到任何特定文件,您可以使用多个属性(例如,文件名,kB大小和创建日期)来对其进行排序。此功能将使用户轻松地查找蚂蚁文件而不会随时浪费。
方便复制XPS文件数据
Systools XPS Viewer Pro的设计是打开和查看预览窗口中XPS文件的内容。但是,如果用户愿意,您可以使用同一窗口中提供的复制按钮复制XPS文件的内容。
查看不同风格的页面
Systools XPS Viewer Pro提供了一个可以查看XPS文档的智能功能。一个人可以查看不同页面样式的内容,即
100%查看:这将提供100%缩放级别的页面的例程视图。
页面宽度:此选项将使用户能够在整个宽度中查看XPS文件的内容,这更易于阅读。
开放:此选项提供完整的页面视图,即页面的确切外观
两页:使用此选项,可以检查XPS文件文档的两页视图。
高级搜索选项
如果用户想要在XPS文档中找到一些特定数据,他或她可以使用不同的搜索条件。
迁移选择性数据项
用户可以从左窗格中选择完整文件夹,然后单击“导出”按钮将XPS文件打印到PDF。另外,如果用户不希望从文件夹迁移所有XPS / OXP文件,则选择性XPS文档也可以导出到PDF格式。为此,只需从显示列表中选择或取消选中数据项,然后单击“导出”按钮。
生成完整的导出报告
当XPS或OXPS文件成功导出到PDF格式时,该软件将生成导出的进程报告,该报告还包含所有详细信息。如果用户需求,他或她可以将CSV格式的报告保存到本地计算机上的所需位置。
使用说明:
步骤1
下载并安装Systools XPS Viewer Pro工具。然后转到开始»所有程序»Systools XPS Viewer Pro。将出现XPS Viewer Pro的初始窗口。
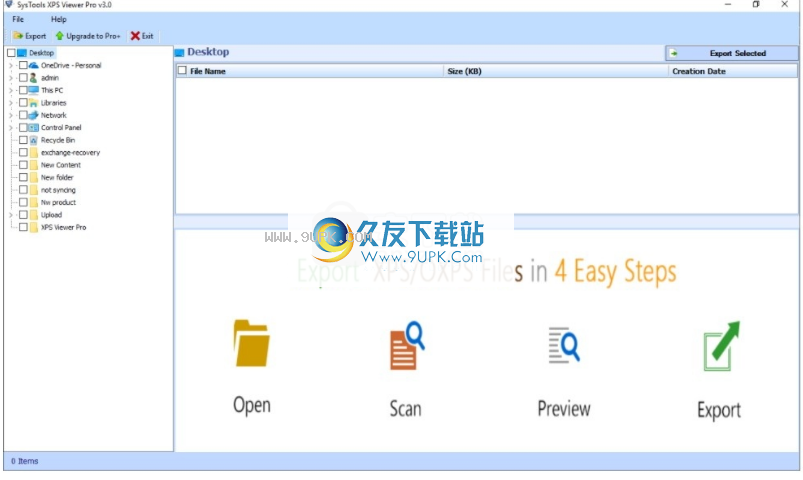
第2步
从窗口的左侧面板中选择包含XPS或OXPS文件的文件夹。您可以在窗口的右侧面板上预览所有文件。
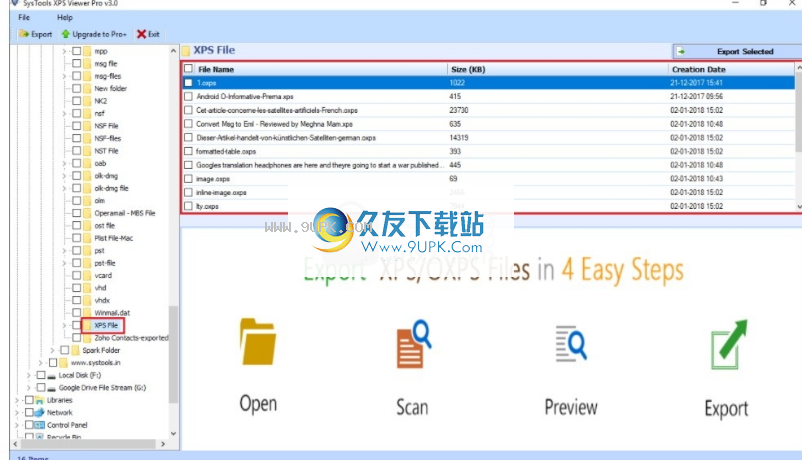
第3步
选择要在软件中预览的相应的.xps /.oxps文件
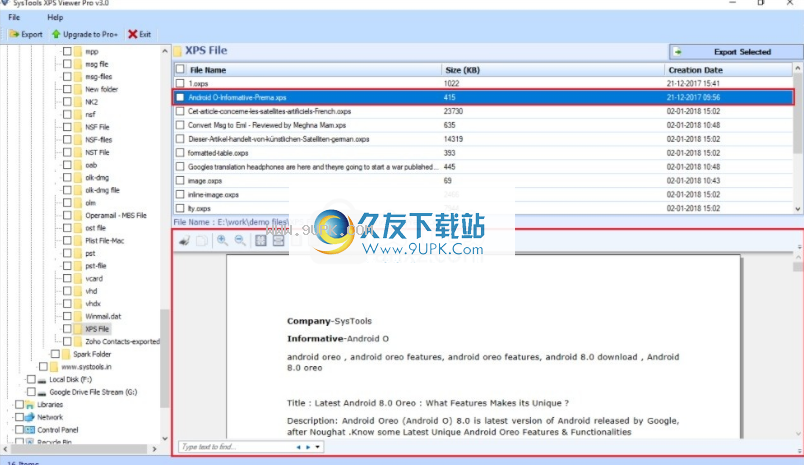
第4步
您可以根据需要根据预览窗格的顶列对XPS文件进行排序,以根据文件名,大小和创建日期对XPS文件进行排序。
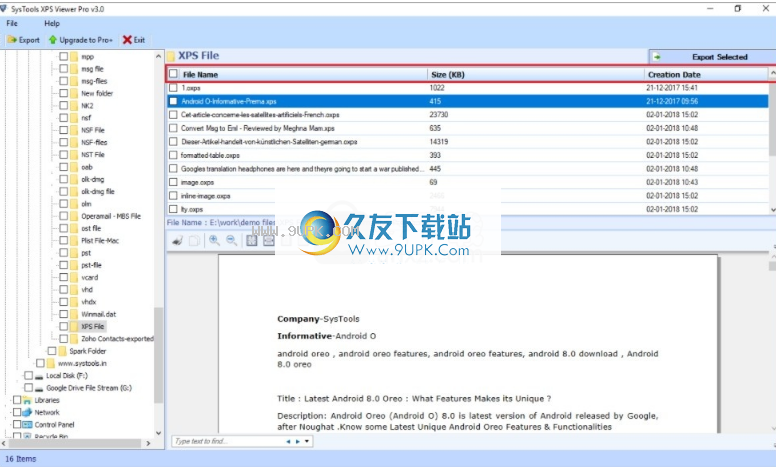
第5步
您可以使用“特殊”选项和命令(例如“打印”和“Ctrl + P”)打印XPS和OXPS文件,如下所示:
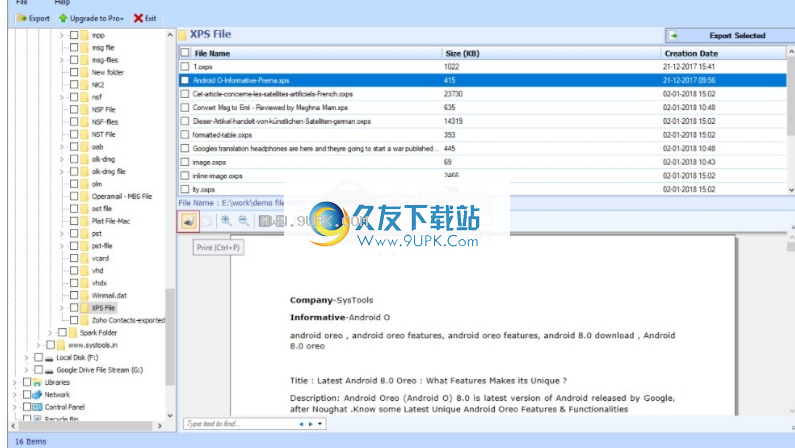
单击“打印”图标打开打印窗口,选择打印机,然后单击“打印”以打印文档。
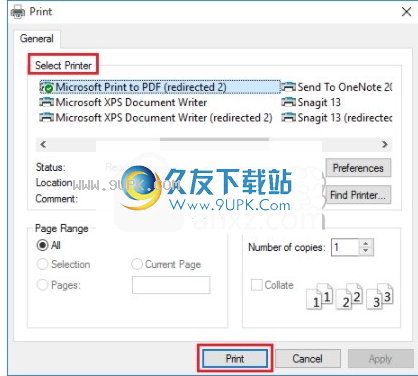
第6步
同样,使用Copy命令ctrl + c复制XPS和OXPS文件的内容,如下所示:
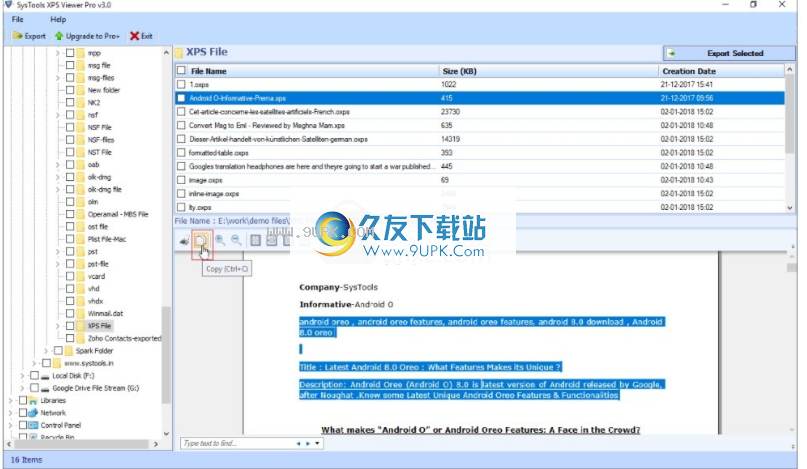
第7步
您还可以使用文件预览放大和缩小,按“Ctrl +”&“按Ctrl - ”命令增加并减少内容的大小。
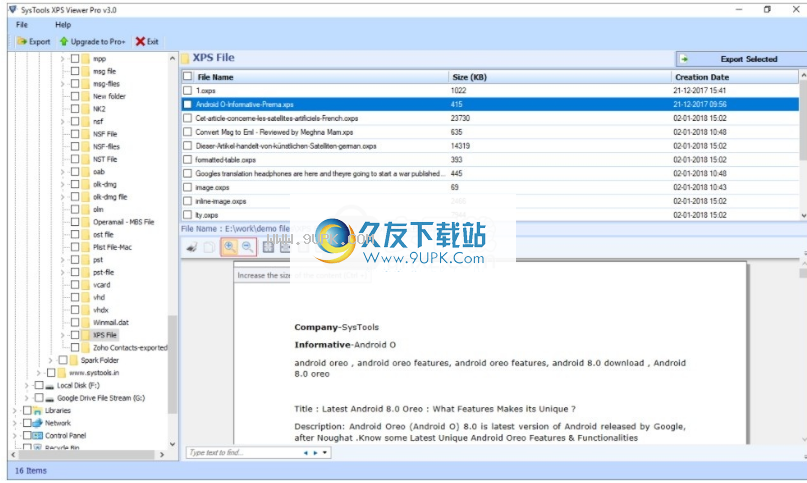
第8步
各种预览选项,例如“100%”,“页面宽度”,“整页”,“两页”,“Ctrl + 1”,“Ctrl + 2”,“Ctrl + 4”可用于预览XPS和oxps文件
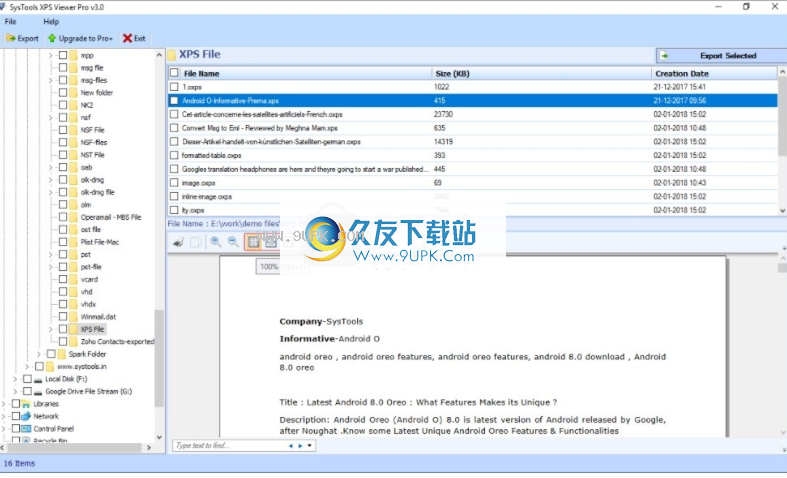
第9步
在文档预览中搜索:通过在文本选项卡中输入文本来区分,如下所示:
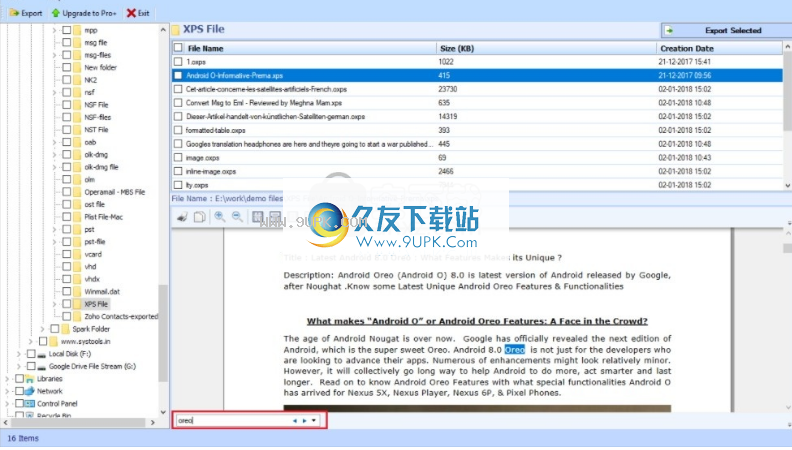
在XPS或OXPS文件中搜索文本时,可以应用高级搜索设置,如下所示:
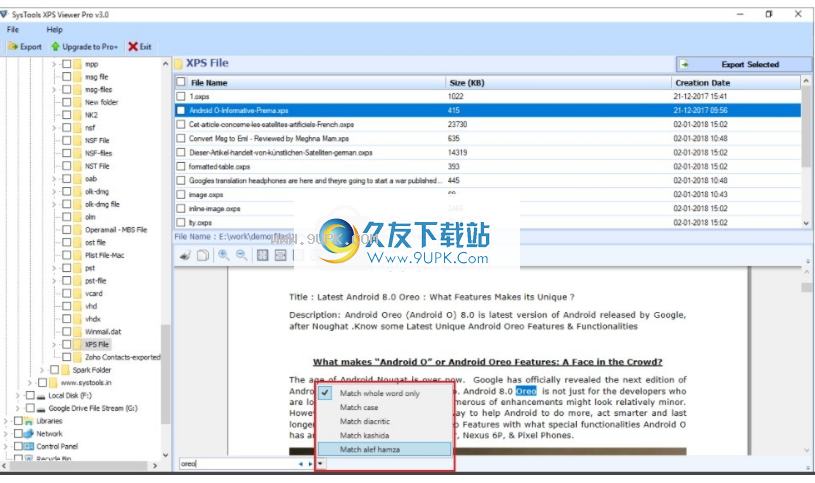
第10步
现在,通过选择相应的复选框来选择文件,然后右键单击“XPS和OXPS文件”以导出它,如下所示:
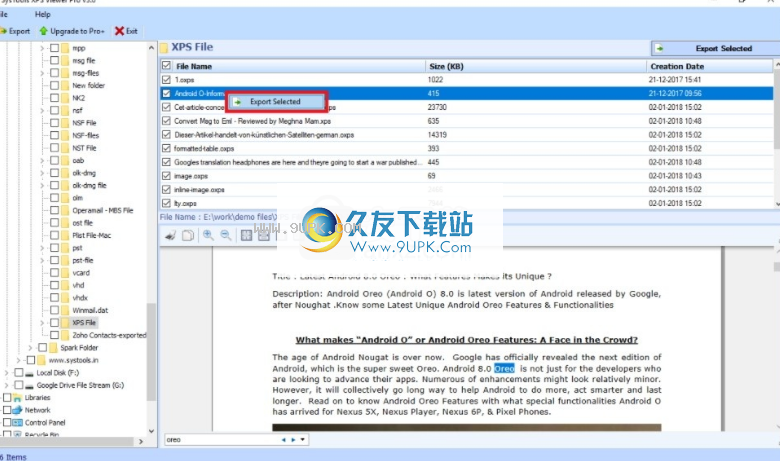
第11步
将打开一个导出选项窗口,选择PDF单选按钮以将XPS或OXPS文件导出为PDF格式,单击目标路径图标,如下所示:
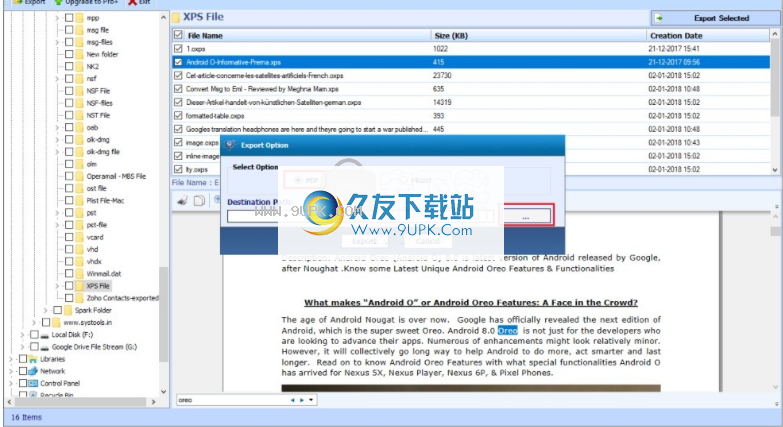
现在从出现的“浏览文件夹”窗口中选择位置,然后单击“确定”以启动进程。
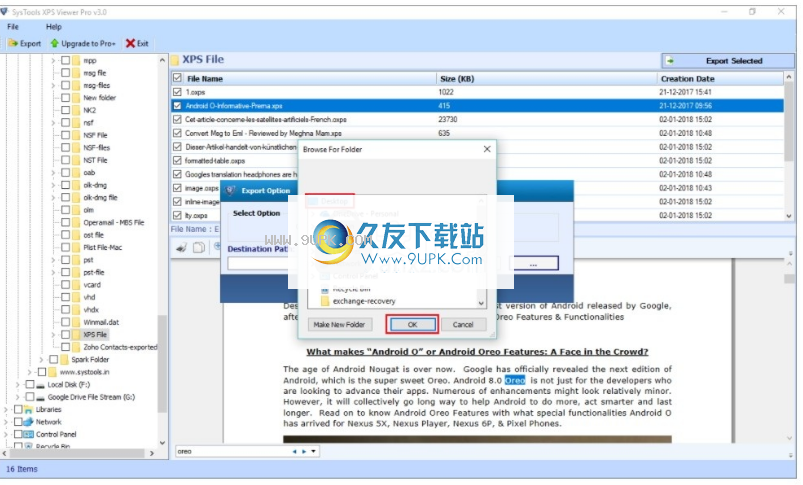
第12步
现在单击“导出”以启动进程。
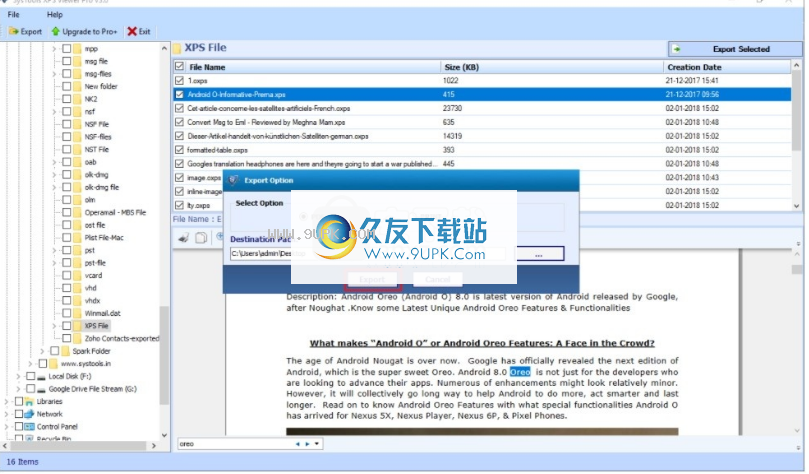
该软件现在将开始此过程。
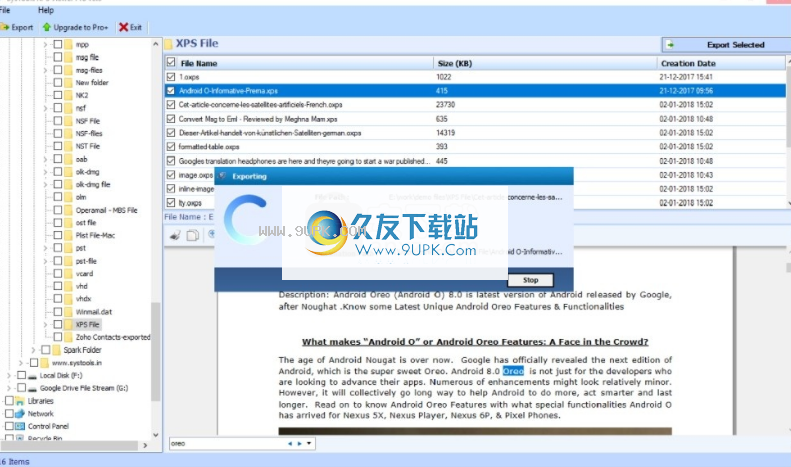
完成后,您将看到一个对话框,提示“导出过程已成功完成”。单击确定,然后继续。
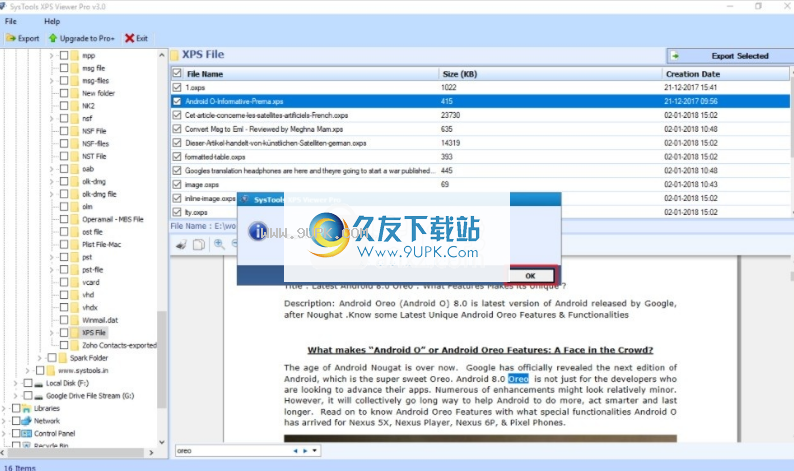
步骤13.
将出现“导出报表”窗口。现在单击“保存”以保存导出报告。
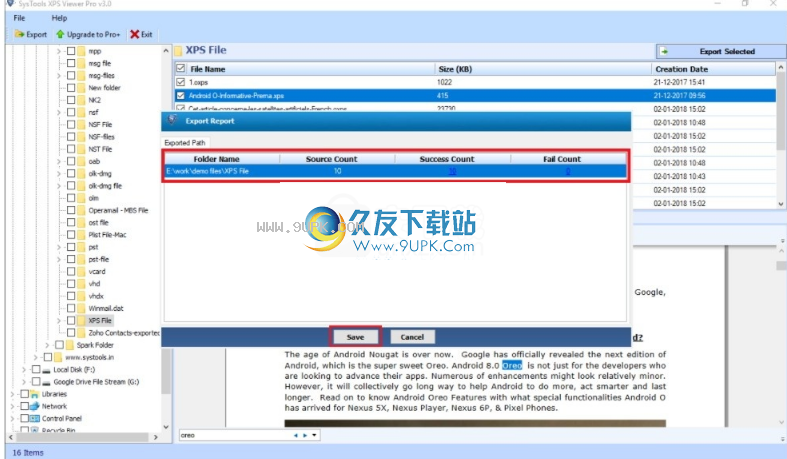
选择保存报告文件的位置,然后单击“保存”。
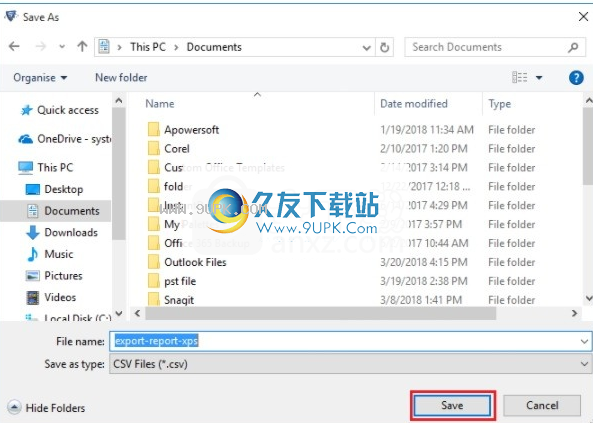
第14步
您可以在目标位置查看最终导出的文件,如下所示:

第15步
打印选项也可直接打印所选文件。单击“打印”,然后单击“导出以开始打印”。
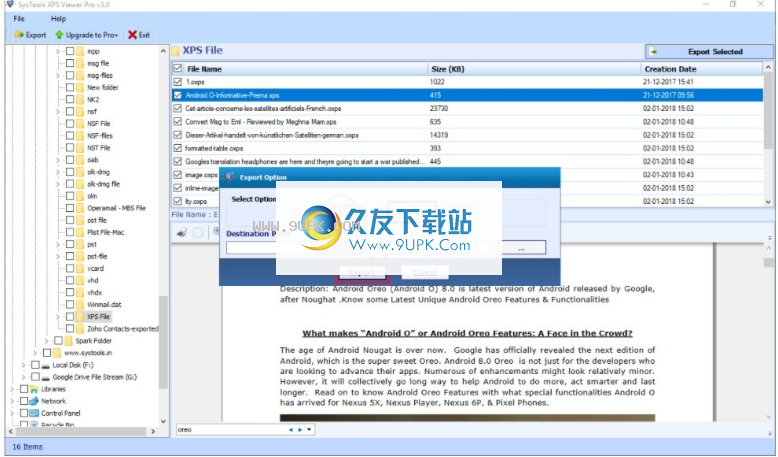
第16步
单击“保存到打印文件”如下所示:
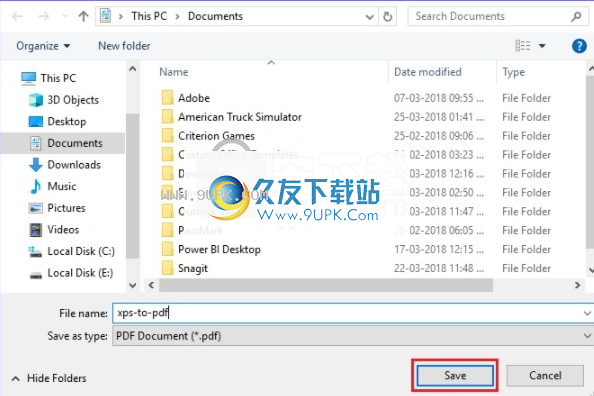
打印输出如下:
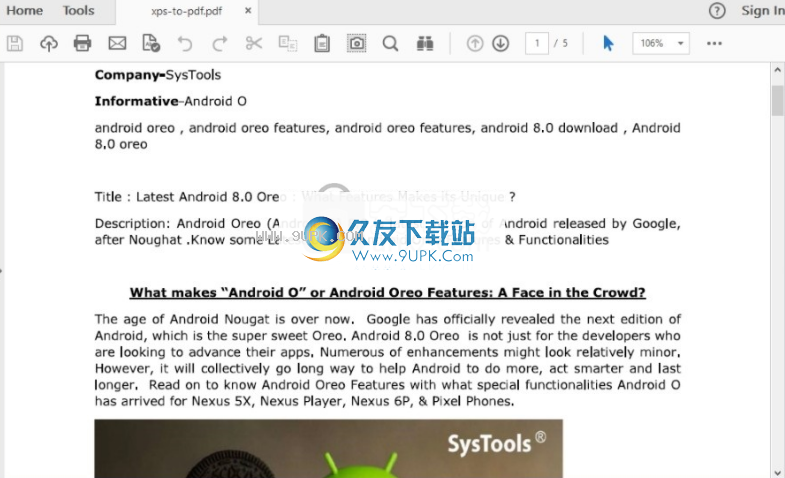

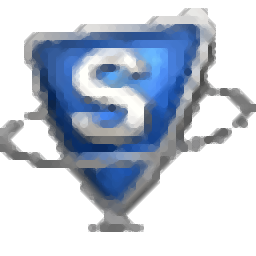


















![后缀判断工具 1.0免安装最新版[文件后缀名判断器]](http://pic.9upk.com/soft/UploadPic/2013-7/20137177175046650.gif)