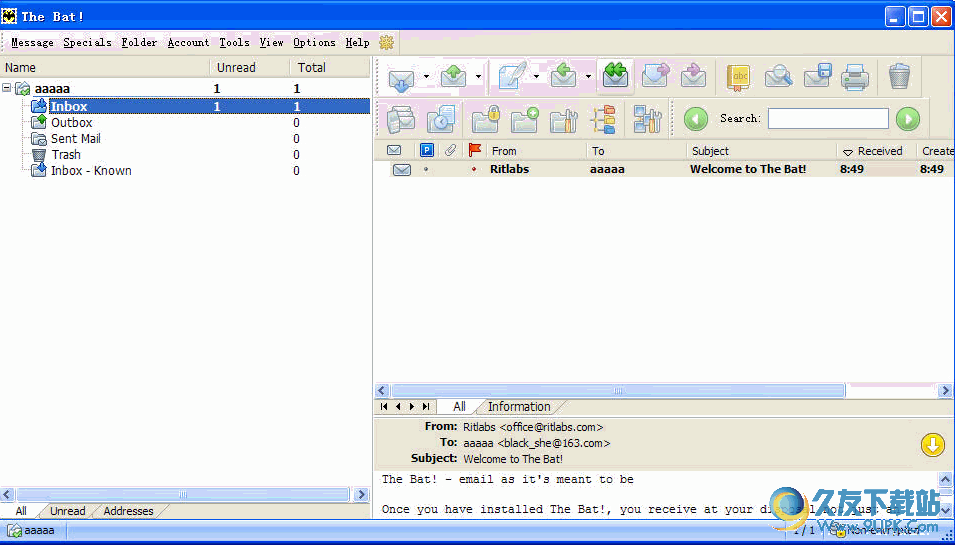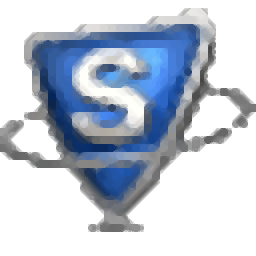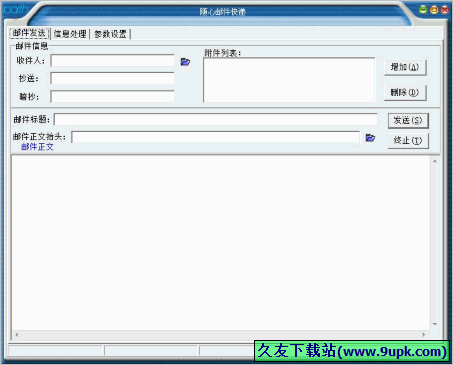SysTools Office 365 Import是一款功能强大的Office 365导入软件。专业的Office 365导入工具SysTools Office 365 Import。该程序旨在帮助您将PST电子邮件文件或CSV数据文件导入Office 365邮件客户端。该软件具有简单且直观的操作界面。首先,您需要首先登录Office 365,然后导入PST,PST文件夹或CSV文件,检查要转换的数据类型,然后通过日期过滤器选择要导入的范围,您可以介绍该密钥。通常,Office 365导入将PST邮件数据带入Office 365邮件客户端的一组有效解决方案,并且任何用户都可以使用它。
软件功能:
使用用户或管理员凭据将PST文件上传到Office 365帐户
迁移编译PST文件数据:电子邮件,联系人,日历,任务
包含在PST文件迁移期间仅移动特定文件夹的文件夹选项
通过管理员帐户将PST文件导入共享邮箱Office 365
智能日期范围过滤器可以从PST文件中的数据进行Miglective数据
在一次试用后,您可以从相同的PST文件执行增量导入。
将PST导入Office 365时,包括/排除“已删除和发送邮件”文件夹
迁移后保留电子邮件的所有属性,例如附件和元数据
兼容所有版本的Microsoft Outlook和Windows操作系统
安装方法:
1.双击安装程序进入Systools Office 365导入安装向导,单击[下一步]。
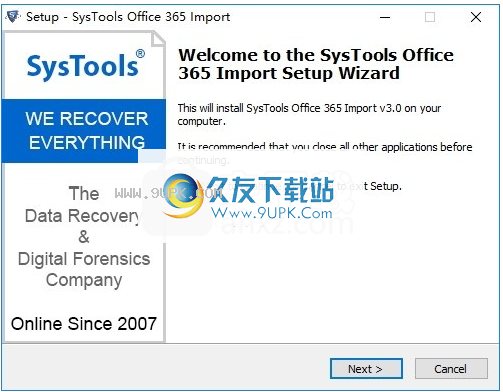
2,阅读许可协议的条款,检查[我接受协议]的选项,然后转到下一步。
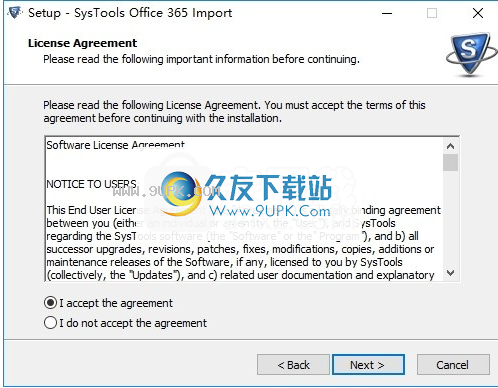
3.选择目标位置,可以选择默认的C:\ Program Files \ Systools Office 365导入。
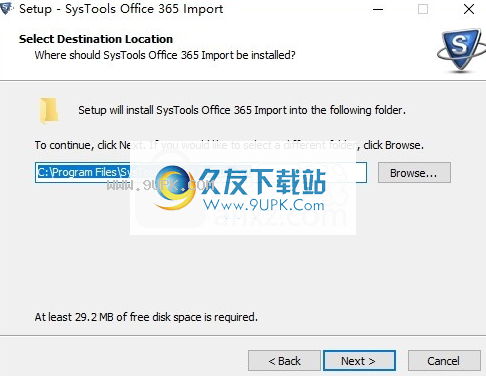
4.选择“开始”菜单文件夹,用户可以选择默认的Systools Office 365导入。
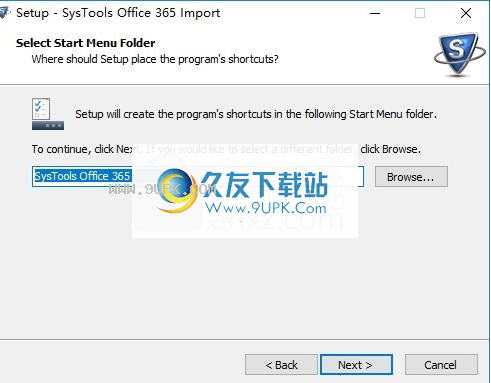
5.选择其他任务以检查创建桌面图标以创建桌面图标。
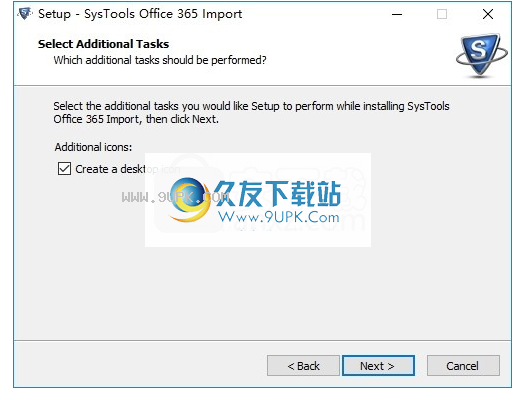
6.准备安装,单击[安装]开始安装。
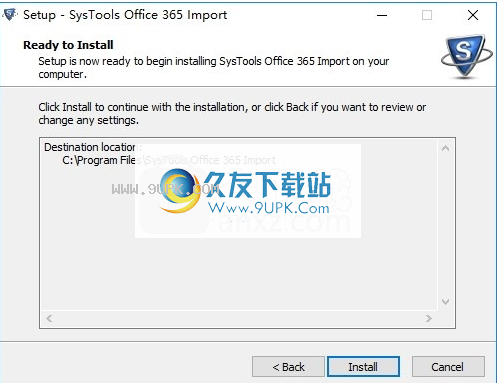
7,弹出以下Systools Office 365导入安装成功窗口,单击[完成]以完成安装。
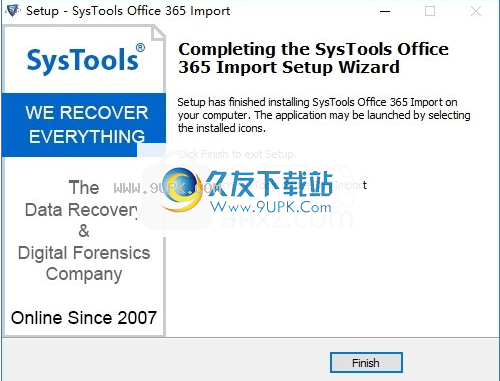
软件特色:
通过管理员和用户帐户导入PST
使用Office 365导入软件,您可以轻松导入PST进入Office 365帐户。它允许用户将多个PST文件导入Office 365管理员帐户或用户帐户基于选择。只需输入有效的凭据(即Office 365 ID和密码)即可登录Office 365帐户。该软件将验证该帐户并允许您轻松上传PST到Office 365 Webmail。即使电子邮件地址与UPN ID不同,此Office 365 PST导入工具也可以将多个PST文件上传到Office 365 Outlook邮箱。
将PS导入Office 365共享邮箱
使用此应用程序,还允许用户将PST文件导入Office 365共享邮箱。您只需通过Office 365管理员帐户登录以启用模拟。否则,您将无法将PST迁移到共享邮箱。此外,该软件还允许您从旧的Outlook帐户(POP3的已配置帐户)导入PST。
将多个PST文件导入O365
软件设计是将多个PST文件导入Office 365邮箱。可以导入到Office 365的PST文件的数量不受限制。此外,在导入过程中,它通过将所有电子邮件设置保持不变(例如“优先级”,“嵌入式图像”),将所有电子邮件及其附件移动到O365邮箱。
移动联系人,日历和任务
除了从PST文件中的电子邮件外,该软件还可以将“联系人”,“日历”和“任务”迁移到Office 365管理员或用户帐户。从PST文件移动这些数据项时,它将所有相关的设置,属性和详细信息移动到Office 365邮箱。它还可以将存档的PST上传到Office 365帐户。
3个上传PST文件的选项
当PST文件导入到Office 365帐户面板时,Office 365 PST Import工具提供了三种不同的选项,“添加文件”,添加文件夹并添加CSV。要手动选择并添加PST文件,可以选择添加文件选项。要将PST导入Office 365,请添加一个包含多个PST文件的完整文件夹,然后选择“添加文件夹”选项。此外,用户还可以直接上传包含所有详细信息的CSV文件,即每个PST文件,Office 365 ID和密码的文件路径。此外,此PST到Office 365迁移工具还支持从网络驱动器到Office 365帐户的网络驱动器的PST文件。
ST迁移选择性数据
此应用程序提供了选择性数据迁移的选项,而不是从PST文件导入完整数据。它允许用户还执行迁移,电子邮件,日历,联系人,任务。该工具还允许用户导入日历并在不使用Outlook的情况下将PST联系人从PST文件导入Office 365。此外,当您将存档上传到Office 365邮箱时,还可以按日期过滤器应用数据项的选择性导入。此选项允许用户防止不必要的数据项并节省大量时间。
选择执行增量导入
Office 365导入软件设计使其在第一次尝试将PST导入Office 365之后,请按照增量导入方法。这意味着如果用户一次将PST文件导入Office 365,则此选项可防止用户迁移导入的数据。此功能可节省大量存储空间,并避免在Office 365帐户中重复。
其他Outlook PST文件选项
这是一个高级实用程序,它也侧重于文件夹结构的层次结构。当您将PST导入Office 365帐户时,此PST到Office 365迁移工具
进口工具)
有助于维护源文件的项目和文件夹的方向。如果用户选择此选项,它将在Office 365中的PST文件的原始名称中创建一个新文件夹,并将相同的文件夹层次结构保留为原始文件夹。当您将PST文件上传到Office 365帐户时,这有助于避免任何混淆。
排除删除或发送邮件文件夹
使用此“将PST导入Office 365”实用程序的另一个主要优点是它还可以避免不必要的文件夹的迁移。因此,如果用户不想将删除的消息从Outlook PST文件从Outlook PST文件传输到Office 365,则需要选择此选项并继续。此外,此PST到Office 365导入工具将在导入过程中不会包含这两个文件夹。
提供包含的文件夹选项
在从PST到Office 365的迁移过程中,该办公室365导入软件将允许用户从PST文件迁移特定文件夹。要使用这些服务,您需要检查“包含文件夹”选项,并指定所需的文件夹路径,例如“测试/名称/示例”。在这种情况下,测试文件夹中的“示例”文件夹将导入Office 365帐户。如果用户想要执行自定义迁移,此功能也很有用。
不需要PowerShell.
Office 365导入工具最好的是它不需要任何PowerShell命令来传输PST文件。它是一种无忧的应用程序,具有无缝方法。您只需使用管理员或用户帐户登录并选择PST文件,其余的将由该工具管理。您不需要具有强大的技术来执行导入过程。
生成完整的导入报告
导入过程完成后,该软件将生成完整的报告。该报告包含PST文件及其迁移帐户的详细信息。它还维护所有细节,例如文件夹路径,用户ID,文件夹计数,导出计数和失败计数。生成的报告可以帮助未来的用户引用。
使用说明:
步骤1
启动“Systools Office 365导入”软件。软件的用户界面如下:
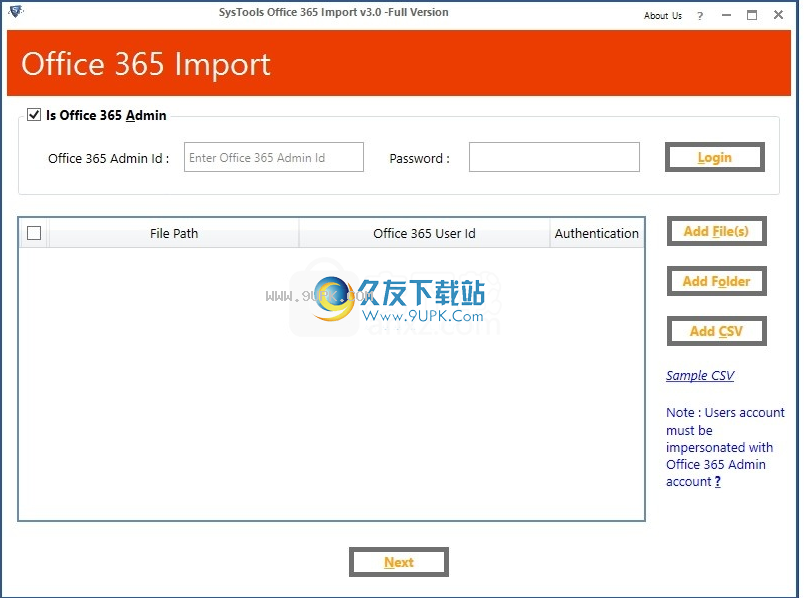
第2步
选择与“是Office 365管理员”文本对应的复选框。
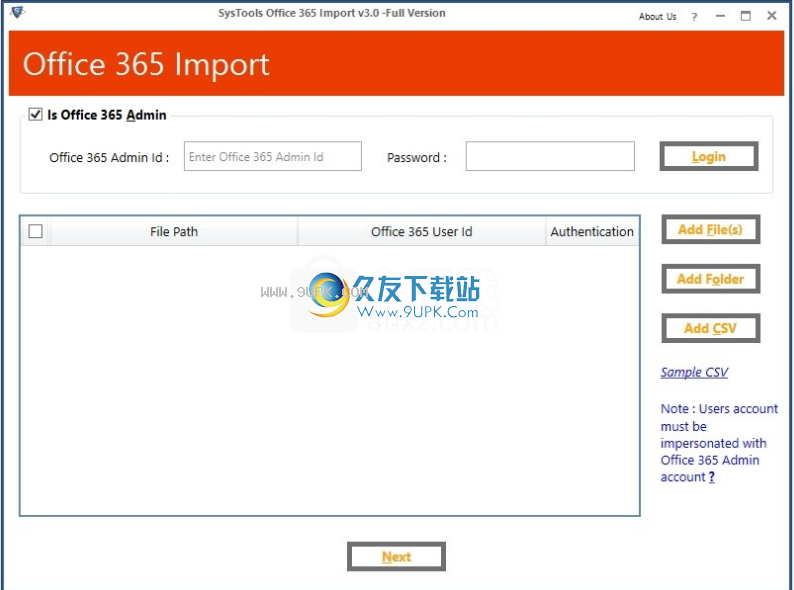
提供管理员帐户的凭据,如下所示:
单击“登录”按钮。
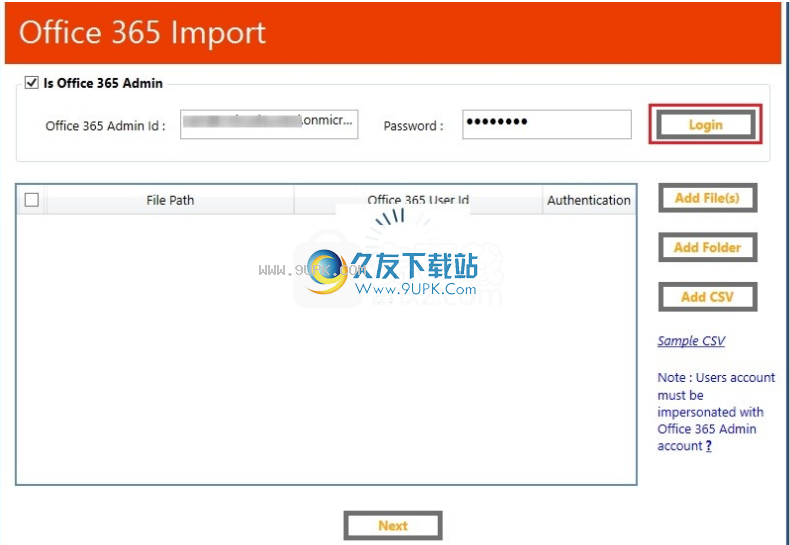
第3步
立即单击“添加文件夹”按钮
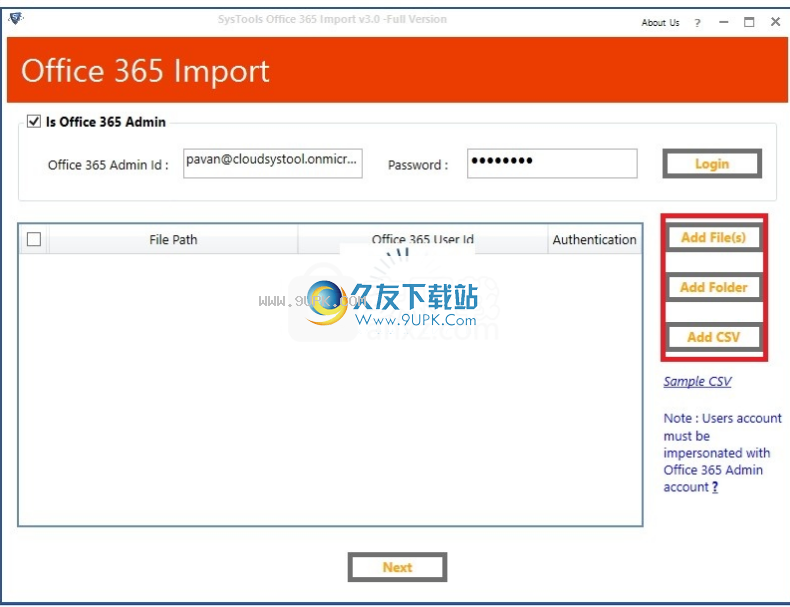
从以下浏览窗口导航,然后选择包含PST文件的文件夹,然后单击“打开”。
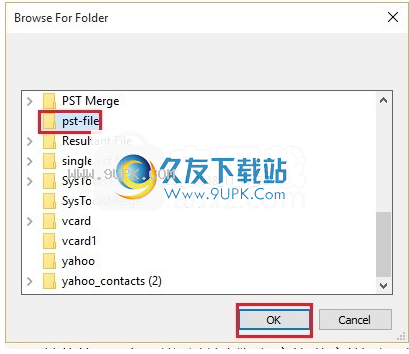
该软件使用户能够通过单击添加文件将文件添加到软件。
第四步
将列出所有PST文件,并提供与PST文件名对应的电子邮件地址。此外,凭据将同时验证如下:
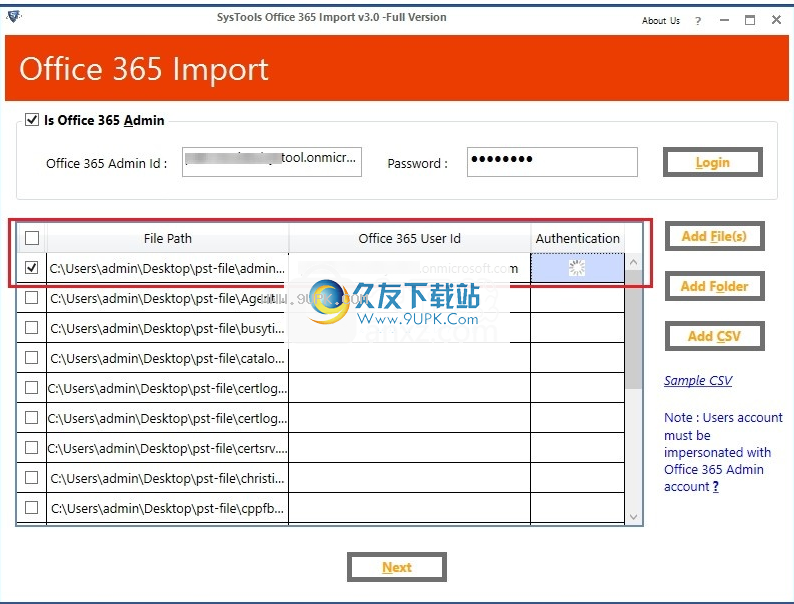
您还可以使用添加CSV按钮将CSV文件添加到软件中。您可以通过单击示例CSV按钮查看CSV文件格式。
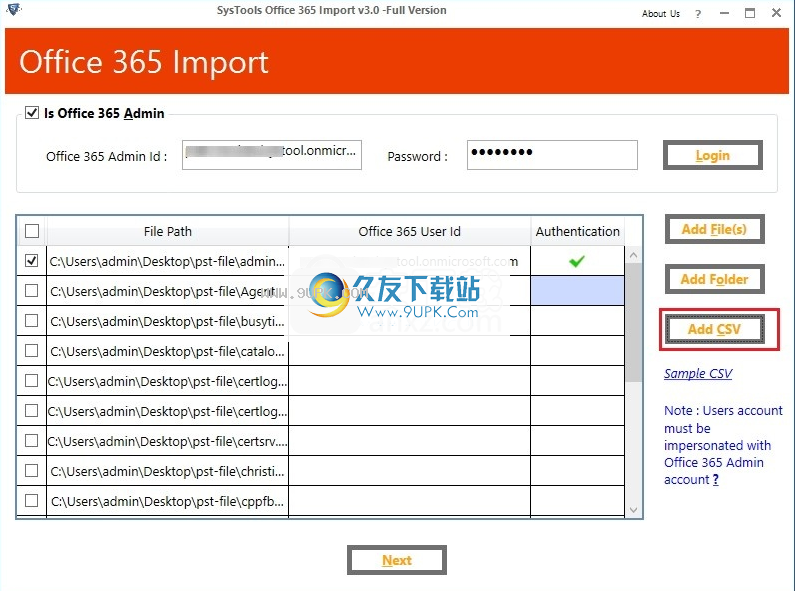
浏览并选择所需的“CSV”文件。
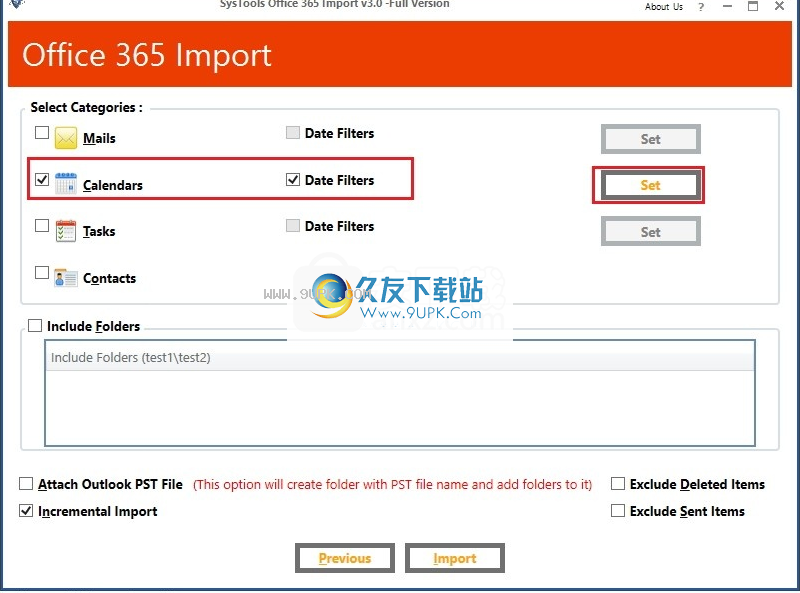
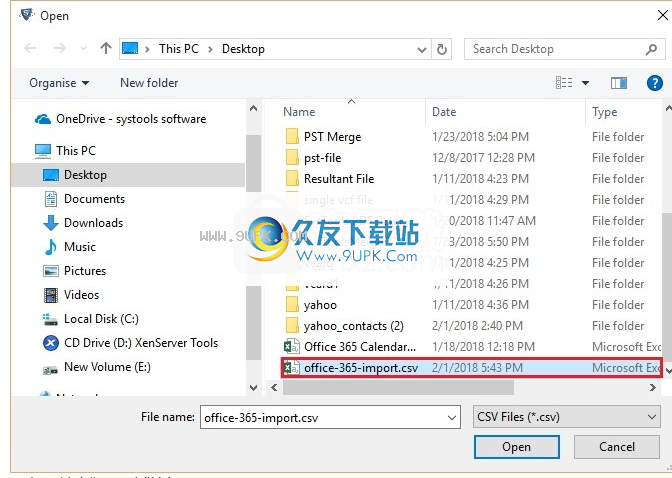
现在单击“下一步”按钮。
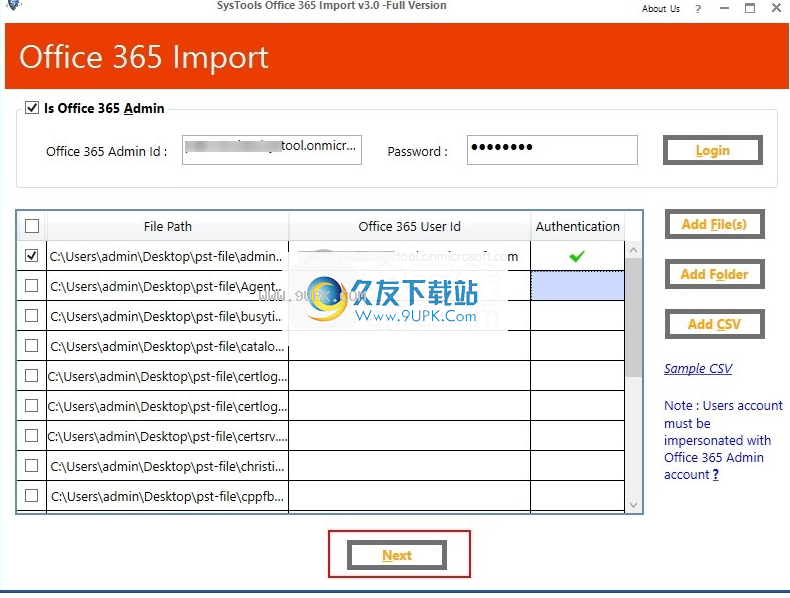
第5步
现在,迁移PST文件的过滤器现在如下:
单击与“邮件”对应的复选框复选框,然后选中与“日期过滤”按钮对应的复选框。
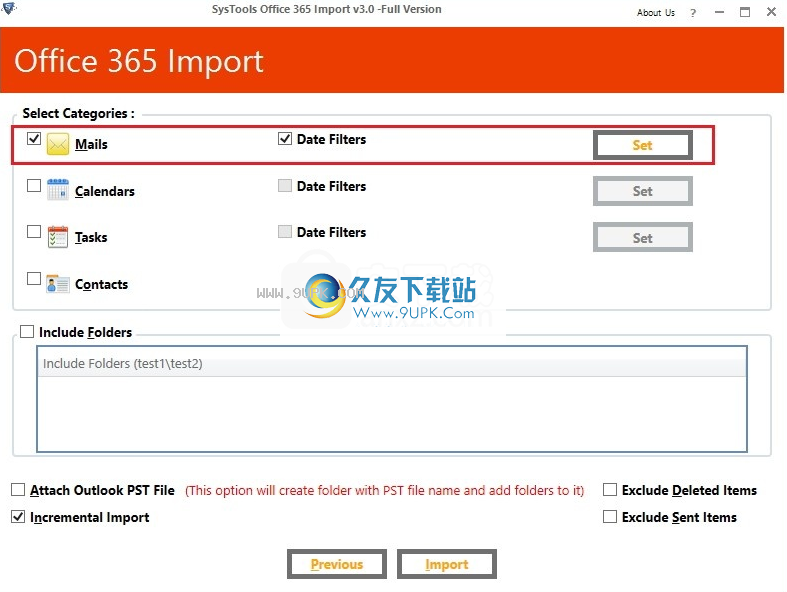
提供日期过滤器如下:
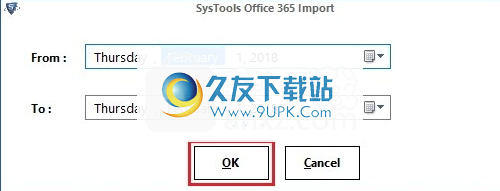
单击与日历对应的复选框复选框,然后选中与日期过滤按钮对应的复选框。
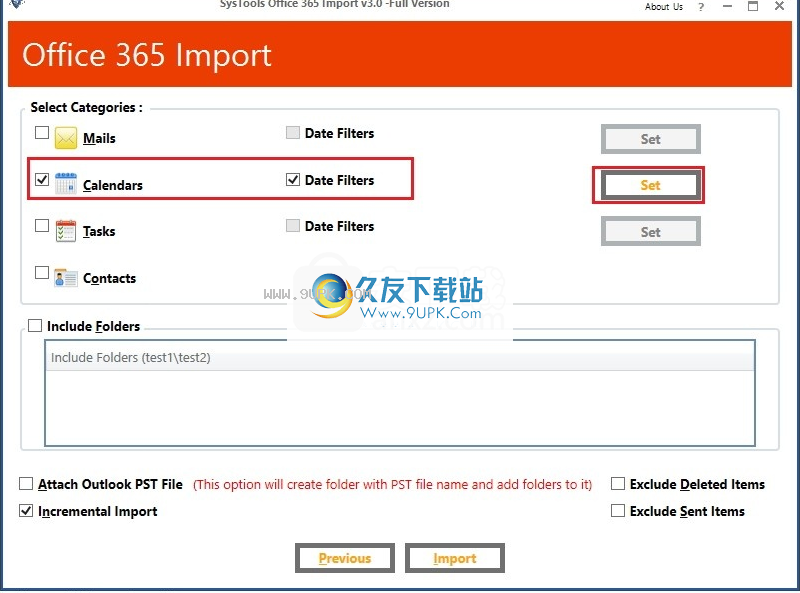
提供日期过滤器如下:
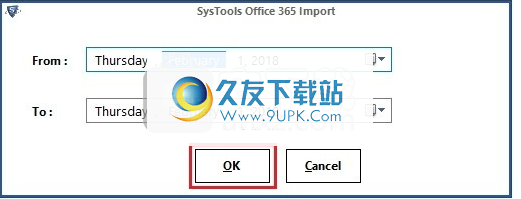
单击与“任务对应的复选框”复选框,然后选中与“日期过滤”按钮对应的复选框。
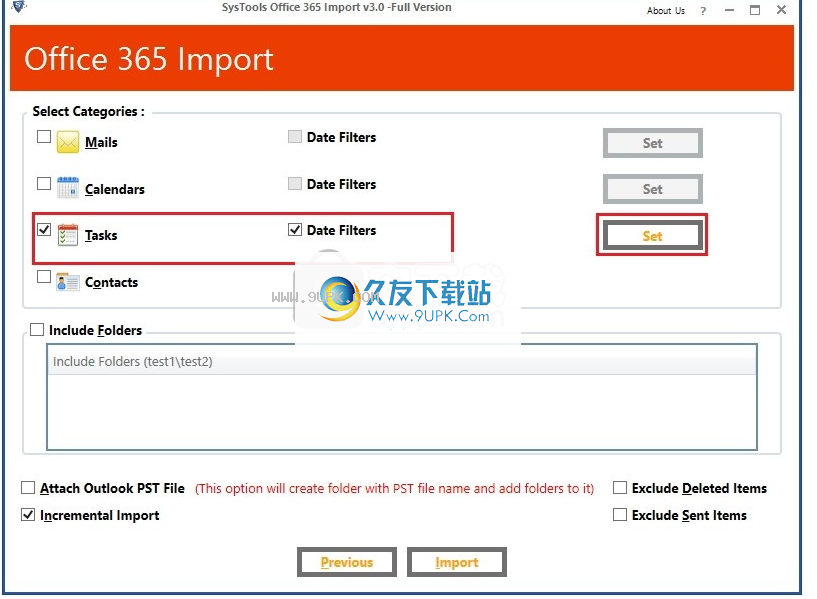
提供日期过滤器如下:
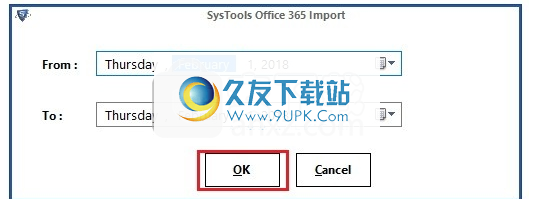
单击与联系人框对应的复选框,然后选中与“日期过滤”按钮对应的复选框。
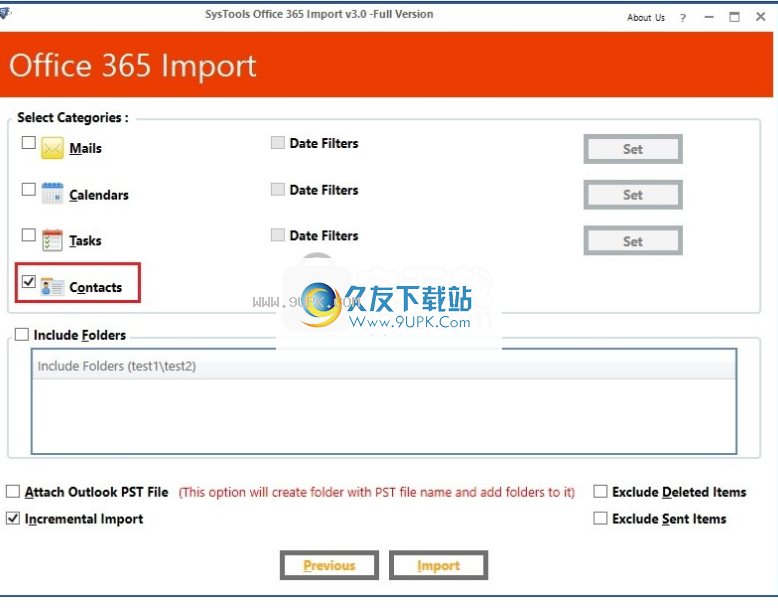
单击与“包含文件夹”对应的复选框复选框。
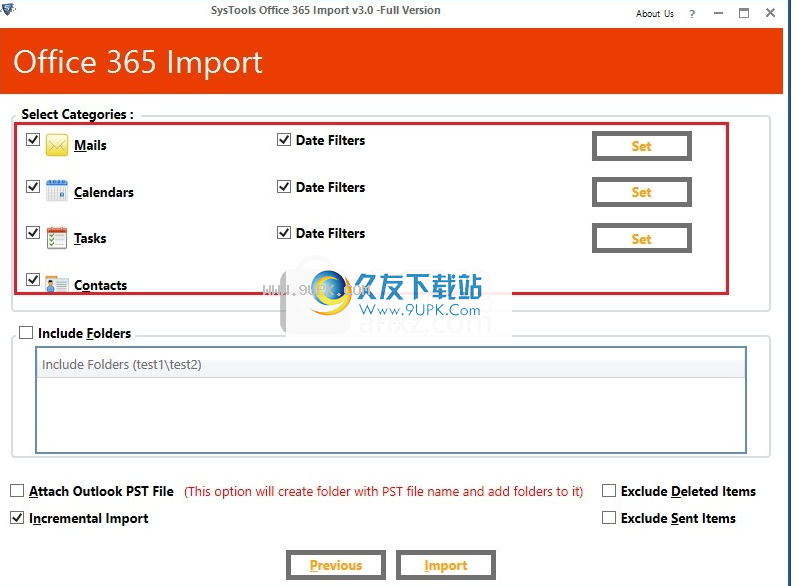
提供所需的文件夹,如下所示:
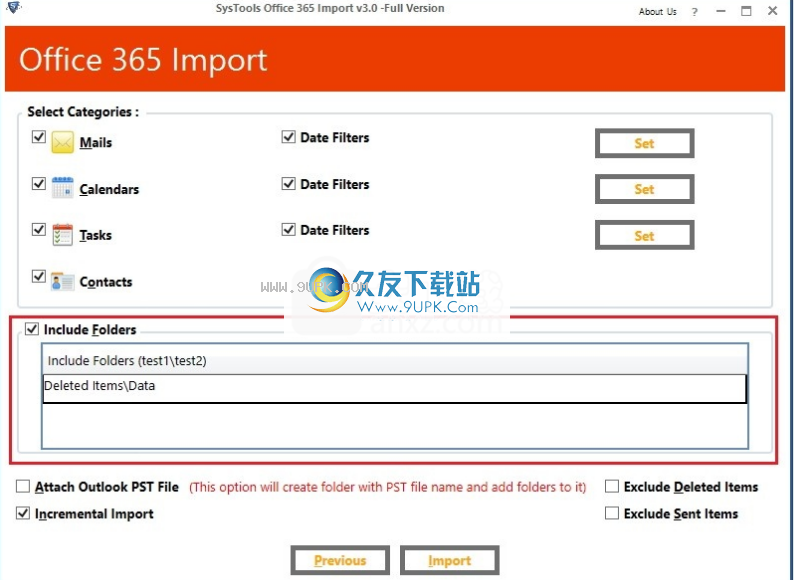
第6步
其他Outlook PST文件:此功能可用于另外添加到软件
PST文件的零件和最终导入的数据将显示在THA文件夹中,文件夹的名称与PST文件名相同。
选中“其他Outlook PST文件”复选框,因为它使用户能够使用PST文件名创建一个文件夹并在其中添加一个文件夹。
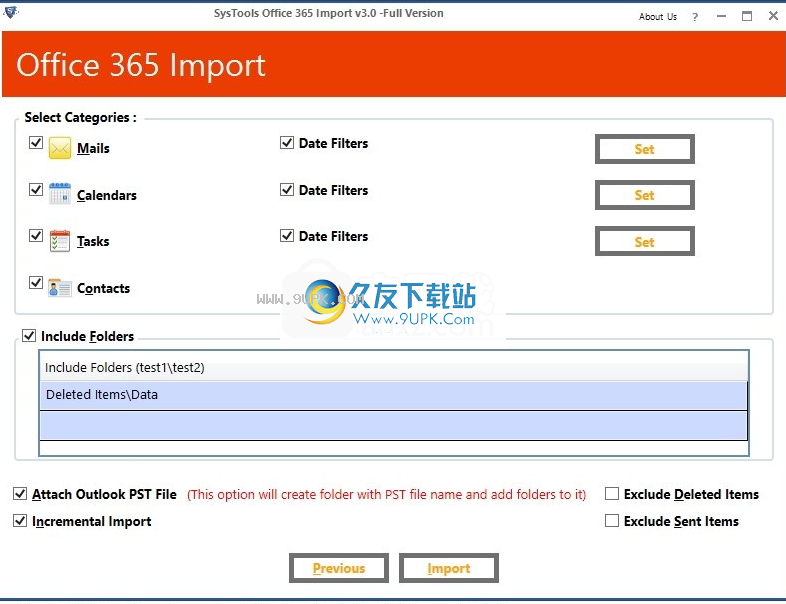
检查“递增”复选框。它使用户能够从停止迁移过程的位置开始迁移。
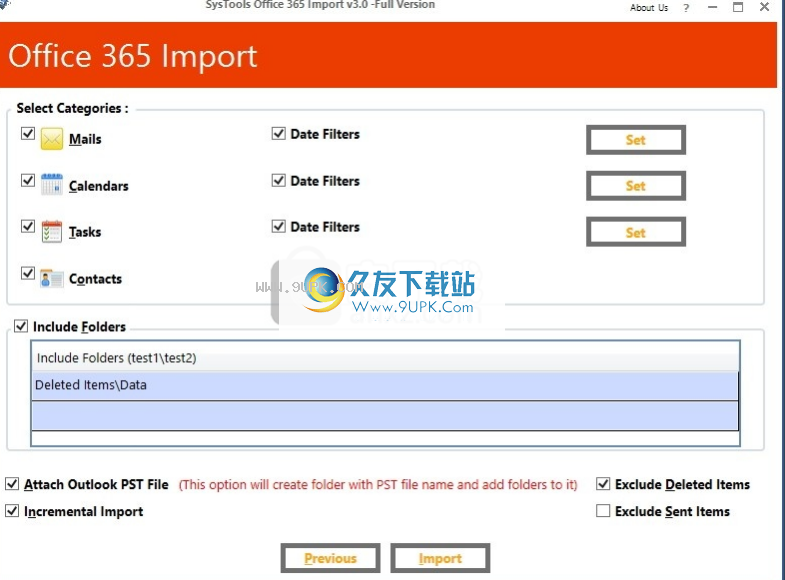
选中“排除已删除邮件”的复选框和“排除电子邮件”
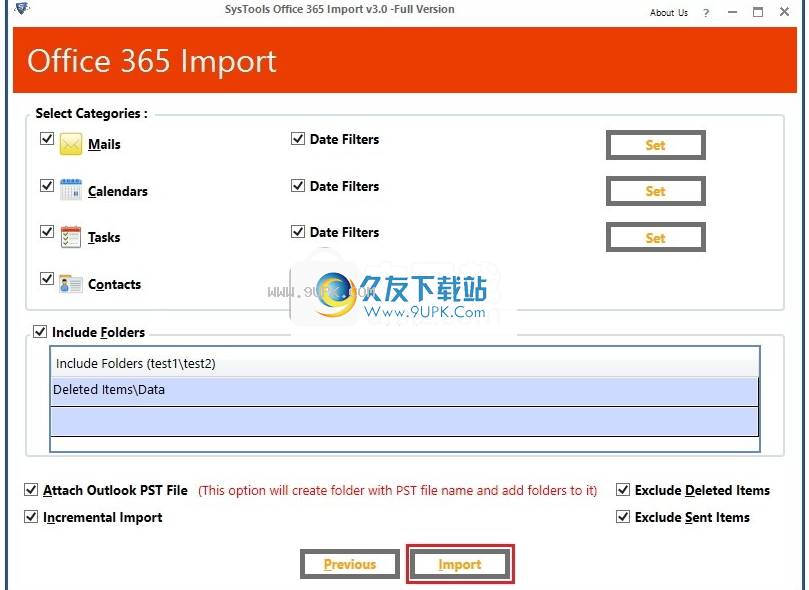
单击“导入”按钮。
第7步
该软件现在将开始导出。
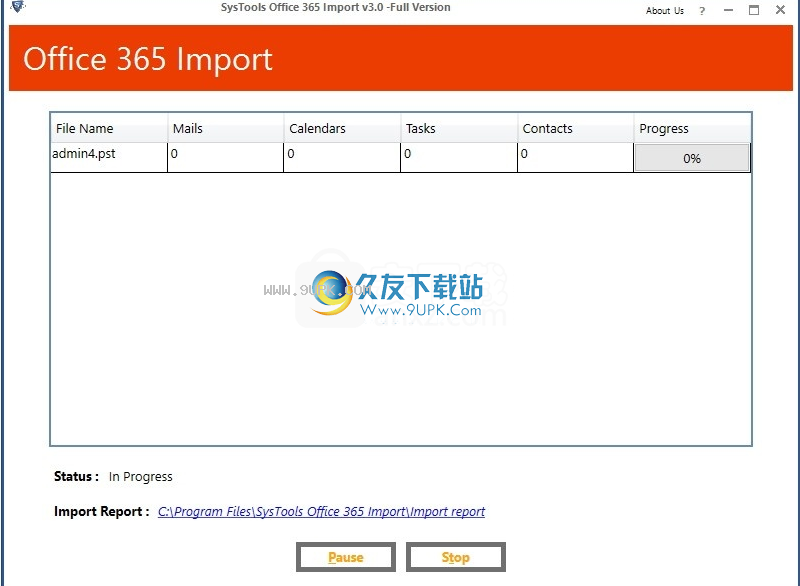
第8步
该过程将完成如下:

单击“保存报告”按钮。
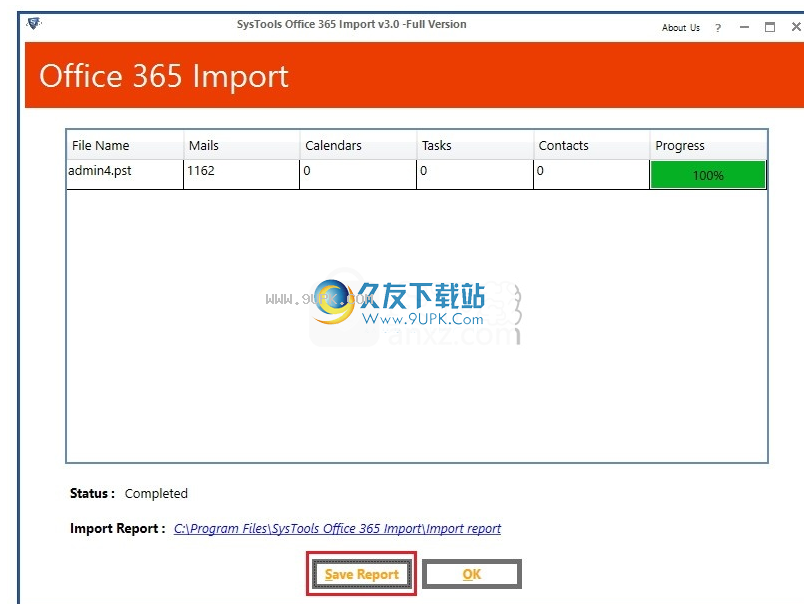
第9步
导航并选择导出报告的位置,如下所示
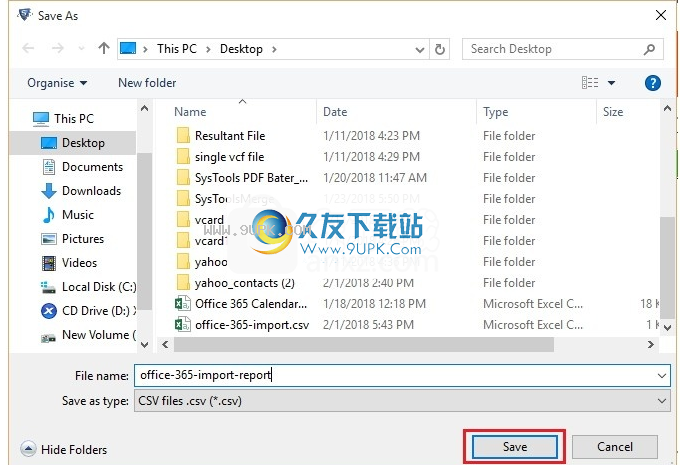
该报告将成功保存,如下所示:

第10步
最终迁移数据可以查看如下
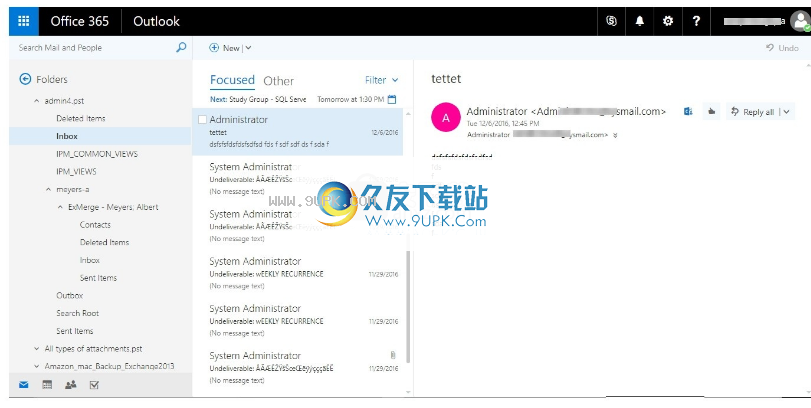
此帐户的日历可以显示如下:
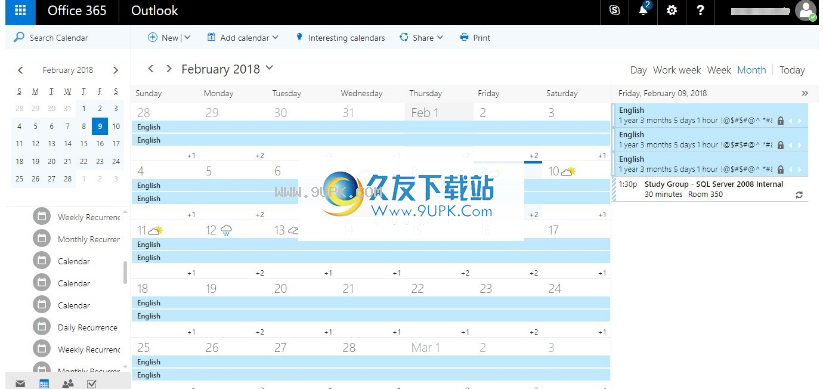
导出报告可以查看如下:
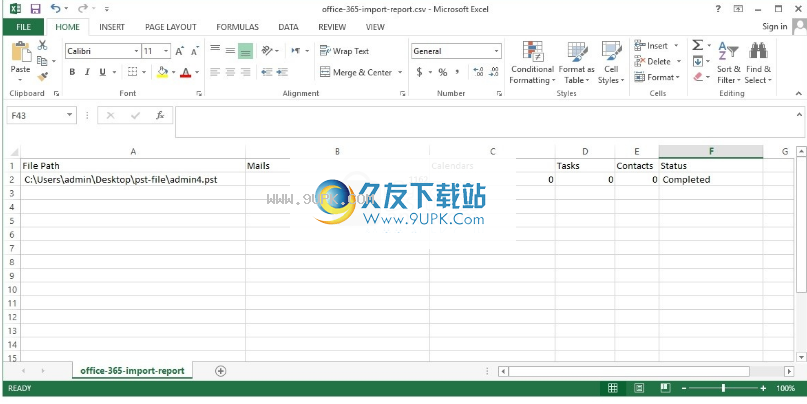

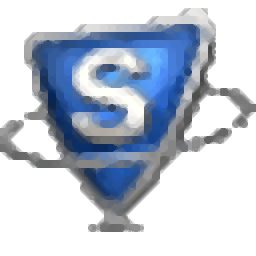















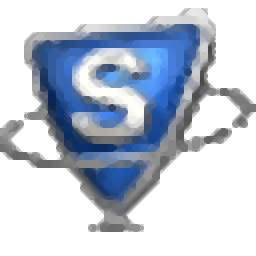

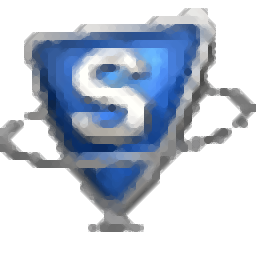
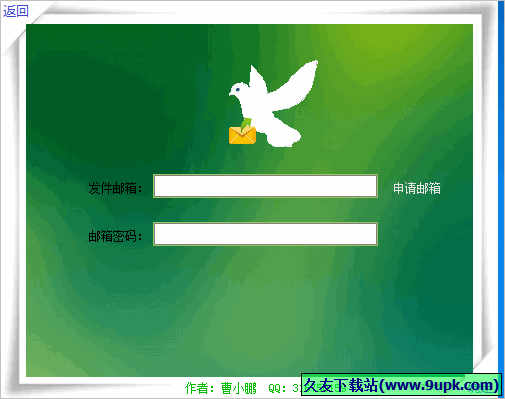
![qq邮箱批量登陆器 1.0免安装版[QQ邮箱登陆器]](http://pic.9upk.com/soft/UploadPic/2014-1/201412910105871421.gif)