ImTOO DVD Creator是一款能够轻松进行光盘制作的软件。专业的光盘制作工具ImTOO DVD Creator。使用极其简单的工作流程,在用户添加视频/视频文件夹后,在编辑视频后,快速输出作为DVD文件夹或ISO映像文件,您还可以直接执行刻录操作,用户刻录或转换前,菜单,DVD视频质量,电视系统和高比率和其他参数可以调整,实现最佳结果,并支持直接预览,非常方便,值得一提,在处理视频时,支持编辑/添加字幕,曲目,剪辑,效果,菜单缩略图,为您带来完整的解决方案。
安装方法:
1.下载和解压缩软件,双击安装程序进入以下语言选择界面,选择[中文(简体)。简体中文。
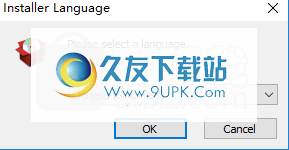
2.选择安装方法,用户可以是所有用户或选择当前用户。
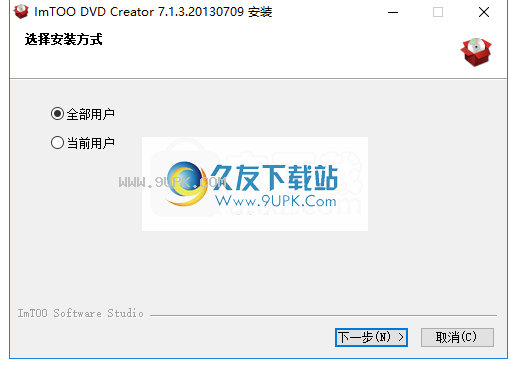
3,许可协议,用户阅读最终许可协议,单击[我接受]。
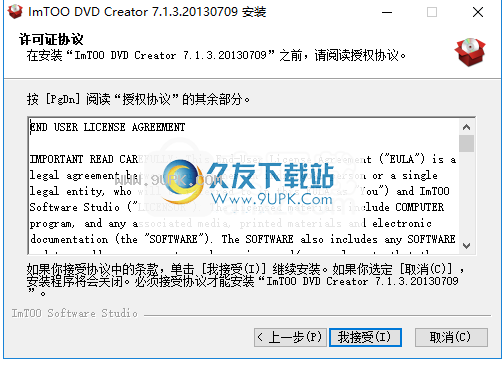
4.选择安装位置,用户可以选择默认的C:\ Program文件(x86)\ imtoo \ DVD Creator,或可以自定义。
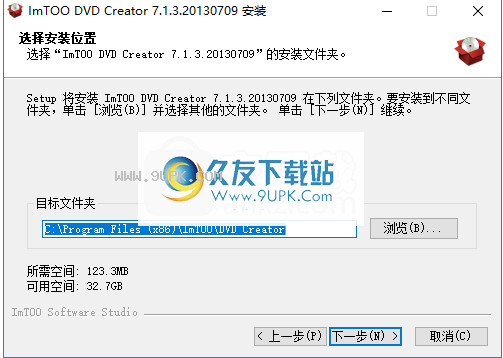
5.选择“开始”菜单文件夹,用户可以选择默认。
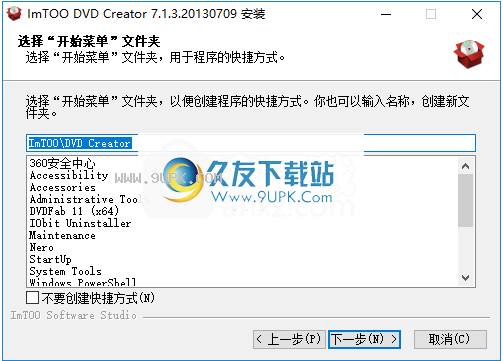
6.创建快捷方式,用户选择默认检查默认检查,然后单击[安装]按钮。
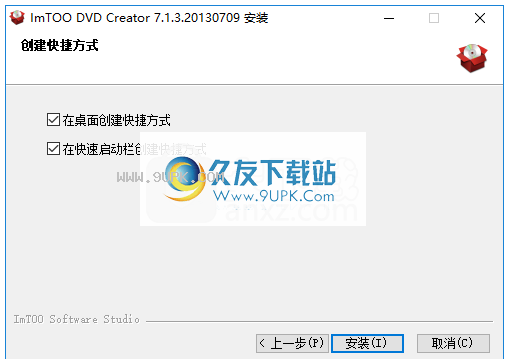
7.结束安装安装完成。

8.运行IMToo DVD Creator,自动弹出以下注册界面,让我们输入以下用户名和序列号,单击[注册]。
用户名:ANXZ.com
序列号:522222222223333333318E2-BECE-73C3-B749
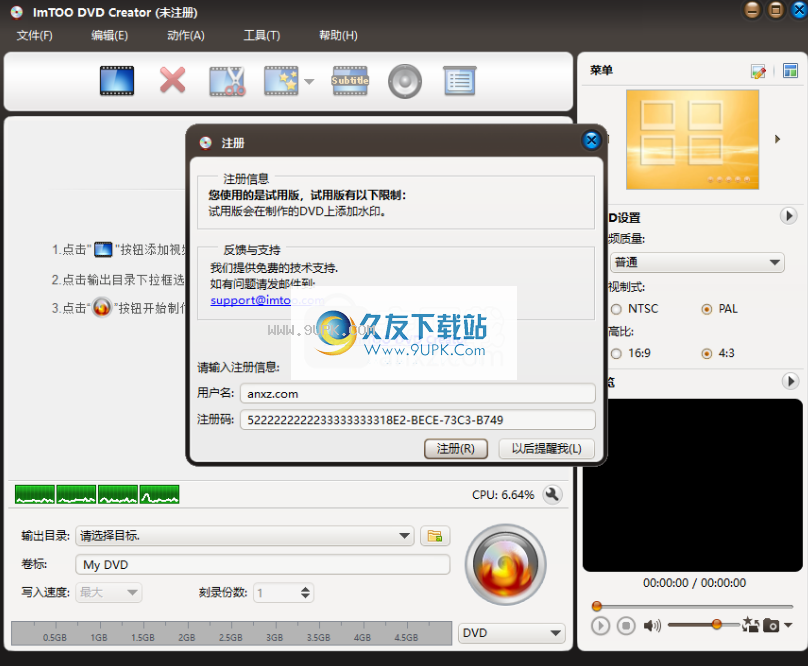
9.弹出以下注册成功提示来完成激活。
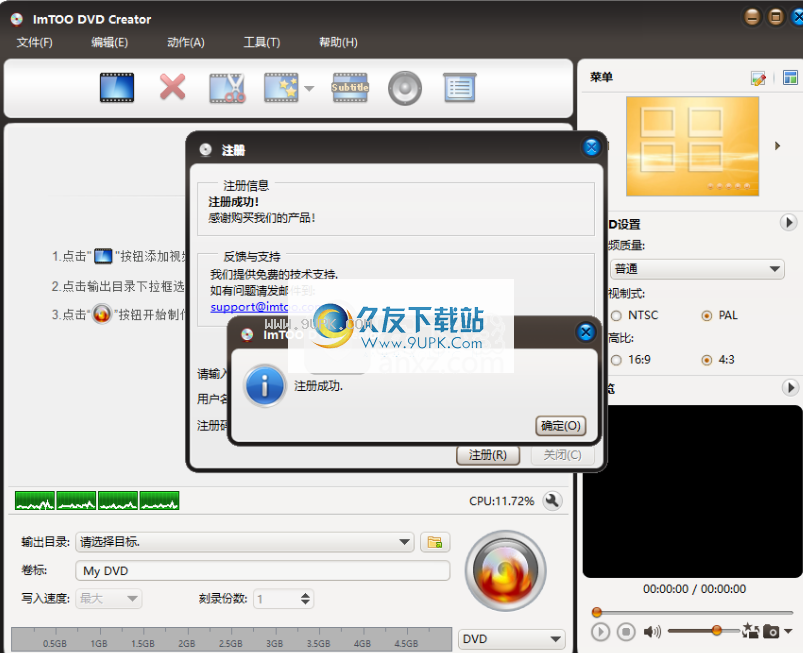
软件特色:
IMTOO DVD Creator是一个功能强大的Windows工具,可以帮助您创建带有存储在本地磁盘上的视频的DVD。
除此之外,您还可以自动创建新的DVD并自动刻录物品,IMToo DVD Creator包括设计DVD菜单的专门工具,具有易于使用的功能和许多内置模板。
直观的界面使一切都非常直观且易于使用。
它允许您将文件添加到项目,支持的格式包括所有视频扩展,例如AVI,MPG,FLV,SWF,3GP,MOV,MP4,VOB或ASF。此外,它可以使用NTSC和PAL格式或市场上最燃烧的设备。
菜单设计过程是一个非常简单的作业,因为应用程序包含大量模板,并允许用户添加自己的背景音乐和图片,打开动画和配置菜单播放循环持续时间。
IMTOO DVD Creator可以在所有Windows版本上运行稳定,并且不会阻碍系统性能。燃烧引擎快速稳定,配备专用选项来配置要使用的CPU核心号码。
总而言之,IMTOO DVD Creator是一种方便的软件,实现了它可以通过大量自定义选项实现的功能。初学者和经验丰富的人可以在没有风险的情况下使用此过程,并且始终提供了全面的帮助手册,以确保它们总是安全的。
软件特色:
DVD刻录机,提供许多简单的选项,如快照捕获,添加字幕和阴影或油画,从视频中切出,然后合并它们并将它们转换为DVD电影。
在制作DVD电影之前,剪切框架尺寸,调整图像效果,添加图像或文本水印。
选择并将您最喜欢的曲目添加到视频,然后选择“设置音频延迟和循环选项”。
在DVD电影中添加不同的语言字幕文件,然后选择“设置样式,位置和延迟时间”。
IMTOO DVD Creator允许您调整视频/音频质量,电视标准,比特率,视频,调整尺寸模式,采样率等。
从视频剪辑或帧设置DVD菜单的视频缩略图。
创建DVD章节。
使用说明:
添加文件
单击工具栏上的“添加视频文件...”按钮,在“添加视频折块”对话框中选择一个或多个文件,然后单击“打开”以将所选文件加载到程序列表中。
提示:您可以从主菜单中选择文件>添加视频文件...或文件>添加视频文件夹...加载视频。该应用程序支持高达99个视频。
添加字幕和曲目
加载视频文件后,将在文件列表中的文件节点下列出其字幕和跟踪信息。
要添加字幕,请单击字幕右侧的+号码(添加字幕......)以从计算机加载所需的字幕文件。要编辑添加的字幕文件,请参阅编辑DVD字幕以获取更多信息。
要添加曲目,请单击标记右侧的+号码(添加音频跟踪...)(添加澳元
IO跟踪......)从计算机加载所需的曲目。要编辑添加的曲目,请参阅编辑DVD音频以获取更多信息。
创建DVD菜单
单击右上角窗口“菜单”面板中的“模板”按钮,然后从列表中选择模板以快速创建一个简单的DVD菜单。要编辑DVD菜单,请参阅编辑DVD菜单以获取更多信息。
提示:您可以调整右侧设置面板(如视频质量,电视标准,纵横比)的DVD设置。单击“编辑”按钮以打开“设置”窗口以获取更多设置
设置输出目标
单击主窗口中的目标下拉按钮,然后从下拉列表中选择DVD光盘,DVD文件夹或ISO映像文件作为输出目标。
提示:如果将输出目标设置为DVD文件夹或ISO映像文件,则可以更改目标路径以保存输出文件。
设置DVD名称
主窗口的“卷标签”字段中输入名称以命名输出DVD光盘,DVD文件夹或ISO映像文件。
提示:如果将输出目标设置为DVD文件夹或ISO映像文件,则可以更改目标路径以保存输出文件。
开始燃烧
选择写入速度和所需的编号,然后单击“刻录”以启动刻录过程。
编辑DVD字幕
添加字幕文件后,您可以根据您的首选项编辑它。
从文件列表中选择一个文件,单击工具栏上的“字幕”按钮以打开“编辑字幕”窗口。
小费:
(1)您还可以通过单击文件列表中所选列表项右侧的“编辑字幕”按钮打开“编辑字幕”窗口。
(2)您可以单击“编辑字幕”窗口中的计算机中加载计算机的+号码(添加字幕......)。加载的字幕文件将显示在“添加字幕”按钮下方的字幕列表中。
(3)您可以使用子点列表上方的向上和向下箭头键调整字幕顺序。列表中的第一个将设置为默认值。
从“字幕”列表中选择要编辑的字幕,然后从“字幕语言”下拉列表中选择子标题的相应语言。
单击并拖动“垂直位置”控制滑块以设置所选字幕的垂直位置。您可以使用左侧的播放器查看实时更改。使用此实时预览功能以获得最佳字幕垂直位置。
提示:您还可以直接在垂直位置文本框中输入值,或使用向上和向下箭头键调整垂直位置值。
单击“打开字体设置”对话框中的T标志(字体样式......)以设置字体样式和大小。
如果在“字幕和视频”中找到延迟,请单击并拖动“字幕延迟”以控制滑块以匹配标题。
小费:
(1)您还可以直接在“字幕延迟”文本框中输入值,或使用向上和向下箭头键调整字幕延迟时间。
(2)如果字幕在视频中,则转发延迟时间;否则向后调整延迟时间。
完成上面后,单击“应用”,然后单击“确定”返回主窗口。
提示:单击“设置下拉”按钮,然后根据需要选择“恢复默认值”,“另存为默认”或“恢复出厂默认值”。选择“适用于所有项目”选项以将上述设置应用于所有视频。
编辑DVD轨道
支持DVD轨道编辑。
单击工具栏上的“音频”以打开“编辑跳闸”窗口,然后在“曲目”列表中选择要编辑的曲目。
小费:
(1)您还可以通过单击文件列表中的声音跟踪项旁边的铅笔图标(编辑呼吸邮件)打开编辑跳闸窗口。
(2)您可以单击“添加音频轨道”以在“编辑转轨”窗口中从计算机加载所需的曲目。加载的轨道将显示在“添加音频跟踪”按下方的曲目列表中。
(3)您可以使用轨道列表上方的上下箭头键来调整曲目顺序。第一条轨道将设置为默认值。
单击并拖动卷控制滑块以调整所选轨道的音量。您可以使用左侧播放器实时检查卷调整的变化。此实时预览功能将有助于您获得所需的卷级别。
提示:您还可以直接在卷文档框中输入值,或使用向上和向下箭头键调整音量值。
如果在曲目和视频之间找到延迟,请单击并拖动“音频延迟”以控制滑块与视频匹配曲目。
小费:
(1)您还可以直接在音频延迟文本框中输入值,或使用向上和向下箭头键来调整延迟值。
(2)如果轨道在视频之前,则延迟时间调整前进;否则向后调整延迟时间。
单击比特率下拉按钮以选择比特率。
单击“通道”下拉按钮以选择所需的通道。
完成上面后,单击“应用”,然后单击“确定”返回主窗口
提示:单击“恢复默认值”以恢复默认设置。
剪辑视频剪辑
此功能允许您从视频中编辑您喜欢的剪辑。
在文件列表中选择一个视频文件;单击工具栏上的剪辑按钮以打开剪辑窗口。
单击“播放”以播放所选文件。
单击“设置开始点”和“设置提示”,将视频剪辑的起始点和终点设置为剪辑。
单击新剪辑并重复步骤3以获取新剪辑。
提示:您可以拖动滑块以调整“开始”和“结束”点的位置。
从“段”列表中选择段,然后单击“删除剪辑”以删除它。要更改列表中分组的顺序,请选择此细分,然后单击“顶部”或“移动”。
完成上述后,单击“应用和关闭”以返回主窗口。使用应用程序更改的新视频将显示在原始视频替换的文件列表中。
裁剪视频尺寸
在“文件列表中,选择要裁剪的文件,单击工具栏上的”效果“以打开效果窗口,然后单击”裁剪“选项卡以打开”裁剪设置“面板。
设置裁剪尺寸:调整相应文本框中的裁剪区域的高度和宽度。
设置裁剪区域的位置:调整相应文本框中的裁剪区域的位置。
小费:
单击“恢复默认值”按钮以将所有裁剪设置还原到默认值。
拖放以调整裁剪区域:将中心的中心拖动到右预览窗口中的中心和周围句柄以移动和调整裁剪区域。
取消选中左侧的裁剪复选框以取消视频切割。
添效果
选择要在文件列表中编辑的文件,单击工具栏上的“生效”以打开效果窗口,然后单击“效果”选项卡以打开“效果设置”面板。
检查效果列表中的一个或多个效果,并在正确的预览窗口实时检查这些效果。单击“移动”和“移动”按钮以调整效果的顺序。
小费:
单击面板底部的“设置”,然后选择“恢复默认值”,“另存为默认值”或“保存出厂默认”或“恢复出厂默认值”。选择“应用于所有项目”选项,以将当前效果设置应用于文件列表中的所有视频
取消选中窗口左侧的效果复选框以取消添加所选效果。
迅速的
为DVD菜单创建标题缩略图
您可以在DVD菜单中为每个标题创建视频/图像缩略图。
从文件列表中选择要编辑的视频,单击工具栏上的菜单剪辑以打开菜单剪辑窗口。
要在DVD菜单中为标题创建视频缩略图:
选择“启用视频”选项,在“开始”和“终点”文本框中键入开始和结束时间,或使用向上/向下箭头键调整开始/结束时间以将该段指定为视频缩略图。您可以通过单击播放剪辑按钮在左预览窗口中预览视频缩略图。
提示:通过单击“预览”窗口下方的“设置起始点”和“设置”时间按钮,您也可以将所需的视频剪辑作为标题缩略图。
要在DVD菜单中创建图像减少:
单击“启用图像”选项,然后单击“浏览...”按钮,然后在“打开”对话框中加载计算机中的图像。
小费:
(1)默认情况下,路径是快照文件夹。
还可以使用内置播放器在左侧预览视频,并通过单击摄像机图标(快照)随时保存视频帧,然后选择捕获的帧作为标题缩略图。
完成上述操作后,单击“应用”,然后单击“关闭”以返回主窗口。
提示:单击“恢复默认值”以恢复默认设置。
编辑DVD菜单
使用DVD菜单编辑功能通过添加背景音乐/图像,菜单主题和打开电影来创建自己的DVD菜单。
单击主窗口右上角的菜单面板中的“编辑”按钮以打开菜单编辑窗口。
双击预览窗口中的标题标记,然后在文本框中输入文本。单击文本以修改字体设置,例如样式,大小和颜色。用其他标题重复此过程。
选择背景音乐框,单击右侧的选择背景音乐按钮,然后从“打开”对话框中选择计算机中的音频文件作为菜单背景音乐。
选择背景图片框,单击“选择背景图像”按钮,然后从“打开”对话框中选择计算机中的图像文件作为菜单背景图像。
选择“打开胶片”框,单击“选择打开胶片”按钮,然后在“打开”对话框中的“开放电影”中选择计算机中的视频片段作为DVD。
提示:从右侧模板列表中选择模板以设置所需的菜单模板。
设置窗口
单击主窗口中的工具>设置...要打开设置窗口,有三个选项卡:常规,输出和CPU。
常规设置
通过单击“设置”窗口中的“常规”选项卡,可以设置临时文件夹,快照文件夹和自动更新选项。
临时文件
单击“位置”字段右侧的“浏览...”,然后选择“在”打开“对话框中保存临时文件的路径。如果选择“删除临时文件”选项,则在DVD创建过程完成后将删除临时文件。
快照
单击“位置”字段右侧的“浏览...”,然后选择要保存捕获图片的路径。单击默认格式下拉按钮,然后从列表中选择所需的快照格式。
更新
默认情况下选择此选项。从这里,您可以指定应用程序的频率检查更新;单击下拉按钮,将间隔设置为每日,每周或每月。
输出设置
在“设置”窗口中,单击“输出”选项卡以设置输出DVD的视频和音频参数。
在“视频设置”字段中,您可以设置以下参数:
比特率:您可以根据不同的视频质量选择相应的比特率,或自由自定义视频比特率。
电视标准:根据您的地区,您可以选择NTSC或PAL作为输出DVD电影的视频格式。
视频宽度比:您可以选择16:9或4:3作为输出DVD电影的视频宽度比。
调整大小:您可以选择邮箱,平移和扫描或全屏作为输出DVD电影的缩放模式。
转至:如果要在某些现代LCD显示屏上查看输出DVD影片和现在可以在隔行扫描模式下使用的等离子显示屏,请将此选项设置为隔行扫描视频信号是否被转换为非交错的视频信号,否则设置为选项号
自动添加章节:默认情况下选择此选项,默认时间间隔为15分钟。如果要在每个标题中添加一章,请根据自己的需要键入间隔,否则取消选中此选项。
跳过菜单:默认情况下取消选中此选项。如果要直接播放输出DVD电影但不显示菜单,请选择此选项。
在“音频设置”字段中,您可以修改输出DVD电影:比特率和通道的音频参数。
提示:单击“恢复默认值”按钮以恢复默认设置。



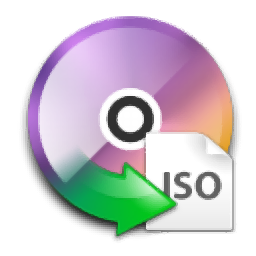




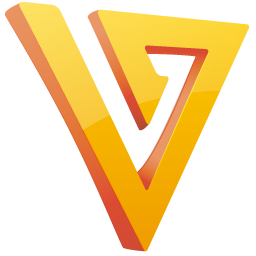
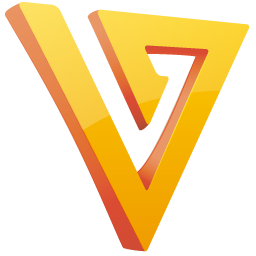
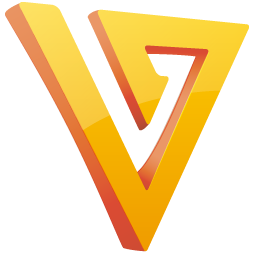







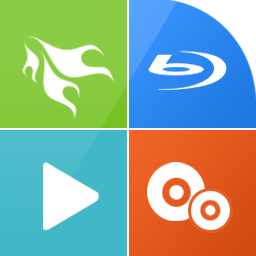


![WonderFox DVD Ripper 6.2免安装特别版[DVD影碟抓取转换器]](http://pic.9upk.com/soft/UploadPic/2014-5/20145111913173173.gif)





