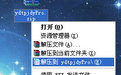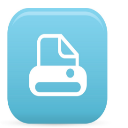Samsung Easy Document Creator是一款非常好用的文档扫描打印软件。文档扫描打印就来使用Samsung Easy Document Creator。可以帮助用户数字化和共享大文件或其他扫描或传真信息。无论您是从图书馆学习的学生,您都将有一位全职的母亲,从去年的生日派对中扫描照片,EDC将为您提供必要的工具;使用此工具,用户可以根据其需求添加文档。扫描,然后转换为所需的格式,支持轻松扫描文档格式:JPG,PDF,电子书等格式等,并支持将扫描的文本信息上载到SNS,包括直接传真,移动转换支持和社交媒体内置共享;使用它有一系列易于使用的功能,可以提高公司的生产力和创造力!
软件功能:
扫描单个或多个图像或文档。
将扫描的图像或现有文件转换为电子书格式。
将图像或现有文档上传到各种社交网站。
转换扫描文档是可编辑的文本格式。
扫描书籍,可以轻松更改页面之间的透明图像和暗区。
使用电子邮件发送扫描文档。
从简易文档创建者,Microsoft Word,Microsoft PowerPoint或Microsoft Excel传真。
直接扫描到Microsoft Word,Microsoft PowerPoint或Microsoft Excel。
从Microsoft Word或Microsoft PowerPoint转换为电子书格式。
使用教程:
用户可以单击本网站提供的下载路径以下载相应的程序安装包。
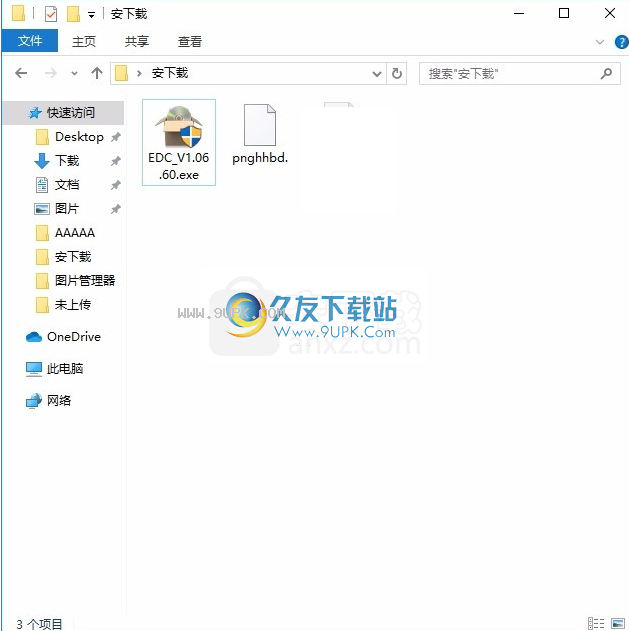
只需使用解压缩函数打开压缩包,双击主程序以安装,弹出程序安装界面
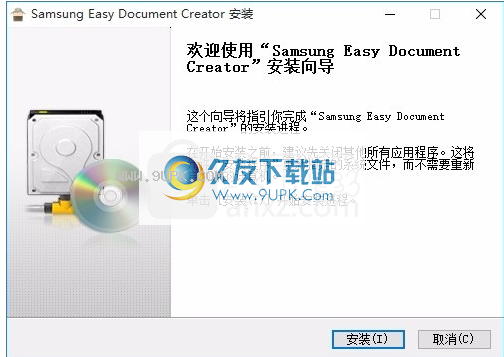
opked应用程序安装计划加载界面,等待加载完成
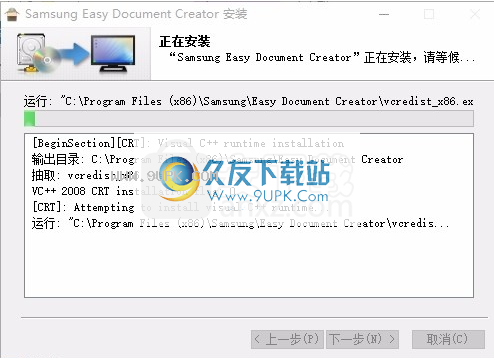
单击安装根据提示,弹出程序安装完成界面,单击已完成的按钮

设置EDC
您必须在使用EDC扫描或转换文档之前具有可用的扫描/传真设备。要查找设备,请按照下列步骤操作:
需要Windows XP或更高版本和Internet Explorer 7.0或更高版本。
如果没有可用的设备,则应用程序窗口的底部将显示未选择的设备。

单击...查看可用设备。
的扫描仪窗口将打开并显示先前已发现的设备。
选择要使用的设备。
单击“添加”以查找连接到计算机或网络的设备。
添加打印机窗口将打开。
点击立即单击“搜索”,然后单击“搜索”以自动搜索您可以访问的所有设备。
如果您知道IP地址,请单击以按IP地址搜索;或者如果您知道要搜索的IP地址范围,请单击以按IP搜索。
输入信息,单击“搜索”。
任何找到的设备都会出现在窗口中。
选择要使用的设备,然后单击“添加”。
所选设备将列在主屏幕上。
主屏幕
主屏幕是启动Easy Document Creator时显示的第一个屏幕。
信息
打开窗户
包含版本信息。
帮助
打开帮助文件。
快速扫描
使用配置中提供的设置执行自动扫描(请参阅公共和快速扫描)。
高级扫描
提供不同扫描类型的选项(请参阅扫描)和用户创建的扫描首选项设置(请参阅首选项设置)。
文本转换只能在安装在安装独立安装文件中提供的光学字符识别(OCR)软件之后使用。
电子书转换
提供将扫描转换为.Epub文件的选项(请参阅翻译到电子书)。
传真
从简易文档创建者直接传真文件提供选项(请参阅传真文件)。
如果三星网络PC传真驱动程序或所选设备不支持传真功能,则此部分将呈现灰色。
配置
提供常用选项和扫描选项以进行快速扫描(请参阅公共和快速扫描)。
常见而快速扫描
常见和快速扫描为扫描和保存图像提供了一些常见选项,并在快速扫描中连续提供多个扫描设置。
配置常见选项
要设置常见选项,请按照下列步骤操作:
从主屏幕中选择配置。
配置窗口将打开。
单击普通选项卡。
单击默认值以使用默认设置,或选择您自己的选项。
保存到位
文件名
允许您输入默认文件名以保存扫描的图像。
预防
允许您打开自动开始预防。
保存后保存
允许您使用默认查看器应用程序打开扫描图像。
家庭作业账户
必须在设备上启用作业帐户以使用此选项。
帐类型
如果访问需要提供用户ID和密码,请选择一个帐户;如果访问只需要提供用户ID,则仅选择ID。
用权限或组权限
如果将权限分配给单个用户,请选择用户权限;如果将权限分配给用户组,请选择组权限。
用户身份
输入用于访问设备的用户ID。
密码
输入用于访问设备的密码。
确认密码
输入用于再次访问设备的密码。
单击以应用以保存更改。
应用程序返回主屏幕。
配置快速扫描
要设置快速扫描选项,请按照下列步骤操作:
从主屏幕中选择配置。
配窗口将打开。
单击“快速扫描”选项卡。
单击默认值以使用默认设置,或选择您自己的选项。
图像类型
允许您选择图像扫描的适当颜色设置。
文档规模
允许您选择适当的扫描图像大小。
析度
允许您选择所需的分辨率(DPI)。
文件类型
允许您选择保存扫描图像的文件类型。
单击以应用以保存更改。
应用程序返回主屏幕。
使用快速扫描
要使用快速扫描,请按照下列步骤操作:
从主屏幕中选择快速扫描。
快速扫描窗口将打开。
要使用提供给扫描的完整选项进行扫描,请单击“高级扫描”。
选择已保存的扫描图像的位置。
单击“保存”以保存图像。
单击“扫描”以扫描具有相同设置的其他图像。
高级扫描将文档转换为文本格式和扫描文档,图像和书籍提供了更全面的选项。
扫描
以相同的方式执行五种扫描选项:图像扫描,文档扫描,文本转换,书籍扫描和海报绑定。在提供的选项越多,每个扫描选项都具有微妙的差异。要扫描图像/文档,请按照下列步骤操作:
对于书籍扫描,创建2个单独的页面,奠定水平而不是平板电脑上的纵向。
扫描书籍,将书放在标记区域的平板电脑/玻璃上。如果书的厚度超过30毫米,请勿关闭盖子。
将物品放在平板玻璃或ADF上。
从主屏幕中选择高级扫描。
扫描窗口将打开。
选择扫描类型或首选项设置(请参阅首选设置),然后单击“开始”。
执行扫描后,您可以使用最后使用的设置。选择此选项可使用先前使用的扫描类型和设置扫描。
将打开“扫描预览”窗口,将自动应用扫描预览。
调整图像(请参阅预览窗口,扫描设置等选项)。
单击“扫描”以扫描最终图像,或单击“预览”以获取其他预览图像。
选择保存到位置,发送到电子邮件或发送到SNS。
单击“保存(请参阅保存扫描),发送(请参阅使用电子邮件发送扫描)或共享(请参阅上载)。
按钮标签将根据步骤6中的选择而更改。
同时扫描多个图像
如果平板玻璃上有空间,可以同时扫描多个项目。要扫描多个图像/文档,请按照
SE步骤:
将物品放在平板玻璃上扫描。
从主屏幕中选择高级扫描。
扫描窗口将打开。
选择扫描类型或首选项设置(请参阅首选设置),然后单击“开始”。
将打开“扫描预览”窗口,将自动应用扫描预览。
使用该工具创建多个选择区域。
调整图像(请参阅预览窗口,扫描设置等选项)。
单击“扫描”以扫描最终图像,或单击“预览”以获取其他预览图像。
选择保存到位置,发送到电子邮件或发送到SNS。
单击“保存(请参阅保存扫描),发送(请参阅使用电子邮件发送扫描)或共享(请参阅上载)。
按钮标签将根据步骤7中的选择而改变。
海报绑定
扫描选项将扫描的图像设置为更大的图像。如果扫描图像超过最大扫描区域,则可能需要绑定扫描的图像。例如,海报或地图。在这种情况下,可以逐个扫描每个图像,然后将它们绑定到图像中。要使用海报绑定,请按照下列步骤操作:
将物品放在平板玻璃上扫描。
从主屏幕中选择高级扫描。
扫描窗口将打开。
选择海报绑定。
将打开“扫描预览”窗口,将自动应用扫描预览。
从下拉菜单中选择图像大小。
调整图像(请参阅预览窗口,扫描设置等选项)。
单击扫描更多扫描图像的另一部分。
单击绑定以将图像一起启动。
编和保存窗口将打开。
选择保存到位置,发送到电子邮件或发送到SNS。
单击“保存(请参阅保存扫描),发送(请参阅使用电子邮件发送扫描)或共享(请参阅上载)。
按钮标签将根据步骤8中的选择而更改。
在相邻图像可以重叠的情况下,该操作可以很好地起作用。
首选项
“偏好设置”提供了一种保存公共扫描的方法,并保存将重用的设置。从扫描设置窗口或保存扫描时,单击“另存为首选项”按钮以保存设置。在“打开”对话框中,您可以输入首选项设置名称并查看当前选择选项。默认情况下,首选项设置将显示在扫描>选择窗口的底部。要使用首选项设置,只需要从扫描>选择窗口中选择首选项。要删除首选项设置,请右键单击“首选项”设置,然后选择“删除”。偏好和扫描方法可以通过右键单击扫描窗口中的项目并向上移动,向上移动,向下移动,移动或向下移动到底部。
预览窗口
多个扫描窗口显示扫描图像或文档的预览。单击预扫描后,您可以以低分辨率扫描源图像或文档。此时,将显示原始图像的低分辨率副本以查看从扫描仪扫描的整个页面。此窗口包括各种工具,可用于缩放,旋转和翻转图像,并自动选择图像扫描区域。应用程序的结果将显示在图像预览中。
主页
返回主屏幕。
选择
您可以手动或自动
选择要扫描的区域。要自动选择要扫描的图像区域,请单击“选择区域”工具,然后单击并拖动以将轮廓添加到要扫描的区域。所选范围将用虚线标记。要移动所选范围的边界,请将指针放在所选范围边界上,然后拖动边界以覆盖图像的其他区域。要更改所选区域,请将指针放到所选范围的边界,单击并在移动光标时按住鼠标左键。释放鼠标左键以完成所选范围的更改。
可以重复此过程以选择多个区域。
多页选择
如果同时扫描了多个图像,则会自动检测工具,并选择单独的图像。您还可以手动选择多个扫描仪。
放大
狭窄的
您可以使用低分辨率扫描放大/减少图像。放大图像增加放大率,提供图像的特写视图。图像的减少将减少放大率,允许您在小尺寸中看到更多图像的区域。缩放工具仅在不修改图像本身的情况下更改图像预览。
顺时针旋转
逆时针旋转
您可以通过单击相应的按钮顺时针或逆时针旋转90度。
水平翻转
垂直翻转
您可以在水平或垂直方向上旋转图像。
重启
到目前为止,您可以取消预览图像的任何更改。
扫描设置
如果不是解释,则以下扫描选项适用于各种扫描类型:
图像类型
允许您选择图像扫描的适当颜色设置。
尺寸
允许您选择适当的扫描图像大小。要选择文档大小,请选择“选择”。
件来源
允许您选择要扫描设备的源。
用于书籍扫描的不使用的源选项 - 只能为此项目使用平板电脑。
解析度
允许您选择所需的分辨率(DPI)。
对于文本转换,可以使用200 dpi和300 dpi选项:300 dpi是OCR扫描的建议最佳分辨率。
更多选择
“更多选项”是在预览窗口中单击更多时提供的可用选项。
图像增强
图像增强选项去除图像的各种缺陷并提高其质量。
自动曝光会自动估计最佳的曝光校正级别并应用此校张。曝光校正是突出显示图像的图像质量校正,并且图像的曝光部分也可以暗示以突出显示细节。
自动色彩平衡估计最佳色彩平衡校正级别并应用此校正。
背景消除可拆卸的白色图象背景。此选项允许您在漂浮在图片或彩色背景上的文本的情况下操作OCR操作。
中央区域校正可以消除扫描的书包中出现的页面之间的阴影。适合书籍扫描。
最好有一个带有白色边框的页面。
保存扫描
选择文件格式,扫描质量(左侧,高)并保存位置,然后输入文件名。
如果要保存多个映像,则此文件名用于所有图像(例如:image.jpg,image(2).jpg)。
单击“保存”。
使用电子邮件发送扫描
单击“发送”后,您将从电子邮件客户端打开附加文件的新信息窗口。
Microsoft Outlook必须配置为使用电子邮件发送扫描的图像。
输入收件人,主题和任何文本文本。
单击“发送”。
软件特色:
图像扫描:用于扫描单个或多个图像。
文档扫描:用于扫描包含文本或文本和图像的文档。
文本转换:用于扫描的文档以可编辑的文本格式保存。
书扫描:它用于使用平板扫描仪扫描书籍。
海报绑定:用于扫描多个图像以创建更大的图像。
首选项:一系列常见的扫描和保存用户创建的设置。
图像调整选项允许您执行扫描图像的转换。这些转换包括自动调节图像尺寸,拉伸和旋转。
自动拉伸自动检测图像的位移角度并拉伸它。
如果图像包含更多行/文本,则此功能更好,否则图像可能无法正确旋转。
自动旋转自动检测图像的正确方向并相应地旋转。
自动旋转仅适用于包含文本的图像:包含更少行/文本的图像可能无法正确旋转。
自动拉伸和旋转需要三个或更多文本,文字/线条越多,效果越好。
如果扫描图像具有非常规线形状,则自动拉伸和旋转的输出可能不正确。分离将扫描的书的页面划分为两个单独的文档。适合书籍扫描。
删除空白页面将从文档中删除空白页面扫描。
启用此功能时,将删除扫描文档中的空页。具有低覆盖范围的页面称为空白页。




















![Bolt PDF Printer 1.19正式最新版[pdf文件打印工具]](http://pic.9upk.com/soft/UploadPic/2014-6/2014611020897758.gif)
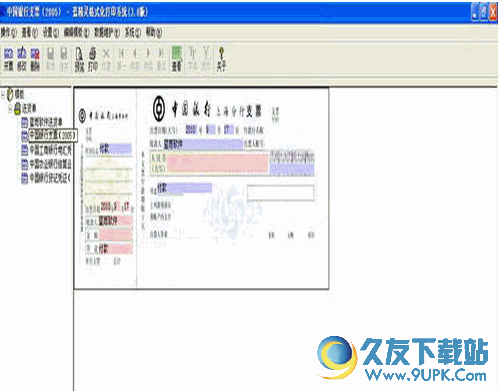


![爱普生R210/R200打印机清零软件下载for 2000 /xp免安装版[r210清零工具]](http://pic.9upk.com/soft/UploadPic/2012-2/201221917324356830.gif)