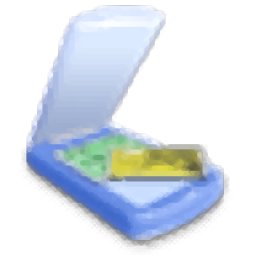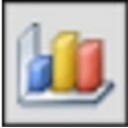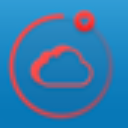Epson Perfection Scanner是一款专业的epson扫描仪驱动程序。Epson Perfection扫描仪用户都在使用的Epson Perfection Scanner。它是一个受欢迎的高级家居扫描仪产品系列的热门软件合作伙伴,以制作摄影师和专业人士;完美的扫描仪旨在满足摄影师的需求,他们的简化程序和高质量的硬件不仅可以完美地保存在洗发水照片和电影中发现的珍贵记忆;使用此扫描仪驱动程序,用户可以直接使用令人难以置信的质量扫描和数字电影,并迅速准备模拟数字存储,编辑和发布照片;要将Epson Perfect Scanner设置使用,您必须首先安装符合扫描仪的确切模型的制造商的批准驱动程序包,并与桌面或笔记本电脑上的确切操作系统版本兼容!
软件功能:
驱动程序是一个关键的软件层,位于与它交互的OS接口和连接到PC的硬件之间。
们控制它们用于监视的硬件管理的所有方面(保持联系,控制其功能和数据通信处理)。
从用户收集数据,准备可以识别硬件的数据格式的数据
并转移用户数据并收集扫描数据往返扫描仪附件。
于驾驶员需要广泛管理家庭用户和专业用户
因此,它们通常可以放置在一个大型存档中,这不仅包含系统配置文件。
它还包括用于管理EPSON的各个方面的完美扫描仪设备。
当然,包括初级照片或胶片扫描应用程序(EPSON扫描)
该应用为用户提供三个主要预设(自动模式,家庭模式,专业型号)
并提供调整扫描过程。
安装步骤:
1.用户可以单击本网站上提供的下载路径以下载相应的程序安装包。
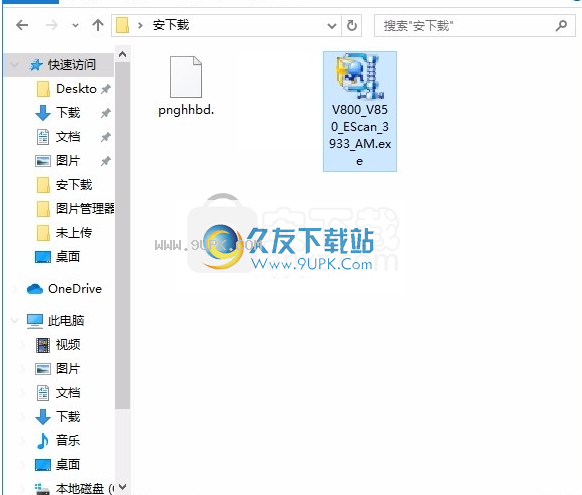
2,只需要使用解压缩函数打开压缩包,双击主程序安装,弹出程序安装界面
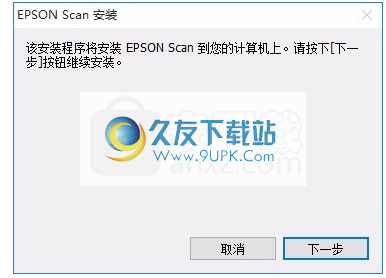
3,同意上述协议条款,然后继续安装应用程序,单击同意按钮
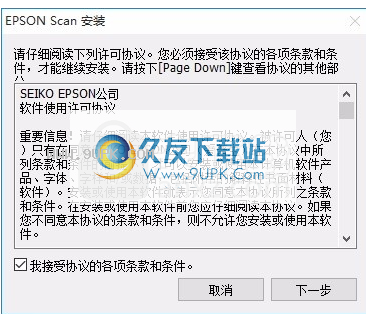
4,弹出应用程序安装计划要加载接口,只需等待负载完成

5,单击根据提示的安装,弹出程序要安装界面,单击已完成的按钮

使用教程:
幸运的是,安装EPSON扫描仪驱动程序的整个过程很容易下载正确的驱动程序
将扫描仪连接到PC,然后运行自动安装程序以指导您完成整个安装过程。
安装了驱动程序后,强烈建议重新启动PC。
启动>自动模式
自动模式所有者对话框
自定义按钮在下一个扫描会话暂停按钮之前显示此窗口
在自动模式下,扫描非常简单,以避免复杂的设置。
注意如果您的扫描仪无法检测到图像,或在自动扫描模式下,则会剪切或放置图像
如果安装了自动文件进纸器(ADF),则此模式不可用。
设置访问控制后,使用扫描权限输入帐户的用户名和密码。
扫描按钮
单击“扫描”按钮开始扫描。
自定义按钮
单击自定义按钮以访问自定义对话框,可以设置基本扫描设置。有关更多信息,请参阅自定义对话框。
在下一次扫描会话之前显示此窗口
如果在扫描前打开“自动模式”对话框,请选中此复选框。
暂停按钮
单击“暂停”按钮以停止扫描。将出现自动对话框。
在扫描过程中,暂停按钮将成为“取消”按钮。
在自定义对话框中,哟
U可以指定自动模式设置。
为自动模式指定文档类型
选中此复选框以指定文档类型。这减少了文档类型标识的误差范围和扫描仪准备时间,并实现了更快的预览。
注意:如果文档设置与所选文档类型的不同,则无法正确识别本文档。
指定自动模式的分辨率
选中此复选框以指定目标分辨率设置。
此设置将替换预定义的分辨率设置(300 dpi),EPSON扫描将根据此处指定的设置扫描图像。
自动照片方向
允许您自动调整图像的方向。
注:根据图像,自动图像方向可能无法正常工作。
保存文件设置按钮
单击按钮可打开“保存文件设置”对话框,您可以在其中指定扫描图像的名称和文件格式。
注意:此功能仅在Epson扫描的应用程序独立于TWAIN支持时可用。
简单模式允许您设置扫描图像的基本设置。
注意:根据所使用的扫描仪,简单模式可能无法使用。可能不会显示某些元素或设置。
在简单模式下,您无法使用自动文件板(ADF)。如果要使用ADF扫描,请切换到Office或专业模式
设置访问控制后,使用扫描权限输入帐户的用户名和密码。

文件类型
在列表中,选择文档的类型。
注意:如果透明单元(TPU),文件壳电缆或自动胶片充电器未连接到扫描仪
没有颜色正膜,颜色阴性或单色阴性。
类型映像
设文档类型设置后,设置文档的相应图像类型。
描述调整
24位彩色扫描以获得高质量。
如果将文档类型设置为插图,请将图像类型设置为颜色,然后图像的颜色将与有限数量的索引颜色相关。
灰色用于高质量的8位灰色扫描。
用橡皮擦品质的黑白扫描的线性设计或黑白图像。
如果文档类型设置为颜色否定或单色负,则禁用黑白选项(灰色)。
目标设置允许为扫描图像指定的应用程序或输出设备。
目的地解决描述描述
屏幕/ Web 96 PPP您可以使用此选项可在计算机屏幕或Web上查看。
300 PPP打印机可以使用此选项打印或使用光字符标识符将其转换为可编辑文本。
如果要更改当前扫描操作的输出分辨率,请从列表中选择分辨率。
选择自定义为目标时,可以通过从列表中选择分辨率或输入值来指定当前扫描的分辨率。
尺寸命运
在目标大小列表中指定扫描图像的输出大小。此列表包含您保存的预定义和自定义设置。
如果在目标大小列表中选择原稿,则图像将使用预览图像的实际大小进行扫描。
注意:预览图像后,目标大小字段可用。
如果安装了拍摄器(MPF),则预览将无法使用,因此目标大小将始终是原始大小,无法选择。
在扫描过程中,目标大小优先于文档的大小。因此,可以裁剪图像以使其适应指定的输出大小。
目标大小对话框
如果选择自定义,将出现“目标大小”对话框,可以定义目标大小并将新设置添加到目标大小列表。
要存新设置,请选择度量标准单元,指定目标大小的宽度和高度,并在目标大小名称框中输入新名称。
单击“保存”按钮。
如果要从目标大小列表中删除设置,请在列表中选择设置名称,然后单击“删除”按钮。
目标尺寸方向按钮
您可以在目标大小列表中指定所选纸张的方向或屏幕大小。
注意:如果在目标大小列表中选择原稿,则此按钮将显示为已禁用(灰色)。
图像调整
在扫描过程中,EPSON扫描自动调整并优化扫描图像的曝光和颜色。
用户可以使用图像质量调整工具手动修改这些设置
要行调整,您需要预览图像以在预览窗口中查看以下调整。
注意:如果您的扫描仪支持数字冰技术,则灰尘删除选项不会以简单模式出现。
某些功能可能无法根据T
文档类型和图像类型的YPE。
预览按钮
单击“预览”按钮以开始预扫描。
注意:如果安装了拍摄器(MPF)或自动文档馈线(ADF),则可能无法使用此功能。
默认预览可能因文档类型设置而异。
扫描按钮
单击“扫描”按钮开始扫描。
如果在“正常预览”图像上创建多个帧,请在单击“扫描”按钮之前单击“预览”窗口中的所有按钮。
Epson Scan将以创建顺序扫描帧。
预览图像后,扫描按钮可用。
注意:如果安装了拍摄器,扫描按钮始终可用,无预览。
保存文件设置按钮
单击此按钮可打开“保存文件设置”对话框,您可以在其中指定扫描图像的名称和文件格式。
注意:此功能仅在Epson扫描的应用程序独立于TWAIN支持时可用。
设置可以自定义扫描设置的按钮。
软件特色:
由于驱动程序对连接到PC的所有硬件附件的功能至关重要
因此,驱动程序中发现的任何软件错误都可能导致各种问题。
这些问题可能会妨碍您的日常功能的EPSON扫描仪。
数据损坏在驱动程序文件中,操作系统兼容性问题,即使是驱动程序配置也不正确
它可能导致诸如无法通过连接,扫描错误和诸如数据传输的事件来检测的PC的事件。
即使用户应用崩溃,在一个非常少数的情况下,损坏的驱动程序甚至可能导致操作系统崩溃
和无法正确保存本地存储中文件的数据丢失。
如果发生任何驱动程序问题,建议用户重新安装其EPSON扫描仪的驱动程序。
或下载并安装更新版本的驱动程序。
虽为Windows 7构建的一些驱动程序也可以在较新的Windows操作系统版本上运行
但是,用户应该努力找到官方身份验证的驱动程序,为其Windows OS精确版本。