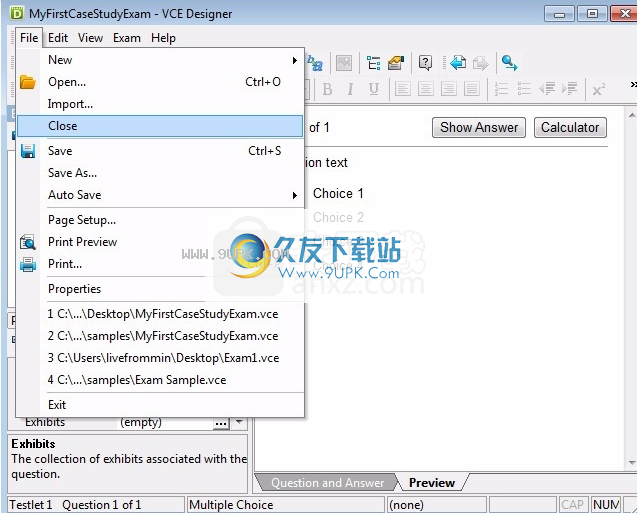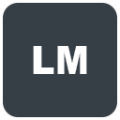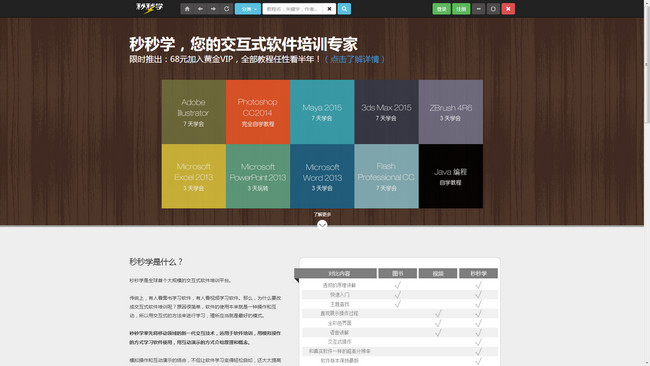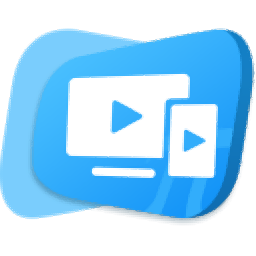VCE Exam Simulator是一款专业的模拟考试系统。非常好用的模拟考试系统VCE Exam Simulator。该软件提供了两个主要工具。 VCE Designer提供了设计功能,可以在软件生产测试程序,设计主题,设计答案中提供模拟测试功能,VCE播放器提供模拟测试功能。如果找到测试,可以开始回答,这两个功能都非常简单。该官方提供详细的操作教程,新用户可以阅读帮助文件了解如何使用VCE设计器,软件提供选择文本,格式文本,插入图片,复制和粘贴,撤消,并恢复操作,查找和替换,拼写检查,测试文件管理,处理检查文件,导入向导,考试属性,问题管理等功能,帮助用户快速进行测试问题,软件提供考试浏览器,测试资源管理器以树结构的形式显示测试文件的内容,并允许您浏览它,如果您不显示考试资源管理器,请单击“查看”菜单上的“测试资源管理器”,如果需要此软件!
软件功能:
VCE考试模拟器是一个用于认证考试准备的台式测试引擎。它允许您在非常类似于真实考试的环境中创建,编辑和参与实际考试。
VCE测试模拟器包括两个应用程序:
1. VCE Designer允许您创建和编辑您的专业实践。它专为练习考试发展的作者而设计。该应用程序支持认证考试中使用的大部分问题,并允许您使用直观的用户界面来检查。此外,问题预览功能允许作者在测试期间准确地查看问题。
2,VCE播放器组织在VCE设计人员中创建的考试,并向申请人呈现给申请人。 VCE播放器界面可用作实际认证考试的实际模拟。灵活的测试模式设置(可以通过密码保护保护以防止未经授权的修改),以便VCE播放器不仅可以用于自我准备,而且还可以在教室中进行实际考试。
安装方法:
1.打开Setup.exe软件提示安装界面,单击“下一步”
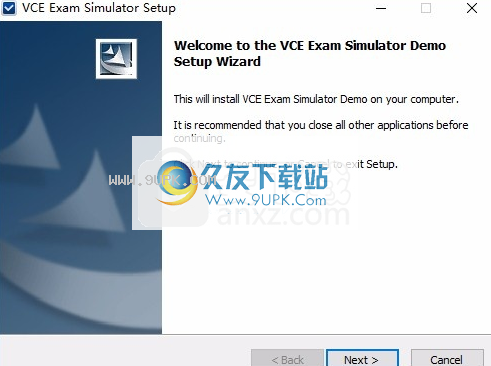
2,提示软件安装协议内容,单击同意同意协议
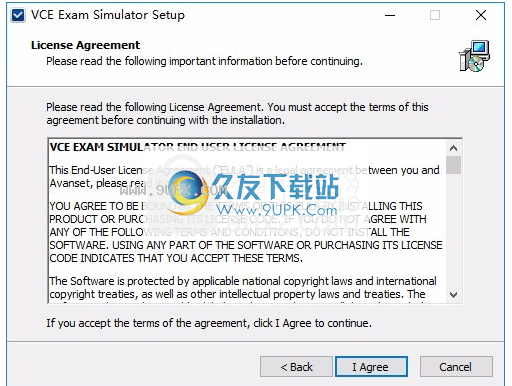
3,提示软件安装地址C:\ Program Files(x86)\ vce考试模拟器演示
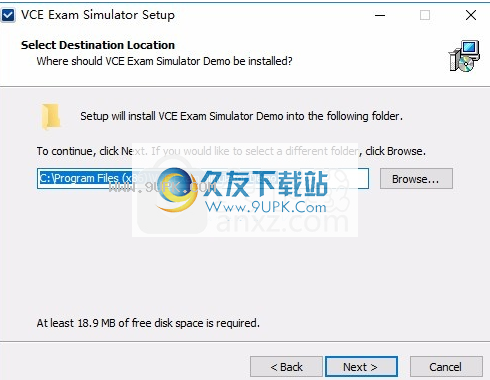
4,显示软件的快捷键名,单击“下一步”
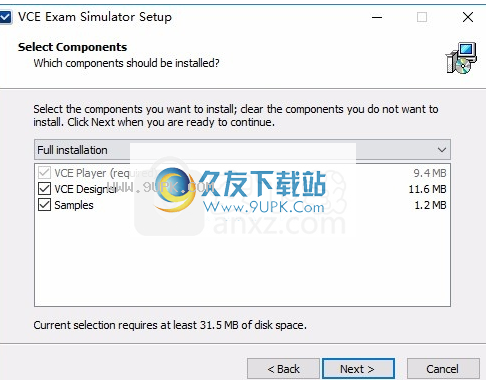
5,提示软件安装启动图标设置,单击下一步

6,软件的安装预览界面,单击“安装”以执行安装
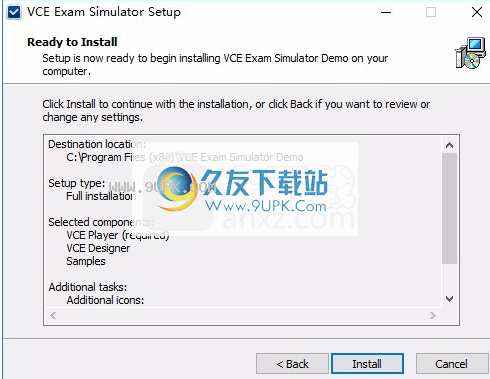
7,提示软件安装和完成,单击“完成”启动软件

8.您可以在计算机桌面上找到VCE Designer Demo Software和VCE播放器演示软件。
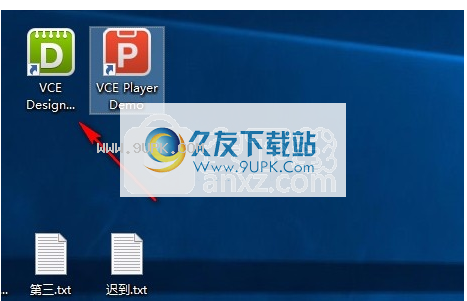
9.打开主程序可以正常使用。这是软件的英语界面,如果您将使用自己的新项目
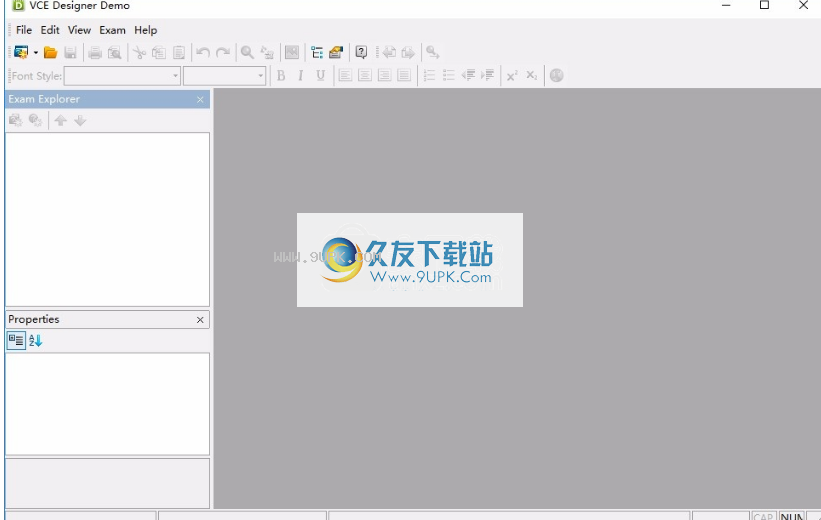
软件特色:
最真实的认证测试模拟。
可以处理身份验证考试中使用的大多数问题(多个选项,填写,选择和放置,指向和拍摄,热点区域,创建树,构建列表和重新排序,拖动和丢弃)。
基于案例研究创建测试。
问题预览功能使作者能够准确地查看考试期间发生的问题。
支持发出文本格式,包括项目符号,数字和对齐。
所有考试数据(包括图像)都存储在文件中,这简化了考试的复制和分发。
打并打印检查文件的预览。
支持最受欢迎的图像格式:GIF,JPEG和PNG。
导入向导根据包含测试项目的现有文本文件自动创建考试文件(例如,.txt,.rtf)。
可以使用文件共享在本地网络中工作。
您可以根据主题分组问题。
每个考试文件都可以包含多个考试实例(考试,考试B,考试等)。
您可以在VCE设计器中设置要打开检查文件的密码,以防止未经授权的复制,编辑和打印检查数据。
您可以通过设置密码来限制启动考试的能力。
分形历史跟踪。
不需要额外的软件。
官方教程:
创建标准考试
要创建标准考试,请按照以下步骤操作。
1.要启动VCE设计器,请单击“开始”,指向“程序”,然后指向“VCE考试模拟器”,然后单击VCE Designer。
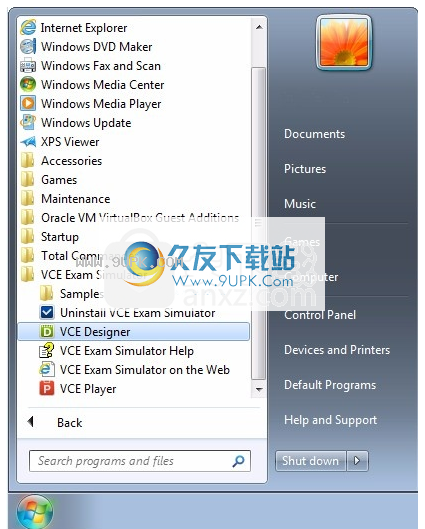
2.要在文件菜单上创建新的测试文件,请指向新的,然后单击“标准测试”。
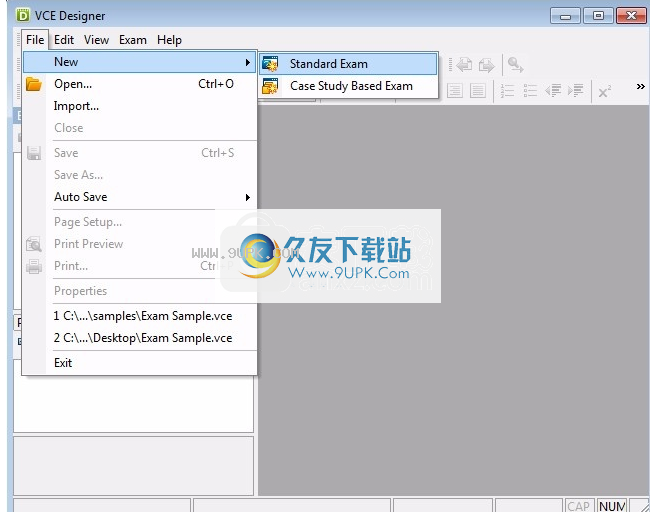
3.在“属性”页面上,填写“检查属性”字段,如下所示。

4,转到“某些”页面,然后使用“新”按钮创建一个名为“第1节”和“第2部分”的部分。
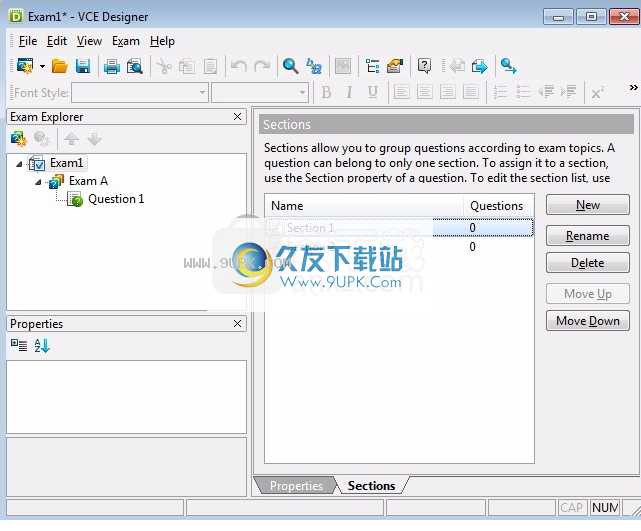
5.在检查资源管理器中,选择“问题1”节点。在问题和答案页面上,您填写下面的字段。单击与选项A对应的单选按钮设置正确答案。在“属性”窗口中,将“第1节”设置为“第1节”。
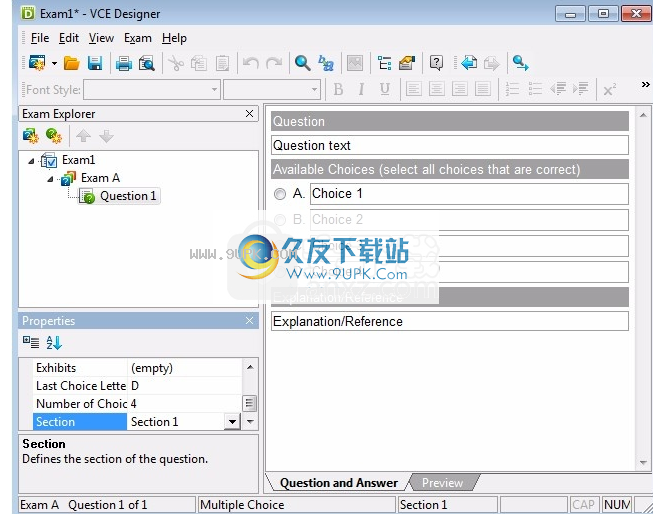
6,转到预览页面,然后单击“显示答案”按钮以查看正确的答案和说明。
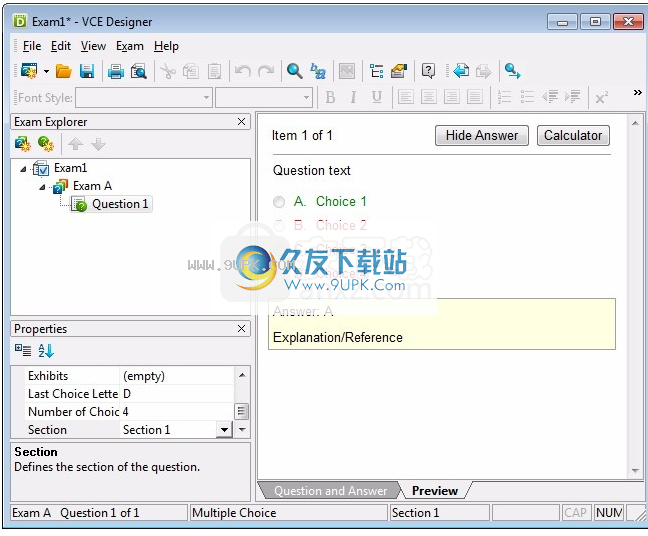
7.在检查菜单上,单击“新问题”。在“新问题”对话框中,选择“多选择”(“多选择”),然后单击“确定”。
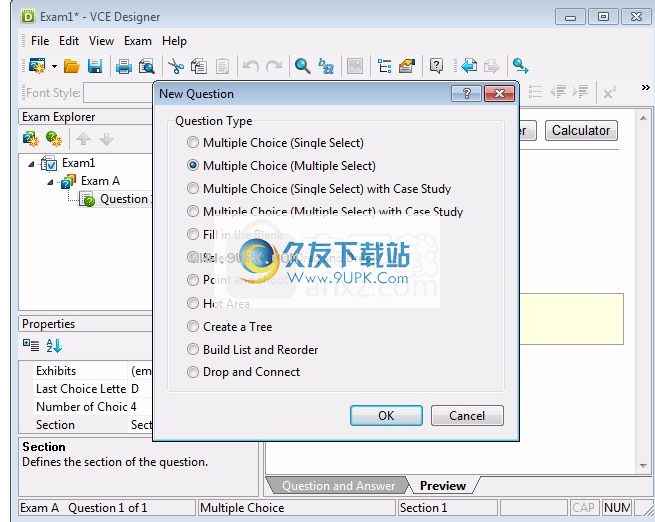
8.在问题和答案页面上,您填写下面的字段。单击“选项”b和d对应的复选框来设置正确答案。在“属性”窗口中,将“部分”属性设置为“第二部分”。

9.要保存检查文件,请单击标准工具栏上的“保存”。在“另存为”对话框中,选择路径并输入新检查文件的名称,如下所示,然后单击“保存”。
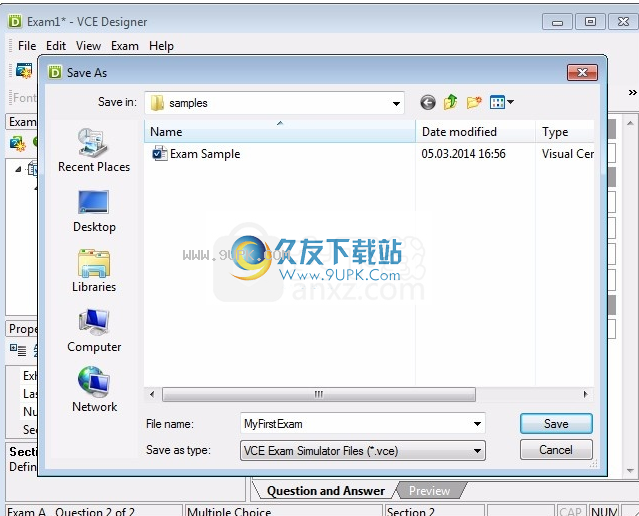
10.要关闭检查文件,请单击“文件”菜单上关闭。
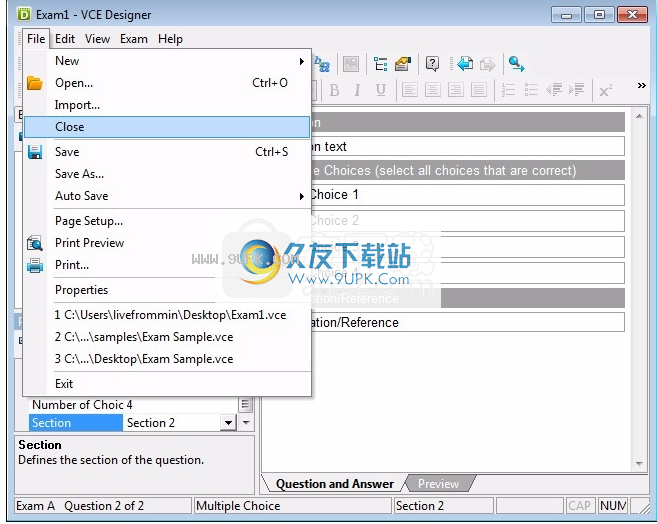
VCE测试模拟器
创造基于案例的研究
要创建基于案例的考试,请按照以下步骤操作。
1.要启动VCE设计器,请单击“开始”,指向“程序”,然后指向“VCE考试模拟器”,然后单击VCE Designer。
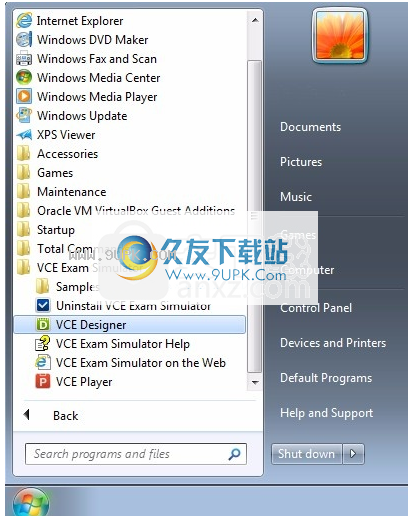
2.要在文件菜单上创建新的测试文件,请指向“新”,然后单击“案例研究”。
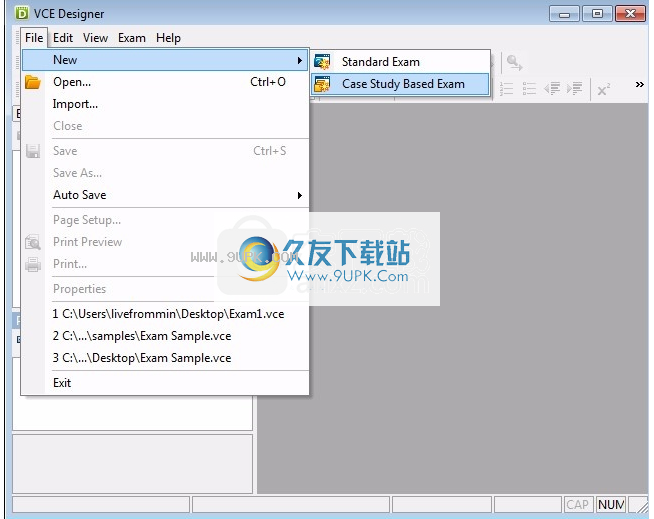
3.在“属性”页面上,填写“检查属性”字段,如下所示。
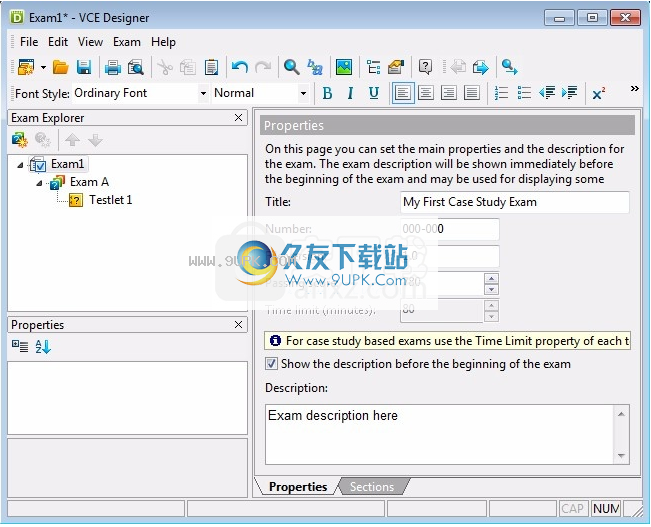
4.在检查资源管理器中,选择TASTLET 1节点。在“属性”窗口中,时限(分钟)属性设置为10。
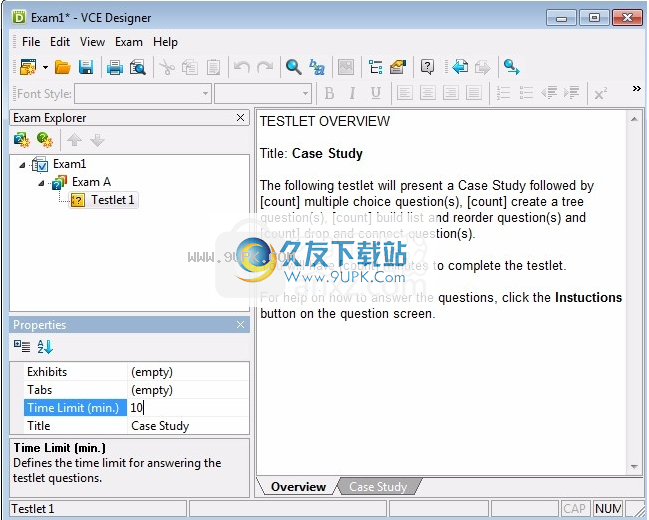
5.转到案例研究页面。在“属性”窗口中使用“选项卡”属性打开选项卡对话框以编辑案例研究选项卡集合。在“选项卡”窗口中,使用“选项卡列表”下的“添加”按钮创建一个名为“选项卡1”和“选项卡2”的项目。在“选项卡”列表中,选择选项卡2项。使用“选项卡项”列表下的“添加”按钮创建一个名为“选项卡项1”和“选项卡项目2”的项目,然后单击“关闭”。
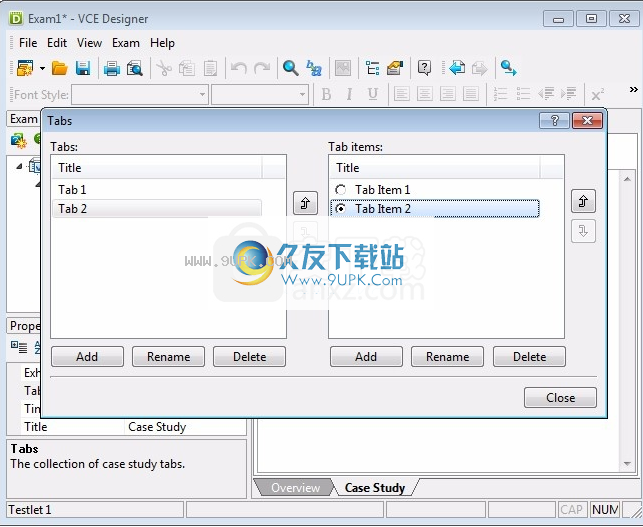
6.在选项卡和键入选项卡1,选项卡项1和标签项2之间切换。
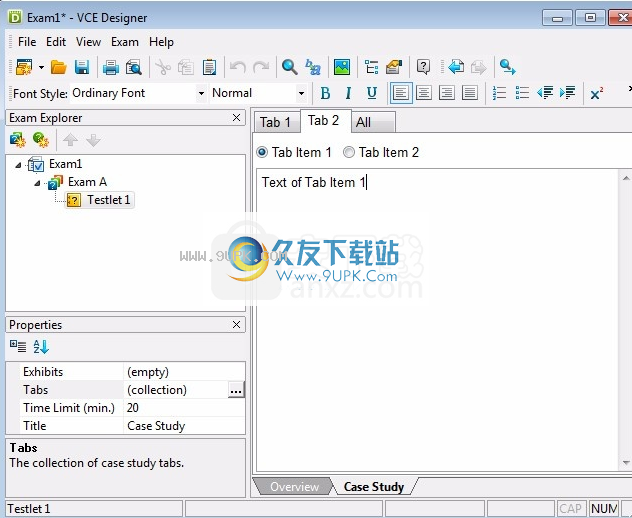
7.要查看案例研究的全文,请转到“全部”标签。
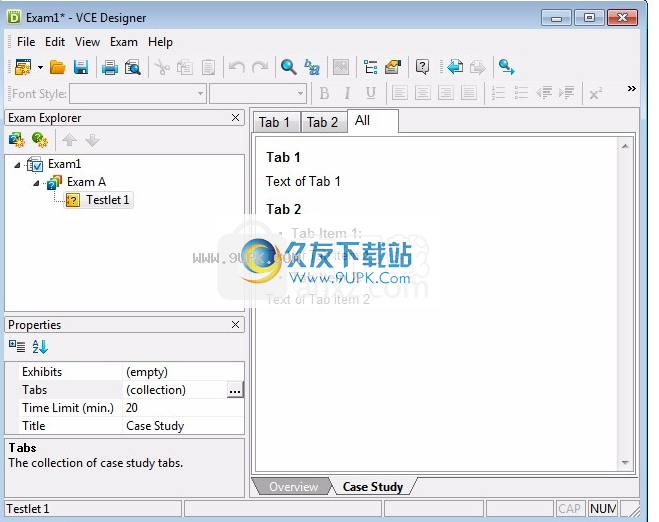
8.在检查菜单上,单击“新问题”。在“新问题”对话框中,选择“多个选择”(“无线电”),然后单击“确定”。
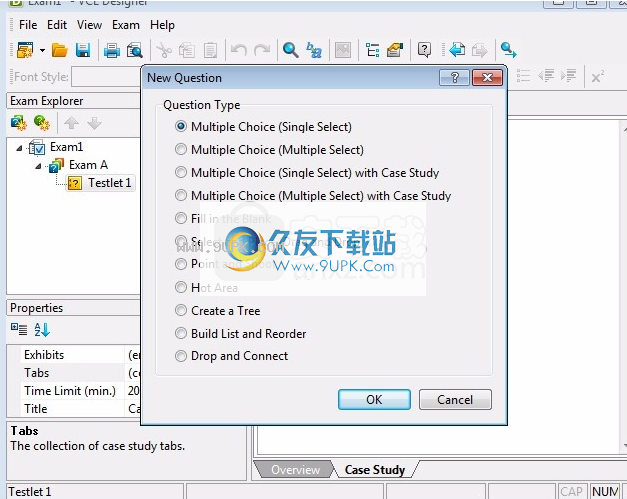
9.在“问题和答案”页面上,如果您填写下面的字段。单击与选项B对应的单选按钮设置正确的答案。
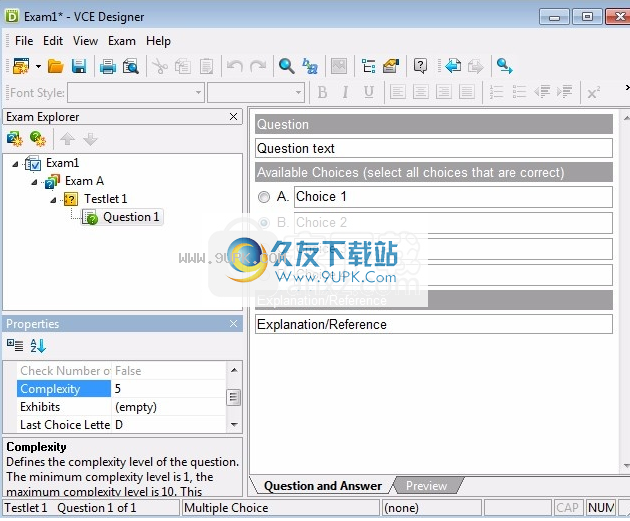
10.转到预览页面。单击“显示答案”按钮以查看正确的答案和说明。

11.要保存检查文件,请单击“标准”工具栏上的“保存”。在“另存为”对话框中,选择路径并输入新检查文件的名称,如下所示,然后单击“保存”。
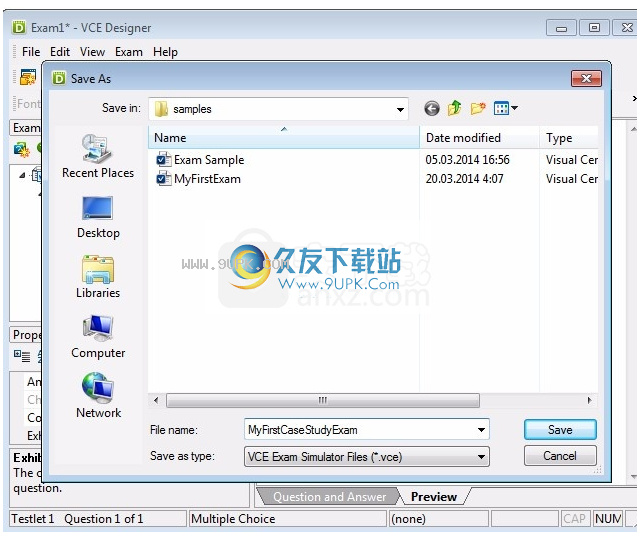
12.要关闭检查文件,请单击“文件”菜单上关闭。