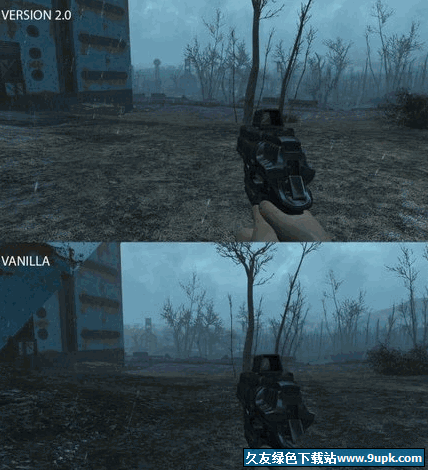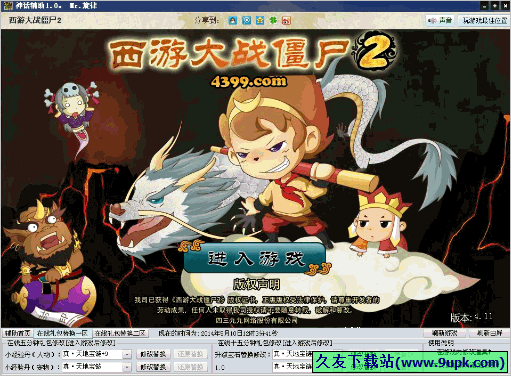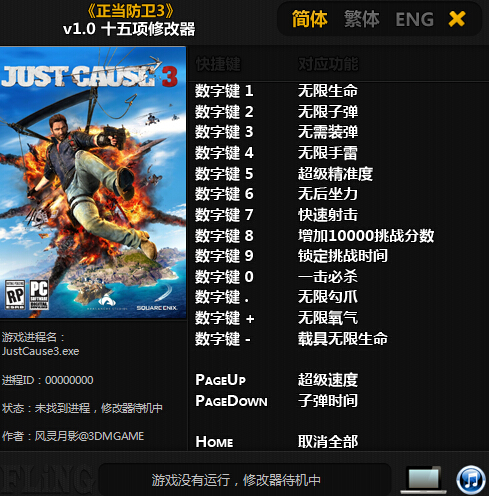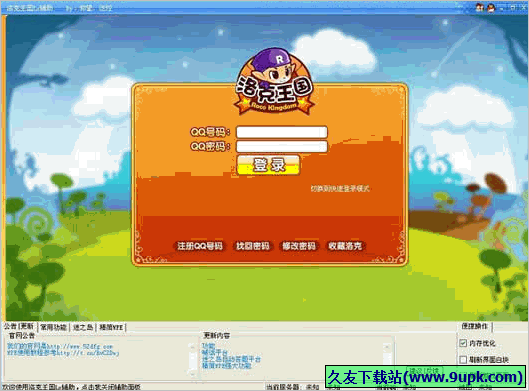GB Studi是一款非常好用的GB游戏制作软件。GB游戏制作工具中的佼佼者GB Studi、软件提供简单的设计,您可以将角色添加到新的家庭游戏场景中,可以添加一个角色,可以添加一个触发器,帮助用户快速构建游戏;软件可以创建一个真正的ROM文件并在任何GB模拟器上播放,组合Flash购物车,您甚至可以在控制台上播放,您可以上传Web,直接选择到软件界面中的Web,用优秀的移动导出到Web控制,然后对iTch.IO并分享您的世界游戏,这个软件功能仍然非常丰富,软件界面是中文,符合国内用户设计要求,如果您需要为ROM类型设计一款小型游戏,您可以下载此软件!
软件功能:
Visual Game Generator不需要编程知识。
在任何可以输出PNG文件的编辑器中设计您的图形,例如Photoshop,Tiled,Aseprite等。
包含示例项目,您可以立即上升。
从顶级2D JRPG风格生产冒险游戏。
构建一个真正的GB ROM文件,您可以在仿真器中的设备上播放或使用Flash Carts。
构建可玩的HTML5游戏,您也可以在移动平台上运行,可以部署到任何Web服务器或上传到Itch.io.
在MacOS,Windows和Linux中构建。
支持Macos的明亮和黑暗模式。
包括建立一个无标题GB游戏的完整工具,您可以在Itch.io上免费玩。
新版本
您也可以按住ALT键转动所有添加事件按钮,以轻松地将事件粘贴到控制流程分支中。
您可以使用变量选择器中显示的变量标识符在文本框中显示任何变量(例如,局部变量为$ l0 $ 0和182美元$全球变量182)。
文本:显示菜单
包含多个选项的菜单并将指定的变量设置为所选选项的值。每个菜单项都有最多6个字符的长度。
变量:设置标志
通过启用8位数的每位来设置变量的值。允许将8个真/假值存储在单个变量中。设置标志将替换变量的先前值。
变量:添加标志
变量:清除标志
如果变量有标志
如果指定的变量将所选标注设置为true,则存在脚本的条件部分。
转变
根据指定变量的值,它是从多个选项执行的。首先选择要与变量进行比较的选项,然后设置要进行比较的值,并且在匹配值时要执行的脚本。
标签:定义/标签:转到
使用标签:在脚本中定义标记:定义为标记名称,然后使用标签:转到跳转到标记。
其他
如果在任何控件流事件中不需要else branch,则可以通过从零件下拉菜单中选择禁用禁用来禁用它。
演员:使用变量设置方向
根据变量的值设置指定角色的方向。
演员:将方向存储在变量中
将角色的当前方向存储到变量中。
演员:使用变量设置动画框架
将指定角色的当前动画框架设置为变量
演员:碰撞禁止
防止碰撞影响所选演员。如果选择了场景演员,则播放器将能够通过它们,如果选中播放器,您将能够通过场景中的所有演员和冲突。
演员:碰撞
启用所选角色的碰撞。
声音事件
声音:播放效果
从给定频率的给定频率下,从给定的声音播放声音效果。使用“自定义事件”,可以将多个效果组合成可重用的事件以创建JINGLE。
计时器:设置计时器脚本
过一定时间间隔后重复指定的脚本。此脚本始终在后台运行,直到“禁用计时器脚本”事件或“更改”
计时器:重新启动计时器
将倒计时计时器重置为零。在初始指定时间后,将再次调用此脚本。
计时器:禁用计时器脚本
删除计时器脚本,以便不再调用它。
杂项事件
评论
游戏中没有提供功能,但允许您在脚本中留下评论。您键入的文本将在事件标题中自动设置,因此您可以折叠注释。
使用说明:
1.打开GB Studio-1.2.1 Setup.exe可以在软件界面上查看项目
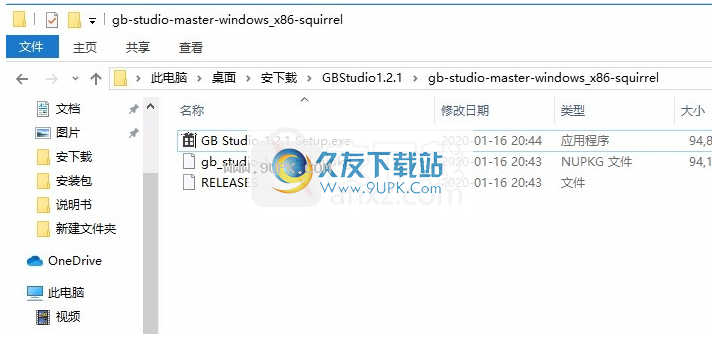
2,如图所示,在软件上建立一个项目,输入项目的名称
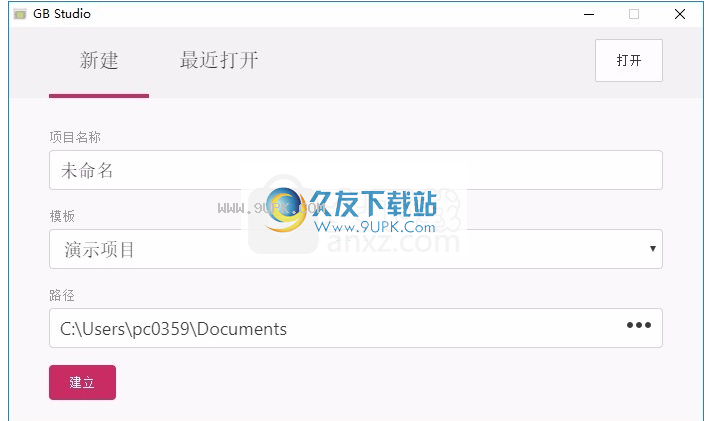
3.如果使用该软件创建新的空白项目,请选择官方演示项目。

4,提示设计界面,这是软件的功能界面,可以添加一个场景
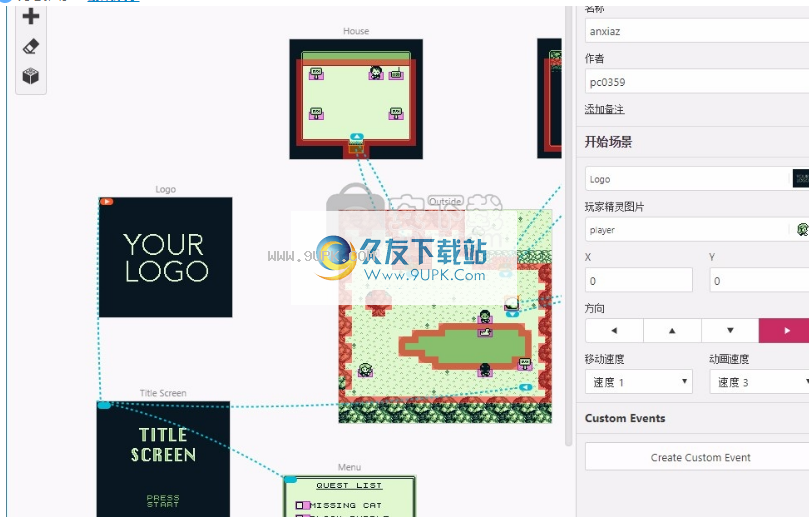
5.您可以在软件顶部查看帮助内容并显示官方教程。
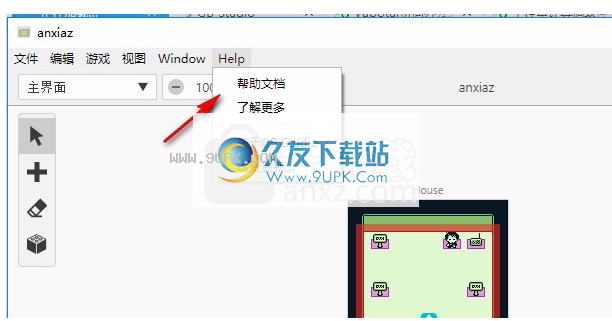
6,这是官方场景预览,您可以在软件右侧查看方案相关设置数据。
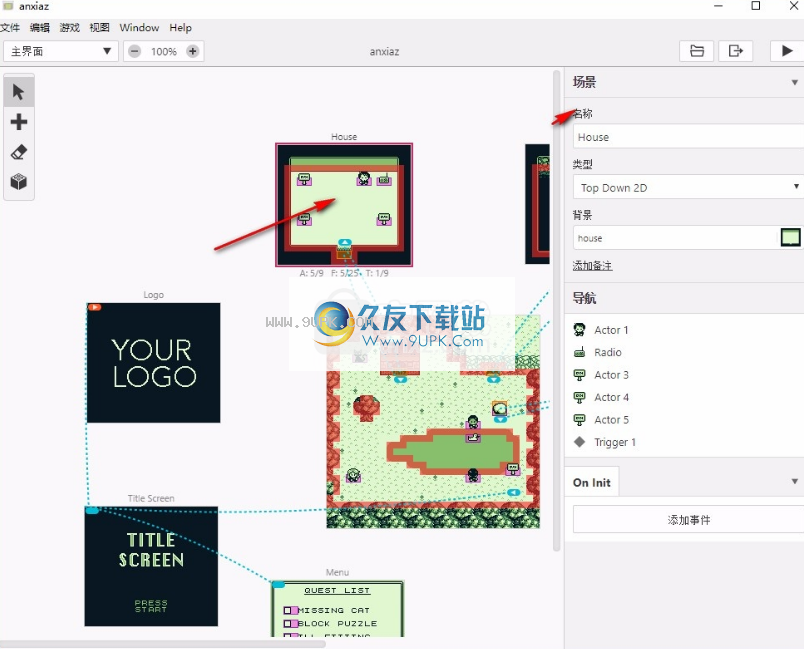
7,将添加的功能添加到左侧以输入添加的角色和场景以添加设置界面
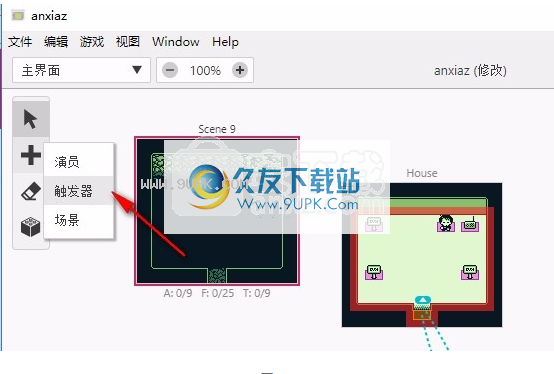
8,软件的编辑功能,如果编辑器错误可以单击还原,可以单击重做
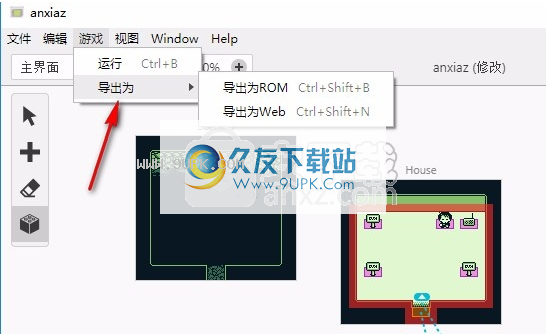
9.导出功能,在软件选择中导出到ROM,易于加载到其他游戏制作者
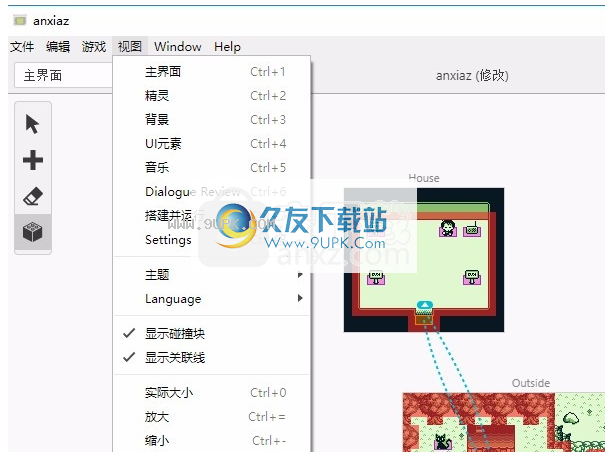
10,主界面,elf,背景,ui元素,音乐,对话审查,构建和运行
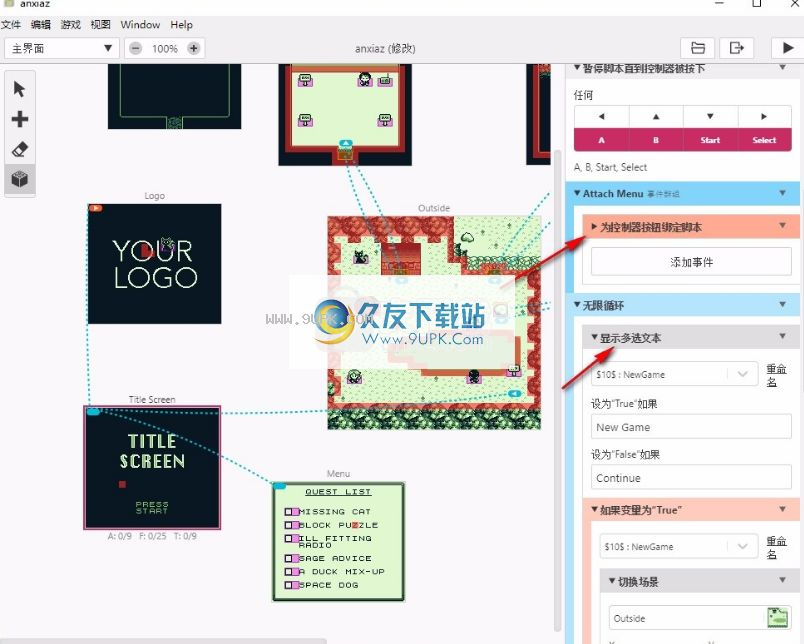
11,附加菜单事件组,绑定脚本的Cafeter,添加事件,无循环,显示多个文本

12.如果保存游戏数据,请在播放器保存游戏时开始运行。加载游戏数据,读取游戏数据。
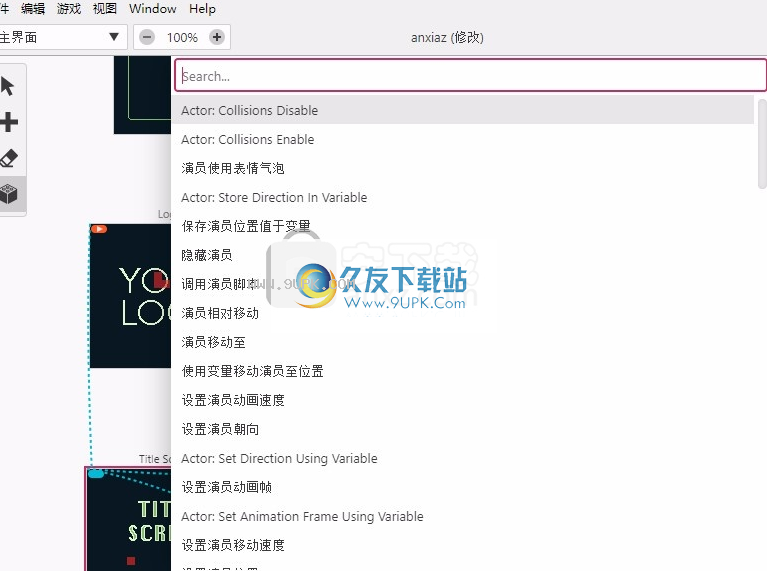
13.以下是添加事件函数,然后选择要添加事件的事件,然后设置事件触发方法。
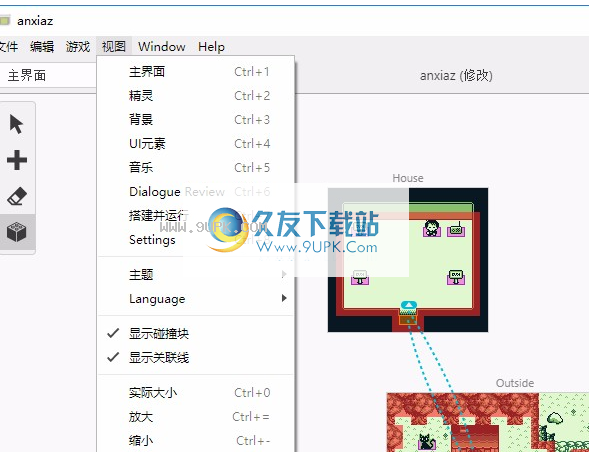
官方教程:
文件/场景
场景是游戏的屏幕,可以包含多个参与者和触发器。您的游戏通常由许多场景组成,这些场景已连接到使用更改场景事件触发。
添加一个场景
在现场,添加到方案点+按钮,在编辑器工具中,然后从菜单中选择场景(或按小键),然后单击任何空格项目视口到放置网站。 1
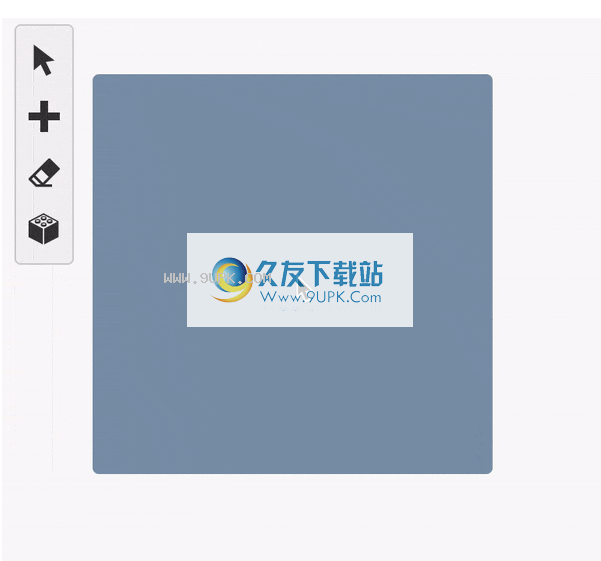
添加方案后,您可以使用“编辑器”工具栏命名场景,然后从项目资产中选择要使用的背景图像。有关添加背景图像的更多信息,请参阅后台文档。
加载场景后,您可以使用init场景脚本来实现事件运行。当场景单击“添加事件”按钮时,在“编辑器”工具栏中,打开菜单事件,然后开始构建脚本。
如果场景中的任何Actor也有一个init脚本,您将首先执行它们。
文件/玩家
开始位置
玩家在游戏世界查看说明中开始位置。
单击场景之间的背景以切换回项目编辑器,您可以在这里选择设置播放器的起始场景,位置,方向和子屏幕。
您还可以通过拖动播放图标来更改播放器的起始位置,甚至在场景之间拖动。
脚本
大多数演员脚本也可以应用于玩家。此外,您可以使用Set Player Sprite ShopT事件更改中期玩家角色的图形。更改子图表表将在场景之间继续,因此如果它最初是临时的,请记住子屏幕已切换回来。
在场景之间切换时,无论先前的可见性选项如何,播放器将始终可见。例如,如果您希望播放器隐藏在场景中,例如,当显示标题屏幕或字段动画时,将播放器隐藏事件添加到场景中的ON init脚本。
文件/演员
色是可以在场景中与之交流的角色和对象。
添加演员
对于参与者加入场景的Click +按钮,在编辑器工具中,然后从菜单中选择Actor(或按键),然后单击Actor的站点和位置。

编辑器侧边栏将切换到显示器的设置,可以让演员更容易导航名称,相似(您也可以拖放),设置向导表,初始方向,移动和创建脚本,当玩家与演员交互时,此脚本将播放。
运动型
有几种不同的运动类型可供选择。您应该使用的哪个图案取决于您希望如何在玩家中行走并与之交互。
角色将在所选子屏幕中显示单个帧。
如果子屏幕页面包含多个帧,则可以选择显示哪个帧,并且可以使用Actor:设置动画框架事件来修改它。还可以通过修改Actor:通过在指定的速度周期中循环每个帧来修改具有多个帧的精灵表。
角色只会面对初始方向(除非在稍后使用脚本后修改方向)。如果玩家与演员交互,它不会改变方向。适用于道路标志或其他固定对象。
面对互动 - 演员将开始面对初始方向的开始,但是当玩家与演员互动时,它将在玩之前转向播放器。简单的角色使它们对玩家的动作更敏感是有用的。
随机旋转 - 角色将从初始方向启动,但会在设置间隔内更改方向。它有助于显示角色
周围环境。
随机移动 - 演员将随机改变方向,并在设定时间间隔处移动场景。它对搜索区域的角色有用。演员可以防止玩家的活动,因此请不要在狭窄的空间中不使用此动作类型。在狭窄的空间中,玩家可能会受到攻击,等待演员删除。
注意如果Actor使用静态子屏幕(即,只有一个动画帧),则唯一可用的移动类型将是静态的,输入不用于选择输入类型和初始方向。
帧限制
由于硬件限制,只能将25个独特的动画框架分配给每个场景中的Actors。使用静态或非动画向导来减少尽可能多使用的帧数。另一种减少帧数的方法是在场景中重复相同的精灵到多个演员,重用相同的精灵表,而不是在场景帧的总数中计算。
脚本
Actor可以在Interact和Init上附加两个脚本,通过选择Actor,您可以通过在编辑器中使用选项卡来切换哪些脚本。
交互式脚本将运行任何站在演员旁边的播放器,然后按一个按钮。
将在初始化脚本中使用以进行事件运行,一旦设置了站点,它们将在站点上的任何事件之前执行初始化脚本。
选择了演员时,选中“事件”按钮,在“编辑器”工具栏中,打开菜单事件,然后开始构建脚本。
文件/触发器
触发器是场景中的区域,当播放器传递时,它将导致脚本播放。它们对于引导Overport动画非常有用,以在场景之间创建门并在特定位置移动。
添加触发器
要触发方案+按钮的添加,请在“按钮编辑器”工具中,然后从菜单中选择触发器(或按CERTER“,然后单击并拖动触发触发设置所需的宽度和高度。
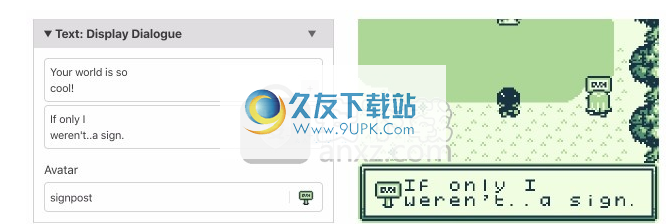
编辑器侧边栏将切换到显示触发器设置在此处您可以给出触发器名称,易于浏览,重新定位和缩放触发器,并在播放器上行驶时创建脚并将播放。
脚本
选择触发器单击以添加事件按钮时,请在“编辑器”工具栏中,打开菜单事件,然后开始构建脚本。有关更多信息,请参阅脚本文档。
文档/脚本事件
本事件允许您根据播放器的交互动态控制游戏的各个部分。使用它们将场景连接在一起,与角色对话或创建一个overport动画。
当您在世界编辑器中选择一个场景,演员或触发器时,编辑器侧栏包含右下角的“添加事件”按钮,单击此按钮以添加新事件。如果您已定义任何事件,则它们会在此列出它们,最重要的事件是将运行的第一个事件。
将事件添加到演员时,当播放器站在演员旁边并按下交互式按钮时,它们将运行。当播放器站在触发器上方时,触发器上的事件被触发,这对于在场景之间创建门是有用的。场景中的事件在加载场景后立即运行,这对于配置基于变量或启动Overfield动画是有用的。
添加活动
单击“添加事件”按钮后,将似乎将选中菜单选择要添加的事件。如果开始输入文本,则可以过滤此列表,您还可以滚动浏览以查找所需内容。单击事件或按ENTER键突出显示
添加到脚本。
复制和粘贴
单击脚本中事件名称旁边的向下箭头显示下拉菜单,您可以在其中将事件复制到剪贴板。在另一个事件中,单击此按钮可粘贴剪贴板事件,直到所选事件也可以在第一个事件中粘贴到第二个事件中。
1.2.0新功能您还可以避免Alt键转动所有添加活动按钮,使您轻松粘贴到控制流程分支中。
文本事件
文本:显示对话
在游戏屏幕底部显示一个对话框,对话框包含三行文本,每行18个字符(总共52个字符)。这可能是与游戏中的演员交互的最常见的脚本命令。
显示文本后,对话框将在屏幕底部滑动并在显示屏上向下滑动。
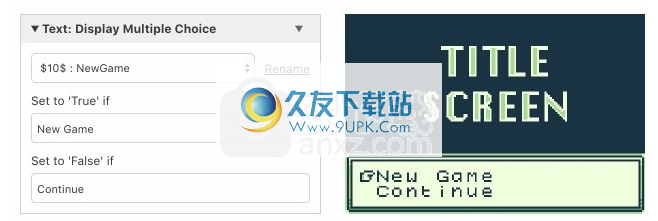
使用+按钮,您可以创建一个对话序列,仅在显示上一条消息后关闭
1.2.0新功能您可以使用在变量选择器中显示的可变标识符来显示文本框中的任何变量(例如,局部变量$ l0 $ 0和182美元$全球变量182)。
您可以通过单击“对话框左侧”在左侧选择显示化身图像以添加化身,然后选择要使用的映像。您可以在游戏中选择仅包含单帧(16pxx 16px)的任何精灵。设置化身以将每行的可用字符数减少到所有行中的16个字符。
文本:显示多个选项
播放玩家才能显示两个选项以允许它们进行选择的权利。如果选择了第一个选项,请将指定变量设置为true;如果选择了第二个选项,请将指定变量设置为false。
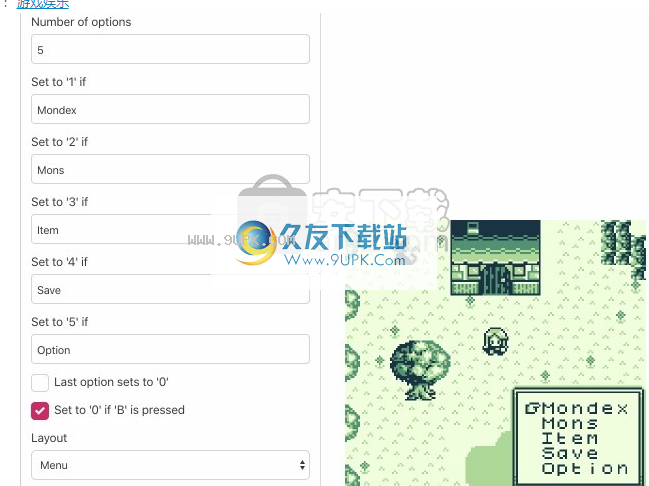
文本:为菜单1.2.0表示新功能
包含多个选项的菜单并将指定的变量设置为所选选项的值。每个菜单项都有最多6个字符的长度。
提供各种布局,菜单(如下所示)显示为游戏屏幕右侧的列,对话框显示包含两列的全角对话框。您可以选择设置B按钮关闭菜单,将变量设置为0,或0将在选择后返回最后一个菜单项。
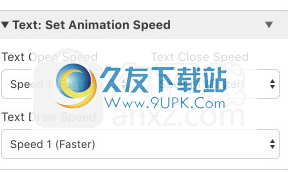
文本:设置动画速度
设置对话框的速度和框中框中的消失和显示速度。

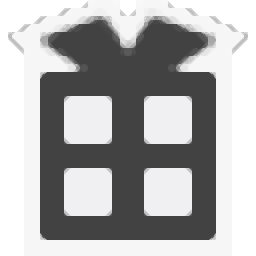








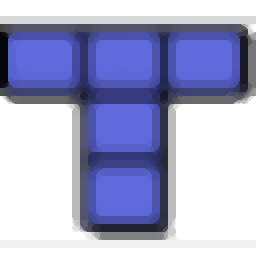

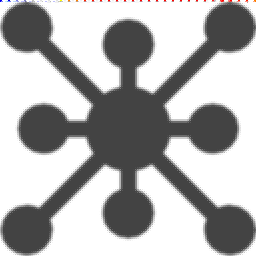


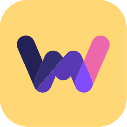

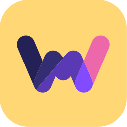
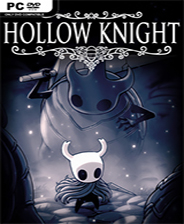
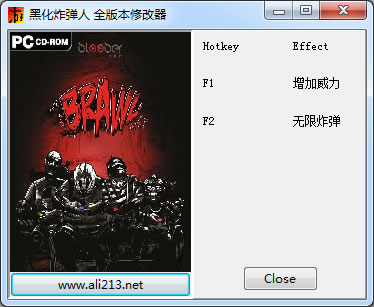
![DNFAe解封器[DNF解封工具] 1.2 绿色免费版](http://pic.9upk.com/soft/UploadPic/2015-9/201592515305146058.gif)