WindowTop是Windows上使用的窗口管理增强工具,它支持Win7及以上系统,将当前窗口设置在顶部,使其变暗,应用透明度,减少透明度,等等!
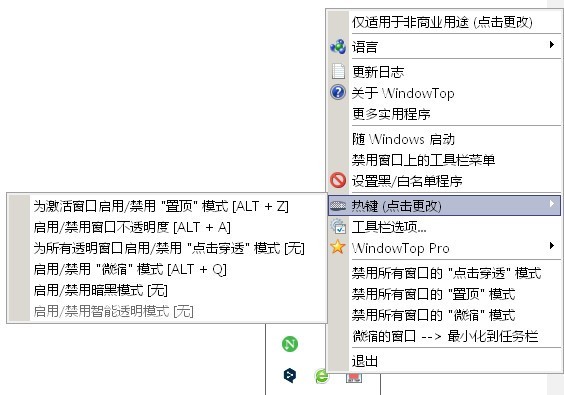
功能介绍
WindowTop基本功能
窗口顶部
顾名思义,WindowTop的主要功能就是让任何一个Windows窗口始终保持在顶部。
默认情况下,我们让WindowTop在后台工作后,可以看到普通应用的窗口上方有一个下拉按钮,鼠标悬停可以看到WindowTop的三个功能按钮,其中中间的按钮是窗口顶部功能。通过点击按钮,我们可以将这个应用的窗口一直保持在顶部,这类似于将窗口“钉钉”在桌面上的效果。
将待办事项固定到窗口的前面。
如果您需要针对某个应用程序内容工作,或者需要在某些应用程序窗口之间频繁切换,那么使用WindowTop“窗口顶部”将窗口钉在桌面顶部是非常实用的。例如,我们可以经常使用待办工具、备忘录、番茄钟或其他常用的应用程序来固定顶部,这样我们就可以更方便、更快速地投入工作,而无需反复跨越多个窗口。
设置窗口透明度
WindowTop另一个重要的功能是设置任何窗口的透明度。对于一些开发人员来说,“透明代码编辑器”是一个很好拥有的功能,不仅在美观方面,而且在预览编译和运行程序的实时效果方面。但是,并不是所有的IDE和终端都直接支持“透明”或“半透明”窗口的配置。
WindowTop在Windows上,可以直接设置任意程序窗口的透明度,强制其具有“透明背景”的效果。我们可以用上面提到的下拉菜单中的第一个按钮来调整窗口的透明度。
将VS代码设置为半透明窗口
此外,不仅是开发人员编写代码的使用场景,其他需要在小屏幕上同步预览两个窗口的用户也可以通过使用WindowTop“透明窗口”功能,有效提升屏幕利用率。
窗口点击穿透
在“设置窗口透明度”按钮下,有“点击穿透”的功能开关。WindowTop除了将窗口设置为半透明外,还可以让窗口直接“忽略鼠标点击”并使其成为前景中的半透明遮罩,这样我们就可以操作前面的窗口,而不会影响后面窗口的显示。
这个功能在下图动画GIF中“画副本”的使用场景中非常有用。
新窗口“最小化”
将窗口最小化为“缩小版”预览窗口
WindowTop支持新的“窗口最小化”功能-将窗口缩小到缩略图,而不是直接缩小到任务栏。我们可以在应用程序窗口上方的下拉工具栏中单击“缩小”,缩小窗口并将其放在顶部。
使用视频窗口的“WindowTop最小化”实现Windows的画中画功能
有了这个功能,我们甚至可以让正在播放的视频全屏,最小化全屏窗口,从而在Windows上实现“画中画”模式。(不幸的是,这个功能在免费版本中受到限制。如果想体验任何窗口的完整画中画,需要购买下述的WindowTop Pro。)
强制暗窗
目前Windows 10已经支持完整的“黑暗主题”,部分应用已经适应了黑暗主题功能,但仍有一些老旧顽固的软件尚未适应黑暗主题。对于这种老软件,我们其实可以用WindowTop来强制软件显示的演示反转。我们可以通过单击前面提到的应用程序窗口上方的下拉工具栏中的“设置深色”来强制软件的颜色反转。虽然这种处理方式对于一些软件的实现来说还不完善,会出现“糊里糊涂”的情况,但是利用WindowTop的功能在全黑全暗的主题下还是挺能够满足一些需求的。
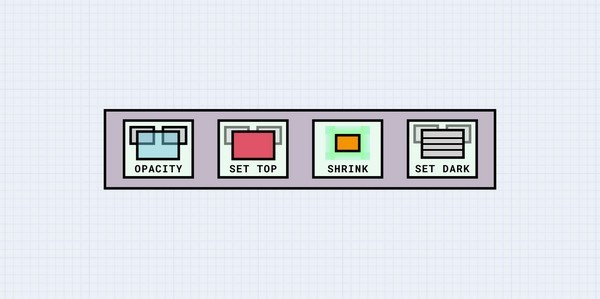
快捷键位
将窗口设置为顶部[ALT+Z]。
将窗口设置为透明[ALT+A]。
激活当前窗口的航空功能(无默认热键)。
将窗口设置为黑色(无默认热键)。
单击透明窗口。
缩小窗口,不要最小化[ALT+Q]。
将窗口设置为深色[ALT+W]。



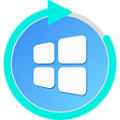








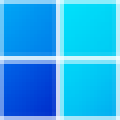







![SAMCopyer 1.0最新免安装版[sam文件破解器]](http://pic.9upk.com/soft/UploadPic/2013-4/20134241159613991.gif)
![X-DA电脑助手V1.20中文绿色版[系统优化启动项管理进程管理]](http://pic.9upk.com/soft/UploadPic/2011-2/201121314302521242.gif)
![Moo0 System Monitor 1.73多语免安装版[系统资源监视器]](http://pic.9upk.com/soft/UploadPic/2013-6/20136205464970447.gif)
![LaunchBar Commander 1.142.03免安装版[仿mac工具栏]](http://pic.9upk.com/soft/UploadPic/2013-12/201312110264960576.jpg)

![LogonChanger 1.2绿色版[win7欢迎登录界面修改器]](http://pic.9upk.com/soft/UploadPic/2010-12/201012291151397578.gif)

