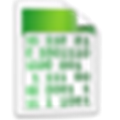一键隐藏精灵是一个快速隐藏系统窗口的工具,使用它可以瞬间隐藏系统中的所有窗口,如QQ、网页、游戏窗口、桌面图标、任务栏等;可以选择不隐藏哪些窗口;可以隐藏的同时使系统静音。
程序提供两种隐藏方法:一种是键盘隐藏,默认热键为Ctrl+F12,可以根据自己的习惯进行设置;另一种是鼠标隐藏,有中键隐藏和左右键隐藏两种方式可选。
操作说明:
一.4种隐藏方式
隐藏前台窗口:只隐藏当前活动窗口,而不管其它任何窗口。
隐藏一切可视窗口:隐藏系统所有窗口,包括软件自身窗口在内。
隐藏自定义窗口:可以自己选择要隐藏哪些类型的窗口。
其它模式:可选择特殊效果。
1.桌面模式:显示为普通桌面背景色。
2.黑屏模式:用于锁屏,鼠标键盘不可操作。
3.蓝屏模式:用来模拟一个蓝屏状态,鼠标键盘不可输入。
4.自定义图片:可选择一张图片作为背景显示。
二.自定义规则
1.可以选择隐藏哪些窗口和不隐藏哪些窗口,单击自定义规则按钮,新建一个规则,选择标题或者类名,然后选择“排除”或“包含”,输入窗口标题或类名即可。排除指当选择“隐藏一切可视窗口”类型时,被排除在外不必隐藏的窗口;包含是指当选择“隐藏自定义窗口”类别时,将要隐藏的窗口,凡包含的都会被隐藏。
2.选择隐藏自定义窗口后,下面会有两个选项:浏览器和网页窗口与Windows资源管理器窗口,选中的话将同时隐藏它们。浏览器窗口只支持IE和360浏览器,要添加更多的话可以编辑自定义规则。
3.新建规则窗口有一个选项为“捕获前台窗口”,选择后会自动获取当前活动窗口的信息,也就是类名或标题。
4.可以使用记事本编辑HideRules.ini文件,Y表示包含,N表示排除,C代表类名,T代表标题,P代表程序,中间用减号分隔,最后一项是具体的窗口标题名或类名。比如“Y-C-Notepad”表示隐藏类名为Notepad的窗口,“N-T-你好”表示不隐藏标题为你好的窗口,类名和程序名不分大小写,标题必须区分。
5.规则支持通配符,*代表任意个字符,?代表1个字符。有些窗口的类名是会变的,比如暴风影音窗口,它类名后面几个字符是不固定的,但是前面的相同,所以后面几位可以用一个*或几个?代替。
三.其它功能
有四个选项:隐藏桌面图标、隐藏任务栏、隐藏任务栏程序按钮和隐藏右下角托盘图标。选择后隐藏的同时也会连同这些特殊窗口一并隐藏。
四.设置
1.单击设置按钮会打开程序设置,开启键盘隐藏功能后,可以选择主控制热键;开启鼠标隐藏功能后,可以选择用鼠标键来隐藏。
2.其它
任务栏显示图标:指右下角的图标,默认是显示的。
随系统启动:可以在系统运行时跟着运行
隐藏时静音:隐藏同时暂停一切声音
使用声音效果:隐藏和显示窗口时的音效。
隐藏进程托盘图标:在隐藏窗口的同时隐藏同一进程的任务栏托盘按钮。
3.显示/隐藏软件主窗口的热键为:Ctrl+Shift+Alt+Esc;另外,主窗口在最小化后也会自动隐藏。
4.程序带有一个/m的参数,若以/m参数启动时将不显示主窗口,而是以后台方式运行。
五.需要注意:
1.隐藏前台窗口对本软件无效
2.在操作或设置本软件时最好不要使用热键
3.按两次热键为一个完整动作,有时可能没有符合条件的窗口,但是程序依然会执行,所以必须按两次返回以后才能继续隐藏其它窗口,这不属于软件bug。
4.程序退出后被隐藏的窗口将无法恢复,只能另找第三方窗口工具。
六.举例
1.隐藏全部系统窗口,但是不隐藏Word窗口:新建一个规则,选择“类名”和“排除”,在文本框中输入Word的类名OpusApp,确定即可,如果不知道类名,可以选中“类名”框和选中“捕获前台窗口”,再单击Word窗口使其处于前台,这样软件便会自动收到Word的类名。软件中默认已经添加了排除Office窗口一项,其它的请自行添加。除此之外,也可以根据窗口进程来排除Word窗口,在新建规则窗口选择“程序”选项,然后输入Word的程序名winword.exe并选排除即可。
2.只隐藏所有的记事本窗口:同样的新建一规则,选择类名和包含,类名中输入Notepad,确定即可。这里选择类名是因为记事本窗口的类名是不变的,而标题文字则有可能不相同。由于窗口类名一般不变,所以隐藏或排除某类窗口尽量根据类名或者程序名来设置。




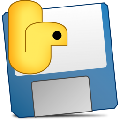
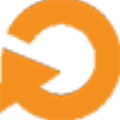








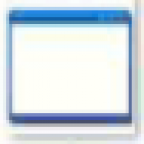






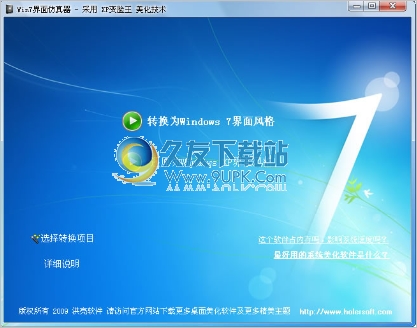




![EasySet 1.0.4免安装版[系统快速配置工具]](http://pic.9upk.com/soft/UploadPic/2013-6/201361915521579787.gif)