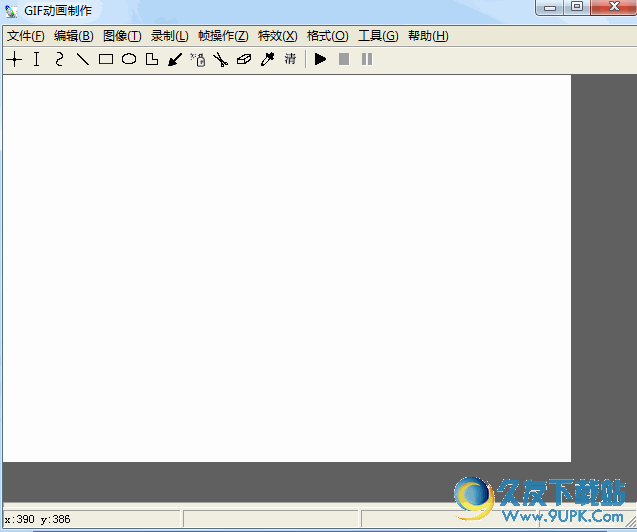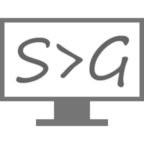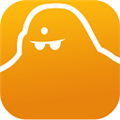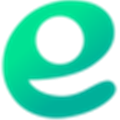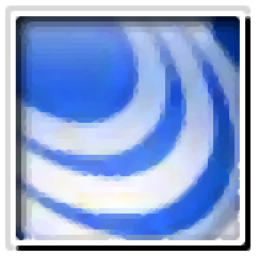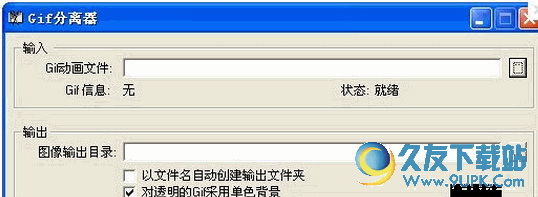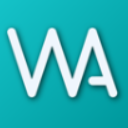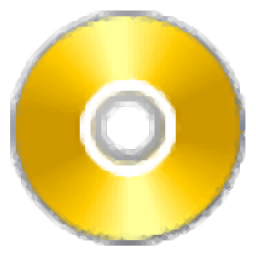华捷GIF动画制作软件是一款可以帮助用户制作相册、展示图片、制作简短教程的动画制作工具,这款软件功能庆大,操作简单,是您制作动画的必备佳品。有需要的不妨下载试试!
软件功能:
1、将桌面活动图像录制成GIF动画,或者用数张文件图片合成GIF动画;也可以手工绘制,绘制过程还可以录制成书写效果的动画;还可以直接添加打字效果、缩放效果、文字变色效果、下雪效果的动画。
2、分解或打开GIF动画,并可进行修改保存。
3、录制的动画可保存为清晰度高的avi视频格式、SWF动画格式及EXE教程格式。
操作说明:
1、录制动画
要把桌面活动图像录制成动画,直接在录制面板点击录制按钮便可;如果要录制屏幕某个区域,可在录制面板中点击“圈选”按钮圈选录制区域,圈选后在圈选区双击或按回车键可完成圈选操作;要录制某个窗口可点击“选择窗口”按钮,然后点击要录制的窗口。录制好动画后,点击工具栏右边的播放按钮预览动画。要保存动画,在文件菜单下选择“保存动画”可保存动画。
2、使用文件图片制作动画
要使用文件图片制作动画,可在帧操作菜单下选择添加图片命令添加图片便可。
3、修改动画
要修改动画,先在帧控制面板中选中要修改的帧,然后在画板上使用相应工具进行绘图修改,修改完毕后点击帧控制面板中的“修改当前帧”按钮完成修改。在帧列表框中右键单击,在弹出菜单中可对帧进行各种操作。在绘图中,绘制好图形后,在工具栏中单击第一个按钮,把鼠标移动到图形上按下左键并拖动,可移动图形,如果要修改图形属性,选中图形后可在属性面板上修改。如果要圈选图形,按下左键拖动便可,如果要在图形中开始圈选,需要按住Ctrl键后再圈选。在编辑菜单中,如果要从其他画图工具复制图像过来,应选择“从剪贴板粘贴”;要从本工具复制图像到其他工具,就选择“复制到剪贴板”。
4、综合说明
录制完后如果希望清除连续相同的帧,可以点“清除连续相同帧”按钮清除,也可在帧列表框选择要删除的帧后右键单击弹出菜单选择“删除”或按“Delete”键手动删除。在帧列表框中,标识相同的帧表示两帧相同。帧列表框中的延迟数值表示此帧在播放时的停留时间,单位为毫秒,选择帧后可以在下面的编辑框修改。
在动画保存对话框中,保存动画格式为GIF时,选择“抖动算法”复选框,可以消除大图片中的大色块,如果是小图片则不要选中,会出现颜色暗淡;帧图片格式用于设置帧图片格式换。
要制作书写效果的动画,在“录制面板”中选中“录本画板”复制框,然后点录制按钮,再在画板上画需要的内容便可。当然你也可以录在其他软件上的绘图过程。
要添加打字效果的动画,只要在画板上单击右键,在弹出菜单选择“添加打字效果”命令,再在弹出窗口进行下设置便可。如果在帧控制面板上选择了某帧,会从此帧开始添加打字效果的动画,否则从所有帧后面添加。添加变色文字动画方法同添加打字效果动画。
制作好的动画可保存为avi视频格式、SWF动画格式和EXE教程。avi格式的图像不会产生失真。如果在录制时选中“录制声音”选项,则录制动画的同时录制声音,录制好的声音将附加到avi视频格式文件中。SWF格式也可以添加伴音,伴音为mp3文件或flv文件,注意的是MP3文件(及flv文件转换前的文件)必须为 MPEG 2/Layer 3 格式,否则不能播放,此格式画质也交好,只是占用空间较大。EXE格式适于教程使用。
快捷键:F4-截图;F2-录制(停止);F3-暂停;Ctrl+Q-圈选录制区域。可以在工具菜单下选择设置命令打开设置对话框进行重新设置。
注:用本工具生成的GIF动画会有所失真,如果需要高画质的动画,可将录制的动画转移到PS生成。本工具有一键转移所有帧图片的功能(在工具菜单下)。使用前先打开Photoshop,新建一个与本窗口画板一样大小的文档,并确保文档处于可粘贴的状态,然后再使用此功能。