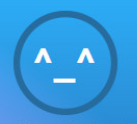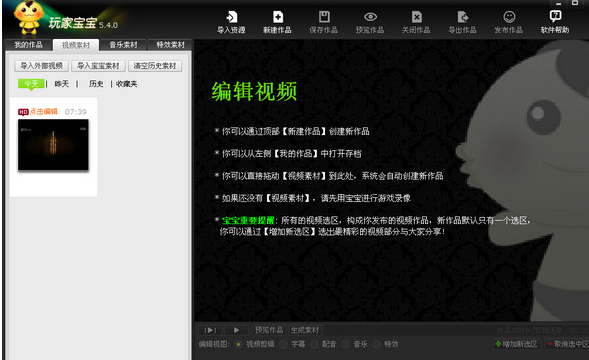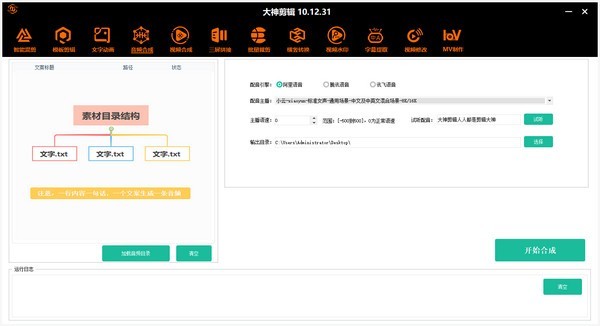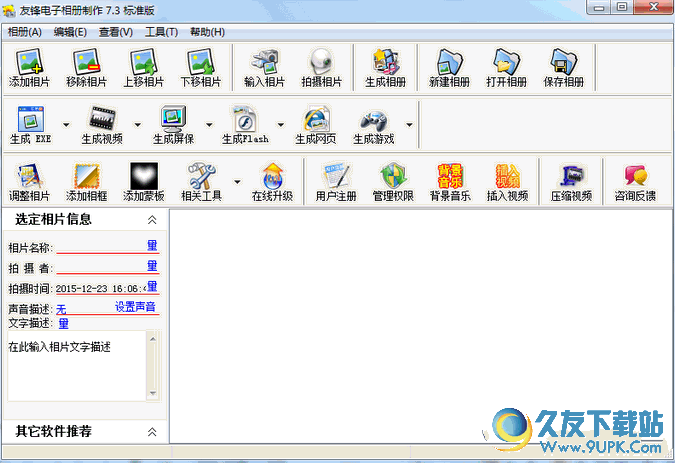玩家宝宝一款操作简单的游戏录像软件:可以同步录制高清游戏影音,自动截取图片,并由此创作富有个性的连环画和录像。还有添加音乐、后期配音、视频剪辑,添加字幕、游戏相册、炫丽特效编辑等多种功能。窗口大小可自由调整,并且可以录制系统声音和玩家声音。
使用说明:
1:开启“录像”功能
登陆宝宝后,屏幕右上显示悬浮图标,用“鼠大大大大键”点它,选择“录像”(快捷键F9),就能开启录象控制面板。(玩家宝宝的所有功能都可以通过鼠标右键点大大大悬浮小窗,来开启。)
2:录像范围调整
录像时,屏幕中红色“范围框”代表录像范围。屏幕右下小窗是“预览窗”,同步显示被录画面。可拖拽红框调整录像范围。录像范围越小,画面越清晰。
3:如何“开始/暂停/停止保存”录像
点预览窗上的开始和暂停(F11),暂停时可切换被录的窗口。点方块按钮(F12),结束并保存录的游戏片段。录全屏游戏(如fps类游戏)需先调整好录制范围,进入游戏后,按快捷键F11(有提示音)开始录制。
4:停止保存、发布、编辑录像
点停止录像后,片段自动保存到“素材库-视频素材”,编辑界面左侧可见。时间不足10秒的录像将自动丢弃;按F11可再开始录制新一段。点小铅笔进入编辑界面,编辑后发布的作品最长15分钟;也可选择快捷发布(不编辑直接发布),但只取前5分钟。
5.如何开始编辑作品
用“鼠标右键”点悬浮小窗,选“编辑/发布录像”功能。将这个大大大 界面左侧的“视频素材”拖到右侧编辑区,就能进行录像加工了。编辑时点“作品预览”可查看作品效果。
6.如何剪辑
编辑区下方的时间轴上,蓝色区域代表保留的片段,即录像有效范围(蓝色区域变红时,代表录像时长过短);非蓝色区域是没被选中,舍弃不要的片段。拉动时间轴上的球形指针可调整每个选区的范围。
7.添加字幕
选择编辑类型“加字幕”,拖动时间轴上的游标到你想要的位置,然后点“插入字幕”,此时游标上会出现“字”并且弹出输入框:输入文字 - 设置文字显示时长 - 确认。字幕添加的位置需在蓝色选区内,否则不予保存。
8.多首音乐添加
编辑界面“音乐素材”栏导入多首音乐,右下编辑面板选择“音乐",定位好红色游标,点击“插入音乐”,在弹出窗口的下拉列表中选择音乐,移动时间轴的两个“头标”选择想要添加的音乐区间,点击“确定”即可添加,插入多首音乐的步骤相同。“插入后自动循环播放”勾选即可重复播放音乐直至视频结束。后面添加的会自动覆盖前面添加的音乐!
9.语音配音
点编辑区下方“配音”,将红色游标置于需插入配音的位置,点“增加配音”,游标处出现红色喇叭,同时弹出配音操作板。点“开始配音”,用话筒说话即可开始配音,配音完成点“停止配音”,整段配音需在蓝色选区内,否则不能精确对应画面。遇到配音问题请查看配音操作板上的提示。
10.编辑特效
点编辑区左边“特效素材”,将红色游标置于需插入特效的位置,把想要添加的特效元素直接拖到视频编辑框中,并且可以缩放大小、选择位置、方向。双击特效,或者点编辑面板的“特”特征符,弹出如下特效编辑属性面板。“文字”栏可以修改添加的文字,包括字体及其大小、颜色。“特效”栏可以设置特效元素的显示和消失效果以及在视频中呈现的时间。“背景”栏可以设置背景的透明度、颜色及渐变属性。
特点介绍:
1.“傻瓜”式操作,1分钟学会发视频 玩家宝宝集录像、编辑、发布一体化。完善的用户引导,便捷的软件操作,您只需要这一款软件,即能充分享受视频制作的乐趣!
2.录像高清,真实再现游戏精彩 采取更先进的方式,突破录制技术、编码技术及带宽的限制,提供真正高清的源画面:完全同步于游戏真实效果,还原最真实的游戏感觉!让细节更出色,让画面更完美!
3.酷绚特效,红花因绿叶而更显娇艳 玩家宝宝提供了录像边框、卡通小图、场景效果、动态字幕等多种动画特技效果,元素出现与退出的效果,展示与添加时间点均可自定义!
4.随意导出,分享你精彩 想把游戏视频放进PSP?想做成RMVB电影?想存进手机发给朋友看?想放进IPOD炫一下?没问题!导出格式随你选,你想放哪儿就放哪儿!
5.软件门槛低,大众玩家轻松玩录像 玩家宝宝突破传统录制器录像模式,生成文件小,用户可自定义录制范围,录像进程对CPU的消耗降低,让玩家在轻松录像的同时畅快游戏!