一键U盘装系统是国内最早、最专业的一款U盘装系统工具,该工具能够在WINDOWS界面下轻松完成U盘一键安装系统的制作,实现GHOST系统备份/恢复,WinPE安装,磁盘分区,内存测试等功能。
使用一键U盘装系统制作好的U盘,不影响U盘正常使用,无任何风险!使用本款U盘装系统工具您只用花费10分钟时间,便可以在任何一台电脑上玩转系统重装!立刻成为装系统高手!
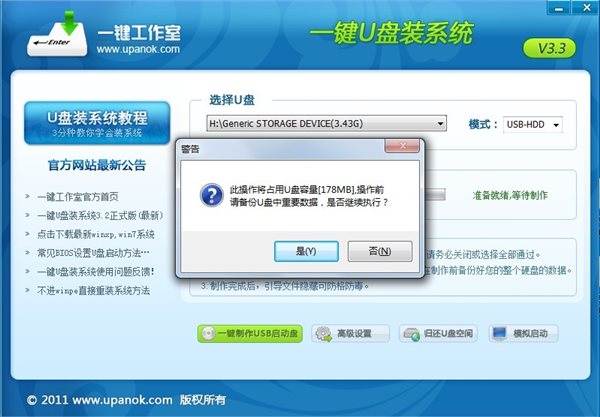
【一键U盘装系统软件特色】
1、制作好之后不影响U盘正常使用!
2、完全支持全系列U盘,移动硬盘,等USB可移动设备;
3、内置的隐藏分区,可以有效隔离病毒及误删除;
4、可以自己定制化启动背景和winpe背景;
5、可以将U盘转换为NTFS格式;

【一键U盘装系统软件功能】
1、支持多品牌U盘、SD卡、移动硬盘制成启动维护U盘。
2、一盘两用、携带方便。启动文件防毒、防删、防格,U盘剩余部分可以当普通U盘一样使用。
3、一键制作,免格式化升级。
4、支持老机器启动前进行USB加速。
5、支持原版WindowsXP、Windows7,windows8系统的安装。
6、支持启动自定义ISO或IMG文件。
7、支持启动背景、PE背景的个性化设置。
8、内置PE集成全面的SRS驱动,支持更多电脑硬盘开启AHCI模式,采用独特的加载技术双显卡笔记本避免蓝屏。
9、内置全面的DOS工具和PE工具,满足装机和日常电脑维护的需要。
10、PE内置自动安装功能,装机更方便;集成常用软件包,一键安装,减少装机时间。
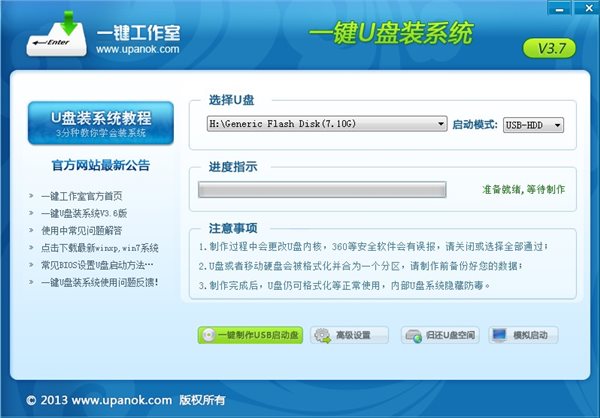
【u盘装系统教程】
怎么用u盘装系统?很多人可能并不是很明白要怎么操作,下面为大家带来一键u盘装系统教程,是最全面的用u盘装系统的操作全程图解。
第一步:制作前准备及注意事项
1.下载一键U盘装系统软件:立即下载一键U盘装系统工具(注意:电脑内存不能小于512MB;U盘的容量不能小于256MB;)
2.下载GHOST系统到你的电脑中。 ghost系统推荐:点击立即下载GHOST系统。特别提醒:下载完系统后把系统放在D盘或者E盘的根目录下
第二步:安装一键U盘装系统软件制作启动盘(注意:是把软件安装在你的电脑中任意一个盘中,不是安装在U盘中)
安装完成后,双击打开一键软件,画面如下图,插入移动存储设备,点击“一键制作usb启动盘”按钮后便开始为你制作启动盘
(注意 操作前备份U盘重要数据)
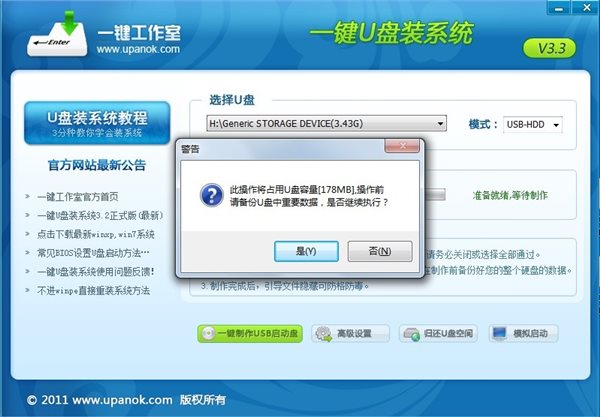
片刻之后会提示制作成功。如下图。
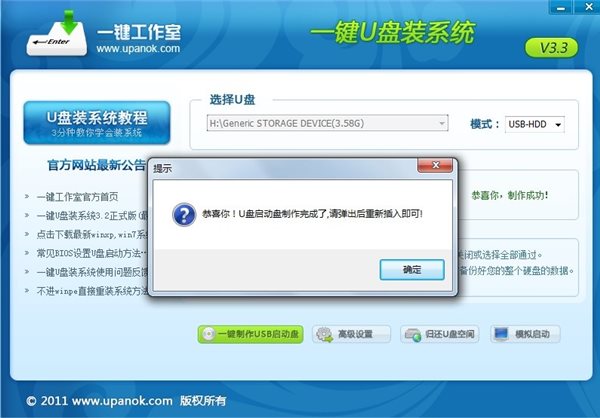
注意:由于U盘系统文件隐藏,你会发现u盘空间没多大变化。请不要担心此时没有制作成功
你也可以点击软件界面上的“模拟启动”按钮进行测试是否成功。点击后会出现如下两张图,说明制作成功
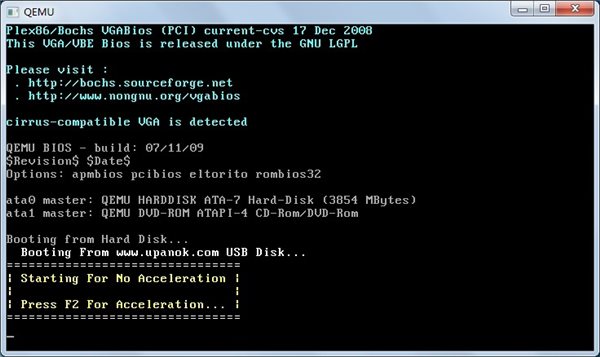
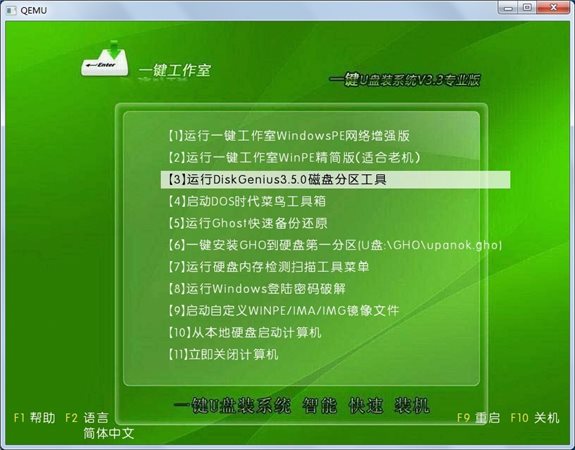
第三步:检查电脑上是否有系统文件
如果你没有系统,请下载系统,系统推荐地址:点击立即下载系统,如果你已经下载完成或者自己有系统,继续下一步即可。
特别提醒:请把系统放在D盘或者E盘的根目录下;如果你需要为其他电脑装系统可以把系统文件复制到U盘中即可。
第四步:重启,设置USB为第一启动盘(提示:请先插入U盘后,开机设置启动项)
常见的两种设置方法:(推荐使用第一种,用快捷键启动)
第一种:开机直接启动热键进入U盘系统,速查表://m.upanok.com/jiaocheng/60.html
第二种:开机设置BIOS后,进入U盘系统,速查表://m.upanok.com/jiaocheng/68.html
如下图为BIOS界面:

第五步:进入U盘系统启动菜单界面
系统恢复用两种办法,第一种是在PE中恢复系统, 第二种是不进直接还原的C盘(使用方法://m.upanok.com/jiaocheng/112.html)
今天我们使用第一种方法进入PE恢复系统:如下图所示:运行winpe
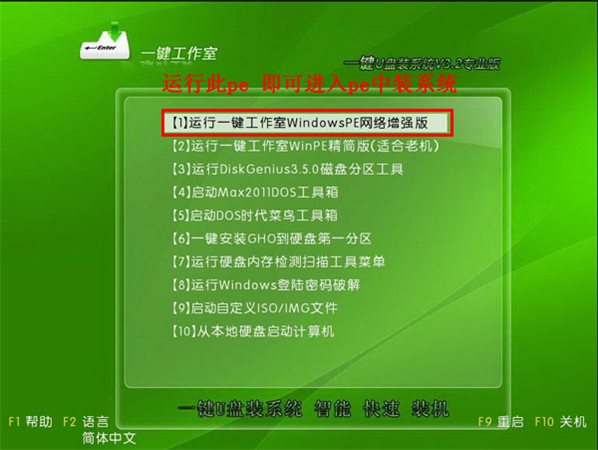
PE启动中,启动过程中会出现下面的界面,由于电脑的型号有所不同,可能会需要1-3分钟等待,请勿着急

如果你的笔记本电脑在启动PE时出现蓝屏,或者winpe中硬盘无法识别请查看: //m.upanok.com/jiaocheng/104.html
第六步:进入WindowsPE中开始恢复系统
如果你是新电脑或新硬盘,需要分区后才能装系统,(查看分区的办法)如果不是可以打开ONEKEY(一键还原)进行恢复系统;

选择你要恢复的系统文件,选择完后点击确定,如下图

确定是否恢复系统,下图所示:选择是

注意:如果你用的是非本站推荐的系统,onekey可能提示找不到或者打不开你的系统文件,那么请将你的系统(iso文件)解压,解压后将里面的gho文件放在d盘或e盘根目录下即可。
系统恢复中,下图所示:
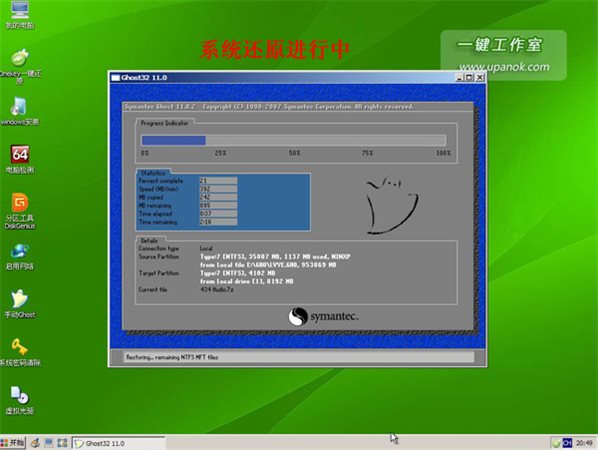
等恢复完成后重启计算机,将进入系统自动重装过程,只需等待即可。
至此,用一键u盘装系统的安装操作完毕!你可以忘掉没有光驱无法安装操作系统的烦恼了。值得一提的是,由于整个过程都是在硬盘里读取数据,所以在安装速度上比用光盘安装快很多。
用一键u盘装系统过程中的注意事项
1、制作一键U盘启动盘之前请备份好U盘上有用的数据。
2、有NTFS分区的硬盘或多硬盘的系统,在DOS下硬盘的盘符排列和在Windows中的顺序可能不一样,请大家自行查找确定,以免误操作。
3、U盘启动盘出现问题主要原因:
①主板不支持U盘启动(或支持的不完善);
②某些DOS软件(尤其是对磁盘操作类的)对U盘支持的可能不是很好;
③U盘是DOS之后出现的新硬件,种类比较繁杂,而且目前绝大多数的USB设备都没有DOS下的驱动,目前使用的基本都是兼容驱动,所以出现一些问题也在所难免;
④U盘本身质量有问题;
⑤经常对U盘有不正确的操作,比如2000、XP、2003下直接插拔U盘,而不是通过《安全删除硬件》来卸载。
4、有些主板(尤其是老主板)的BIOS中不支持U盘启动,所以会找不到相应的选项。如果有此问题,只能是刷新BIOS解决,如果刷新BIOS未解决,只能放弃了。
【更新日志】
一键u盘装系统V3.7版更新功能:
27.优化了GRUBE启动代码;
28.优化了装载数据文件容易失败的问题;
29.优化了Winpe下的Onekey问题;
30.优化了内存检测工具菜单;
31.修正进度条显示问题;
32.精简了一部分数据;
33.U盘制作成功后加入DIY目录用户可以放至任意PE文件;


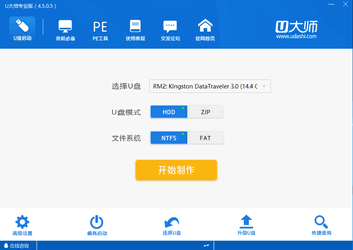


















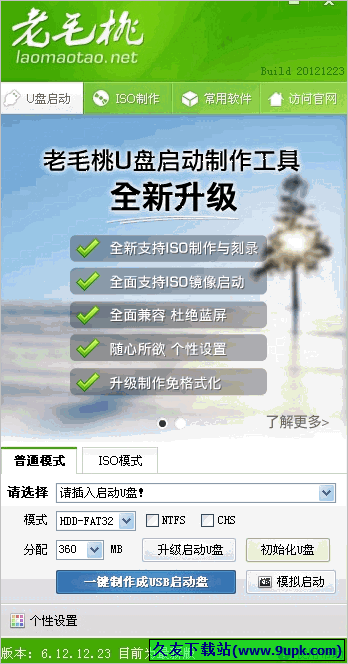
![秒表计时器[电脑秒表计时] 1.1 免安装版](http://pic.9upk.com/soft/UploadPic/2015-10/201510913544097799.gif)
![WinToolBox 2.9.0正式免安装版[系统工具多面手]](http://pic.9upk.com/soft/UploadPic/2013-7/20137611321522448.gif)
![腾达路由器安装软件 1.0免安装版[路由器安装工具]](http://pic.9upk.com/soft/UploadPic/2014-5/2014517461667811.gif)

![注册表编辑器 1.0免安装版[注册表编辑修改程序]](http://pic.9upk.com/soft/UploadPic/2014-4/201442115293486865.gif)
