PS基本教程 怎么用Photoshop画笔工具制作漩涡状星云?
时间:2017年01月19日 04:41评论:0
15、更改“图层 1”与“图层 1 副本 2”的混合模式为“线性减淡添加、”模式。
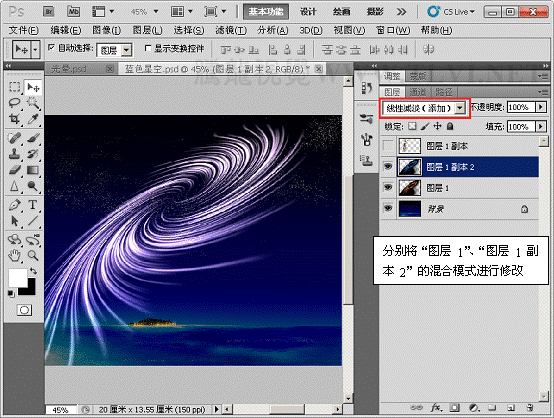
16、为“图层 1”、“图层 1 副本 2”添加“蒙版”效果。
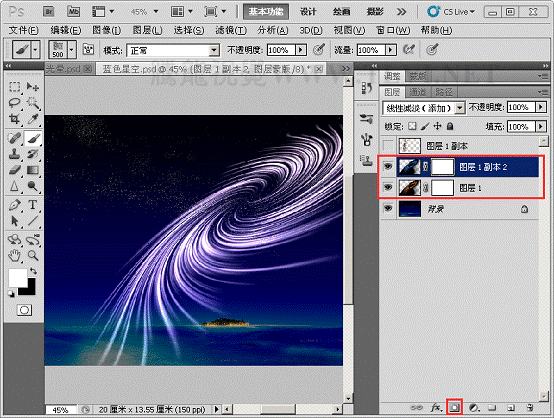
17、使用“画笔”工具在蒙版上对图像边缘修整。
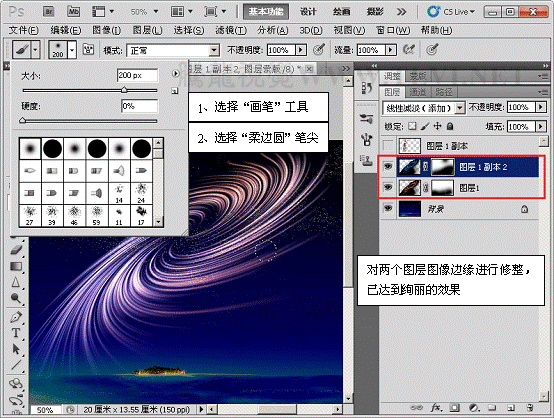
18、显示所有图层,完成实例做。

15、更改“图层 1”与“图层 1 副本 2”的混合模式为“线性减淡添加、”模式。
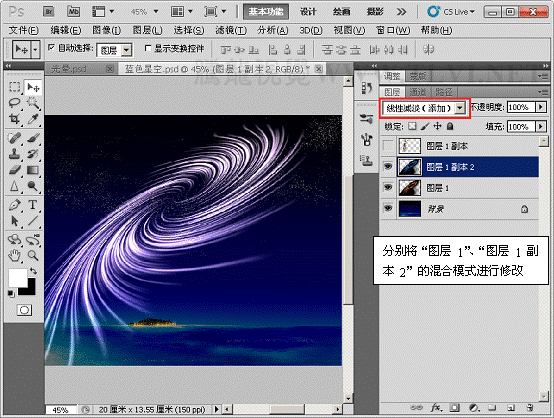
16、为“图层 1”、“图层 1 副本 2”添加“蒙版”效果。
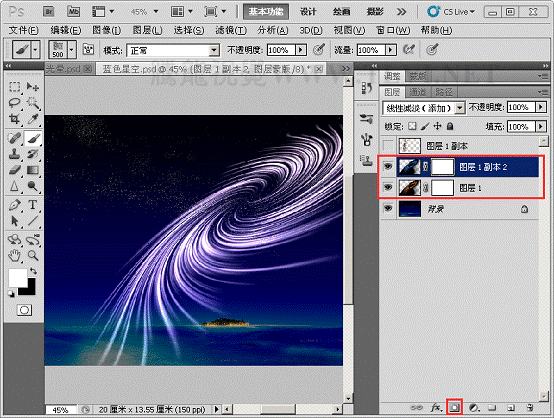
17、使用“画笔”工具在蒙版上对图像边缘修整。
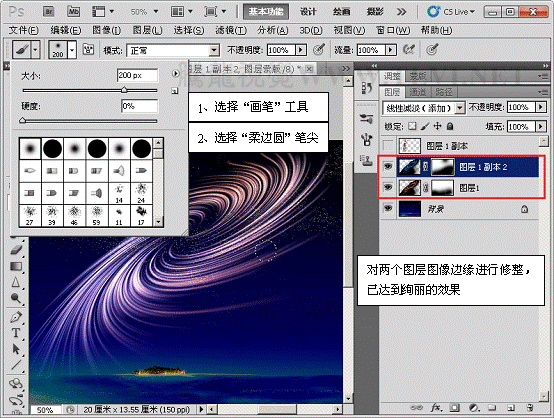
18、显示所有图层,完成实例做。

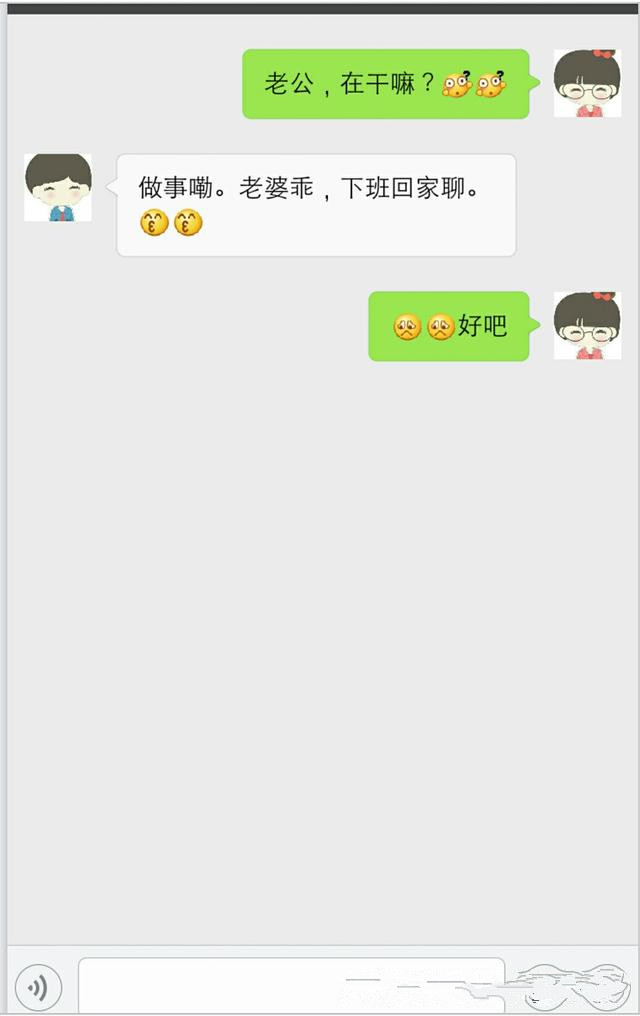 用一个小号就能套出老公骗人的把戏
用一个小号就能套出老公骗人的把戏
 研究生考试初试成绩什么时候出来?2017研究生考试成绩查询入
研究生考试初试成绩什么时候出来?2017研究生考试成绩查询入
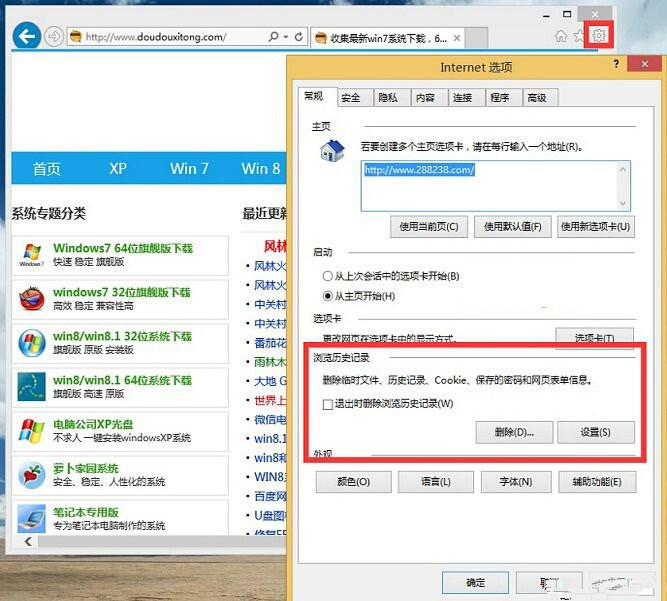 win8系统删除ie浏览器浏览记录的方法教程
win8系统删除ie浏览器浏览记录的方法教程
 王者荣耀大乔皮肤伊势女巫多少钱?王者荣耀伊势女巫什么时候出?
王者荣耀大乔皮肤伊势女巫多少钱?王者荣耀伊势女巫什么时候出?
 泡泡捕鱼
泡泡捕鱼
 海战前线
海战前线
 3tiles羊了个羊原版
3tiles羊了个羊原版
 羊了个羊2
羊了个羊2
 羊了个羊
羊了个羊