怎么才可以使暗淡的照片回复光彩?Photoshop教你轻松搞定
时间:2016年12月14日 04:56评论:0

7、创建曲线调整图层,对RGB 进行调整,适当把全图压暗一点,参数设置如下图。
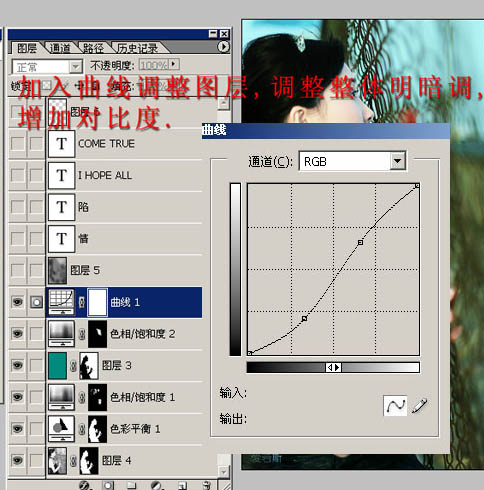
8、这一步比较重要:新建一个图层,填充50%灰色,图层混合模式改为“叠加”,用适当的柔边白色或黑色画笔在要加亮或变深的地方涂抹。

9、接下来就是文字的工作,加上装饰文字,完成最终效果。

最终效果:


7、创建曲线调整图层,对RGB 进行调整,适当把全图压暗一点,参数设置如下图。
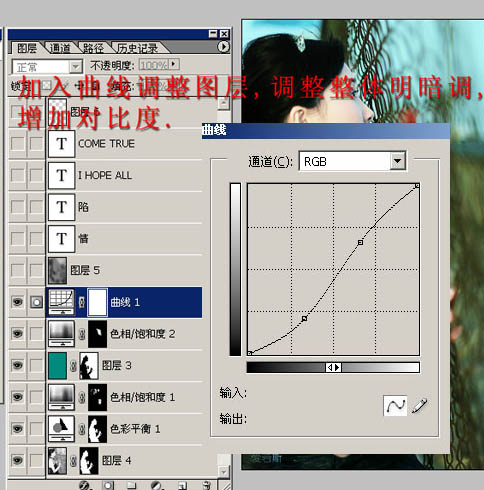
8、这一步比较重要:新建一个图层,填充50%灰色,图层混合模式改为“叠加”,用适当的柔边白色或黑色画笔在要加亮或变深的地方涂抹。

9、接下来就是文字的工作,加上装饰文字,完成最终效果。

最终效果:

 怎么用Photoshop修饰性感神秘美女照片?
怎么用Photoshop修饰性感神秘美女照片?
 怎么用Photoshop制作网站Logo中实用文字效果?
怎么用Photoshop制作网站Logo中实用文字效果?
 photoshop操作中常见的锯齿问题是为什么?photoshop操作中常见的锯齿问题怎么解决?
photoshop操作中常见的锯齿问题是为什么?photoshop操作中常见的锯齿问题怎么解决?
 Photoshop教程:怎么用PS制作美丽飘逸的纱巾?
Photoshop教程:怎么用PS制作美丽飘逸的纱巾?
 泡泡捕鱼
泡泡捕鱼
 海战前线
海战前线
 3tiles羊了个羊原版
3tiles羊了个羊原版
 羊了个羊2
羊了个羊2
 羊了个羊
羊了个羊