AKVIS Points是一款能够把照片转为彩绘的软件。喜欢彩绘效果的你可以使用AKVIS Points把照片转为你喜欢的彩绘效果。该程序支持将普通图片文件转换成非常吸引人的绘画效果,可以根据用户的习惯和喜好进行编辑。它支持点画效果绘制功能,该功能的特征在于应用点或斑点形式的单个笔触以及复杂的色相。它被分解为各种颜色,并以虚线和少量浅色油漆显示在画布上。这些点的光学混合使用户可以看到整个图片。使用此工具进行图像绘制可以改善用户的肖像并使他们看起来更专业。它可以将您的图片转换为点画效果,而程序所要做的就是为图片添加魅力并产生引人注目的效果。使用AKVIS化妆在每张照片中显示最佳效果;需要它的用户可以下载体验。
软件特色:
1.支持预设功能,并知道如何设置绘画效果
2,绘制的图像更加生动,还支持添加签名
3.完全支持批处理功能,可以为图像转换设置相同的效果
4.自定义完成图像的创建并支持转换功能
5.可以进行图像过滤,简单的用户界面,调整速度更快
6.自定义点画的效果设置,包括深度调整
安装步骤:
1.用户可以单击本网站提供的下载路径下载相应的程序安装包
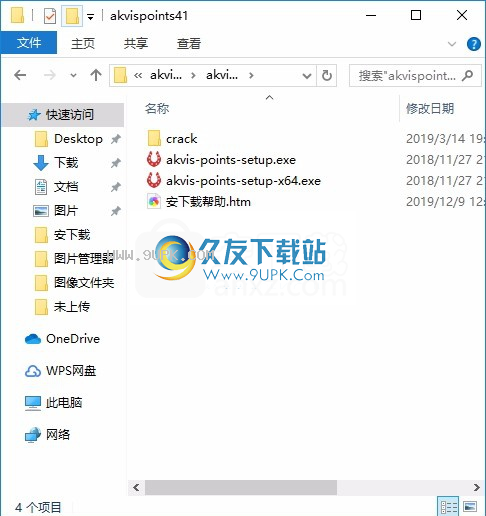
2,只需使用解压功能打开压缩包,双击主程序进行安装,并弹出程序安装界面
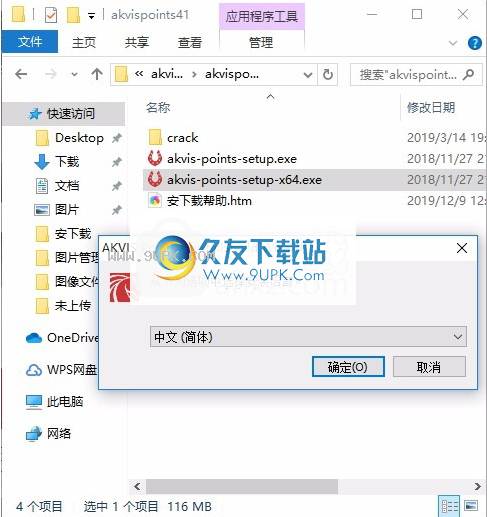
3.同意协议条款,然后继续安装应用程序,单击同意按钮

4.您可以单击浏览按钮以根据需要更改应用程序的安装路径(C:\ Program Files(x86)\ Apex Software \ Apex Sketch v7)
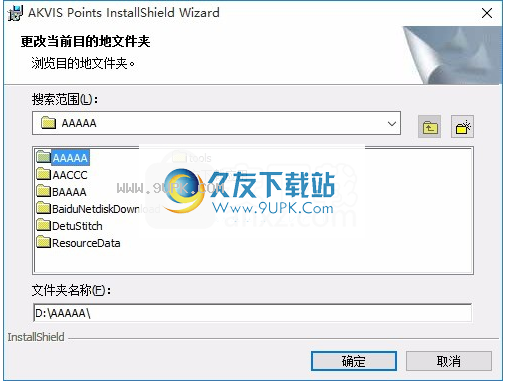
5.现在准备安装主程序,单击安装按钮开始安装
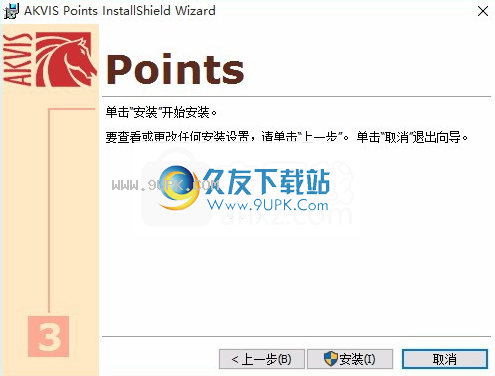
6.弹出应用程序安装进度栏加载界面,只需等待加载完成即可
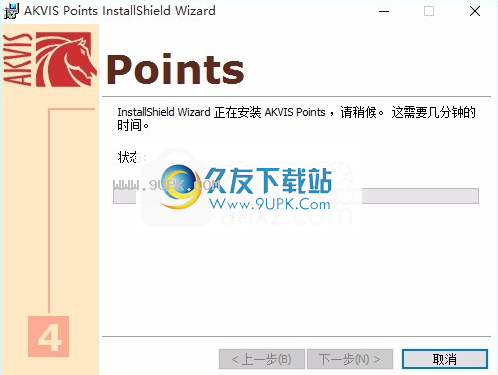
7.根据提示单击“安装”,弹出程序安装完成界面,单击“完成”按钮
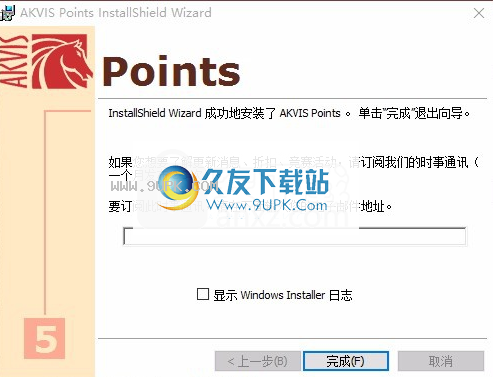
软件功能:
1.许多用户可能不了解点画。它实际上是印象派的一小部分,但是图像的效果却很逼真。
2.为了使用户在操作过程中更好地平衡各种因素,最大程度地减少差异,并支持不同画板上的颜色分级
3,并且还使用了实用的纯色圆点,圆点等进行着色的方式,从而增强了色彩效果
4.支持作为独立应用程序或相关软件的插件运行
5.支持很多软件,例如:Corel Paint Shop Pro,Adobe Photoshop等。
6.通过该软件的内置点画技术,您可以快速将照片转换为所需的油画
7.允许用户根据需要将复杂的颜色分解为单独的颜色,还支持在画布上进行点缀
8,支持预览功能,使效果显示更加轻松
使用说明:
借助AKVIS Points软件,您可以通过点画轻松创建精美的艺术品。

点画
(将鼠标悬停在图片上可以查看原始图片)
您可以在“绘画”选项卡中调整效果参数:
木偶点的大小(10-100)。此参数指定点的最大大小。

积分= 25积分= 75
密度(10-100)。此参数更改图像中的点数。值越高,保留的未上漆区域越少。

密度= 20密度= 70
强度(0-100)。此参数控制画笔笔触的可见性。较低的值使笔触更加透明和模糊。随着参数的增加,这些点将变得更加生动和醒目。

强度= 25强度= 75
饱和度(0-100)。此参数定义笔划的颜色强度。当值= 0时,笔划具有原始图像的饱和度。随着参数的增加,颜色将变得更亮,更饱和。

饱和度= 10饱和度= 50
颜色类型(0-100)。一种
如果增加参数,某些点将改变其颜色。值越高,图像中出现的颜色越多,饱和度越高。

颜色变化= 5颜色多样性= 30
互补色(0-50)。此参数将互补色的点添加到绘画中,以使其更加生动和明亮。
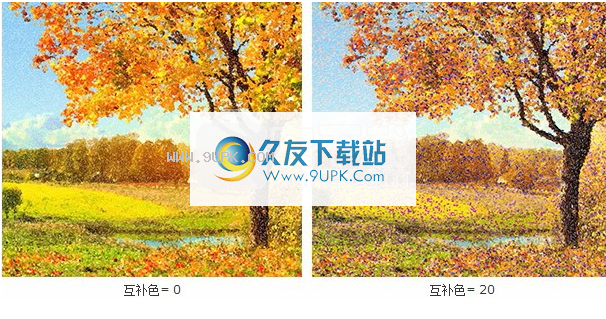
互补色= 0互补色= 20
救济(0-100)。此参数提供冲程的音量。在低值处,点是平坦的。值越高,笔划越明显。

救济= 20救济= 90
长宽比(0-100)。此参数根据画笔的纵横比确定笔划的形状。当值= 0时,笔划是圆形的,当增加参数时它将变为椭圆形。

长宽比= 0长宽比= 9
失真(0-100)。此参数确定点的变形。在低值处,点被舍入。增大此值将使点随机变形为不规则形状。

失真= 0失真= 100
移动(0-100)。此参数将点移动到其颜色区域的边界之外。
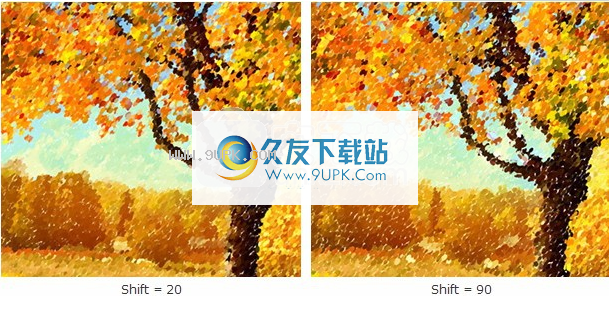
Shift = 20 Shift = 90
对齐方式(0-100)。此参数更改笔划的顺序和均匀性。当值= 0时,将随机放置这些点。添加参数后,将沿着Tilt定义的线应用笔触。如果Aspect = 0,则此参数无效。

对齐方式= 0对齐方式= 100
倾斜(0-180)。此参数设置笔刷笔划的绘制方向。它与下一个参数有关,并且仅在Align未设置为0时才有效。

倾斜= 0倾斜= 90
坚硬的边缘。此复选框使您可以确定点的模糊性。禁用此复选框后,点的边缘将模糊。启用此选项后,边缘将更清晰。

复选框已禁用复选框已启用
随机种子(0-9999)。这是定义画笔笔布局的随机数生成器的起始数字。每个数字都会产生唯一的补丁分配。
时间线
在AKVIS点中,您可以实时观察从照片到点画的转换。在此过程中,程序将创建一个中间镜头列表,这些镜头代表从半成品绘画到实际成品的过渡的不同阶段。这项有用的功能使您可以在不更改效果设置的情况下创建艺术品的变体。
时间线显示在主窗口的底部。
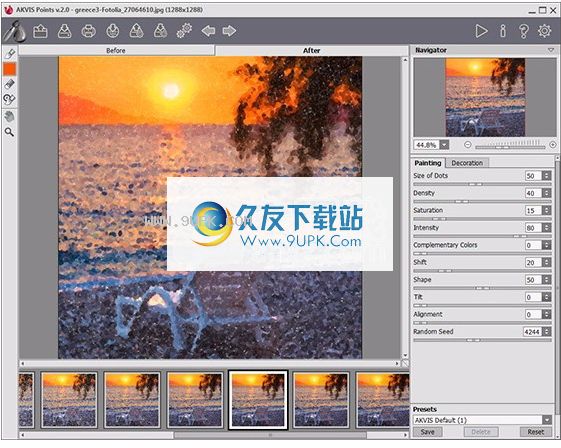
AKVIS点
注意:时间轴功能仅可供所有者使用家庭豪华和商务许可证。请注意,即使拥有家庭许可证,每个人都可以使用进度栏中的“停止”按钮来获取半处理的图像。
按下按钮开始将照片转换为绘画。在处理过程中,您将看到镜头出现在窗口底部。
您也可以使用进度栏右侧的按钮来拍摄自己喜欢的时刻的快照。当您按它时,当前图形将添加到列表中。蓝色框选择此类型的手动拍摄。
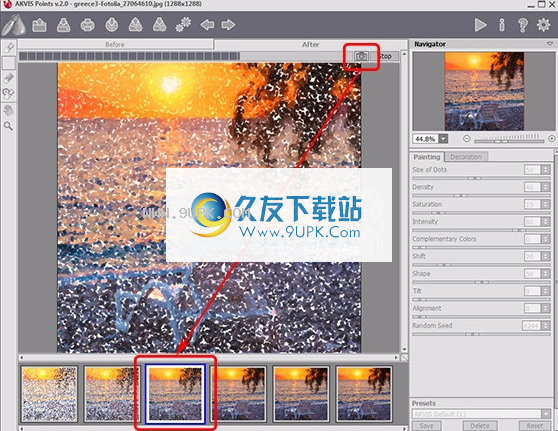
图像处理
如果按进度栏中的“停止”按钮,图像处理将被中断。
浏览在时间轴中浏览相机以查找自己喜欢的图像。如果要返回最终结果,请单击列表中的最后一个镜头。

绘画的变种
当您更改参数并重新运行图像处理时,时间轴将被清理并开始填充新的镜头。您可以通过双击将其固定以保存其中的一些。图标出现在所选镜头的右上角。
您可以在拍摄之间切换,更改设置并重新开始处理,固定的结果将保留在列表中。您可以双击以取消固定。

注意!将新图像加载到程序中将删除所有照片,包括固定照片。
注意:
使用后处理工具后,并且在时间轴上切换到另一张图像将导致该工具所做的更改丢失。您可以将结果保存为新名称并继续工作。
您可以在程序的首选项中隐藏/显示时间线。如果启用了“时间轴镜头”选项,则可以设置在图像处理期间创建的照片数量。
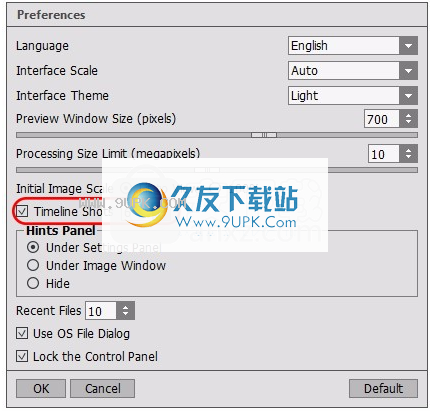
工具和选项
在AK
VIS点,可以在活动选项卡之前或之后看到不同的工具:

工具栏,“之前”选项卡工具栏,“之后”选项卡
程序中的工具分为以下几组:预处理(“之前”选项卡),后处理(“之后”选项卡)和其他工具(“之前和之后”选项卡)。
预处理工具(在“之前”选项卡上):
快速预览
打开/关闭预览窗口。它是带有“助行蚁”轮廓的方形框架,显示了在“绘画和装饰”选项卡中所做的更改。
您可以使用鼠标左键或双击将预览方块拖到任何位置。这使您可以快速预览图像不同区域的效果。要将自动转换的结果与原始图片进行比较,请在预览区域中单击并按住鼠标。

预览窗口
您可以在程序的首选项中调整预览窗口的大小。
裁剪(在独立版本中)使您可以裁剪图像中不需要的区域。相反,当您要改善图像的构图,校正扭曲的照片并将水平照片转换为垂直照片时,此工具很有用。
您可以通过拖动边界框的侧面和角度来更改裁剪区域。
应用要应用结果并删除框外的区域,请按OK或使用Enter键。要取消操作并退出工具,请按“取消”或use-Esc。要恢复原始区域并使工具保持活动状态,请按“重置”按钮。
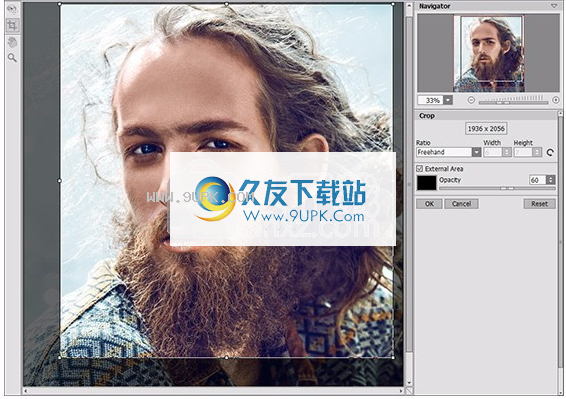
裁剪图片
调整裁剪选项:
您可以从“比率”下拉列表中选择裁剪矩形的大小,或输入自定义的纵横比。
如果启用了“外部区域”复选框,则可以更改外部零件的颜色和不透明度。
后处理工具(在“高级” /“公司”之后的“发布”标签上):
注意!后处理工具,仅在后标签上的“家庭豪华/商业许可证”下可用。在最后一步中使用它们。如果重新运行图像处理,使用后处理工具所做的更改将丢失!
右键单击图像后,该工具的选项将显示在弹出框中。
您可以使用按钮并撤消/重做这些工具的功能。热键在Windows上为Ctrl + Z和Ctrl + Y,在Mac上为⌘+ Z和⌘+Y。
使用Pointillist笔刷,可以在绘画中添加色点。可以使用以下参数更改点:
大小(10-200)。此参数更改工具的直径。
木偶点的大小(10-100)。此参数调整用笔刷绘制的点的最大大小。
密度(10-100)。此参数更改动作中的点数。值越高,出现的点越多。
饱和度(0-100)。此参数定义点的颜色强度。当值= 0时,它们具有原始图像的饱和度。随着参数的增加,颜色将变得更亮,更饱和。
强度(0-100)。此参数控制点的可见性。较低的值会赋予透明和模糊的点。随着参数的增加,这些点将变得更加生动和醒目。
长宽比(0-100)。此参数调整点的形状。当值= 0时,它们是圆形的,并在增加参数时变为椭圆形。
救济(0-100)。此参数提供冲程的音量。在低值处,点是平坦的。值越高,笔划越明显。
颜色类型(0-100)。随着参数的增加,某些点将改变其颜色。值越高,图像中出现的颜色越多,饱和度越高。
坚硬的边缘。此复选框使您可以确定点的模糊性。禁用此复选框后,点的边缘将模糊。启用此选项后,边缘将更清晰。
原始颜色。如果启用此复选框,笔刷将在处理区域中使用原始颜色。如果禁用此复选框,则画笔将使用工具栏上方形按钮上显示的颜色进行绘制。请在下面阅读如何更改颜色。
使用效果设置。使用此按钮可以将工具的参数设置为与照片到绘画转换相同的值。
显示原稿(0-80)。当增加参数时,原始图像通过效果变为可见。此参数是辅助参数,用于使用画笔更精确地绘制
非常有用,不会影响结果。

使用Pointillist笔刷的点画效果
颜色。画笔的颜色显示在工具栏上的方形按钮上。更改笔刷颜色的方法有两种:双击正方形并从对话框中选择颜色,或单击正方形处的鼠标左键(-I)以激活吸管并从图像中选择颜色
图像上的滴管尖端周围有一个色环,可帮助您更精确地选择颜色。如果难以捕获某种颜色,则可以按住Ctrl键,查看相邻的阴影并在圆环上选择一种颜色。

色环上有5个扇区:
的渐变线以当前颜色为中心。左边是+ 30%黑色,右边是+ 30%白色。
先前选择的颜色。
当前光标所在像素的当前颜色。
周围像素的颜色。
平均3x3、5x5、11x11、31x31、51x51、101x101像素区域平均颜色。
橡皮擦可让您擦除可能因效果而产生或用笔刷绘制的色点。加工区域充满了各种透明的白色。
大小(1-1000)。笔刷绘制的线的最大宽度。
硬度(0-100)。工具边缘的模糊程度。
强度(1-100)。工具对图像的影响。
显示原稿(0-80)。当增加参数时,原始图像通过效果变为可见。此参数是辅助参数,对于使用画笔更精确地绘制很有用,并且不会影响结果。

使用橡皮擦的点画效果
历史记录画笔可让您淡化绘画效果并将图像恢复到原始状态。您可以选择工具的模式:编辑所有更改或仅保留点画效果的工具。
工具工具的参数:
返回原始。如果启用此复选框,则该工具可以减少绘画效果和后处理工具的结果。如果禁用此复选框,则画笔仅是一种编辑工具,不会影响图像处理的结果。
大小(1-1000)。笔刷绘制的线的最大宽度。
硬度(0-100)。工具边缘模糊。值越小,工具的边缘越模糊。值为100%时,笔刷边缘和背景之间的边界非常明显。值较低时,这些区域之间的过渡更平滑。
强度(1-100)。恢复原始状态的程度。较低的值具有较少的恢复效果和更多的混合效果。值为100%时,原始图像将更完整地还原。

使用历史记录刷的点画效果
其他工具(在两个选项卡上都可用,适用于所有许可证):
手当无法以所需的比例将图像放置在图像窗口中时,手形可让您滚动浏览图像。要使用它,请单击按钮,将光标移到图像上,然后按住鼠标左键以向所需方向移动。热键是H。
双击工具栏上的工具图标,以使图像适合窗口大小。
缩放允许您更改图像的比例。要放大,请单击图像。要缩小,请在图像上单击Alt。热键是Z。
双击工具图标以将图像缩放到100%(实际大小)。





















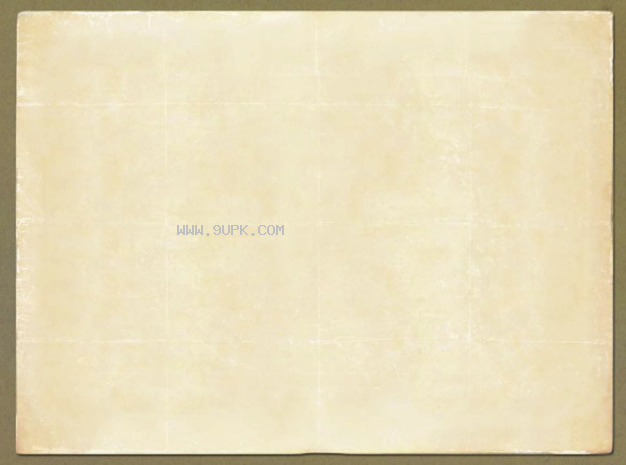


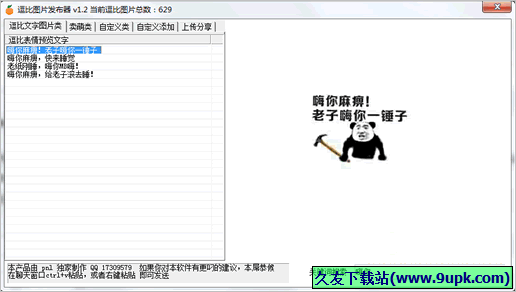
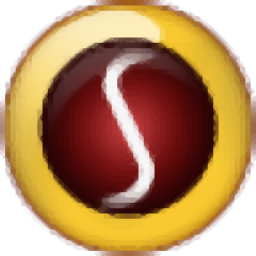
![TumblOne 1.04正式版[tumblr图片下载器]](http://pic.9upk.com/soft/UploadPic/2014-2/201421314333339705.gif)

