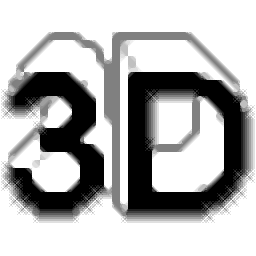Photodex Proshow Producer 9是一款专业的电子相册制作工具。制作电子相册这款Photodex Proshow Producer 9可是神器。软件可以帮助用户将您的照片和视频文件制作成电子相册,并可以在电子相册中添加相应的背景音乐,以增加电子相册的丰富内容;使用Producer,用户可以快速轻松地创建专业质量的视频幻灯片演示对于初学者,内置的自动表演创建选项使您可以立即共享照片和视频,对于经验丰富的幻灯片制作者,Producer还配备了功能强大的工具,可为您提供完全控制外观和感觉;整个生产过程都可以根据自己的需要进行编辑,您可以根据需要在面板上进行设置;需要它的用户可以下载体验。
破解方法:
1,程序安装完成后,不要先运行程序,打开安装包,然后将文件夹中的破解文件复制到粘贴板上
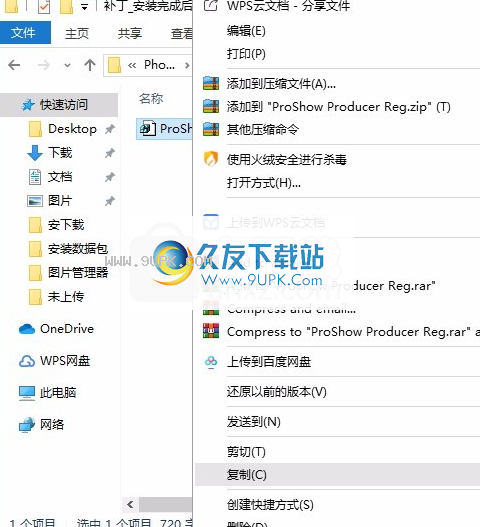
2,然后打开程序安装路径,将复制的破解文件粘贴到相应的程序文件夹中并运行

3.完成上述步骤后,您可以双击该应用程序以将其打开,此时您可以获得相应的破解程序。

软件特色:
精致,精致的性能仅需几分钟。
只有ProShow制片人才能提供创意控制和易用性的完美结合。在几分钟内创建专业主题和效果显示。
完美的婚礼,订婚,家庭照,自然和户外摄影,旅行摄影等等。浏览内置音乐库中的数百条免版税曲目,以快速找到适合您节目的完美配乐。
当您准备好完全控制时,ProShow Producer提供了一些非常强大的工具和效果来自定义幻灯片的各个方面。
添加现成的照片,幻灯片和过渡效果。
使用超过1200种效果和滤镜,将您的照片和视频转换成令人兴奋的布局并修饰动画。
创建从翻页和照相机闪光灯到模糊和褪色的所有内容。不需要设计经验。
免费的音乐和音频控制。
浏览免费的音乐库,该音乐库可立即在您的节目中使用,无需额外付费。
精选的370多种歌曲和音频FX,经许可用于个人和商业用途。
使用内置的音频控件来裁剪歌曲,淡入淡出多个音轨,录制声音并设置自定义淡出。
软件功能:
1,1,200多种内置幻灯片,过渡,图层和标题效果;用于构建复杂的自定义动画的关键框架;
2,遮罩层,用于塑造和控制该层的可见性;调整图层以达到动画效果;
3.自动执行复杂动作的校正器; 30多个制作人-仅免版税音乐曲目;
4.同时处理多个程序;为识别您的品牌而定制的水印;
5,内置渐变色和纯色层支持;音频键控可实现精确的音量控制;
6.用于高级标题放置的文本层;特殊效果包可以提供2300多种额外效果;
7.支持幻灯片放映过程中的幻灯片更新;带有标题操作和暂停的交互式幻灯片放映;
安装步骤:
1.用户可以单击本网站提供的下载路径下载相应的程序安装包
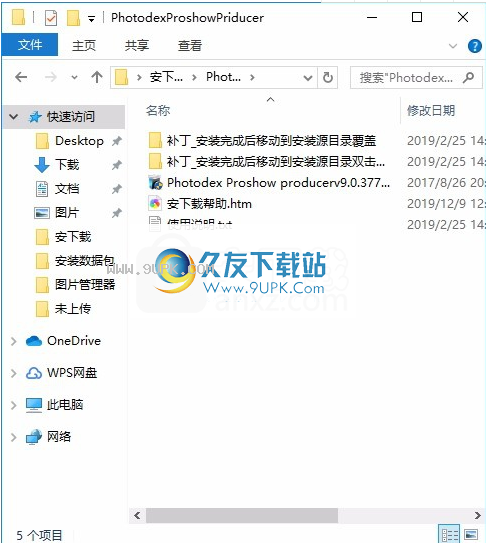

2,只需使用解压功能打开压缩包,双击主程序进行安装,并弹出程序安装界面
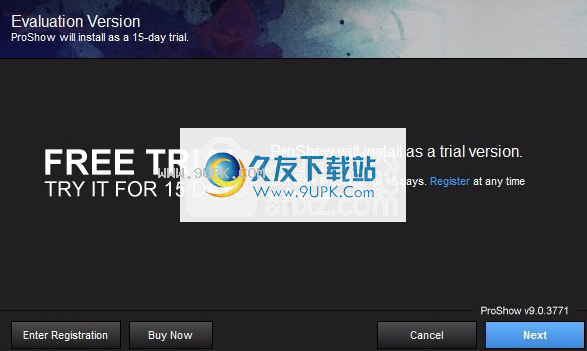
3.同意协议条款,然后继续安装应用程序,单击同意按钮
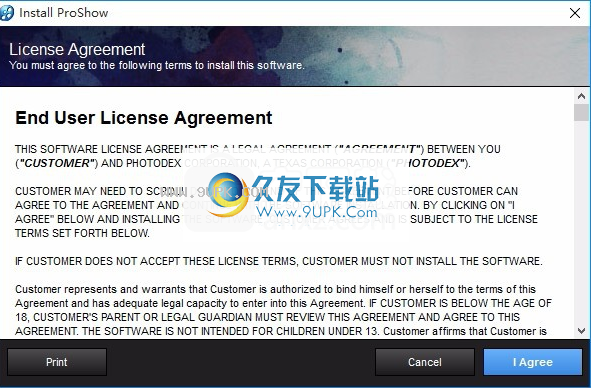
4.您可以单击浏览按钮来根据需要更改应用程序的安装路径。
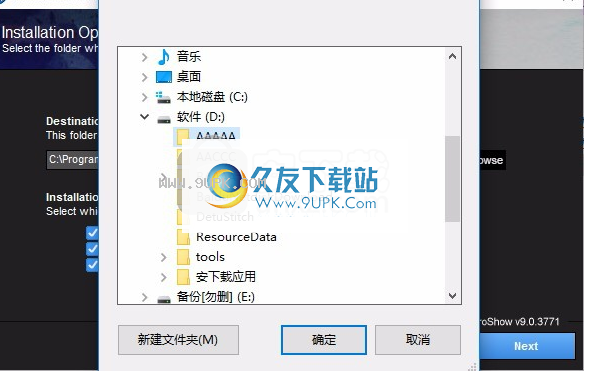
5.现在准备安装主程序,单击安装按钮开始安装
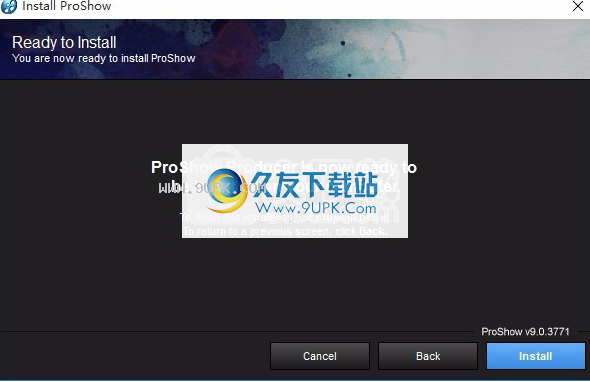
6.弹出应用程序安装进度栏加载界面,只需等待加载完成即可
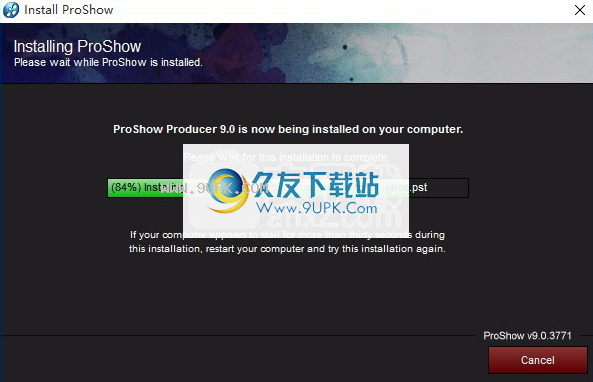
7.根据提示单击“安装”,弹出程序安装完成界面,单击“完成”按钮
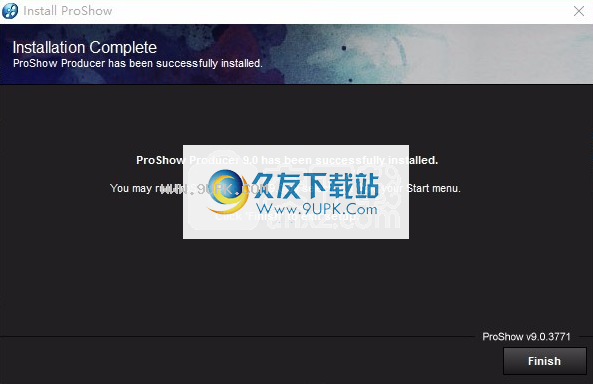
官方教程:
制作从头到尾的简单表演
帮助为了帮助您熟悉ProShow,我们将直接引导您完成一个非常简单的演示过程。在本章的最后,您将学习在ProShow中工作的基础知识,并准备与朋友,家人或客户分享您的第一场演出。
在本章中,我们将介绍以下基础知识:

添加将图像添加到您的节目
更改幻灯片和过渡时间
预览节目
选择过渡效果
效果为图像添加效果
添加简单的字幕
加为演出添加配乐
当然,将更详细地介绍这些主题
在后面的章节中。
立即执行
首次打开ProShow时,系统将询问您如何开始新的幻灯片放映。选择空白的显示图标。
在显示标题框中,为新显示命名。
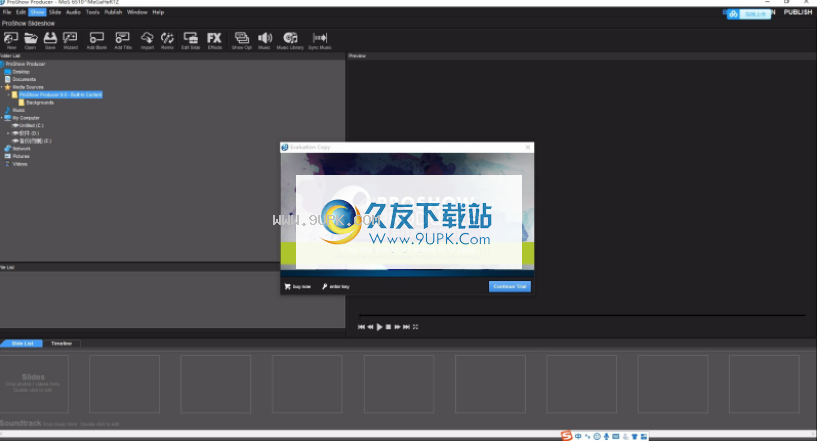
选择宽高比。默认情况下,它将设置为16:9(宽屏),因为这在大多数PC,电视和设备上播放时最常见
在按下create之后,您将进入构建工作区,每次准备制作新节目时,您将在其中开始工作。
使用文件夹列表浏览PC上包含图像的任何文件夹。为了使您的首场演出更快,请选择一个包含较少图像的文件夹。应该有20-30张图片。
选择所需的文件夹后,在“文件列表”中,右键单击窗口中出现的任何缩略图。
从出现的子菜单中选择“添加所有文件以显示”。
根据所选文件夹中图像的数量,可能需要一些时间才能将所有内容添加到您的节目中。导入视频或大量照片时,您可能会看到“导入状态”窗口出现。该窗口将显示导入过程中的距离。
之后将所有图像作为幻灯片添加到屏幕底部的幻灯片列表后,请按照“ 1、2、3”方法继续创建您的第一个节目。
“ 1、2、3”方法使用ProShow中的许多键盘快捷键中的一些快捷键来随机地重新排列顺序或图像,向图像添加随机运动效果,并随机选择要在每张幻灯片之间插入的过渡效果。
通过单击任意幻灯片并按CTRL + A,选择放映中的每张幻灯片。
按CTRL + Shift + 1随机排列幻灯片。
通过按CTRL + Shift + 2添加一些随机运动。
最后,按CTRL + Shift + 3随机分配幻灯片之间的过渡效果。
仅需几个简单的步骤,您就可以创建带有运动和过渡效果的全新幻灯片演示。
查看要查看创建的内容,请单击预览窗口下方的播放按钮。
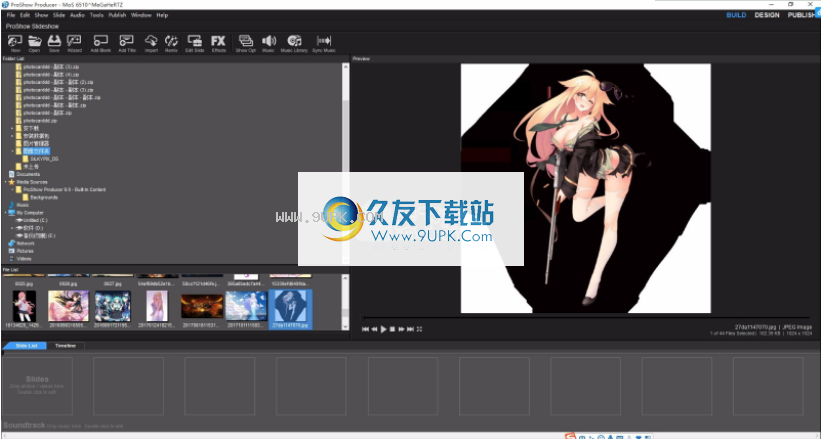
就是这样,您是第一个节目!
既然已经知道入门非常简单,那么让我们深入了解一下,并使用ProShow做更多的事情。
从基础开始
在快速入门中,您学习了如何从空白画布开始,以及如何通过添加文件夹的全部内容来创建简单的节目。现在,让我们仔细看看“构建工作区”,并学习如何使用该界面仅使用某些图像来执行。
使用正确的工作区
ProShow具有三个不同的工作区,您将使用它们来创建和共享表演。工作区是构建,设计和发布的。下一章将详细介绍每种方法,但是由于它们的选择略有不同,因此了解每种方法的工作原理以及如何区分选择哪种方法非常重要。
Build Workspace是您开始执行的地方。您可以在此处访问文件夹列表和文件列表。
添加完所有内容后,“设计工作区”将为您提供更多空间来预览您的工作并在工作时查看有关每张幻灯片的详细信息。
后准备共享节目时,请使用发布工作区从输出选项中进行选择。
工作区选择器位于右上角,并且所选工作区始终突出显示。
要创建新节目,您将需要使用构建工作区。这是本章的其余部分。
寻找影像
文件夹列表显示在主工作区的左上角,几乎与您在Windows中使用的任何文件夹浏览器完全相同。看到它时,您会注意到它显示您的硬盘,图片,音乐,视频文件夹等。您可以将其视为浏览系统内容,其工作方式完全相同。
双击一个文件夹将其打开,您可以在其中查看所有子文件夹。这是一个简单的示例:
如果图像存储在“图片”文件夹中,则可以通过以下方式访问它:在“文件夹列表”中找到“图片”条目,双击它,然后从出现在“文件夹”图片列表下方的列表中选择包含该图像的子级
同样,如果将图像保存在硬盘上的常规文件夹中,例如C:\ PhotoShoots \ Wedding2015,则可以像在Windows中一样访问图像。双击C:条目,找到“ PhotoShoots”文件夹,然后单击它下面显示的“ Wedding2015”文件夹。
注意:Windows的各种版本将虚拟文件夹(例如“我的图片”或“视频”)放置在不同的位置。如果您不熟悉,请查阅Widows文档。
找到包含图像的文件夹时,文件列表将显示其中的图像缩略图。这使您可以直观地确定要添加到节目中的图像。
提示构建工作空间提示:
如果需要更多空间来查看文件夹或文件,则可以调整“文件夹列表”和“文件列表”的大小。将鼠标悬停在两个窗格之间以激活大小箭头。单击并向上或向下拖动到所需的大小。
在文件列表中,右键单击以
访问文件列表子菜单。在子菜单中,您可以更改缩略图的大小,查看文件的详细信息,更改排序顺序等等。
制作新幻灯片
继续并选择您要用来开始演奏的图像。选择图像后,单击它。这将在文件列表中突出显示它。现在,再次单击它,这次,按住鼠标按钮。
按住鼠标按钮的同时,将鼠标光标向下移动到“幻灯片列表”-这是主工作区底部的空白栏,其中包含一系列占位符正方形。
当鼠标光标在幻灯片列表上方时,释放鼠标按钮。请注意,ProShow使用您选择的图像创建新的幻灯片。此过程称为拖放。只需将一个或多个图像从“文件列表”拖放到幻灯片列表即可。其余的将由ProShow完成。双击“文件列表”中的图像也会将其添加到“幻灯片列表”中,但是您很可能会发现拖放可能是一种更好的方法。
更改幻灯片和过渡时间
放置图像后,看一下幻灯片。您会注意到它显示了图像的缩略图,幻灯片编号和两个值。默认情况下,这些值应为3.0。
这些时间值以秒为单位。幻灯片底部的数字是您的幻灯片时间或幻灯片显示的时间长度。同样,默认为3秒。幻灯片右边的数字是转换时间,或此幻灯片转换到下一张幻灯片所花费的时间。
每张幻灯片将始终具有两个时间值。在此示例中,这意味着您第一张幻灯片的总时间为6秒幻灯片时间加上过渡时间。如果您希望幻灯片变长或变短,则可以随时通过单击值并输入所需的数字来进行调整。请记住,这些时间总是以秒为单位。
注意:将总时间6秒设置为默认时间,因为它可以用于多种效果和音轨。通常,在进入下一个幻灯片之前,只有足够的时间观看和欣赏幻灯片的内容。
播放幻灯片
现在您知道了如何放置图像,将其添加到节目中并执行一些基本的时序调整。继续向您的新节目中添加更多图像。现在您已经有足够的图像,让我们看看如何预览幻灯片。
预览播放预览
每个工作区都有Previewwindowis,您可以在其中经常看到节目的外观。
继续,然后按窗口底部的“播放”图标。您会注意到幻灯片列表按从左到右的顺序显示幻灯片。节目中的第一张幻灯片是最左边的数字1。节目中的最后一张幻灯片将在最右边。播放程序只是从头到尾按顺序浏览幻灯片的过程。
提构建工作空间提示:
之前“预览”窗口也非常适合在将图像添加到幻灯片列表之前浏览文件列表中的图像。
播放播放节目时,您应该看到播放指示器开始沿幻灯片列表上方的栏移动。
指示此指示符告诉您演出中的位置
。预览节目时,指示器会沿着幻灯片列表移动,并向您显示预览中当前显示的节目中的哪张幻灯片。
让我们单击“停止”按钮以停止预览回放。现在,单击您节目中的任何幻灯片。请注意,播放说明出现在所选幻灯片的开头。该指示器告诉您“预览”窗口当前正在向您显示在所选幻灯片的开头看到的内容。
您也可以单击并拖动指示器以在预览中查看节目的任何部分。这是检查慢动作某些节目并确保您的节目看起来不错的好方法。只需在幻灯片放映中缓慢拖动播放指示器,即可查看图像在放映中的显示方式。
您应始终使用“预览”播放,因为它可以使您有机会在制作和更改节目时实时查看每个节目的外观。
逆时针工作
您可能已经注意到,在Build Workspace中移动幻灯片时,创建幻灯片是一个逆时针的过程。您从左上角的“文件夹列表”开始,在“文件列表”中找到要使用的图像,将文件拖放到“幻灯片列表”,然后在“预览”中查找并然后返回左侧在侧面添加更多图像。
这是一个恒定的周期,您将用它来构建一个节目,一次生成多个图像,直到获得所需的所有内容并将其加载到ProShow中为止。如果您记得此逆时针工作模式,它将帮助您熟悉Build Workspace。
选择过渡效果
每张幻灯片都有过渡效果,无论是放映中的第一张幻灯片还是最后一张幻灯片都无所谓-它们都在幻灯片末尾显示过渡效果。
如您所见,过渡时间是指从一张幻灯片移到另一张幻灯片所花费的时间。另一方面,过渡效果是从一张幻灯片移动到另一张幻灯片时发生的视觉变化。您可以通过调整过渡时间和效果来获得一些惊人的效果,让我们来看看选择这些效果有多么容易。
如何选择过渡效果
在幻灯片列表中,单击幻灯片缩略图右侧的“过渡”图标。
在“选择过渡”窗口中,浏览类别并选择一个过渡。
双击以应用过渡,或按“应用”按钮。
有500多种内置过渡效果可供选择。如果单击任何效果,则在“选择过渡”窗口顶部,将预览每种过渡效果在应用于幻灯片时的外观。如果您喜欢看到的效果,只需按底部的“应用”按钮,或双击所需的效果即可。
注意:通过选择所有要更改的幻灯片,然后单击任何突出显示的幻灯片的“过渡图标”,可以一次更改多个幻灯片的“过渡效果”。当您选择新的过渡效果时,所有选定的幻灯片都将更改为具有相同的效果。通过按住键盘上的CTRL键并单击要选择的每张幻灯片,或者单击要选择的第一张幻灯片并在单击最后一张幻灯片的同时按住Shift键,可以选择多张幻灯片。选择一系列幻灯片。中间的所有幻灯片都将被选中。您还可以通过单击幻灯片列表中的幻灯片,然后按键盘上的CTRL + A来选择节目中的每个幻灯片。
效果为图像添加效果
即使您不熟悉创建幻灯片,您也可能熟悉“肯恩·伯恩斯效应”。这是指纪录片制作人肯·伯恩斯(Ken Burns)流行的视觉效果,当静止图像出现在屏幕上时,它们会被平移和缩放。
在本章的前面,您学习了如何使用键盘快捷键随机选择每个选定的图像“平移”,“缩放”和“旋转”来创建自己的“肯伯恩斯风格”幻灯片。如果您忘记了快捷方式,请放心,您也可以右键单击幻灯片列表中的任何选定幻灯片,然后从子菜单中选择相同的随机选项。
随机运动效果很好,可以制作出非常漂亮的节目,但是使ProShow真正有趣的是,当您开始使用幻灯片样式时。首先,“幻灯片样式”是一种可以应用于演出中任何幻灯片的效果。其次,它们不是随机的。幻灯片样式是每次使用时始终具有相同外观和行为的效果。它们可以非常简单(例如,从左向右平移)或非常复杂(使用多层,彩色滤光片,高级运动等)。
第13章将更详细地介绍幻灯片样式,但是现在,让我们看看将这些效果应用于幻灯片是多么容易。
如何选择效果
在“构建工作区”中,查看“文件夹列表”上方的工具栏。单击效果(FX)图标。这将打开效果(FX)窗口。
在顶部的“幻灯片样式”选项卡上,浏览类别并选择所需的效果。
按“应用于幻灯片”按钮。您将看到一条消息,通知您幻灯片样式将替换所选内容中存在的任何其他效果
ed幻灯片。按确定以应用新的幻灯片样式。
后应用效果后,按“完成”按钮。
就像您选择“转场”时所看到的那样,“效果(FX)”窗口使您可以按类别浏览效果,并在将缩略图效果应用于幻灯片后向您显示缩略图效果的预览。包括:样式名称,效果所需的层数,首选图像方向以及最佳滑动和过渡时间。
FX(FX)提示:
如果您在幻灯片列表中选择了多个幻灯片,则相同的效果将应用于每个选定的幻灯片
自定义幻灯片
现在,您正在添加图像,更改时间并开始添加效果,让我们快速了解自定义放映中的幻灯片。
定制是ProShow真正发挥作用的地方。您几乎可以调整幻灯片中显示的图像和视频片段的各个方面,包括它们在节目中的显示方式以及它们在屏幕上的移动方式。
打开幻灯片选项
您将在“幻灯片显示选项”窗口中进行所有自定义。有几种方法可以打开各种幻灯片显示选项,但让我们使用最快的方法
双击节目中的任何幻灯片。
这将打开幻灯片显示选项。在此窗口中,您可以控制幻灯片在节目中的显示方式,包括应用效果,添加字幕,添加幻灯片声音,更改背景以及控制动作。
所有幻灯片选项都将在后面的章节中详细介绍,但是现在,请注意,访问此窗口的最简单方法是双击,这是您自定义节目中每张幻灯片的位置。
共享与文字共享信息
不必在表演中使用文字,但这是添加一些额外信息并扩展您的故事叙述的好方法。
要在ProShow中添加文本,您将使用字幕,并且通过创建和使用字幕,您可以做一些事情,例如制作标题幻灯片,在节目中添加有趣的信息或评论,或在幻灯片的结尾处创建电影风格。
字幕在第10章中将更详细地介绍字幕,但现在,让我们总结一下您正在构建的简单演示。
为了了解字幕的工作原理,我们在节目开始时添加了标题幻灯片。标题幻灯片的目的是作为介绍。让观众了解他们将要观看的节目。通常,这将是“史密斯的婚礼”或“ S狗的生日”。
使标题幻灯片
双节目中的第一张幻灯片。这将打开“幻灯片选项”窗口。
找到找到左侧的“标题”窗格,然后按添加(+)图标。现在,您将看到“空白标题”字样。
这并不意味着“空白字幕”将出现在您的节目中。
这只是CaptionsList中的占位符,向您显示需要输入的内容。
在预览的右侧,您将找到标题文本窗格。您可以在此处在标题幻灯片中键入所需的文本。
继续,键入单词“我的第一张幻灯片”。
底部在文本区域下,您将看到“字幕格式”窗格。使用这些选项选择标题的字体,大小,大写字母和颜色。
底部在预览下方,您会找到标题放置面板。在这里,您可以对齐文本(左,中等)并调整文本的位置。
如您所见,在ProShow中使用字幕类似于将文本添加到任何文字处理程序中。您从空白字段开始,键入文本,然后选择标题的字体,大小和位置。
创建字幕提示:
您只需在预览中单击并拖动标题即可调整标题的位置。
您可以使用鼠标滚轮更改字幕大小。只需在预览中单击标题,然后向上或向下滚动,直到标题达到所需的大小。
如果您正在关注ProShow,并希望确保标题幻灯片看起来与示例图片相似;从“字体”下拉列表中,选择“乔治亚”。它是Windows中的标准字体,具有出色的标题。
选择字体后,单击“大小”下拉列表,然后将字体大小更改为足以容纳标题的大小,然后尝试使用24个或更多的字体。如果未列出您的首选尺寸,您也可以输入数字以获得适合您的演出的尺寸。
既然已经创建并调整了字幕,请继续并使用鼠标在预览窗口中拖动字幕,直到将其放置在所需的位置为止。为了获得更高的准确性,请使用“字幕放置”窗格中的“位置”设置。
效果给字幕添加效果
的标题和副标题必须看起来不错并且工作正常。但是,您可以通过添加一些操作来使其看起来更好
在ProShow中,每个字幕都有三个字幕运动滤镜。这些过滤器控制幻灯片播放开始和结束时字幕的操作以及幻灯片播放过程中字幕的更改。您可以将字幕运动滤镜视为添加到文本中的动画效果。
首先,选择“预览”幻灯片上方的“过滤器”标签
tion。在右侧的“预览”下,您可以找到“字幕运动过滤器”选项。
单击“飞入”下拉列表,然后选择标题首次在幻灯片上的显示方式。您将看到我们稍后将介绍许多选项,但是现在,只需从列表中选择“淡入”即可。
为幻灯片开始选择效果后,单击“弹出”下拉列表。在此列表中,找到“淡出”选项。单击按钮将其选中。
择这些效果后,字幕现在会在幻灯片的开头消失,而在幻灯片的结尾消失。没有这些效果,字幕将在幻灯片的开头弹出,然后在结尾突然消失。使用字幕运动滤镜,您可以使字幕更加自然和专业。
要查看带有新添加的文字效果的幻灯片的外观,请单击“幻灯片选项”窗口底部的“播放”图标。如果您对结果满意,请按OK(确定)按钮关闭以将更改保存到幻灯片,然后关闭“幻灯片选项”窗口。
完善的音频表现
好在添加一些音乐之前,好的表演还没有完成。理想情况下,您需要选择与视觉效果互补的歌曲。例如,一首高能量的歌曲可以与快节奏的节目配合使用。您还可以尝试主题音乐,例如节日音乐,或带有歌词的歌曲,这些歌曲与您的节目中的照片匹配。
现在,只需选择您想要的任何歌曲,您就可以了解该过程的工作原理并完成所有这些简单的表演。 ProShow支持几乎所有主要的数字音频格式,例如MP3,WMA,M4A,OGG等。只要您的歌曲不受DRM保护,它就可以工作。
如果您没有自己的音乐,ProShow还可以通过内置的音乐库为您提供240多种歌曲和音效的访问权限-我们将在第12章中对此进行详细介绍。
添加将音乐添加到您的节目中
添加从计算机向演出添加音频时,您会注意到这些步骤与添加图像非常相似。只需使用Build Workspace左上角的Folder List,然后找到一个保存音乐的文件夹。
打开包含音乐的文件夹后,您将在文件列表中看到每个曲目的图标和标题。
选择曲目后,将其拖放到工作区底部的“原始音轨”中。电影配乐栏位于幻灯片列表的正下方,并标记为“原始电影配乐”。
音频拖放到位后,ProShow将开始导入音频。根据音频文件的长度,这可能需要几秒钟或更长时间。
完成后,您将在幻灯片下方看到绿色波形。
而已!您刚刚在节目中添加了歌曲。如果单击“预览”下的“播放”图标,则会在播放音乐时看到幻灯片从一张移到另张。
同步音乐
几乎在几乎所有情况下,幻灯片和音乐的长度是两种不同的长度。为了让您的节目和歌曲同时结束,我们必须进行一些调整。
使用到目前为止所学的知识,您可能会想到的第一件事是“我可以随时更改幻灯片和转换”。是的,这可行,但是效率不是很高,而且很费时间。相反,让ProShow通过执行快速同步为您完成工作。
在工作区的顶部,单击菜单栏中的“音频”条目。在出现的菜单中,选择“快速同步整个显示”选项。
ProShow现在将调整幻灯片放映的时间,以便音乐和幻灯片放映同时结束。
使用“幻灯片列表”下的滚动条滚动到节目的结尾。您将看到绿色波形,并且幻灯片播放同时结束。
快速同步提示:
不想导航?使用键盘快捷键CTRL + Q进行下一个快速同步。
使用撤消和重做
制作表演时,您可能会在过程中犯一些错误。值得庆幸的是,ProShow具有常用的工具,但是功能强大的工具旨在帮助您快速回到正轨。
您随时通过按键盘上的CTRL + Z来使用ProShow中的“撤消”选项。您也可以从菜单栏中选择“编辑”>“撤消”。此选项将撤消您所做的最后一件事。
您可以连续多次使用“撤消”来撤消可能已更改的一系列步骤。只需多次按CTRL + Z即可撤消更改
更改。
通过按CTRL + Y完成的“重做”选项将撤消您的“撤消”操作。如果您不小心撤消了不想要的内容,请使用“重做”将其还原。
保存节目
您经介绍了制作幻灯片的所有基础知识;不要忘记现在保存您的工作!
保存要保存节目,请单击工具栏中的“保存”图标,然后在硬盘驱动器上选择一个位置来保存节目文件。您也可以使用CTRL
+松开键盘,或从菜单栏中选择文件>保存选项。
尝试记住将节目保存在哪里以供将来访问。我们建议您为节目选择一个一致的位置,例如“ C:\ My Documents \ My ProShows”。
发布并分享您的节目
如果您一直在努力,那么现在应该完整展示完整的幻灯片放映的所有元素:图像,效果,字幕和音乐。下一步是以可以与他人共享的格式发布您的节目。
发布选项
发布是将您在ProShow中创建的节目导入并以可共享格式(例如DVD或HD视频)输出的过程。
结束本介绍性章节,我们将您的第一个节目上传到Vimeo。
Vimeo是用于在线共享视频幻灯片的首选输出方法。上传后,您的节目将是高质量的,并且可以在任何联网设备上欣赏。基本帐户是免费的,最重要的是,没有广告!
制作Vimeo视频
保存显示后,下一步是切换到发布工作区。在这里,您可以找到所有输出格式以及发布节目时可以使用的更多工具。
在作区顶部的工具栏中,单击“ Vimeoicon”。这将打开Vimeo上传窗口。
在此窗口中,您可以通过ProShow将节目直接上传到您的Vimeo帐户。首先选择质量选项。我们建议使用720p或更高的分辨率。然后,给您的节目加上标题,简短说明,并添加一些标签。
如果不确定如何处理所有视频信息,则第21章将更详细地介绍Vimeo。
准备发布节目时,只需单击窗口底部的“上传到Vimeo”按钮。
渲染和查看
按“上传到Vimeo”后,系统将提示您登录帐户。之后,ProShow将负责其余的工作。首先,ProShow将进行渲染过程。这涉及将您的所有照片,视频,字幕,效果和音乐转换为单个可共享的视频文件。
后渲染过程完成后,ProShow将自动将您的表演上传到Vimeo。完成后,ProShow将为您提供直接指向您的节目的Vimeo链接。只需将链接复制并粘贴到浏览器中,或在线发布,然后邀请所有的朋友和家人观看并欣赏您的第一张幻灯片!
恭喜,您已经涵盖了所有基础知识!
在下一章中,您将了解有关这三个工作空间的更多信息。超出此范围,您将找到有关程序各个方面的深入信息和提示。
当前,继续使用键盘快捷键CTRL + W或使用菜单栏中的“文件”选项,然后选择“关闭”以关闭节目。








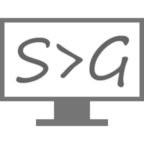
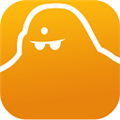



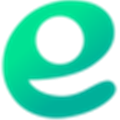






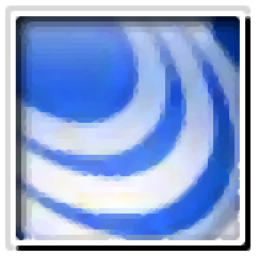


![水淼GIF动画录制精灵 1.1.0.0免安装版[GIF动画录制工具]](http://pic.9upk.com/soft/UploadPic/2014-2/20142157445156257.gif)
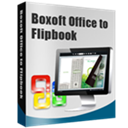
![音乐贺卡制作软件[贺卡制作工具] v3.0 免安装版](http://pic.9upk.com/soft/UploadPic/2016-1/20161239382817676.gif)