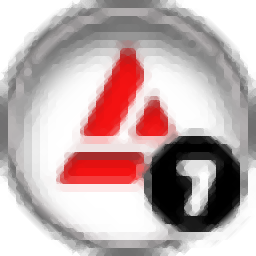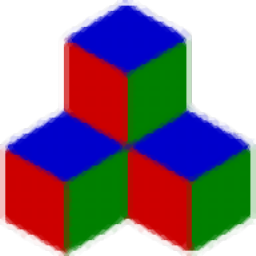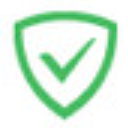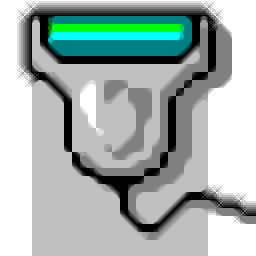Apex Sketch是一款专业的平面图绘制工具。最好用的平面图绘制软件Apex Sketch。它可以为用户提供一系列绘图工具,使用户可以在最短的时间内完成一个项目,并且可以绘制自由形式的样式;有许多内置组件,它们是为用户方便而设置的;程序系统具有内置的自动减法功能,这是一种特殊的计算调整,允许用户自定义和减去您选择的任何其他区域的面积,非常适合绘制环绕式门廊,泳池围裙,楼梯,通往下方区域的草图等。支持两种类型的绘图角度控制,它们可以直接旋转,也可以输入旋转以及上升和运行。您还可以测量该值以在绘制时绘制角度。使用它,Apex使绘制曲线变得轻而易举。完成项目,需要它的用户可以下载体验。
破解方法:
1,程序安装完成后,不要先运行程序,打开安装包,然后将文件夹中的破解文件复制到粘贴板上
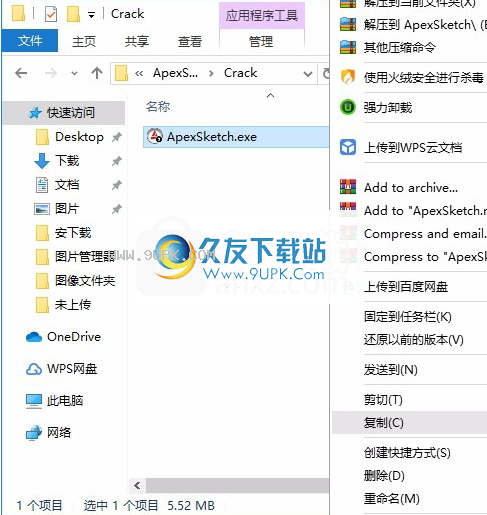
2,然后打开程序安装路径,将复制的破解文件粘贴到相应的程序文件夹中以替换源文件
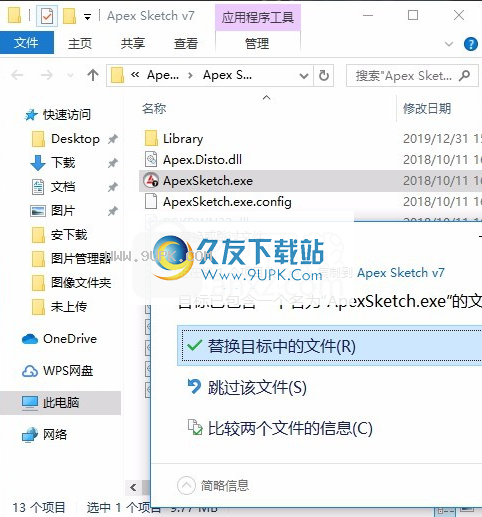
3.完成上述步骤后,您可以双击该应用程序以将其打开,此时您可以获得相应的破解程序。

4,部分用户破解完成后将无法打开应用程序,可以返回安装包,双击程序即可修复

5,然后重新破解,可以使用管理员打开程序

软件特色:
现代绘画风格,自由形式的绘画风格,更快的草图绘制速度,聚合区域定义,支持Ink和Touch UI模式
传统绘画风格,绘制过程类似于ApexSketch v5和更早版本,新的自动完成功能,出色的编辑功能
随着Windows 10的优化,随着技术和操作系统的发展,我们的草图产品也在不断开发。
自ApexSketch v5以来,Metric Photometrics已走了很长一段路,并且我们进行了改进,您会喜欢的。
跟踪基于文件的图像,图像,蓝图或计划和规格
更好的画布控制和图像处理,剪贴板(复制和粘贴)支持
使用说明:
文件菜单
文件菜单包含与实际草图文件本身相关的系统类型操作。在这里您还可以找到其他相关功能,例如导入/导出和打印。
新建(CTRL + N):要启动新草图文件时选择此选项。这将立即打开一个空的草图文件。如果尚未保存当前
草图文件,系统将提示您保存所做的工作,然后再继续。
打开(F3):如果要打开现有的草图文件,请使用“打开”。这样做会启动“文件打开”对话框并显示“打开文件” d
挑衅。
保存(F2):准备好保存工作时选择此选项。如果之前未保存草图,则“文件保存”对话框将打开并显示“保存文件”,提示您输入草图名称的目录。
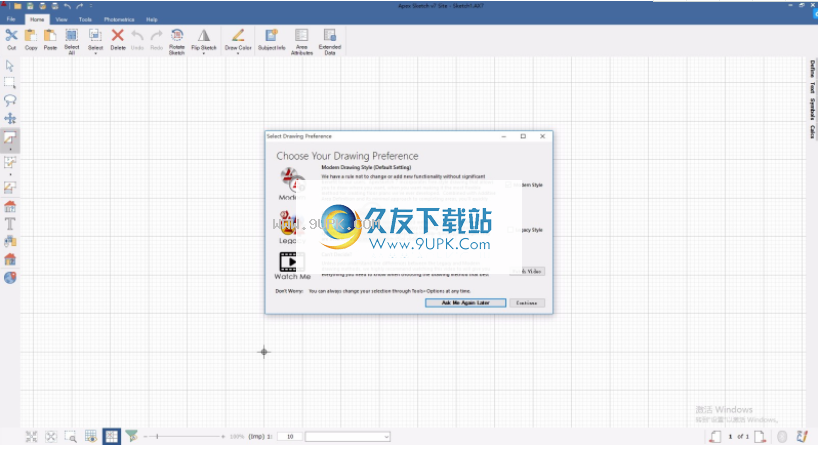
另存为:如果要以其他名称保存草图文件或将其另存为Apex v5.x(例如v5.x)使用的文件格式,请选择此选项。
导入:允许您导入包含所有主题信息和正在处理的当前草图的文件名的文件属性。
导出文件(CTRL + F12):“导出文件”使您可以将草图文件另存为名称或将其保存为其他文件格式,例如v5.x,以与Apexv5.x版本兼容。您可以将草图文件导出为各种图像格式。
Email Apex:此选项可帮助您以任何可能的方式向技术支持发送消息。
打印:打印会将您的草图文件发送到您选择的打印机。有几种选择。打印设置,页面布局和打印PDF。
打印预览:此选项可让您预览在实际将草图发送到打印机之前,其在打印时的外观。
打印选项:选择此选项可打开“打印机设置”对话框,您可以在其中选择打印机和与打印输出相关的其他设置草图文件。
页面布局:运行Apex Sketch v7时,页面布局提供了多个选项。您可以从各种页面大小和样式中进行选择,以匹配您自己的首选项和/或要求。
选项:从“文件”菜单中选择“选项”将打开“配置和设置”对话框,可让您根据需要自定义Apex Sketch v7,并享有优先权。
退出:此按钮将关闭Apex Sketch v7,并提示您保存草图文件(如果尚未保存)。如果Apex Sketch是通过集成启动的,那么您将返回到调用应用程序。
注:您可能已经注意到文件菜单中包含了MRU(最近使用)。您必须先创建/编辑一些草图,然后才能看到它们。
MRU列出了您正在使用的工具的最新草图文件,并应为您提供方便,以便您根据需要快速查找和打开它们。
主菜单
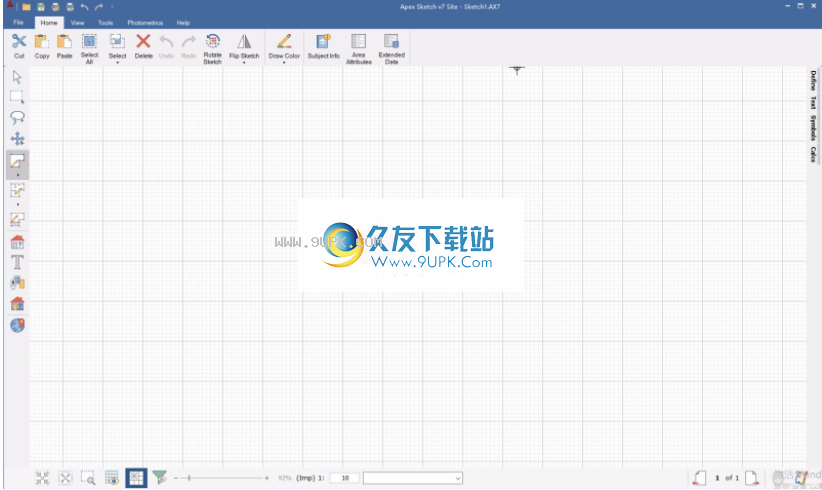
主菜单是“主”菜单,将用于Apex Sketchv7中的大多数操作。
剪切(CTRL + X):“剪切”功能从视图中删除所选项目,并将其存储在Windows剪贴板中。
复制(CTRL + C):“复制”功能与“剪切”功能非常相似,不同之处在于它不会从视图中删除所选项目。
粘贴(CTRL + V):粘贴将对象(存储在Windows剪贴板中)放置在图形端口上。粘贴可以在新位置(即新页面)中多次使用。
主菜单(续)全选(CTRL + A):顾名思义,选择此功能将选择活动草图页面中包括的所有项目。此功能通常用于全局更改(即字体或线条样式),复制/粘贴和/或删除。
选择:此功能允许您指定要选择的实体的类型。选择后,该类型的所有实体(“选择区域”除外)将在活动页面的图形端口中突出显示。
选择所有区域:这使您可以选择所有绘制/定义的区域以包括在活动草图页面中。在将全局样式更改为线条样式,颜色和/或填充样式时,这很有用。
选择所有文本标签:允许您选择所有自己的文本标签草图。在进行全局字体更改和/或批量更改时,此功能非常有用。
选择有尺寸:允许您选择活动草图页面中包括的所有尺寸。与全选文本非常相似,当全局更改所有大小的字体样式以及批量删除时,这很有用。
选择所有符号:允许您选择活动草图页面中包含的所有符号。当您需要从草图中删除对象时,这是选择所有对象的最快方法。
选择所有自由格式的线条:此操作将突出显示所有自由格式活动草图页面中包含的(未计算的)线条。这是一个线型属性,当将它们从草图中删除和/或全局更改时,它们可以为他们提供帮助。
删除所选项目:单击(或单击)“删除所选项目”以从草图中删除所选项目。可以对单个或多个选定项目执行此功能。
撤消:上一次执行的操作将被撤消。如果您犯了一个错误并且想返回以前的状态,这将很有帮助。
重做:此操作将重做上一次撤消。例如,如果绘制一条线并执行“撤消”,则该线将被删除。使用重做将再次重画这条线。
主页菜单(续)旋转草图:尽管可以旋转单独选择的项目,但旋转草图可让您旋转活动页面的全部内容。
翻转草图:此功能允许您指定如何翻转草图。
一种
尽管您可以翻转单独选择的项目,但“翻转草图”使您可以翻转活动页面的全部内容。
从顶部翻转到底部:此功能从顶部到底部翻转整个草图端口的底部。
左右翻转:此功能可在图形端口中从左向右翻转整个草图。
绘图颜色:当您需要将当前的绘图颜色与其他绘制的线条区分开时,请使用此功能指定要绘制的颜色。绘图颜色是临时的。定义区域后,所有行都会更改以匹配包含在区域定义中的区域属性。
主题信息:此功能将显示有关当前草图文件的主题信息。
如果/在独立模式下使用Apex Sketch时,通常从调用应用程序传输此信息,或者可以手动对其进行编辑。
区域属性:允许您为草图内绘制的每个区域创建和编辑属性(数据收集)数据。此信息与每个草图文件一起保存,并且可以由调用应用程序收集(解析)(提供的Apex Sketch通过集成启动)。
扩展数据:
“查看”菜单“查看”菜单包含的功能主要与您在图形端口中看到的内容以及如何查看它们有关。还有另外两项功能可让您实际更改用户界面的外观。
查看菜单(续)
迷你地图:在单独的窗口中为草图提供替代视图。当您需要在草图的“特写”详细视图中工作同时保持“整体”视图时,此工具很有用。
计算视图计算:Apex草图界面的右侧将打开一个面板,提供对单个区域计算的摘要分类,并汇总以下总的居住和建筑区域。计算包括面积,基本面积,因子,净面积和每个定义面积的周长。
如果没有页面,系统将提示您“添加”草图页面。
第一页:此选项更改视图以在草图文件中显示第一页。
最后一页:此选项更改视图以显示草图文件中的最后一页。
添加页面:此功能会将页面添加到活动页面之后的草图文件中。例如。如果您的活动页面为第2页,共4页,则选择此功能将有效地在第2页之后立即“插入”新页面,并将显示前进到新页面。
删除页面:活动页面将从草图文件中删除。其余所有页面将相应地重新编号。
主题:允许您根据个人喜好从三个单独的主题中进行选择。但是,我们观察到,在不同的光照条件下(即室外与室内),某些主题(由于色彩和对比度)比其他主题更为突出。
蓝色主题:界面将更改为显示蓝色主题。
深色主题:界面将更改为显示深色主题。
照明主题:界面将更改为显示照明主题。
视图菜单(续)窗口:这使您可以指定窗口大小。尽管这种方法并不经常使用,但是当您需要创建一个特定大小的窗口以同时管理多个应用程序进行绘制时,该方法将很有用。
应用:此功能允许您将当前设置应用到旧的草图文件。这对于使所有草图保持一致和一致非常有帮助。
精度和后缀:这会将当前后缀设置和精度(小数位)应用于草图中包括的所有尺寸。
区号表设置:这允许您选择所有绘制/定义的
包含活动草图页面上包含的区域。在将全局样式更改为线条样式,颜色和/或填充样式时,这很有用。
循环尺寸:可以通过重复以下步骤将草图中尺寸的位置更改为“内部”,“外部”或“隐藏”。
转贴大小:
重新发布标签:
网格开/关:允许您打开/关闭网格以在绘制时添加视觉辅助。
默认情况下,网格配置为与步长(全英尺)匹配,并且可以配置为根据您的偏好显示英语或公制。
过滤器:使您可以隐藏或显示各种类别的项目以及草图,而无需实际将它们从文件本身中删除。这使您可以控制草图中的详细程度,而不会影响原始草图文件及其内容。
工具菜单(续)工具菜单包含与程序配置和蓝牙连接有关的功能。
Disto Connect:选择此选项可自动开始轮询附近的DISTO™激光计。 如果您的DISTO配备了蓝牙并且已打开并且蓝牙已激活,则Apex Sketch v7将自动检测并与您的DISTO连接。
Disto断开连接:与DISTO的蓝牙连接将终止。
选项:选择选项将打开“配置和设置”对话框,您可以根据需要和首选项自定义Apex Sketch v7。
安装步骤:
1.用户可以单击本网站提供的下载路径下载相应的程序安装包
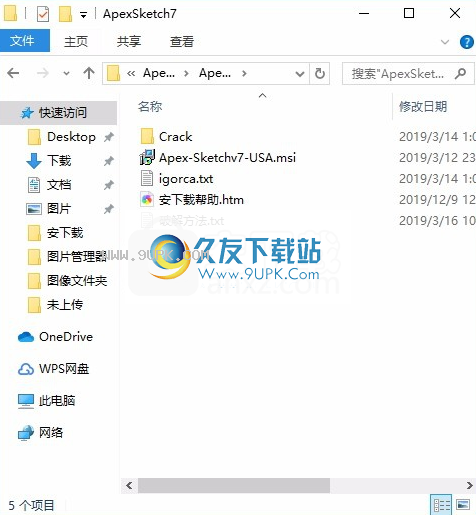
2,只需使用解压功能打开压缩包,双击主程序进行安装,并弹出程序安装界面
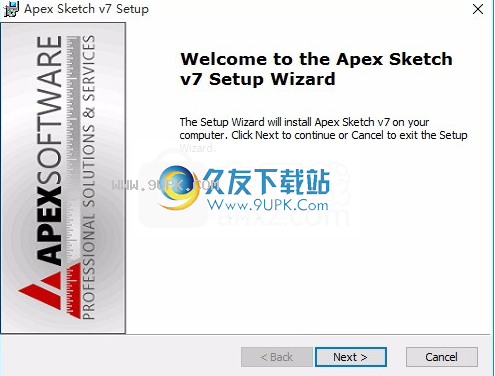
3.同意协议条款,然后继续安装应用程序,单击同意按钮
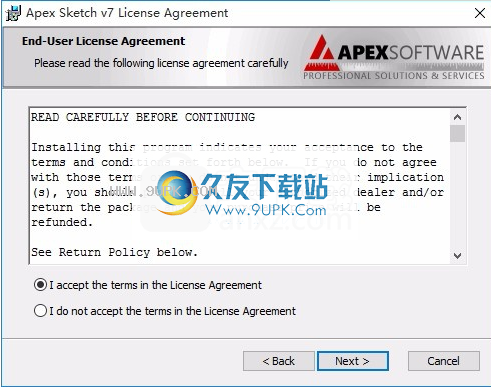
4.您可以单击浏览按钮以根据需要更改应用程序的安装路径(C:\ Program Files(x86)\ Apex Software \ Apex Sketch v7)
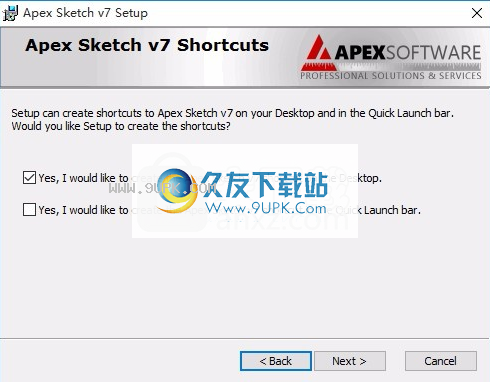
5.现在准备安装主程序,单击安装按钮开始安装
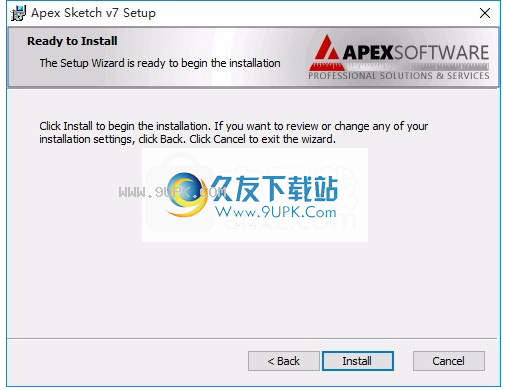
6.弹出应用程序安装进度栏加载界面,只需等待加载完成即可
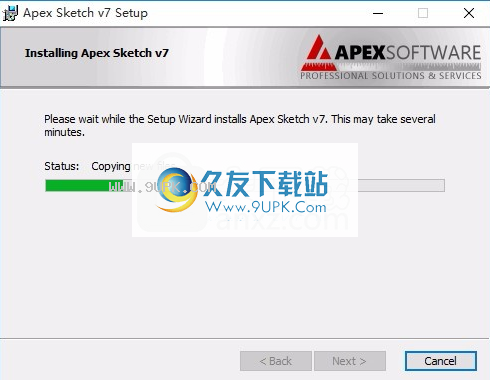
7.根据提示单击“安装”,弹出程序安装完成界面,单击“完成”按钮
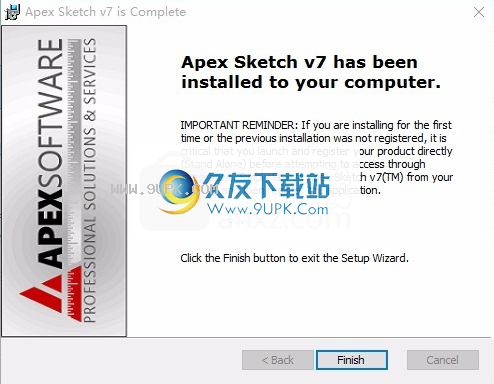
软件功能:
总结区域定义允许您使用其他区域中的现有墙和线来创建平面图的每个区域。
只需单击几下鼠标,您就可以通过简单地绘制完成每个形状所需的线来完成该区域。上面的插图让您快速了解它是如何工作的。
支持绘制平面图的所有线条。在“定义区域”模式中,只需开始单击/单击区域以选择形状即可。
继续单击/单击相邻的形状,直到对最终形状满意为止。
PeApexSketch v7针对Windows 10进行了优化,使您在更新和/或移动到新计算机时相信
更好的性能,免费的Apex应用程序支持,利用内置功能(即PDF服务)