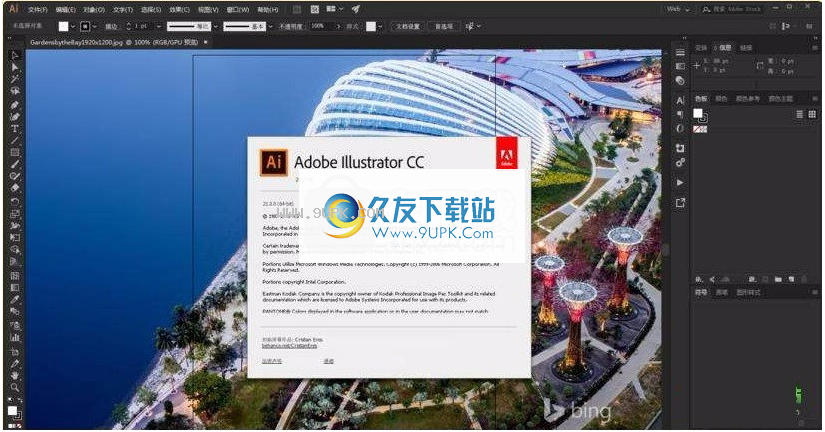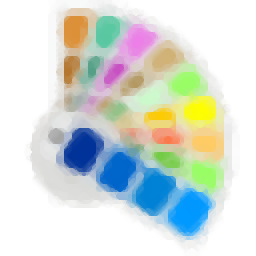adobe illustrator 2020是一款专业的矢量图绘制工具。绘制矢量图形你可以来试试这款adobe illustrator 2020。它可以直接下载和安装,无需进一步破解即可使用。这对许多用户也很方便。新版本进行了很多优化。现在,您可以在资产导出面板中收集对象以将其导出为单个资产或多个资产,只需将您的图稿拖动到资产导出面板即可;您还可以使用Creative Cloud库添加和共享文本资产,现在您可以将Illustrator文档中的文本对象添加到Creative Cloud库中,然后与其他用户共享,并在应用程序之间共享它们,库中的文本资产将保留字符/段落样式以及最初应用于它们的其他属性,您可以在Illustrator或InDesign文档中重用库中的文本资产,但是如果已应用了文本对象的效果和外观,则必须将它们作为图形资产添加到库中。保存它们;现在,您可以使用各种元素来创建和使用文档和文件,这些元素的任何排列方式都称为工作区,并且可以从多个预设工作区中进行选择,或者创建自己的Illustrator以适应您的工作方式;用户需要下载体验。
软件特色:
1.代表时代的作品。
获得将简单的形状和颜色转换为有意义的徽标,图标和图形所需的所有绘图工具。 Illustrator图稿是基于矢量的,因此可以按比例缩小到移动设备屏幕的尺寸或按广告牌的尺寸,但是无论如何它看起来都清晰明了。
2,华丽的布局足以证明一切。
将公司名称添加到徽标中,创建传单,或使用世界上最好的文本工具为网站设计建模。通过添加效果,管理样式和编辑单个字符,创建可以完美表达您目的的印刷设计。
3.到处都是引人注目的。
创建手绘图或跟踪导入的照片并重新着色,以将其转变为艺术品。在任何内容(包括印刷品,演示文稿,网站,博客和社交媒体)中使用插图。
4.专业能力成为标准。
快速使用快速,响应迅速,高性能和精密的工具,您可以轻松地专注于设计而不是过程。在不同文档之间重复使用矢量图形。与其他Creative Cloud应用程序(例如Photoshop,InDesign,XD和Premiere Pro)无缝协作。通过Illustrator,可以轻松地将艺术品添加到设计,视频等中。
使用说明:
克服空白画布综合症。创建文档时,请从Adobe Stock和空白预设中选择各种模板。

创建在Illustrator中创建文档时,您可以从多种模板中进行选择,而不必从空白画布开始,包括Adobe Stock的模板。该模板包括可用于完成项目的资产和插图。在Illustrator中打开模板时,可以像使用任何其他Illustrator文档(.ai)一样使用它。
除了模板之外,还可以通过选择Illustrator中可用的许多预设之一来创建文档。
模板和预设
模板为您的文档提供了丰富,启发性和可重用的内容。您可以从Adobe Stock下载模板,其中包括Illustrator中的高质量图形和插图。然后,您可以在这些模板上构建以轻松创建共享通用设置和设计元素的文档。 Illustrator还提供了具有预定义大小和设置的空白模板,用于执行诸如设计名片等常见任务。
r小册子。模板在Illustrator中以.ai文件形式打开,通常包含多个画板。
空白文档预设是具有预定义尺寸和设置的空白文档。预设使针对特定设备尺寸或用例的设计变得更加容易。例如,您可以使用预设来快速开始为iPad Pro设计。空白文档预设具有预定义的尺寸,颜色,模式,单位,方向,位置,出血和分辨率设置。您可以在使用预设创建文档之前修改这些设置。
模板和预设分为以下几组:移动,网络,印刷,电影和视频,艺术和插图
进入“新建文档”对话框
启动Illustrator。请执行以下操作之一:选择“文件”>“新建”。单击新建或启动新的启动工作区。
使用以下键盘快捷键:
Mac(Mac)Cmd + N(Windows)Ctrl + N
右键单击打开的文档的选项卡,然后从上下文菜单中选择“新建文档”。
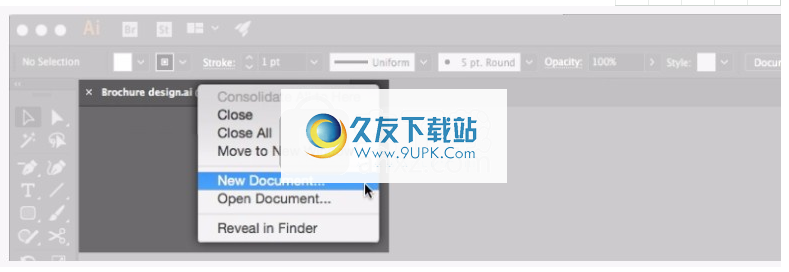
概述:“新建文档”对话框
通过“新建文档”对话框,您可以:
使用Adobe Stock中的选定模板创建文档,该模板涵盖以下类别:移动,网络,印刷,电影和视频以及艺术和插图
搜索在Adobe Stock上搜索更多模板并使用它们创建文档
快速访问您最近访问的文件,模板和项目(“最近”选项卡)
快速访问从Adobe Stock下载的模板(“保存”标签)
使用多个类别和设备形状的空白文档预设创建文档。打开预设之前,您可以修改其设置。
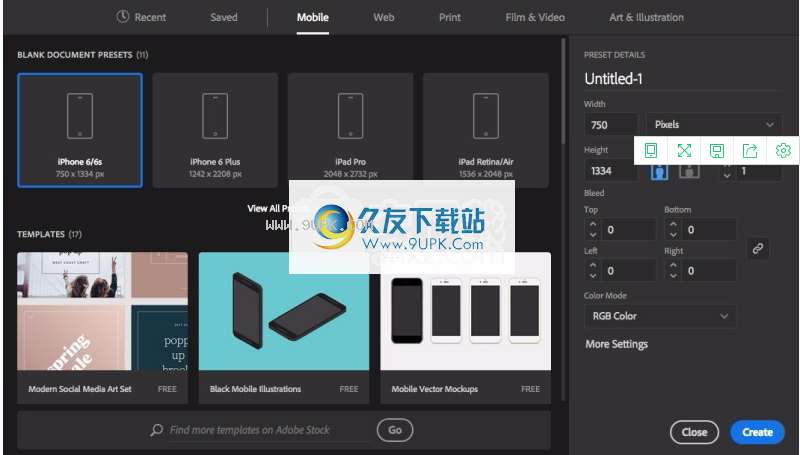
手机标签|新建文档对话框
使用预设创建文档
在“新建文档”对话框中,单击类别选项卡:“移动”,“ Web”,“印刷”,“电影和视频”或“美术和插图”。
选择一个预设。
(可选)在右侧的“预设详细信息”窗格中更改所选预设的设置。
单击创建。 Illustrator将基于预设打开一个新文档。
修改预设
之前在使用预设打开文档之前,您可以在右窗格中修改其设置。
指定文档名称。
指定为所选预设指定以下选项:
宽度和高度:指定画板的尺寸。从弹出菜单中选择一个单位。
方向:指定文档的页面方向:横向或纵向
画板:指定文档中画板的数量
出血:指定画板两侧的出血位置。要在不同的侧面上使用不同的值,请通过单击链形图标取消链接尺寸。
色彩模式:指定文档的色彩模式:RGB或CMYK。更改颜色模式会将所选的新文档配置文件的默认内容(色板,画笔,符号,图形样式)转换为新的颜色模式,从而导致颜色更改。
单击更多设置以指定其他选项:

光栅效果:指定文档中光栅效果的分辨率。当您计划输出到高分辨率的高端打印机时,将其设置为“特别重要”。默认情况下,打印配置文件将此设置为高。
预览模式:设置文档的默认预览模式:
插图默认情况下,文档中创建的插图在矢量视图中以全彩色显示。放大/缩小可保持曲线的平滑度。
像素显示具有光栅化(像素化)外观的图稿。它实际上并不栅格化内容,而是显示模拟的预览,就好像内容是栅格一样。
套印提供了一个“墨水预览”,可以近似地估计混合,透明和套印在分色输出中的显示方式。
注意:您可以随时使用“查看”菜单更改“预览模式”。
单击创建文档以使用预设设置打开文档。
注意:
选项“更多设置”对话框中的选项与Illustrator早期版本中旧的“新建文档”对话框中的选项相似。
使用清单中的模板创建文档
Illustrator在Adobe Stock中带有各种模板,包括平板电脑插图,移动插图,笔记本电脑插图,信头纸,信封,名片等。具有字体层的模板使用基本字体或可以从Adobe Typekit同步的字体。
要使用模板创建文档,请执行以下任一操作:
在“新建文档”对话框中,单击“类别”选项卡:“移动”,“ Web”,“打印”,“电影和视频”或“艺术与插图”。
选择一个模板。
单击查看预览以查看模板的预览。预览是模板的图像表示,您可以查看并决定是否要许可模板。
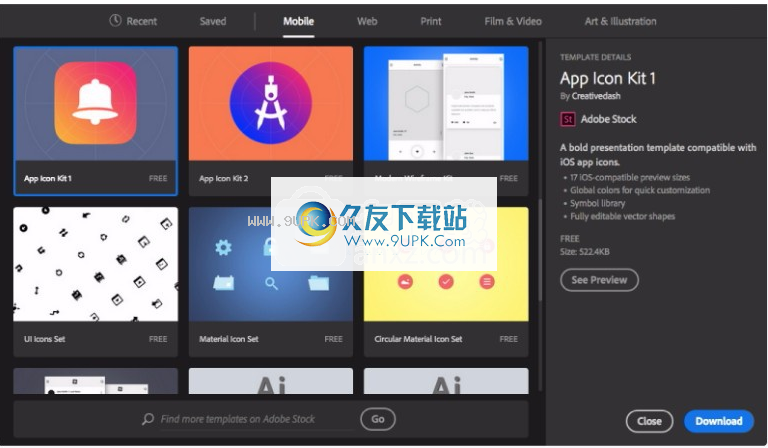
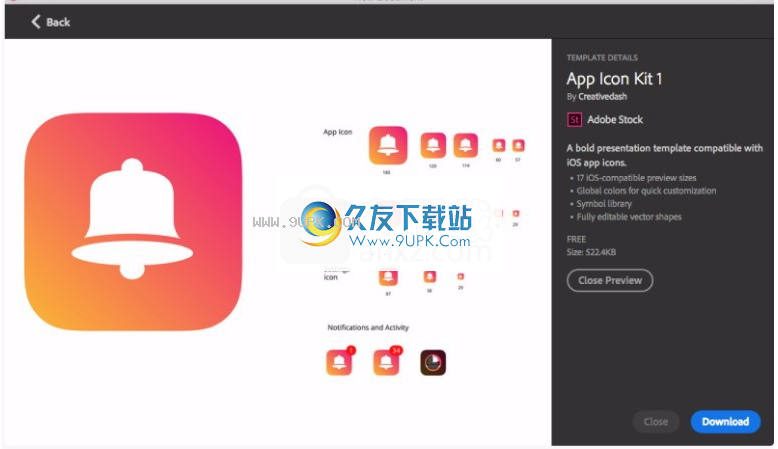
预览许可前的预览模板
点击下载。
Illustrator提示您从Adobe Stock许可模板。在您的帐户中使用资产权利或贷方许可模板后,您可以将其打开以用作Illustrator文档(.ai)。

模板许可正在进行中
模板下载后,单击“打开”。打开模板时,如果提示您同步Typekit中的某些字体,请单击“确定”。
现在,您可以像其他任何.ai文件一样在Illustrator中使用打开的文件。
注意:
将下载的模板添加到名为Stock Templates的Creative Cloud库。您可以在“库”面板中访问库。

库面板|库存模板库
注意:
具有.ait文件扩展名的Illustrator模板。但是,当您打开模板时,模板的实例将作为扩展名为.ai的文档打开。对.ai文档所做的更改不会影响原始的.ait模板。
搜索从Adobe Stock中搜索更多模板
除了从Adobe Stock中预先选择的模板之外,您还可以直接在“新建文档”对话框中搜索和下载许多其他此类模板。
工作在“新建文档”对话框中工作时,在“在Adobe Stock上查找更多模板”框中输入搜索字符串。或者,只需单击“转到”以浏览所有可用模板的选择。
Illustrator在新的浏览器窗口中打开Adobe Stock网站供您浏览。授权并下载最能满足您项目要求的软件。
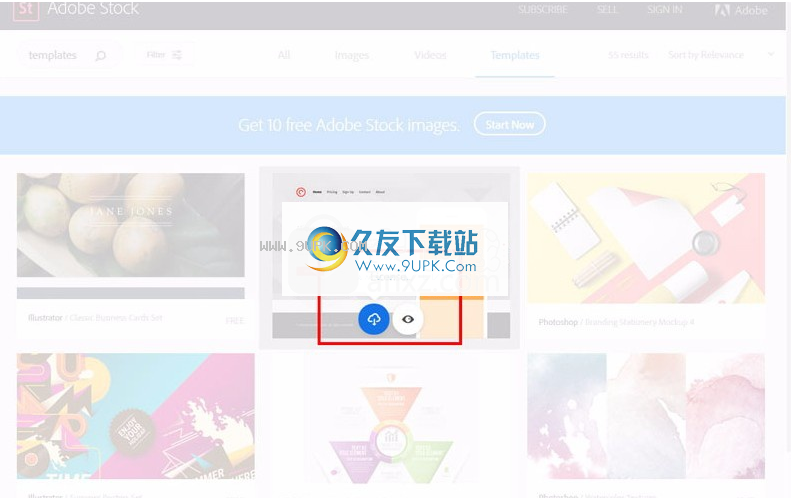
浏览Adobe Stock网站上的浏览和许可模板
使用空白模板创建文档
空白模板使设计常见的交付物(如小册子,名片,CD封面和T恤)更加容易。执行以下操作以创建带有空白模板的文档:
选择“文件”>“从模板新建”。
在“从模板新建”对话框中,打开“空白模板”文件夹。
注意:
或者,您可以直接从“新建文档”窗口中打开“空白模板”文件夹。在“新建文档”对话框中,单击“其他设置”,然后单击“模板”。
选择一个模板;例如,礼券Pouchette.ait。单击新建。
Illustrator基于所选的空白模板创建一个新文档。您可以像使用其他任何.ai文档一样使用它。
注意:
具有.ait文件扩展名的Illustrator模板。当您打开模板时,模板的实例将作为扩展名为.ai的文档打开。对.ai文档所做的更改不会影响原始的.ait模板。
体验旧文件新体验
如有必要,您可以禁用最新的“新建文档”体验,并还原为Illustrator在CC 2015.3和更早版本中默认提供的体验。
选择编辑>首选项>常规。
选择“使用旧文件新界面”。单击确定。

启用旧版体验(不建议
)
主屏幕
启动Illustrator时,将显示主屏幕,其中包括以下内容:
广泛的教程可帮助您快速学习和理解概念,工作流程,技巧和窍门
热门预设可让您快速开始使用新文档
最近的文件
Illustrator的新功能
自定义根据您对Illustrator的熟悉程度和Creative Cloud会员计划,自定义主屏幕的内容。
主屏幕界面
主屏幕在左侧显示以下选项卡和按钮:
主页:单击此选项卡以打开主屏幕。
学习:单击此选项卡可在Illustrator上打开基本和高级教程列表,以开始使用该应用程序。
新建:单击此按钮可以创建一个新文档。您可以通过选择Illustrator中可用的许多模板和预设之一来创建文档。
打开:单击此按钮可在Illustrator中打开现有文档。
此外,您可以使用以下图标在文档和主屏幕之间导航:
主页:从文档中打开“主页”屏幕。
上一步:从主屏幕打开文档。
局部当文档未打开时禁用主屏幕
选择首选项>常规。
未打开文档时,请取消选择“显示主屏幕”。
注意:
您可以使用键盘快捷键打开文件(Ctrl / Cmd + O)或启动新文档(Ctrl / Cmd + N)。
工作区概述
应用程序框架将所有工作空间元素分组到一个集成的窗口中,使您可以将应用程序视为一个单元。当您移动或调整应用程序框架或其任何元素的大小时,应用程序框架中的所有元素都会相互响应,因此不会重叠。切换应用程序或意外单击应用程序时,面板不会消失。如果使用两个或多个应用程序,则可以将每个应用程序并排放置在屏幕上或多个监视器上。如果您使用的是Mac,并且喜欢传统的自由格式用户界面,则可以关闭“应用程序”框架。选择“窗口”>“应用程序框架”以打开或关闭它。
顶部的“应用程序”栏包含工作区切换器,菜单(仅Windows)和其他应用程序控件。在Mac上,仅当关闭应用程序框架时,应用程序栏才可用。您可以使用“窗口”菜单打开或关闭它。
工具栏包含用于创建和编辑图像,插图,页面元素等的工具。相关工具已分组。
显示当前选择的对象显示在控制面板中。
文档文档窗口显示您正在处理的文件。可以将文档窗口设置为选项卡,在某些情况下可以分组和停靠。
该面板可帮助您监视和修改工作。面板可以分组,堆叠或停靠。
属性面板
属性Illustrator中的“属性”面板使您可以在当前任务或工作流的上下文中查看设置和控件。这个新面板的设计考虑了易用性,以确保您在需要时获得正确的控件。
在Essentials工作区中,“属性”面板默认情况下可用。您也可以选择“窗口”>“属性”进行查看。
管理视窗和面板
隐藏或显示所有面板
要隐藏或显示所有面板,包括工具栏和控制面板,请按Tab。
要隐藏或显示除工具栏和“控制”面板以外的所有面板,请按Shift + Tab。
提示:如果在“接口”首选项中选择了“自动显示隐藏的面板”,则可以临时显示隐藏的面板。它总是在Illustrator中启用。将指针移到应用程序窗口的边缘(Windows®)或监视器的边缘(MacOS®),然后将鼠标悬停在显示的栏上。
显示面板选项
单击面板右上角的面板菜单图标。
提示:即使最小化面板,也可以打开面板菜单。
调整面板亮度
在“用户界面”首选项中,您可以自定义界面,以使用为最佳用户体验而设计的四个可用颜色选项之一:暗,中暗,中亮和浅。
注意:
默认情况下,Illustrator中的画布颜色与用户界面亮度匹配。选择“首选项”>“用户界面”>“画布颜色”>“白色”将画布颜色更改为白色。
输入在面板和对话框中输入值
输入在所有面板和对话框中使用相同的方法输入值。您也可以在任何接受值的框中执行简单的数学运算。例如,如果要使用当前的度量单位将所选对象向右移动3个单位,则不必计算新的水平位置,只需在“变换”面板中的当前值后面键入+3。
注意:
在单击箭头按钮的同时,按Cmd / Ctrl以小数形式增加或减少值。例如,当您在单击“向上箭头”以增加“笔划厚度”的同时按Cmd / Ctrl键时,该值将从1点增加到1.1点。
在面板中计算值
或对话
在接受值的文本框中,执行下列操作之一:
要将整个当前值替换为数学表达式,请选择整个当前值。
要将当前值用作数学表达式的一部分,请在当前值之前或之后单击。
键入使用单个数学运算符键入一个简单的数学表达式,例如+(加号),-(减号),x(乘法),/(除法)或%(百分比)。
例如,0p0 + 3或5mm +4。类似地,3 cm * 50%等于3 cm乘以50%或1.50 cm,而50pt + 25%等于50点加25%或62.5点的50点。
按Enter或Return键应用计算。
控制面板概述
通过控制面板可以快速访问与所选对象相关的选项。默认情况下,“控制”面板停靠在工作区的顶部。
选项根据您选择的对象或工具的类型,控制面板中显示的选项会有所不同。例如,当您选择一个文本对象时,“控制”面板将显示文本格式设置选项,以及用于更改对象的颜色,位置和大小的选项。选择工具处于活动状态时,您可以从“控制”面板访问“文档设置”和“首选项”。
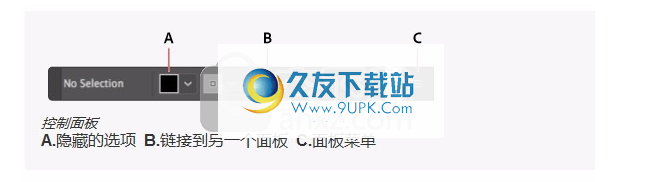
控制面板
A.隐藏的选项B.链接到另一个面板C.面板菜单
当“控制面板”中的文本为蓝色并带有下划线时,您可以单击该文本以显示相关的面板或对话框。例如,单击“笔画”一词以显示“笔画”面板。
更改控制面板中显示的控件类型
在控制面板菜单中选择选择或取消选择选项。
从控制面板打开和关闭面板或对话框
单击带下划线的蓝色单词以打开其关联的面板或对话框。
单击面板或对话框外的任何位置以将其关闭。
将控制面板停靠在工作区域的底部
从控制面板菜单中选择Dock到末尾。
将控制面转换为浮动面板
将抓取器栏(位于面板左侧)拖离其当前位置。
若要重新放置控制面板,请将抓取工具栏拖动到应用程序窗口(Windows)或屏幕(Mac OS)的顶部或底部。
更改屏幕模式
您可以使用工具栏底部的模式选项来更改插图窗口和菜单栏的可见性。要以全屏模式访问面板,请将光标放在屏幕的左边缘或右边缘,面板将弹出。如果已将它们从默认位置删除,则可以从“窗口”菜单中访问它们。
您可以选择以下模式之一:
演示模式将图稿显示为具有隐藏的应用程序菜单,面板,参考线和边框的演示文稿。
普通屏幕模式
显示在标准窗口中显示艺术品,菜单栏在顶部,滚动条在侧面。全屏模式,菜单栏位于
图稿显示在全屏窗口中,菜单栏位于顶部,滚动条位于菜单栏的顶部。全屏模式
显示在没有标题栏或菜单栏的全屏窗口中显示图稿。
使用F键在屏幕模式之间切换。
使用状态栏
状态栏出现在插图窗口的左下边缘。它显示以下任何内容:
当前缩放级别
当前工具
当前使用的画板
多个画板的导航控件
搜索栏
搜索直接在Illustrator工作区中的Adobe帮助和Adobe Stock中搜索帮助主题和资产。从应用程序栏右侧的搜索框中的下拉菜单中选择以下选项之一:
Adobe Stock
Adobe帮助
搜索Adobe Stock资产
您可以从Illustrator中的所有创意项目中搜索高质量,精选,免版税的图库插图和矢量图形。
在工作区右上角的搜索框中,输入要查找的项目的名称。
按Enter键。
注意:您还可以通过选择“文件”>“搜索Adobe Stock”来搜索库存资产。
Adobe Stock可用于特定搜索查询的所有资产都显示在单独的浏览器窗口中。
搜索Adobe帮助
使用搜索帮助框搜索帮助主题和在线内容。如果您的Internet连接正常,则可以访问社区帮助站点上的所有内容。如果您在没有活动的Internet连接的情况下搜索帮助,则搜索结果将限于Illustrator随附的帮助内容。
在搜索框中,键入要搜索的项目的名称(例如功能,应用程序或工具)。
按Enter键。
主题社区帮助中心提供的所有主题都显示在单独的浏览器窗口中。
集成Adobe Asset Link
您可以直接访问存储在AEM资产中的内容,而不必登录到AEM资产。 Adobe Asset Link作为扩展安装在Illustrator应用程序中。您的IT管理员必须配置和部署面板。安装和确认后
您可以执行以下操作打开面板:
将Illustrator与MacBook Pro上的触摸栏一起使用
Illustrator支持Touch Bar,它是新MacBook Pro键盘上方的多点触摸显示器。 触摸栏使您可以直接在主屏幕上的当前任务上下文中访问Illustrator功能和控件。 触摸栏支持熟悉的手势,例如单击,拖动和滑动。
Illustr通过Microsoft Dial使用Illustrator
Illustrator在Windows 10 Anniversary Edition和更高版本上或直接在SurfaceStudio上支持新的Microsoft Dial。 您可以使用Dial来调整Illustrator文档的设置和参数。
使用Illustrator时,长按拨盘可访问以下选项:撤消重做,排列,放大,画板导航
工具包括“旋转”,“缩放”,“画笔”,“斑点画笔”和“橡皮擦”。
软件功能:
如图1所示,简化了路径,减少了锚点的数量,简化了复杂的路径,并使路径编辑工作变得更加容易
2.自动拼写检查,在键入文本时可以突出显示可能的拼写错误;或者,如果您键入了文本,则可以突出显示所有错误。
3.后台存储和导出。通过后台过程存储和导出文件,使您可以继续进行其他项目。
4.文件处理,增强的文件打开和存储机制,可以诊断和解决文件问题。
5.更快地渲染效果,并且在对图像和对象应用效果时可以提高性能。
6.应用程序内入门资源,Illustrator中提供的学习资源可以帮助您快速入门。
7.其他增强功能改善了产品的稳定性和性能,并改善了用户体验和工作流程的流畅性。
安装步骤:
1.用户可以单击本网站提供的下载路径下载相应的程序安装包
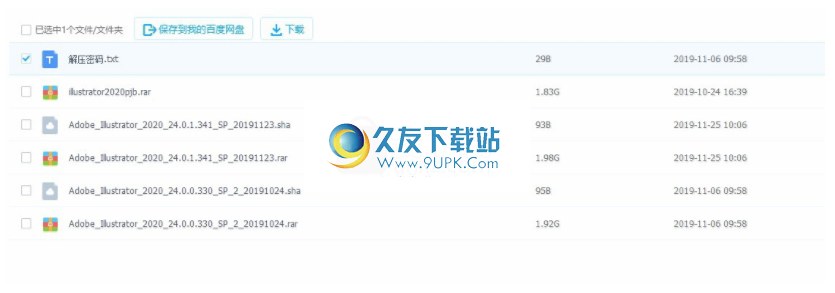
2.根据提示单击“安装”,弹出程序安装完成界面,单击“完成”按钮。