Dreamweaver8是一款功能强大的网页编辑工具。编程人员在进行网页编辑时必备的神器Dreamweaver8。它可以为所有用户提供最佳的功能服务,熟悉的操作方法可以使用户的工作更舒适;该程序具有一个非常有用的内置检入/检出系统,可用于从本地和远程服务器进行WebDAV或Subversion检入和检入文件;此模块对于在协作环境中工作的用户非常有用,您可以从本地和远程服务器检入和检出文件,如果您是唯一在远程服务器上工作的人,则可以使用Place和get命令而无需检入或签入文件;您还可以在测试服务器上使用获取和放置功能,但不能在测试服务器上使用签入/签出系统;这只是该程序优化的一部分,其他功能可以在用户界面中体验,需要它的用户可以下载体验。
软件特色:
1.通过Dreamweaver中的可视化编辑,您可以快速创建网页而无需编写任何代码。
2.您可以查看所有网站元素或资源,并将它们直接从易于使用的面板拖到文档中。
3.您可以在Macromedia Fireworks或其他图形应用程序中创建和编辑图像,然后将其直接导入Dreamweaver以优化开发工作流程。
4. Dreamweaver还提供了其他工具来简化将Flash资源添加到网页的过程。
5.拖放功能可以帮助您生成网页。
6,Dreamweaver提供了功能全面的编码环境,包括代码编辑工具(例如代码颜色,标签完成,“编码”工具栏和代码折叠);与级联样式表(CSS),JavaScript,ColdFusion标记语言(CFML)和其他语言的语言参考有关。
使用说明:
设置在Dreamweaver中设置站点之后,可以通过以下方式使用“文件”面板:
访问站点,服务器和本地驱动器
查看文件和文件夹
在“文件”面板中管理文件和文件夹
同步在本地和远程服务器之间同步文件和文件夹
继续阅读以了解如何在FTP视图中使用“文件”面板。
“文件”面板中的选项
最简单的是,“文件”面板仅显示计算机上的本地文件列表。当您使用“文件”面板进一步设置站点时,建立与远程服务器的连接,启用检入和检出功能,“文件”面板中将显示更多选项。
这是“文件”面板的外观:
时在Dreamweaver中未定义任何站点
定义站点但未定义服务器时
定义站点后,将定义服务器连接,并启用文件的签入和签出
时DREAMWEAVER中未定义任何站点

在Dreamweaver中未定义任何站点时,“文件”面板是什么样的
定义站点但未定义服务器时
定义Dreamweaver站点时,将显示该站点中的文件。 “文件”面板还包含一个“定义服务器”按钮,它提示您开始定义到远程服务器和测试服务器的连接。
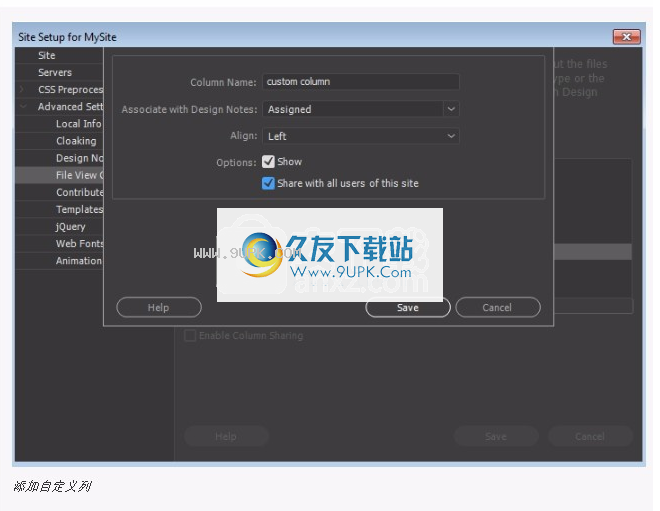
在Dreamweaver中定义站点但未定义服务器时,“文件”面板的外观
定义站点并定义服务器并启用签入和签出后
定义站点和服务器后,“文件”面板上的所有选项均可用。如果启用了签入和签出,这些选项也可用。
继续阅读以了解有关可以使用“文件”面板执行的操作的更多信息。
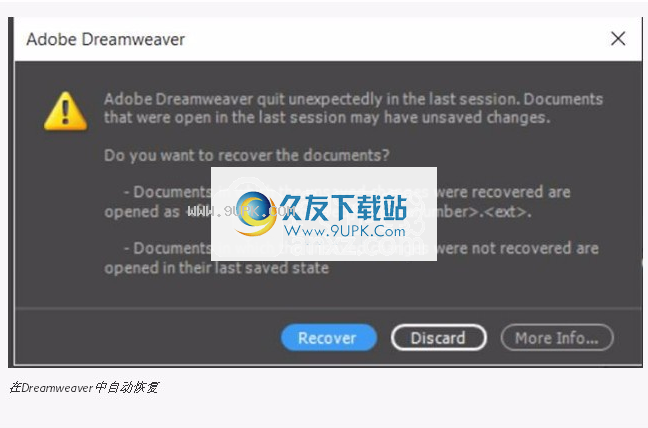
签入和签出时启用站点,到远程服务器的连接以及“文件”面板
A.站点弹出菜单B.文件视图C.连接到远程服务器D.文件从远程服务器E.将文件放置到远程服务器F.签出文件G.签入文件H.Synchr
与远程服务器一起扩展/折叠J.刷新K.文件活动
您可以根据需要移动“文件”面板,并设置该面板的首选项。
注意:
站点“站点文件”视图,“测试服务器”视图和“同步”按钮仅出现在展开的“文件”面板中。
注意:
副本Dreamweaver副本文件是您在“文件”面板的活动窗格中选择的文件。如果“远程”窗格处于活动状态,则将所选的远程或测试服务器文件复制到本地站点;如果“本地”窗格处于活动状态,则Dreamweaver将所选本地文件的远程或测试服务器版本复制到“本地站点”。
注意:
副本Dreamweaver副本文件是您在“文件”面板的活动窗格中选择的文件。如果“本地”窗格处于活动状态,则将所选的本地文件复制到远程站点或测试服务器;如果“远程”窗格处于活动状态,则Dreamweaver将所选远程服务器文件的本地版本复制到远程站点。
如果要放置远程站点上尚不存在的文件,并且启用了“启用文件检入和检出”功能,则该文件将作为“检出”添加到远程站点。如有必要,请单击“签入文件”按钮以添加未签出的文件。
查看文件和文件夹
您可以在“文件”面板中查看文件和文件夹,无论它们是否与Dreamweaver站点相关联。在“文件”面板中查看站点,文件或文件夹时,可以更改查看区域的大小;对于Dreamweaver站点,可以展开或折叠“文件”面板。
对于Dreamweaver站点,还可以通过更改默认情况下在折叠面板中显示的视图(本地或远程站点)来自定义“文件”面板。或者,您可以使用“始终显示”选项在展开的“文件”面板中切换内容视图。
搜索在“文件”面板中搜索文件(仅限Mac OS,Creative Cloud用户)
使用实时搜索根据文件名或文件中存在的文本查找文件。在“文件”面板中选择的站点用于搜索。如果在面板中未选择任何站点,则不会出现搜索选项。在展开的“文件”面板中更改视图区域的大小
在``文件''面板(``窗口''>``文件'')中,随着面板的扩展,拖动将两个视图分开的栏以增加或减小右窗格或左窗格的视图区域。
在“文件”面板中更改网站视图(仅适用于Dreamweaver网站)
您可以使用“文件”面板查看本地站点根目录,远程服务器或测试服务器中存在的文件。
在折叠的“文件”面板(“窗口”>“文件”)中,从“站点视图”弹出菜单中选择“本地视图”,“远程服务器”或“测试服务器”。
默认情况下,“本地视图”出现在“站点视图”菜单中。
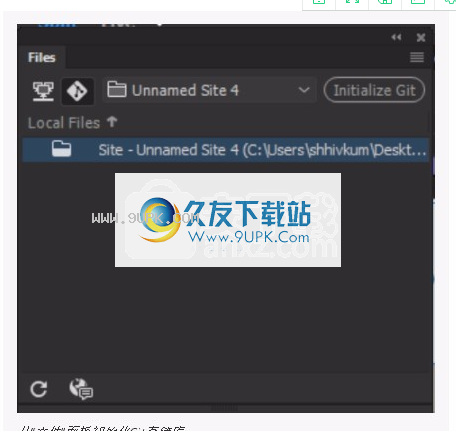
查看本地站点根目录,远程和测试服务器上的文件
在Dreamweaver站点之外查看文件
浏览使用“站点”弹出菜单浏览计算机,就像使用Windows资源管理器(Windows)或Finder(Macintosh)一样。
在FTP视图中使用文件
您可以打开或重命名文件。添加,移动或删除文件;或在进行更改后刷新“文件”面板。
对于Dreamweaver站点,您还可以确定自上次传输以来已更新了哪些文件(本地或远程站点上的文件)。
打开文件
在“文件”面板(“窗口”>“文件”)中,从弹出菜单中选择一个站点,服务器或驱动器(显示当前站点,服务器或驱动器)。
导航到您要打开的文件。
请执行以下任一操作:
双击文件图标。
单击(Windows)或按住Control单击(Macintosh)文件的图标,然后选择“打开”。
WeDreamweaver在“文档”窗口中打开文件。
创建一个文件或文件夹
在“文件”面板(“窗口”>“文件”)中,选择一个文件或文件夹。
WeDreamweaver在当前选定的文件夹或与当前选定的文件相同的文件夹中创建一个新文件或文件夹
右键单击(Windows)或按住Control单击(Macintosh),然后选择“新建文件”或“新建文件夹”。
输入新文件或文件夹的名称。
按Enter键(Windows)或Return键(Macintosh)。
删除文件或文件夹
在“文件”面板(“窗口”>“文件”)中,选择要删除的文件或文件夹。
右键单击(Windows)或按住Control单击(Macintosh),然后选择“编辑”>“删除”。
重命名文件或文件夹
在“文件”面板(“窗口”>“文件”)中,选择要重命名的文件或文件夹。
执行以下操作之一来激活文件或文件夹的名称:
单击文件名,暂停,然后再次单击。
右键单击(Windows)或按住Control单击(Macintosh)文件的图标,然后选择“编辑”>“重命名”。
键入在现有名称上的新名称。
按Enter键(Windows)或Return键(Macintosh)。
移动文件或文件夹
在“文件”面板(“窗口”>“文件”)中,选择要移动的文件或文件夹。
请执行以下任一操作:
复制文件或文件夹并将其粘贴到新位置。
将文件或文件夹拖到新位置。
刷新“文件”面板,以查看其新位置中的文件或文件夹。
刷新文件面板
要刷新“文件”面板中的视图,请执行以下任一操作:
右键单击(Windows)或按住Control单击(Macintosh)任何文件或文件夹,然后选择“刷新”。
(博士
仅限于eamweaver网站)单击“文件”面板工具栏中的“刷新”按钮(此选项将刷新两个窗格)。
注意:
时在另一个应用程序中进行更改时,Dreamweaver刷新“文件”面板,然后返回到Dreamweaver。
发现在Dreamweaver站点中查找文件
WeDreamweaver使您可以轻松地在您的站点中查找选定,打开,签出或最近修改的文件。您还可以在本地或远程站点上找到较新的文件。
发现在您的网站中查找打开的文件
在“文档”窗口中打开文件。
选择“站点”>“在站点中查找”。
WeDreamweaver在“文件”面板中选择一个文件。
注意:
如果在“文档”窗口中打开的文件不是“文件”面板中当前站点的一部分,则Dreamweaver会尝试确定该文件是否属于您的Dreamweaver站点;如果当前文件仅属于一个本地站点,则Dreamweaver在“文件”面板中。在中打开该站点并突出显示该文件。
查找在Dreamweaver站点中找到并选择检出的文件
在折叠的“文件”面板(“窗口”>“文件”)中,单击“文件”面板右上角的“选项”菜单,然后选择“编辑”>“选择签出文件”。
WeDreamweaver在“文件”面板中选择一个文件。
发现在本地或远程站点中查找选定的文件
在“文件”面板的“本地”或“远程”视图中选择文件(“窗口”>“文件”)。
右键单击(Windows)或按住Control键单击(Macintosh),然后选择“查找本地站点”或“查找远程服务器”(取决于选择文件的位置)。
WeDreamweaver在“文件”面板中选择一个文件。
查找并选择本地站点中比远程站点中新的文件
在折叠的“文件”面板(“窗口”>“文件”)中,单击“文件”面板右上角的“选项”菜单,然后选择“编辑”>“选择”。
较新的本地。 ”
WeDreamweaver在“文件”面板中选择一个文件。
查找并选择远程站点中比本地站点中新的文件
在折叠的“文件”面板(“窗口”>“文件”)中,单击“文件”面板右上角的“选项”菜单,然后选择“编辑”>“选择较新的远程”。
WeDreamweaver在“文件”面板中选择一个文件。
发现在您的站点中查找最近修改的文件
在折叠的“文件”面板(“窗口”>“文件”)中,单击“文件”面板右上角的“选项”菜单,然后选择“编辑”>“选择最近修改的”。
执行以下操作之一以指示报告的搜索日期:
报告要报告最近几天所有已修改的文件,请选择“上次创建或修改的文件”,然后在框中输入数字。
报告要报告在特定时间范围内修改的所有文件,请单击“在以下时间之间创建或修改文件”单选按钮并指定日期范围。
在“文件”面板(“窗口”>“文件”)中,选择要移动的文件或文件夹。
请执行以下任一操作:
查找最近修改的文件
可选(可选)在“修改人”框中输入用户名,以将搜索范围限制为特定用户在指定日期之间修改的文件。
注意:
选项此选项仅适用于Contribute网站上的报告。
如有必要,选择一个单选按钮以指示要在哪里查看报告中列出的文件:
如果站点包含静态页面,则为本地计算机。
如果网站包含动态页面,请测试服务器。
如果要在其他地方的文本框中输入路径。
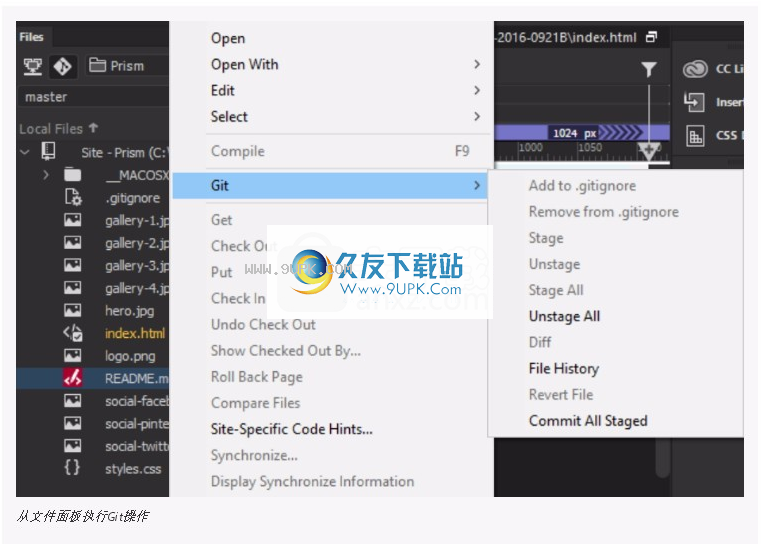
注意:
选项此选项假定您在站点定义对话框中定义了测试服务器。如果尚未定义测试服务器并输入该服务器的URL前缀,或者正在运行多个站点的报告,则此选项不可用。
单击确定以保存您的设置。
WeDreamweaver在“文件”面板中突出显示在选定时间范围内修改的文件。
识别和删除未使用的文件
您可以标识和删除站点中其他文件不再使用的文件。
选择“站点”>“站点选项”>“检查站点范围内的链接”。
WeDreamweaver将检查站点中的所有链接,并在“结果”面板中显示断开的链接。
选择从“链接检查器”面板上的菜单中选择“孤立文件”。
在“文件”面板(“窗口”>“文件”)中,选择要移动的文件或文件夹。
请执行以下任一操作:
查看孤立的文件-没有传入链接的文件
WeDreamweaver将显示所有没有传入链接的文件。这意味着您的站点中没有文件链接到这些文件。
选择要删除的文件,然后按Delete键。
注意:
尽管站点中没有其他文件链接到这些文件,但是列出的某些文件可能链接到其他文件。删除文件时请小心。
访问站点,服务器和本地驱动器
您可以访问,修改和保存Dreamweaver站点中的文件和文件夹,以及不属于Dreamweaver站点的文件和文件夹。除了Dreamweaver站点之外,您还可以访问服务器,本地驱动器或桌面。
在可以访问远程服务器之前,必须设置Dreamweaver以便与该服务器一起使用。
打开现有的Dreamweaver站点
在“文件”面板(“窗口”>“文件”)中,从菜单中选择一个站点(显示当前站点,服务器或驱动器的位置)。
在“文件”面板(“窗口”>“文件”)中,选择要移动的文件或文件夹。
请执行以下任一操作:
打开现有的Dreamweaver站点
在远程FTP或RDS服务器上打开一个文件夹
在“文件”面板(“窗口”>“文件”)中,从菜单中选择服务器名称(显示当前站点,服务器或驱动器的位置)。
注意:
服务器将显示您在其中配置Dreamweaver的服务器的服务器名称。
浏览照常浏览和编辑文件。
访问本地驱动器或桌面
在“文件”面板(“窗口”>“文件”)中,从菜单中选择“桌面”,“本地磁盘”或“ CD驱动器”(显示当前站点,服务器或驱动器)。
导航到该文件,然后执行以下任一操作:
在Dreamweaver或其他应用程序中打开文件
重新命名文件
复制档案
删除文件
拖曳档案
如果将文件从一个Dreamweaver站点拖到另一个站点或不属于Dreamweaver站点的文件夹,Dreamweaver会将文件复制到放置位置。
如果在同一Dreamweaver站点中拖动文件,Dreamweaver会将文件移动到放置该文件的位置。
如果将不属于Dreamweaver站点的文件拖到不属于Dreamweaver站点的文件夹,Dreamweaver会将文件移动到放置文件的位置。
注意:
移动要移动Dreamweaver默认复制的文件,请在拖动时按住Shift键(Windows)或Command键(Macintosh)。要复制Dreamweaver默认移动的文件,请在拖动时按住Control键(Windows)或Option键(Macintosh)。
自定义显示在“文件”面板中的文件和文件夹详细信息
您在“文件”面板中查看Dreamweaver站点时,仅显示文件和文件夹结构
默认情况下。但是,您可以自定义“文件”面板的外观以显示以下详细信息:
笔记
尺寸
种类
文件的上次修改日期
详细信息
要将这些列包括在“文件”面板视图中,请右键单击工具栏,然后选择要查看的选项。
在“文件”面板(“窗口”>“文件”)中,选择要移动的文件或文件夹。
请执行以下任一操作:
在“文件”面板中显示和隐藏文件和文件夹详细信息
您可以使用“管理站点”>“高级设置”>“文件视图列”对话框进行其他一些列自定义:
在“文件”面板(“窗口”>“文件”)中,选择要移动的文件或文件夹。
请执行以下任一操作:
使用“管理站点”>“高级设置”>“文件视图列”对话框自定义文件视图列
更改列的顺序
在“管理站点”>“高级设置”>“文件视图列”面板中,选择列名称,然后单击向上或向下箭头按钮以更改所选列的位置。
注意:
您可以更改名称之外的任何列的顺序(总是第一列)。
添加,删除或更改列详细信息
选择站点>管理站点。
选择一个站点,然后单击“编辑”。
展开高级设置,然后选择文件视图列类别。
选择一列,然后单击加号(+)按钮添加一列。
在“列名”框中,为您的列输入一个名称。
在“文件”面板(“窗口”>“文件”)中,选择要移动的文件或文件夹。
请执行以下任一操作:
添加自定义列
从“关联设计说明”菜单中选择一个值,或键入您自己的值。
注意:
您必须将新列与设计说明相关联,才能在“文件”面板中显示数据。
选择一个对齐方式以确定文本在列中的对齐方式。
选择或取消选择显示以显示或隐藏列。
选择与该站点上的所有用户共享以与与远程站点连接的所有用户共享此列。
删除要删除一列,请选择它并单击减号(-)。
注意:
列该列将立即被删除,并且未经确认,因此请确保要删除该列,然后单击减号(-)按钮。
在“文件”面板中对列进行排序
“文件”面板中,单击要排序的列的标题。
注意:
单击再次单击标题可反转Dreamweaver对列进行排序的顺序(升序或降序)。
自动恢复文件
如果Dreamweaver由于系统错误,断电或其他问题而意外关闭,则可以恢复对正在处理的文件所做的所有未保存的更改
自动恢复功能将自动备份Dreamweaver中所有未保存的文件。如果发生崩溃,则在Dreamweaver的后续启动期间将显示以下对话框。
注意:
您必须至少保存一次文件,Dreamweaver才能恢复该文件。
在“文件”面板(“窗口”>“文件”)中,选择要移动的文件或文件夹。
请执行以下任一操作:
自动在Dreamweaver中自动恢复
当您打开崩溃的Dreamweaver时,将还原或放弃对文件的最后更改:
恢复-选择此选项以打开文件的自动保存版本
舍弃选择此选项以打开文件的最后保存版本
注意:
在Dreamweaver中,自动保存大约每五秒钟发生一次(取决于操作系统)。
在Git视图中使用“文件”面板
通过“文件”面板中的Git视图,您可以连接到Git存储库并使用Git管理文件。 “文件”面板用作您执行各种操作(例如,提交,登台,取消登台,添加到gitignore等)的界面。
您可以使用Git视图执行以下操作:
查看查看与Git存储库中的网站相关的文件
同步在本地存储库和Git之间同步文件和文件夹
查看未跟踪,暂存和已提交的文件
输入Git终端
如果尚未执行此操作,则还可以从此面板初始化Git存储库。在Dreamweaver中创建网站时,可以将Git存储库与该网站相关联。如果在创建网站期间尚未这样做,则可以使用“文件”面板初始化Git存储库。
初始化要初始化存储库,请从“文件”面板中单击“初始化Git”。与您的网站关联的文件及其状态会立即显示在Git视图中。
在“文件”面板(“窗口”>“文件”)中,选择要移动的文件或文件夹。
请执行以下任一操作:
从“文件”面板初始化Git存储库
查看文件状态
您可以从“文件”面板查看与Git存储库关联的文件的状态。初始化Git存储库后,文件以绿色显示。这意味着该文件未被跟踪,并且在Git中尚不存在。
提交文件时,该文件在“文件”面板中以白色显示。这意味着该文件已提交到您选择的Git存储库中。
现在,提交后编辑并保存文件时,文件的颜色在“文件”面板中变为黄色。
这表明本地存储库和Git存储库中的文件不同步。
创建和管理分支
您可以使用“文件”面板在本地创建和管理分支。要创建分支,请选择面板顶部的下拉列表。单击“管理分支”,然后在“管理分支”对话框中单击+号。
您可以选择原始分支并创建一个新分支。您也可以删除分支,然后将一个分支与另一个分支合并。
执行基本的Git动作
除了初始化和管理分支外,您还可以从“文件”面板执行各种Git操作。在“文件”面板中,选择一个文件,单击鼠标右键,然后执行以下操作之一:
单击添加到.gitignore将选定的一个或多个文件添加到gitignore文件夹。 Git不会触摸这些文件,也无法对其执行任何操作。
单击从.gitignore删除以从gitignore文件夹中删除文件。
单击保留暂存所选文件。暂存是在Git中提交文件的第一步。
单击“取消分段”以从分段中删除文件。
单击全部暂存以暂存存储库中的所有文件。
单击全部取消登台以从登台中删除存储库中的所有文件。
单击“差异”以查看在先前的提交和当前版本之间对该文件的更改。
单击文件历史记录以查看所选文件的更改和提交历史记录。
单击“还原文件”以放弃对该文件所做的所有更改,并还原先前的提交版本。
单击“提交所有暂存的文件”以提交您从该存储库暂存的文件。
在“文件”面板(“窗口”>“文件”)中,选择要移动的文件或文件夹。
软件功能:
1.缩放工具和指南,可视XML数据绑定,新的CSS样式面板
2,CSS布局可视化,代码折叠,编码工具栏,后台文件传输,“插入Flash视频”命令
3,XML数据的可视化操作,统一的CSS面板,CSS可视化布局,样式渲染工具栏
4.增强XML编辑和验证,增强基于CSS的设计的呈现,并增强集成的可访问性参考
5.更多预先构建的可访问性设计和模板,以增强动态跨浏览器验证
6.增强手机内容创建能力,放大功能,指南,编码工具栏
7.代码折叠,文件比较功能,编码功能改进,支持WebDAV,插入Flash视频
破解方法:
1.用户可以通过本网站直接下载相应的安装包,然后将其解压缩。双击该程序将其打开。
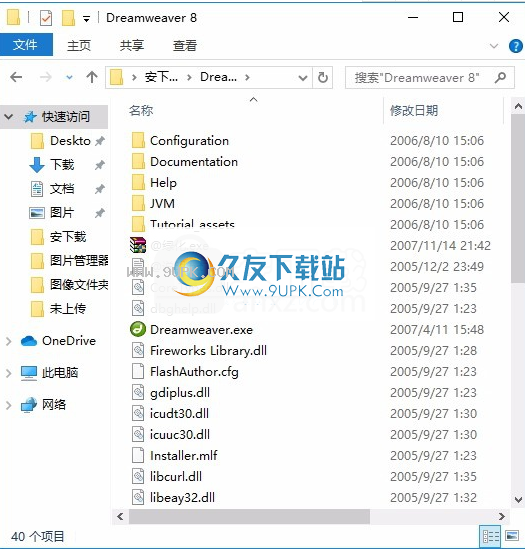
2解压缩数据包后,打开文件夹,然后双击运行“ @绿化.exe”
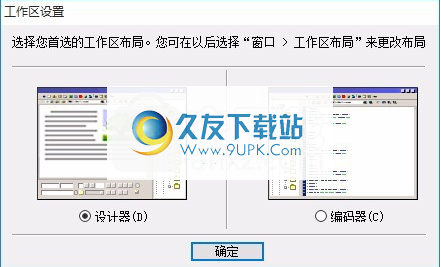
3.双击程序Dreamweaver.exe,在完成后打开该程序,以便可以完成破解





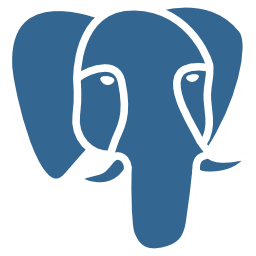

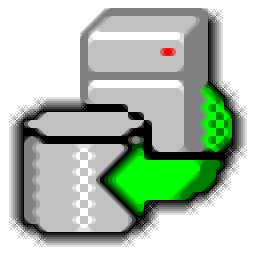





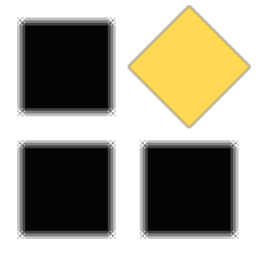




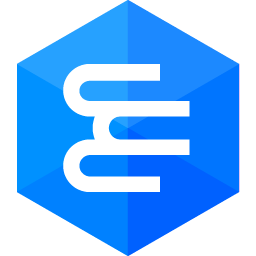

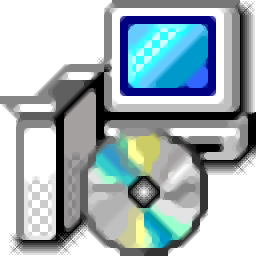

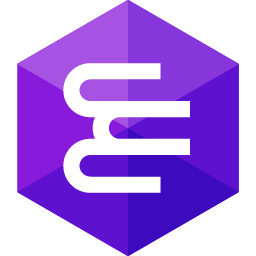

![Allround Automations PL/SQL Developer[数据库软件] 11.0.4.1774 绿色最新版](http://pic.9upk.com/soft/UploadPic/2015-9/20159416131453597.gif)

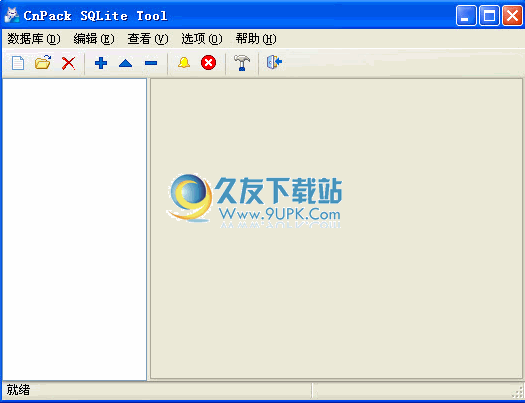


![DB Commander 2000中文版 v5.65 官方安装版[DBC2000汉化版]](http://pic.9upk.com/soft/UploadPic/2016-1/201612110443314380.gif)