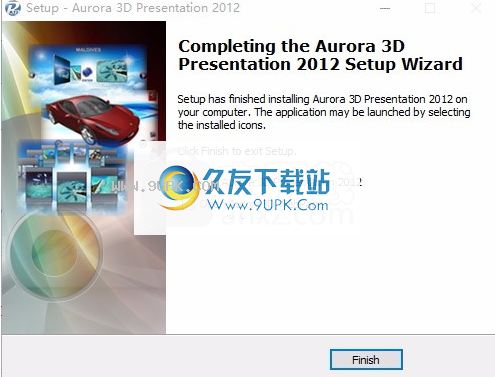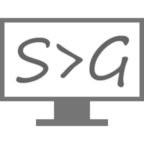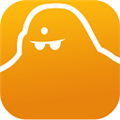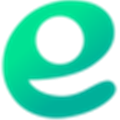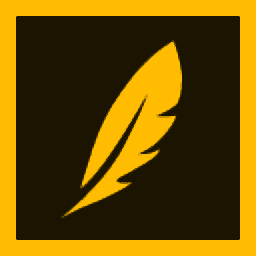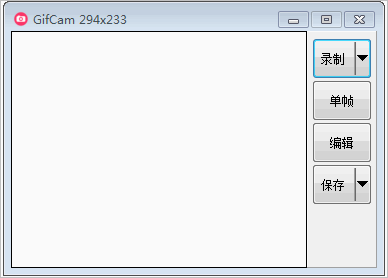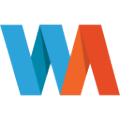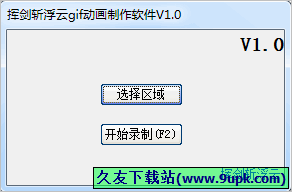Aurora 3D Presentation是一款能够轻松进行3D动画视频制作的软件。制作3D动画视频你可以来试试Aurora 3D Presentation。它不仅可以帮助用户设计3D视频,还可以用于3D演示。您可以轻松地为图像,文本,视频,模型和数据生成酷炫的演示文稿,并选择多种显示内容的方式;该程序支持多种演示模式,您可以轻松地从模板创建它;支持多种内容,包括编辑图像,可以自定义添加的文本,可以设置视频文件,可以自定义3D模型的设计,可以编辑表格,导航,图像墙,数据图,粒子等。;易于从模板创建,有很多演示模板,幻灯片模板,动画模板;支持发布多种格式,您可以直接播放或导出为图像,视频和图像序列,可以轻松地从模板创建演示文稿,在几秒钟内添加文本,形状和许多其他内容,并通过拖放创建动画;更快,更高效地设计演示文稿,提供令人难以置信的3D效果,该程序可以通过简单的设计完成,为您带来炫酷的3D效果;节省时间,Aurora 3D演示文稿可以帮助您更快地创建更好的演示文稿。尽管其功能强大,但用户界面和工作流却非常直观。生成中型演示文稿所需的时间可以用几分钟或几小时而不是几天来度量;需要它的用户可以下载体验。
软件特色:
1.生成3D交互式程序(.exe文件)
提供Aurora 3D演示文稿以创建您自己的3D交互式演示程序。您可以输出演示文稿项目以生成可执行文件(.exe),可以通过Internet下载它,通过电子邮件发送,刻录CD并将其作为客户分发。
2,导出视频
通过Aurora 3D演示文稿视频输出,您可以通过安装vfw build *的ffdshow实时显示3D演示文稿,并实时生成各种视频文件。 mpg,*。 AVI,*。 flv,*。 mp4等视频格式。
3、3D互动活动
Aurora 3D Presentation可以创建各种交互式活动,提供各种uimodule,您可以在各种三维空间转换,播放声音,相机动画,工具提示,视频等中放置各种演示文稿。
4. 3D模型
您想显示越来越复杂的3D模型吗?在这里您可以导入3d(* .3ds,* .obj,* .xml,* .ase,* .ply,* .dxf,* .ms3d,* .lwo,* .lws,*,ac,*。 )文件格式,使用纹理和使用纹理效果。在演示文稿中,您可以更改颜色,旋转,缩放等
使用说明:
Aurora 3D Presentation窗口分为四个主要区域:工具栏,幻灯片列表,渲染窗口和交互式窗口。
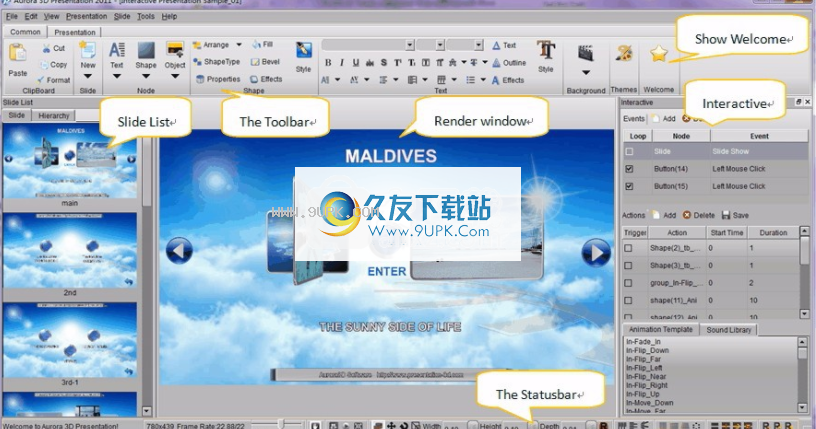
便利首次使用Aurora 3D Presentation时有一些便利。
菜单栏
提供文件操作和其他功能。
工具列
主要通过工具栏访问Aurora 3D Presentation的功能。它分为按任务分组功能的选项卡。
幻灯片清单
幻灯片列表提供对演示文稿中所有幻灯片和层次结构中幻灯片节点的访问。
渲染窗口
在“渲染”窗口中,您可以完成所有工作。您将在这里花费大部分时间来编辑文本,形状和其他对象。
状态栏
显示状态消息并为调整节点提供一些便利。
互动
Interactive提供了幻灯片和节点编辑事件和动作,例如节点动画,播放声音和节点的特殊动作。
启动Aurora 3D演示文稿时,将显示“欢迎”窗口。
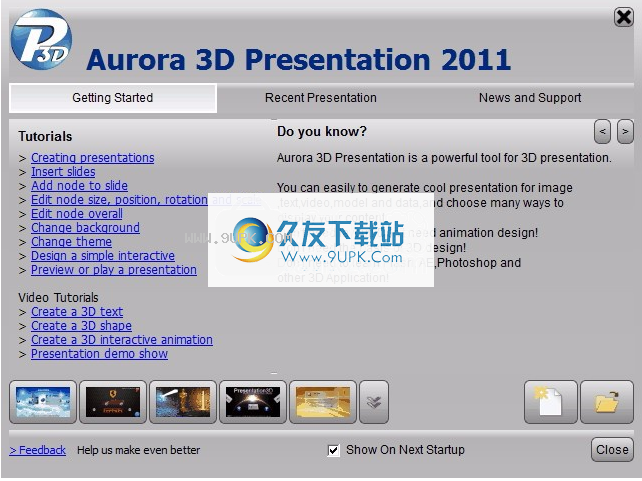
显示Aurora 3D Presentation和FAQ的一些教程。单击超链接以打开教程,然后单击或按钮以显示其他常见问题。
单击图像图标以打开演示。单击以显示更多演示。
单击此按钮创建一个新的演示文稿。
单击此按钮可以打开现有的演示文稿。
最近的演讲
将显示最后十个演示文稿,您可以单击超链接打开最新文件。
新闻与支持
显示我们的联系信息和新闻(之后)。
菜单栏具有以下功能。
文件菜单,文件>新建
创建一个新的演示文稿。您可以从演示模板中选择一个模板。
“文件”>“打开”以从磁盘打开演示文稿。
“文件”>“打开示例”以打开一些演示示例。
文件>打开最近的文件,您可以使用此子菜单打开最近打开的十个演示文稿。
File(文件)> Save(保存)以使用当前名称保存当前演示文稿。
“文件”>“另存为包”可将当前演示文稿另存为包,包括纹理,模型,视频和使用的其他媒体文件。您可以在任何计算机上使用演示文稿。
文件>导出为图像,将当前屏幕导出为图像文件。
“文件”>“导出到视频”可将当前屏幕导出为.AVI文件。出现一个对话框,选择所需的压缩技术。
文件>导出到EXE
将演示文稿导出到单个可执行文件。
“文件”>“导出为播放包”,将当前演示文稿另存为播放包,包括使用的纹理,模型,视频和其他媒体文件。您可以通过运行软件包中包含的Presentation3DPlayer.exe在任何计算机上播放演示文稿。
文件>退出以退出程序。
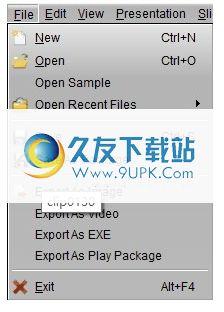
L编辑菜单,编辑>导航栏
在渲染窗口中显示显示/隐藏导航栏。这样,第一个按钮显示上一张幻灯片,第二个按钮显示第一张幻灯片,第三个按钮显示下一张幻灯片。
编辑>相机锁定,锁定/解锁相机,如果相机被锁定,则无法移动它,否则,可以在渲染窗口中通过鼠标移动它。
滚动中间按钮可将相机移至某个距离或附近,拖动它可将相机移至左,右,上或下。
拖动右按钮旋转相机。
编辑>撤消,撤消上一个操作,支持幻灯片,节点添加,删除,更新操作。
编辑>重做,重做上一个撤消操作,支持幻灯片,节点添加,删除,更新操作。
编辑>剪切以剪切当前幻灯片中的选定节点。
编辑>复制以复制当前幻灯片中的选定节点。
编辑>粘贴,将复制或剪切的节点粘贴到当前幻灯片中。
编辑>复制以复制当前幻灯片中的选定节点。
编辑>删除可从当前幻灯片中删除选定的节点。
编辑>全选以选择当前幻灯片中的所有节点。
编辑>排列,设置节点对齐方式。重置节点状态。
编辑>复制属性,复制形状或文本的颜色,格式等。
编辑>锁定,锁定选定的节点,您无法更改其位置,旋转,比例和大小。
编辑>可见将所选节点设置为可见或不可见。
编辑>组以将所选节点放入组中。
编辑>取消组合以取消组合选定的组节点。
编辑>添加操作以将节点操作添加到当前选定的事件。默认情况下,它被添加到幻灯片放映事件中。
设计toobar在设计演示文稿时可提供大多数操作。 toobar中有两个选项卡。
常规,常规选项卡提供对幻灯片和节点的操作,例如其添加,删除和修改属性。
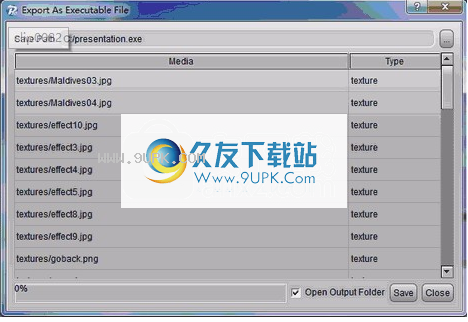
剪贴板。 Clipboart提供复制,剪切和粘贴功能,例如幻灯片,节点,文本和动作。
粘贴,粘贴复制或剪切幻灯片,节点,文本,操作。
剪切,剪切选定的幻灯片,节点,文本,动作。
复制,复制选定的幻灯片,节点,文本,操作。
格式化,选定的节点格式复制到另一个节点。双击以复制到多个节点。
滑轨,插入幻灯片,在当前幻灯片位置下方插入空白幻灯片。
单击此按钮下方的向下箭头以从幻灯片模板插入幻灯片。
节点,添加节点,文本,添加文本节点。默认情况下添加2D水平文本。
单击此按钮下方的向下箭头以选择要添加的文本类型。
文字类型:2D水平文字,2D垂直文字,3D水平文字
形状,添加形状节点。默认情况下添加矩形。
单击此按钮下方的向下箭头以选择要添加的形状。
形状类型:矩形,圆形矩形,椭圆形,弧形,凹面多边形,凸面多边形,箭头,立方体,圆形立方体,Spere,圆柱体,圆锥体,游览,文本形状,SVG形状
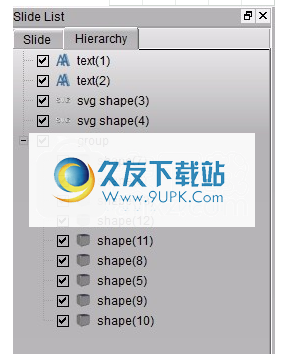
对象,添加对象节点。图像节点是默认添加的。
单击此按钮下方的向下箭头以选择要添加的对象的类型。
对象类型:图像,电影,3D模型,表格,导航,墙壁,DataGraph,粒子。
形状,更改形状的属性。安排
节点布局操作,单击按钮弹出菜单以选择布局类型。
水平对齐:在水平方向上对齐选定的节点。
垂直对齐:沿垂直方向对齐选定的节点。
对齐深度:按深度对齐选定的节点。
相同大小:将所选节点设置为相同大小。
相同位置:将所选节点设置为相同位置。
相同旋转:将所选节点设置为相同旋转。
相同比例:将所选节点设置为相同比例。
水平分布:所选节点沿水平方向分布。
垂直分布:所选节点沿垂直方向分布。
分布深度:所选节点根据深度进行分布。
分布圆:将选定的节点分布到圆中。
重置位置:将选定的节点位置设置为(0,0,0)。
重置旋转:将选定的节点旋转设置为(0,0,0)。
重置比例:将被选择
节点比例设置为(1,1,1)。

形状类型
更改形状的类型。
属性,修改形状的形状属性,只能修改圆角矩形,圆弧,凹面多边形,凸面多边形,箭头,游览,圆角立方体和圆柱体。
填充,更改形状,填充颜色,纹理,alpha纹理变换和纹理动画。
斜角,更改形状,纹理,alpha纹理变换和纹理动画的斜角颜色。
影响,改变形状斜角类型,斜角高度,圆形斜角。
样式,更改形状样式,包括填充颜色,倒角颜色,形状倒角类型

文本,更改文本的属性。
水平对齐方式,更改文本的垂直对齐方式,顶部对齐方式,居中对齐方式或底部对齐方式。
垂直对齐,更改文本的水平对齐,左对齐文本,居中,右对齐文本,分布。
切换,选择文本切换。
文本,更改文本颜色,纹理,alpha纹理转换和纹理动画。
轮廓,更改文本轮廓颜色,纹理,alpha纹理变换和纹理动画。
影响,更改3D文本斜角类型,斜角高度,圆形斜角。
样式,更改文本样式,包括文本颜色,轮廓颜色,文本斜角类型。
背景,更改演示文稿的背景,选择颜色,图像,天空盒,动态纹理或视频,单击此按钮下方的向下箭头以选择其他类型(颜色,图像,天空盒,动态纹理或视频)。
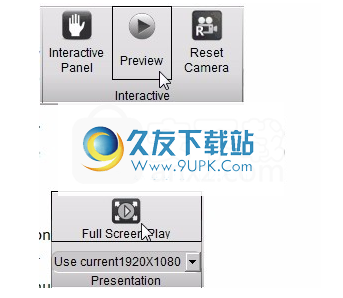
主题,更改演示文稿的主题,选择另一个主题将更改演示文稿的主题颜色。通过主题窗口中的上下文菜单可定制的设计主题。
欢迎,显示您的演示文稿的欢迎窗口,这提供了一些便利。
更改演示文稿的背景,选择颜色,图像,天空盒,动态纹理或视频,单击此按钮下方的向下箭头以选择其他类型(颜色,图像,天空盒,动态纹理或视频)。
播放演示文稿时,背景音乐,设置演示文稿音乐,自动播放音乐。
主题,更改演示文稿的主题,选择另一个主题将更改演示文稿的主题颜色。通过主题窗口中的上下文菜单可定制的设计主题。
幻灯片列表提供了演示文稿的幻灯片和幻灯片节点。幻灯片列表中有两个选项卡。
幻灯片轨道,幻灯片选项卡提供显示幻灯片列表和操作,例如新建,删除,复制幻灯片等。
选择幻灯片,单击幻灯片项目以选择幻灯片,该幻灯片将显示在编辑窗口中。
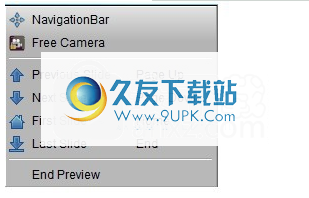
在预览模式下,它将自动显示动画。
拖放幻灯片,将幻灯片拖放到要放置的位置
列表您的幻灯片列表。上下文菜单
在上下文菜单中,插入,剪切,复制,粘贴,复制,删除,重命名
另存为模板幻灯片。此菜单是在菜单栏中介绍的。
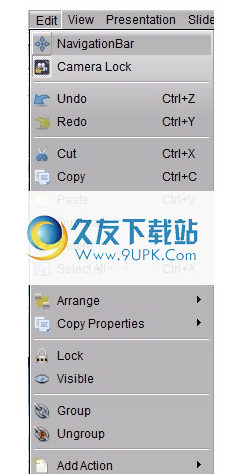
层次结构
层次结构选项卡提供了显示当前幻灯片节点的层次结构。
选择节点,然后单击树项以选择要编辑的节点。直接单击节点
可以在渲染窗口中选择节点。
支持多种选择。上下文菜单
在上下文菜单中,撤消,重做,剪切,复制,粘贴,删除,分组,
将执行取消分组和添加操作。此菜单是在菜单栏中介绍的。
预览或播放演示
预览或播放将显示演示文稿的动画和其他动作。预览和播放之间的区别在于播放将在全屏模式下进行。
l进入预览模式
按F4或单击工具栏中的“演示文稿”选项卡预览按钮,然后输入预览
模式。选择菜单“演示”>“预览”也会进入预览模式。
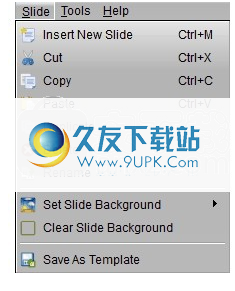
进入播放模式
按F5或单击工具栏中的演示文稿选项卡全屏播放按钮,输入
游戏模式。选择菜单演示>全屏播放也会进入播放模式。
单击状态按钮,或者您可以进入或关闭预览或播放模式。
在预览或播放模式下。渲染窗口的上下文菜单(见右图)可以
将当前幻灯片导航到上一张,下一张,第一张,最后一张幻灯片。
导航栏
显示或隐藏演示文稿左下角的导航栏。
免费相机
打开此选项。在预览模式下,您可以用鼠标旋转和缩放相机。
快捷键也可以执行这些操作。
在播放模式下,单击屏幕以播放幻灯片放映事件中定义的操作。

关闭预览或播放模式
按ESC或使用渲染窗口的上下文菜单选择“结束预览”以关闭这些模式并返回编辑模式。
软件功能:
1.文本:包括2D和3D文本。 2D文本具有轮廓和阴影,3D文本可以设置为纹理效果,渐变,斜面样式,所有文本都可以具有各种对齐方式,间距,线条标记,字体等等。在3D软件中,我们创建了最有效的文本编辑器,我相信您会爱上它。
2、3D动画表:数据将做什么?不要。我们提供了一种使用表格来组织数据的新方法,并且您可以导入excel创建的.cvs文件格式。您只需要选择一种样式并填写数据即可。使用具有特殊动画切换的数据和表格,可以显示多个表格和数据。
3、3D数据图:我们更直观,更容易理解数据图,包括条形图,饼图,折线图,区域和其他图形。您可以使用3D呈现数据并反映趋势。更新数据,可以实时对图形进行动画处理。令人印象深刻!
4.粒子:您将获得更出色的场景效果,例如空间辐射,雨,雪,烟花,烟雾等。有了这些,您可以在需要吸引眼球,需要时随意改善场景。为了突出您的特殊功能,我想您会使用。
5.形状样式:该软件具有很好的主题和样式机制。首先,该软件包括主题颜色组合,快速样式,每种主题颜色从深到浅变化,并具有透明度,轮廓线和斜面的组合以产生丰富的样式类型。
6.文本样式:文本的快速样式,每种主题的颜色从深到浅变化,并将透明度,轮廓和斜角组合为丰富的字体。
安装步骤:
1.用户可以单击本网站提供的下载路径下载相应的程序安装包
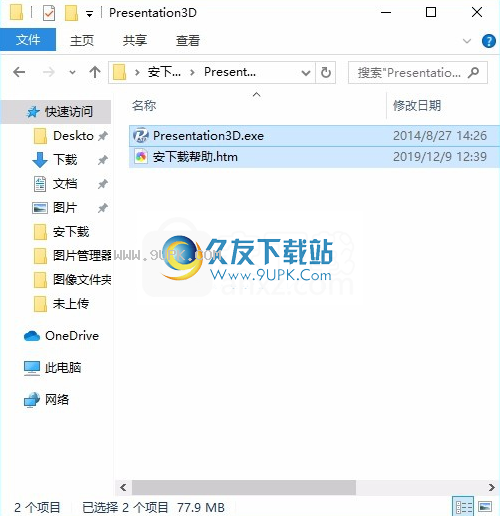
2,只需使用解压功能打开压缩包,双击主程序进行安装,并弹出程序安装界面
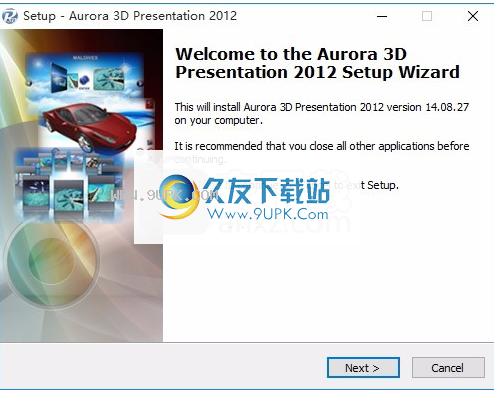
3.同意协议条款,然后继续安装应用程序,单击同意按钮
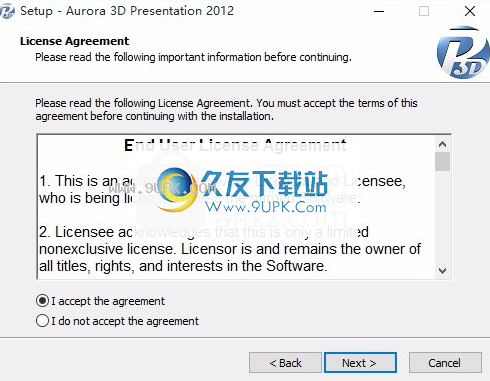
4.您可以单击浏览按钮来根据需要更改应用程序的安装路径。
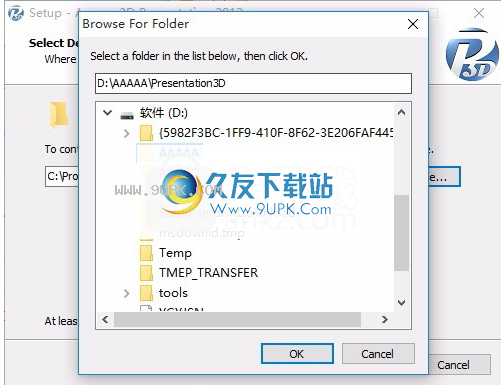
5.跟随机翼界面弹出,用户可以直接用鼠标单击下一步按钮
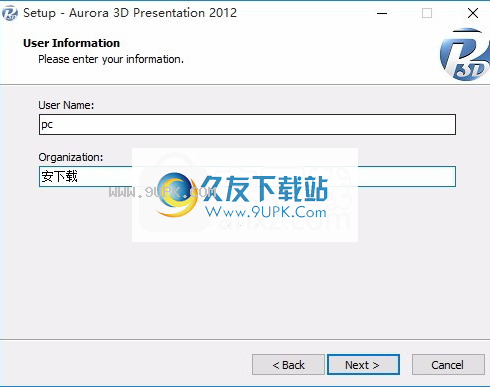
6.桌面快捷方式的创建可以根据用户的需要而定
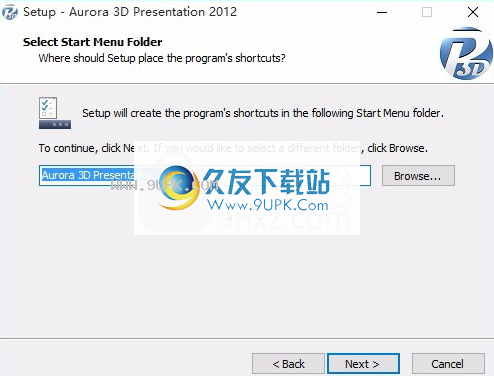
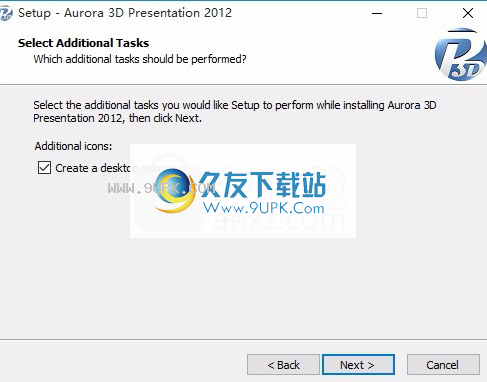
7.现在准备安装主程序,单击安装按钮开始安装。
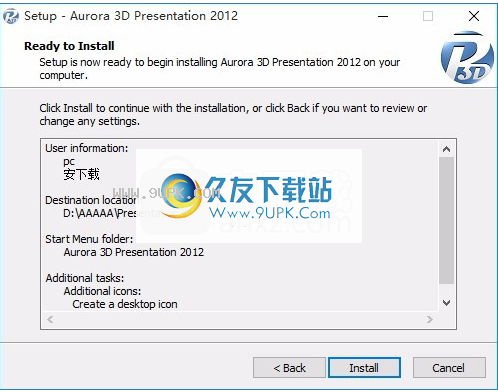
8.弹出应用程序安装进度栏加载界面,等待加载完成
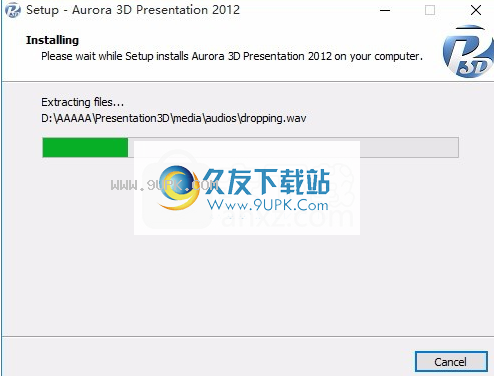
9.根据提示单击“安装”,弹出程序安装完成界面,单击“完成”按钮