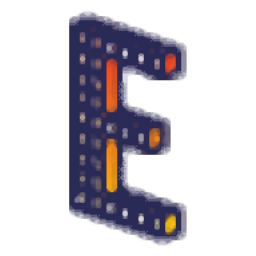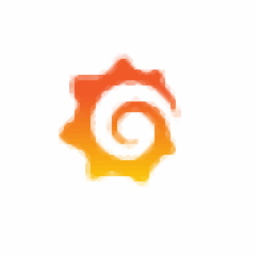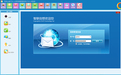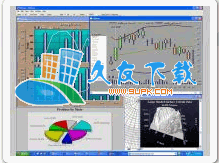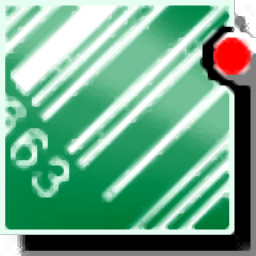GIFExplainer是一款能够轻松进行GIF动图编辑的软件。编辑gif动图久友下载站小编推荐GIFExplainer。通常,使用视觉元素最适合创建教程或提供各种说明,而视觉元素可提供快速而轻松的理解。使用徽标,图表甚至动画效果可以进一步提高可读性和理解力。 GIFExplainer将允许您创建带有符号和效果的各种图像布局,非常适合用作生成GIF格式图像的说明或教程。在此应用程序的帮助下定义图或创建动画教程,该应用程序以GIF格式生成图像并具有大量的图形编辑工具。
安装方式:
1.下载并解压缩该软件,双击安装程序以进入GIFExplainer安装向导,然后单击[下一步]。
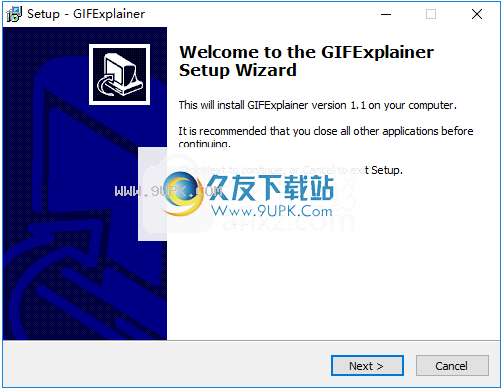
2.阅读最终用户许可协议,选中选项[我接受协议],然后继续进行下一个安装。
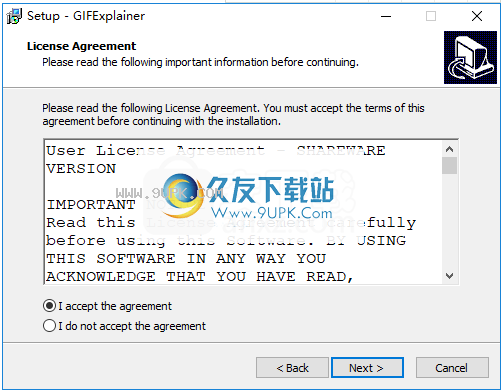
3.选择安装位置,可以选择默认的C:\ Program Files(x86)\ GIFExplainer。

4.选择开始菜单文件夹,用户可以选择默认的“创建桌面”图标。
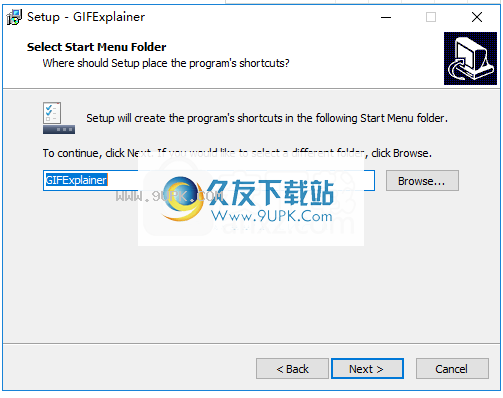
5.选择其他任务,然后选中“创建桌面图标”选项。
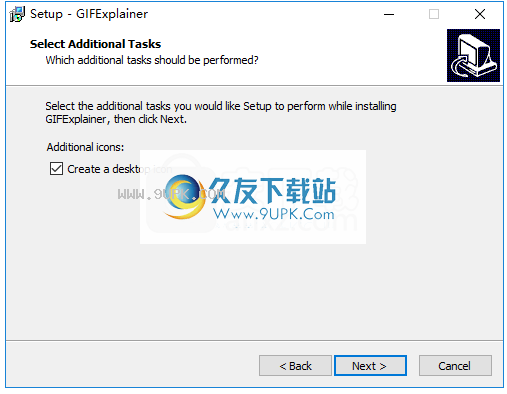
6.准备安装,单击[安装]开始安装。
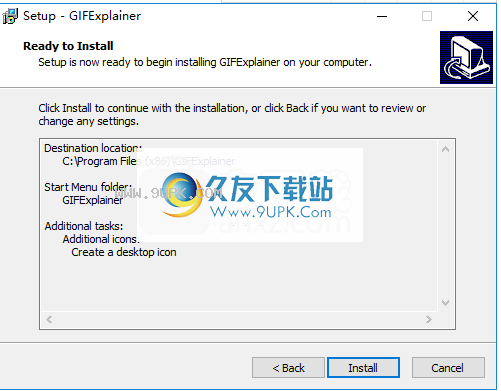
7.弹出以下成功安装Akram Media Creator的提示,单击[完成]完成安装。
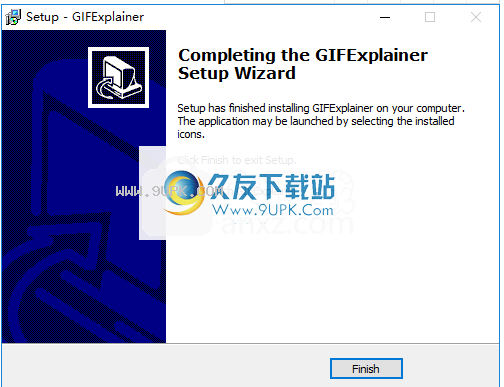
8.打开破解补丁文件夹,并将破解补丁文件“ GIFExplainer.exe”复制到软件的安装目录。默认路径为C:\ Program Files(x86)\ GIFExplainer。
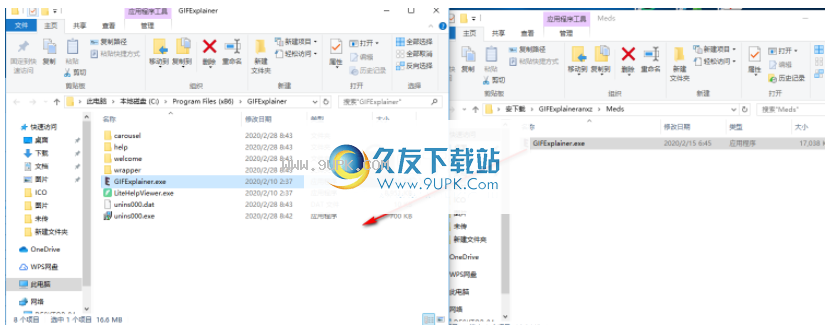
9.以下目标提示包含一个具有相同名称的文件。选择[替换目标文件]。
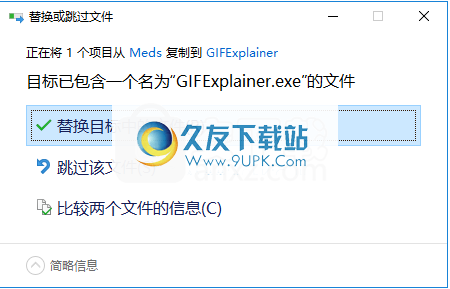
软件功能:
经典的图像编辑器布局,提供了易于处理和许多有用的工具
应用该应用程序带有标准的图像编辑布局,该布局提供了用于主工作区,相邻侧面板和选项卡嵌套的工具。这可以实现高效的工作流程和自然顺序,对于以前使用过图形软件的用户特别有用。
发现菜单中的查找功能不是很有效,用户会发现依靠专用选项卡将使工作流程更好。正确放置并考虑到易于处理,这些操作是不错的。
构造复杂的图表并添加各种符号以提高效果
核心此应用程序功能的核心是创建图像布局,可以帮助完成您需要的任何解释性任务。为了帮助您完成此过程,您可以随时使用各种预定义的效果和符号。
使用各种图像元素非常简单,在更完整的图形套件中您看不到固有的复杂性。同时,这是好是坏,因为它使新手更容易使用,但是对于有经验的用户来说有点不足。
有用的图像编辑器,可以帮助您创建漂亮的图表和GIF动画
鉴于其极简的整体风格和相对丰富的功能集,如果您需要一个可访问的工具来为某些项目准备教程,描述性内容或简单的图表,则GIFExplainer是一个不错的选择。
使用说明
1.创建一个新项目
单击在欢迎屏幕上单击“新建项目”,单击主工具栏上的“新建项目”图标,或选择“主菜单”->“文件”->“新建项目”
2.设置常规设置
将宽度和高度设为400,同时选中“显示幻灯片编号”和“显示总幻灯片”
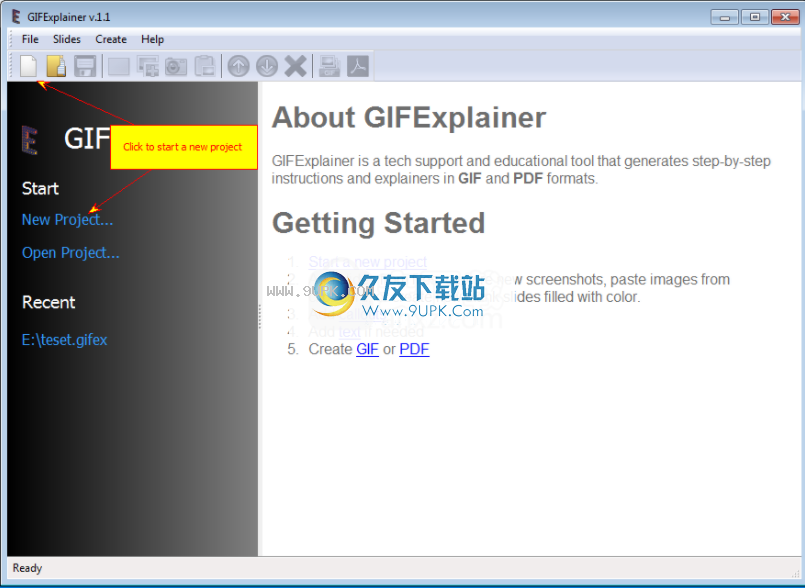
3.设置默认幻灯片显示设置
选择选择默认效果
ct的幻灯片显示为“从右向内滑动”,蓝色为背景。单击“确定”创建项目。
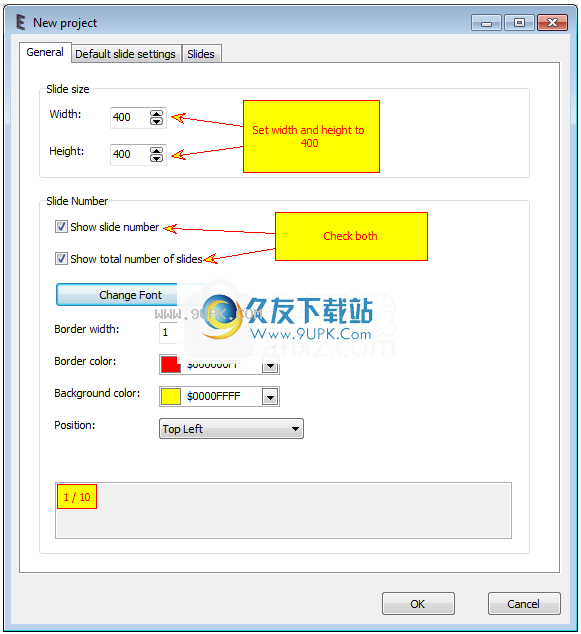
4.添加空白幻灯片
添加一个新的空白幻灯片。
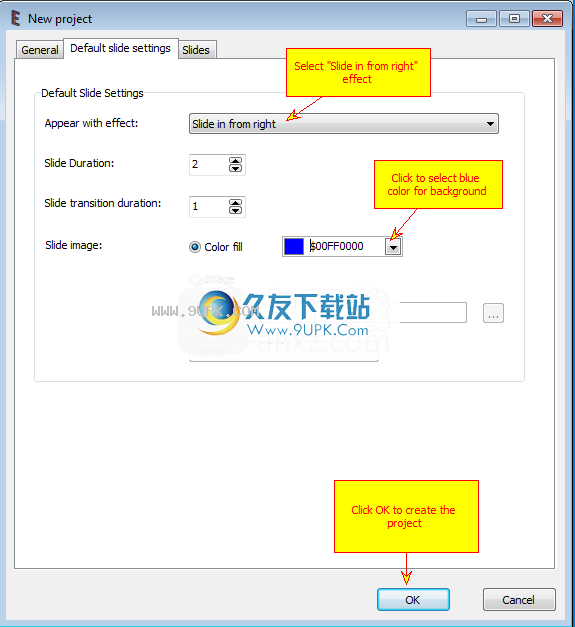
5.设置演示幻灯片的文本
将字体大小设置为25,字体颜色设置为“白色”,文本对齐方式设置为“居中”,然后输入文本。
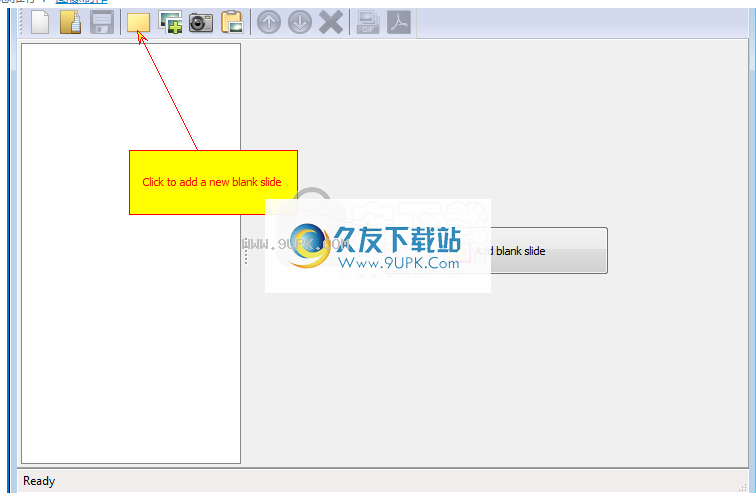
6.设置演示幻灯片的效果和持续时间
对于简介幻灯片,我们不需要任何效果,它应该会出现。取消选中“使用默认效果”,然后从“外观效果”列表中选择“无”。
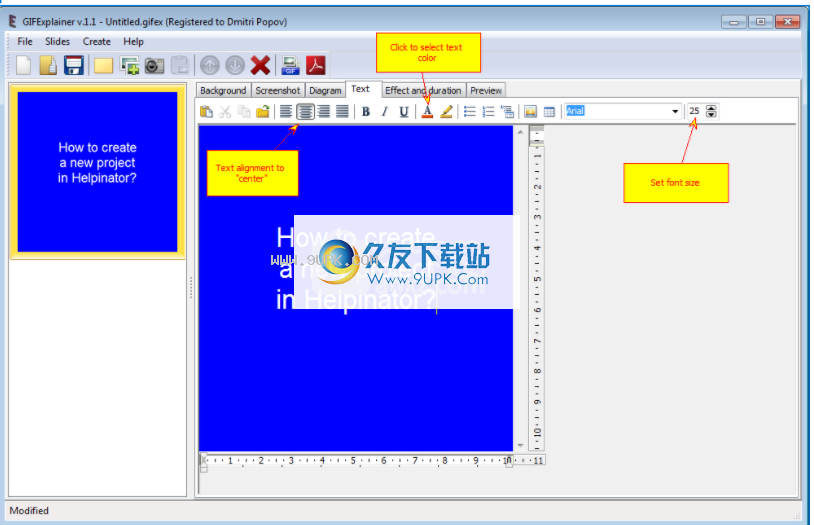
7.从文件中添加模因幻灯片
要添加新的空白幻灯片,请选择“屏幕截图”标签。单击“打开”图标以选择图像文件,然后单击“缩放”以使图像适合滑动。
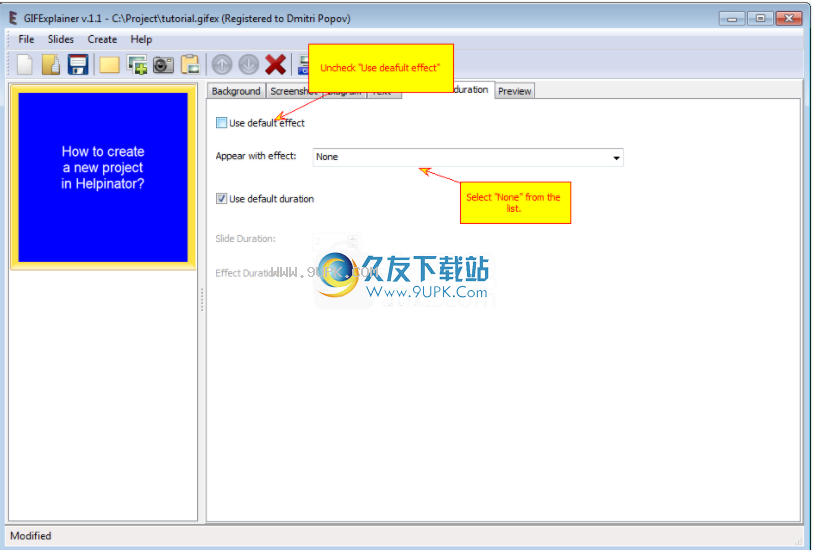
8.屏幕截图
现在,让我们添加一个屏幕快照幻灯片。添加一个新的空白幻灯片,选择“ screnshot”选项卡,然后单击摄像机图像。在“捕捉设置”对话框中,选择具有预定义大小的“矩形”,将宽度和高度设置为幻灯片的宽度和高度,然后单击“捕捉”。准备就绪后,请按Ctrl + F12并指向要捕获的矩形区域。
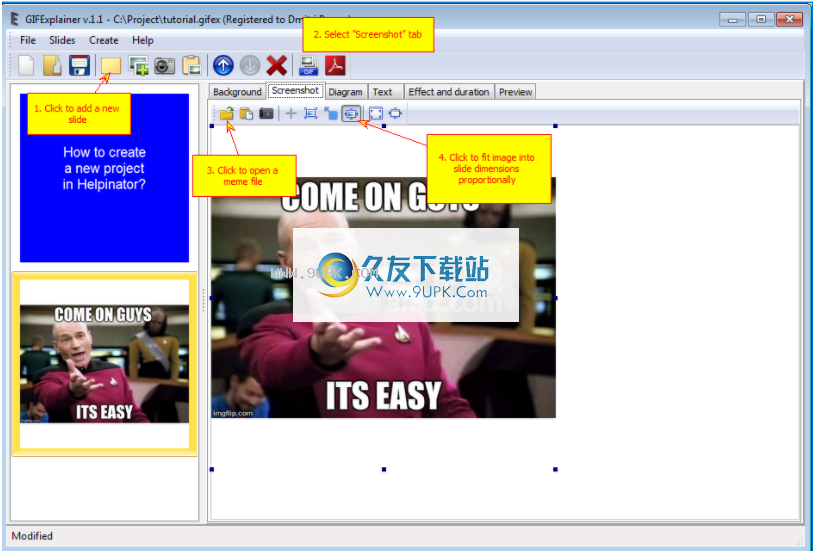
9.预览捕获
预览出现预览窗口。如果屏幕截图正确,请单击“确定”。
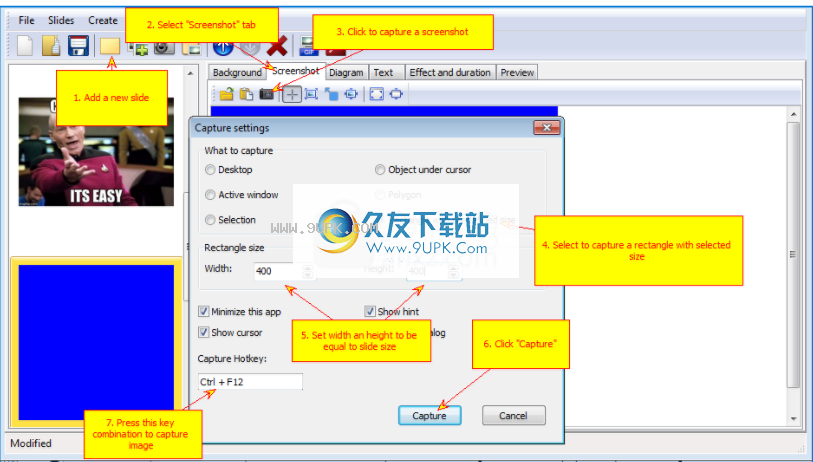
10.添加箭头
选择“图表”层,然后单击“箭头”组中的简单箭头。相应地放置并旋转它。然后在“基本”组中单击“文本”以在其上添加文本。
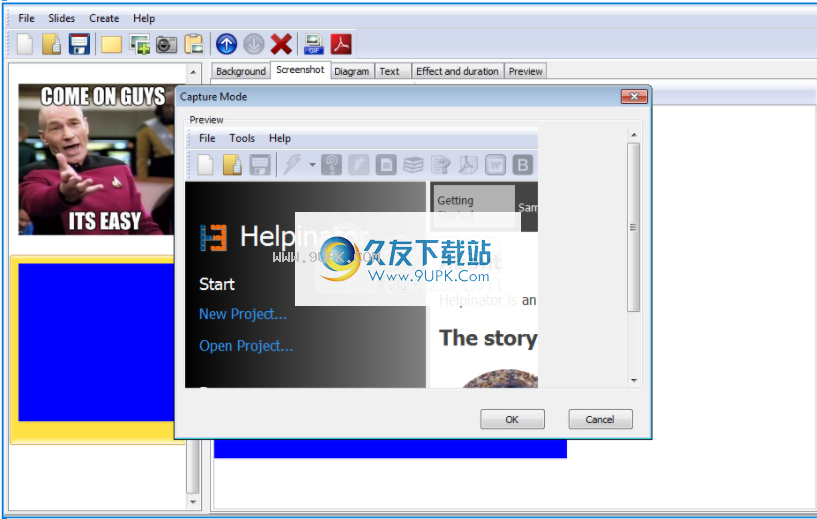
11.添加结束幻灯片
现在,让我们添加一张幻灯片,以感谢您为我们所做的一切。添加一张空白幻灯片,在“背景”选项卡上为背景选择黑色,然后打开“文本”
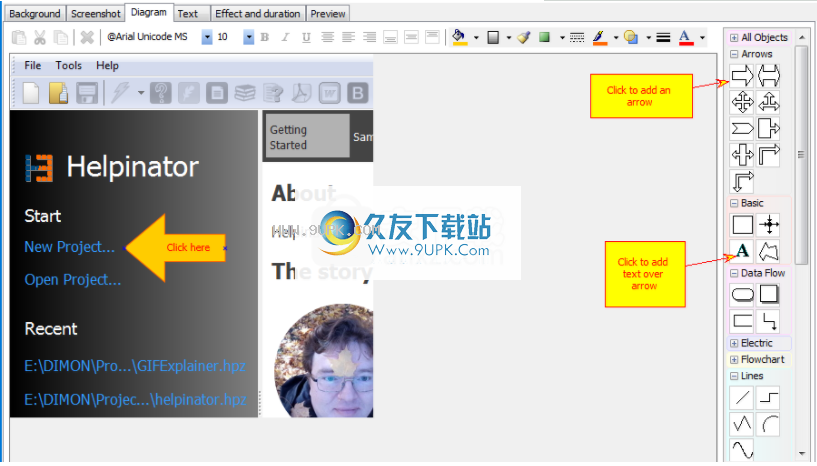
12.创建GIF
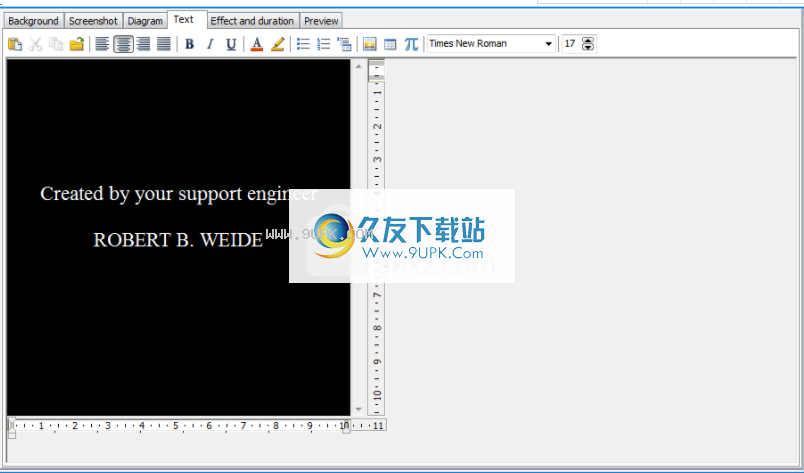
13.结果
答案是我们的支持请求格式为GIF的答案如下

幻灯片效果和持续时间
每张幻灯片可能会立即显示,或者与上一张幻灯片有特殊的过渡效果。您还可以在生成的GIF中选择转换所需的时间以及幻灯片对观众可用的时间。为此,幻灯片编辑器中有一个“效果和持续时间”选项卡。所有持续时间以秒为单位。

默认情况下,幻灯片会在项目设置中使用效果和持续时间。如果需要选择其他值,请取消选中“使用默认值...”复选框:
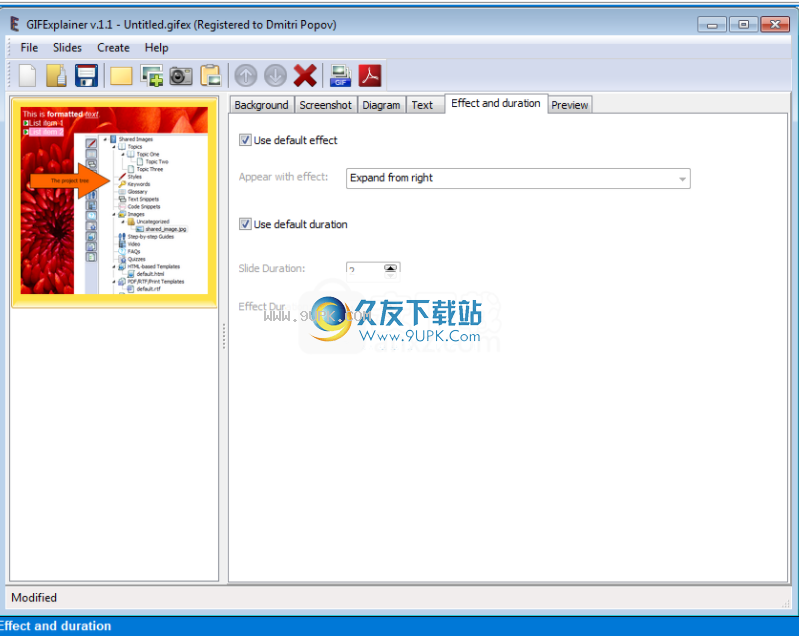
预览幻灯片
有时,您需要查看对幻灯片所做的更改如何影响其在GIF文件中的显示。为此,幻灯片编辑器中有一个“预览”选项卡:

默认情况下,您只会看到包含所有图层的幻灯片本身。如果要查看具有选定效果的完整动画,请选中“动画”复选框。
创建PDF
您也可以从项目中创建PDF。在这种情况下,PDF文件仅包含幻灯片本身,没有动画,抱歉:)每个幻灯片都成为PDF文件中的一页,并且页面大小与幻灯片大小匹配。
创建要创建PDF,请单击主工具栏上的“创建PDF”图标,或选择主菜单->创建->创建PDF。
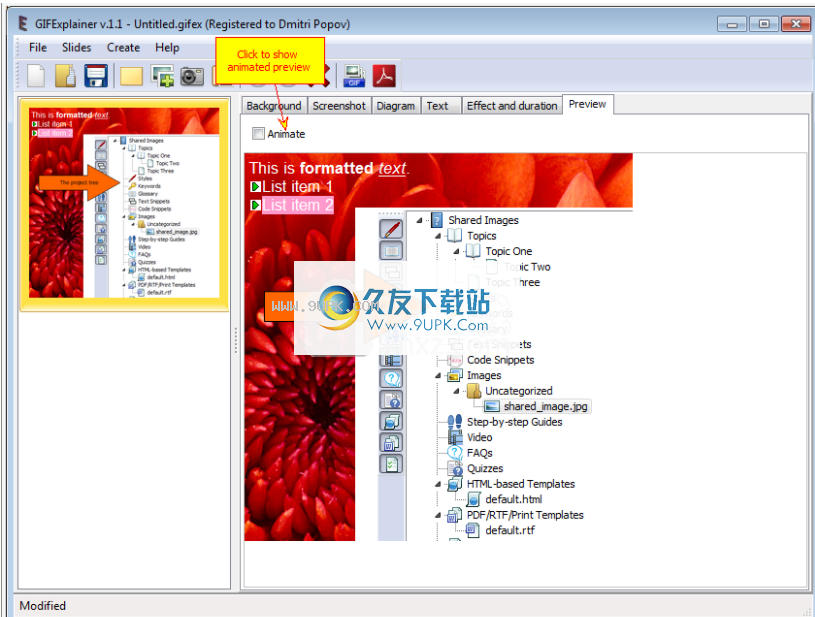
软件功能:
易于创建和共享解释器:
无需昂贵的动画工具以及费时的创作过程和陡峭的斜率曲线。快速轻松地为您的项目创建口译员。
简化的技术支持:
分步指南可能是提供技术支持查询答案的最佳方法。但是,它们不容易共享或发送电子邮件。 GIF解决了这个问题。创建GIF格式的技术支持答案,然后在此处发送/共享!
教学:
的向学生传达信息的唯一正确方法是使用他们习惯的媒体。 GIF使您可以访问今天可用的任何消息传递媒体。
生成PDF:
不需要动画或接受GIF吗?没问题!从幻灯片创建PDF。或将所有幻灯片作为图像导出到文件夹,并在Facebook或Instagram帖子上创建技术支持相册。
只是您需要的工具:
捕获屏幕截图,添加注释和RTF,选择幻灯片动画。
合理的创造力:
简约的表情带来了最令人印象深刻的艺术。