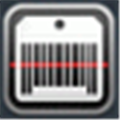Camera Control Pro 2是一款能够远程控制尼康相机的软件。远程控制尼康相机你需要一款好用的软件Camera Control Pro 2。该程序旨在帮助用户远程控制尼康相机/摄像机。它具有简单的操作界面。连接到设备后,您可以对曝光,快速速度,光圈,聚焦和其他参数进行全面调整,以获得更好的拍摄效果。因此,照片将自动传输到计算机。保存之前,您还可以通过预览功能查看照片,并内置向左旋转90°,向右旋转90°,旋转180°来更改预览图片,全屏显示等功能。易于查看,总体而言,Camera Control Pro 2是一款简单的相机远程控制解决方案,适合您,需要的朋友可以快速下载!
软件特色:
可以从计算机远程控制大多数尼康数码SLR设置,包括曝光模式,快门速度和光圈。
使用无线发射器时,可以通过有线和无线局域网进行操作。
将图像从相机直接传输到计算机,并管理从拍摄到保存图像的工作流程。
增强的查看器功能可以显示计算机上存储的图像的缩略图。
传输之前,您可以通过计算机上的缩略图或预览显示来确认或删除相机缓冲区中的图像。
它还支持尼康独家照相洗印和浏览器软件的工作流程。
模式(手持和三脚架),其中摄像头传感器用于通过物镜提供实时预览。 LiveView支持同时调整对焦点和/或快门释放并在计算机屏幕上确认图像的功能。在三脚架模式下,您可以远程选择所需的自动对焦点。
支持优化校准系统,该系统允许在计算机上选择和调整图像参数,以及创建自定义曲线(色调补偿数据)并将其保存回相机。
安装方式:
1.双击安装程序以进入Camera Control Pro语言选择界面,选择默认的英语,然后单击[下一步]。
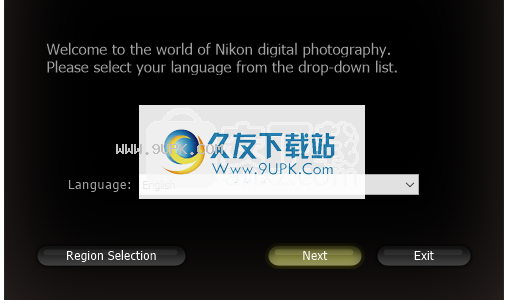
2.然后进入Camera Control Pro安装界面,然后单击[安装]按钮。

3.正在安装程序,并且用户正在等待安装完成。
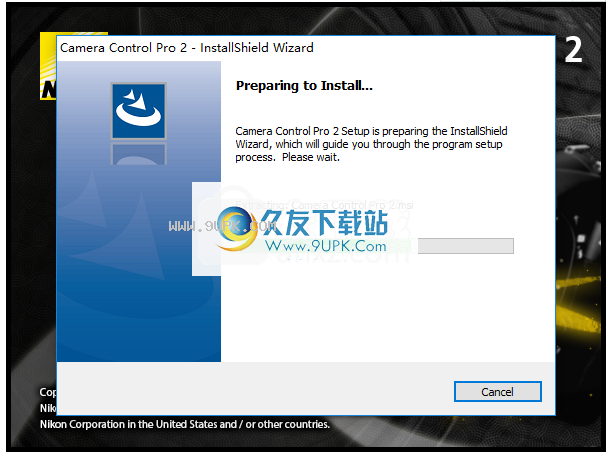
4.安装完成后,运行Camera Control Pro,然后输入以下任何激活码进行激活。
06923-38509-65435-07353-22834
03871-33401-60303-02221-19750
23850-46924-57018-12332-30739
48600-17854-11336-52282-35553
48856-17854-11336-52283-35553
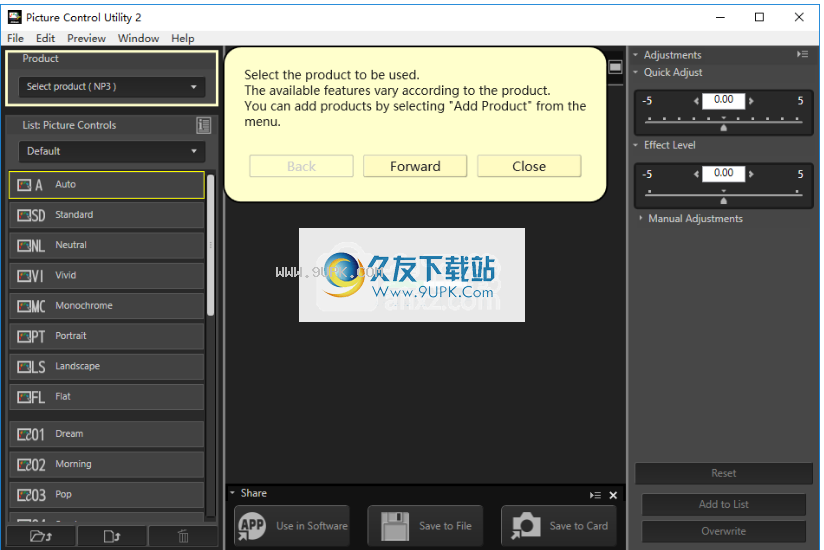
软件功能:
Camera Control Pro是一个全面的应用程序,可让您使用计算机远程控制Nikon DSLR。可以使用标准USB电缆将相机连接到PC,但是该程序还与数字SLR附带的无线发射器型号兼容。
界面设计简单明了,界面直观,包括相机菜单中的所有基本设置,包括可以显示存储容量的模拟LCD面板。因此,您可以使用此程序在计算机屏幕上几乎进行任何拍摄调整,就像在相机上一样。
使用Camera Control Pro,您可以轻松地修改曝光水平和模式,调整快门速度,光圈和其他设置。 “实时取景”模式可以通过物镜直接在计算机显示屏上实时显示最终照片的实时预览,使您可以手动更改对焦点,缩放级别和旋转图像。您也可以远程录制视频。
为避免过热和损坏相机,该应用将在禁用“实时显示”模式之前显示一个倒数计时器。
此外,它还可以使用“延时摄影”功能以固定的时间间隔自动拍摄照片。您可以设置两张连续照片之间的延迟,然后选择要拍摄的照片数量。自动对焦选项将自动更改对焦点,自动包围曝光模式将在拍摄期间更改相机设置。
捕获的照片将自动传送到硬盘驱动器,而不是照相机存储卡(支持JPG,TIF,NEF和NDF格式)。图像注释和版权信息自定义,日期和时间设置,白平衡测量,相机曲线编辑,用户定义的热键是此应用程序的其他优点。
总之,Camera Control Pro为您提供了一种使用尼康相机进行远程拍摄的简单方法。它的先进功能与创造力相结合,使摄影师可以捕捉独特的图像。
使用说明:
调整调色板宽度
拖动调色板之间的边界以调整每个调色板的宽度。
单独的调色板
[调整],[直方图],[共享]和[自定义曲线]调色板可以显示为单独的浮动窗口。
点击
调色板右上方的按钮以显示菜单,然后选择[Undocking]。

调色板与主窗口分开。
您可以通过拖动标题栏将分离的窗口移至所需位置。
要再次将分隔的窗口停靠在主窗口中,请单击标题栏右侧的按钮以显示菜单,然后单击[停靠]。
选择[列表:优化校准]面板的显示样式
[列表:优化校准]中的显示项目可以更改。
单击右上角以选择所需的项目。
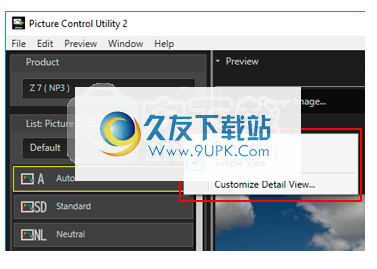
显示项目改变。
您可以在[详细视图],[简单视图]和[自定义详细视图...]之间进行选择。
如果选择[自定义详细信息视图...],则会显示[首选项]窗口,让您选择是显示调整值还是缩略图。
预览图像区
Picture Control Tool 2窗口预览图像区域的中心。
默认显示的预览图像根据在[产品]列表中选择的产品而异。
您可以使用预览操作工具来更改预览图像的显示方式。
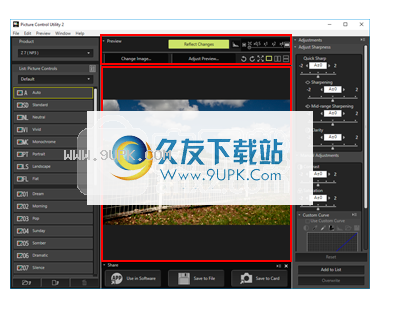
应用调整
您可以单击[反映更改]选择是否将优化校准调整应用到预览图像。
显示直方图
单击以显示所显示图像的直方图。单击直方图的右上角以更改显示的详细信息。
RGB:显示所有RGB通道的直方图。
R / G / B:仅显示所选R / G / B通道的[直方图]。
亮度:仅显示亮度分布的[直方图]。
关于[直方图]
更改显示倍率
水平拖动滑块以放大/缩小预览图像。
设置滑块以在预览图像区域中显示完整图像。
用于显示图像预览的高级功能
单击[预览]显示/隐藏高级功能。通过显示高级功能,您可以更改,调整和旋转预览图像,以及更改查看模式。
更改预览图像
单击[更改图像...]更改用于预览的图像。通过文件选择对话框选择所需的图像。
尼康数码单反相机,无反光镜相机或COOLPIX A上拍摄的NEF格式RAW图像只能用作预览图像。
显示RAW图像并应用当前选择的优化校准。
预览图像的曝光,白平衡和动态D-Lighting以及拍摄过程中的设置都会显示出来。
拍摄后将显示使用Capture NX-D或ViewNX-i软件编辑的图像,而无需应用更改。
选择要使用的产品
在[产品]中选择[添加产品...]。
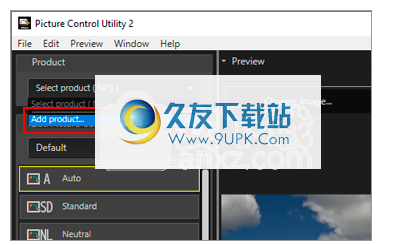
显示[添加产品]窗口。
在[产品类别:]和[产品:]中选择要使用的相机或应用程序,然后单击[添加]按钮。
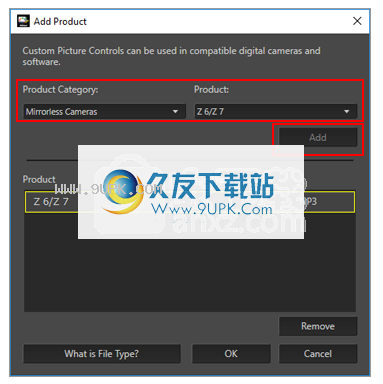
该产品已添加到[产品]列表中。
点击[确定]。
[添加产品]窗口关闭。
从[产品]列表中选择要使用的产品。
关于该产品]
更改在[产品]列表中选择的产品时,可能会显示一个确认对话框。
如果更改了[产品]列表中选择的产品时更改了优化校准,将应用与更改后的优化校准相对应的可用调节项目,调节范围和调节步骤。
根据所选的优化校准,您可能无法在[产品]列表中选择某些产品。
选择优化校准
在[列表:优化校准]列表中,选择新的自定义优化校准所基于的优化校准。
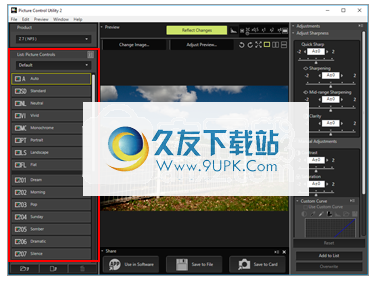
根据[产品]列表中选择的产品,您可能无法选择某些优化校准。
调整中
在[调整]面板上配置每个项目。
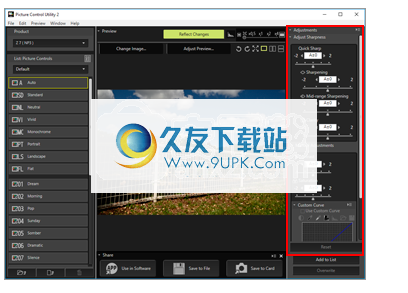
如果打开预览操作工具中的[反映更改]按钮,则在调整设置后将立即应用设置。
保存
单击[添加到列表]或[覆盖]。
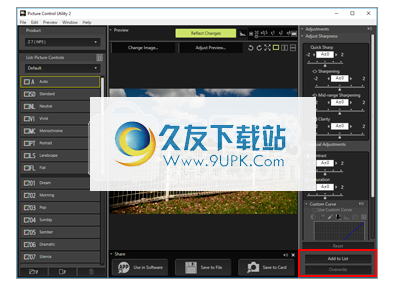
使用[添加到列表]将新配置的设置作为新的自定义优化校准保存到[列表:优化校准]。使用[覆盖]结束
使用新设置编写基本的自定义优化校准。
单击[添加到列表]以显示一个屏幕来命名新的优化校准。 请继续执行步骤2。
单击[覆盖]以显示用于覆盖的确认屏幕。 如果单击[确定],则所选的自定义优化校准将被覆盖。
如果要创建新的自定优化校准,请输入名称和注释,然后单击[确定]。
自定义优化校准名称最多可以包含19个英文一字节字符和符号。
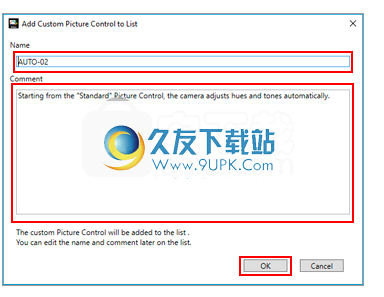
将创建一个新的自定义优化校准。 按创建顺序将它们添加到[列表:优化校准]面板上的Creative Picture Control中。