PDF Annotator是一款专业的pdf编辑工具。对PDF文件进行创建与处理久友下载站小编推荐PDF Annotator。该软件为用户提供了丰富的功能,例如PDF创建,图像到PDF,Word到PDF,合并文件,打印,PDF加密,PDF文件备份,编辑注释,插入图像等。用户可以创建和处理PDF文件。该应用程序可以自定义文档选项卡,工具栏,边栏,全屏模式,指标,语言,文本和性能。此外,您可以创建备份,调整注释的质量,将PDF注释器集成到资源管理器上下文菜单中,访问虚拟打印机并选择日志记录级别。它具有直观的操作界面,您可以直接选择要使用的相应功能。下载非常方便,需要它的用户可以快速下载!
软件特色:
用户定义的比例表:
比例根据当前文档中的已知尺寸创建比例
合并文件:
选择多个PDF文档以合并(合并)为一个PDF
从打开的文档列表中选择
订购合并前的订购文件
快速开始:
选项减少应用程序启动时的等待时间的选项
通过将应用程序最小化到Windows系统托盘来使其保持打开状态
程序窗口关闭
选择使用Windows自动启动应用程序以减少首次启动时的等待时间
程序Windows系统托盘中的程序图标,您可以选择关闭应用程序
PDF安全性:
设置密码和限制
需要密码才能打开文档
设置编辑,打印和复制内容的权限
设置密码以编辑权限
软件功能:
PDF Annotator是功能丰富的软件应用程序,可让您向PDF文件添加注释。这些可以直接应用于文档。或者,您可以使用鼠标或Tablet PC。
程序该程序的界面具有专业的外观和直观性。 PDF注释器为您提供各种形状和颜色,包括钢笔,记号笔和图章以及文本和图形工具。
您还可以使用标准工具,例如直线,箭头,矩形,椭圆,橡皮和套索。
您可以拍摄快照并将其另存为图像或图章,也可以将其复制到剪贴板,以及从原始文档中提取文本,裁剪当前页面或插入图像。
此外,您还可以访问常用工具列表,查找文本,使用撤消和重做功能,旋转和翻转选择,融合或删除所有音符,放大和缩小,切换到全屏模式以及创建参考线。
PDF Annotator在中型到高级CPU和系统内存上运行,具有良好的响应时间,并包含用户文档。测试中未显示任何错误对话框,并且该应用程序未挂起或崩溃。
由于其直观的布局和广泛的自定义设置,PDF注释器可以由任何经验水平的用户处理。
使用说明:
全屏模式
全在全屏模式下,将删除窗口标题,边框,菜单和工具栏(唯一的,完全可自定义的全屏工具栏除外),以便文档占据整个屏幕。使用全屏模式可以在教室或会议中呈现PDF文档,也可以在无干扰的全屏工作环境中使用。
进入和退出全屏模式
进入要进入全屏模式,请选择查看全屏。
您可以通过按ESC按钮或单击红色菜单按钮(全屏工具栏上的第一个按钮)并选择退出全屏来退出全屏模式。
全屏模式工具栏
PDF在全屏模式下,PDF Annotator不是通常的菜单和工具栏,而是显示单个工具栏,即全屏工具栏。有多种方法可以自定义此工具栏。您甚至可以隐藏此工具栏,以充分利用屏幕。
自定义工具栏外观
转到其他设置显示全屏以访问全屏设置。如果您已经处于全屏模式,请右键单击(或按住)自定义按钮(带有齿轮图标的按钮,
工具栏上的st按钮),然后选择设置。
通常,全屏工具栏始终显示在屏幕的左侧(如果将设备保持为纵向模式,则可以将其显示在屏幕顶部)。您可以为每种模式(横向屏幕或纵向屏幕)分别更改此位置。
如果只想以全屏模式查看文档,请将显示工具栏选项设置为从不。您也可以将此选项设置为“按需”以默认情况下隐藏工具栏,但是工具栏上会出现一个小的翻转。单击键盘盖以显示工具栏。返回到处理文档后,工具栏将再次自动隐藏。
工具栏的大小取决于您的屏幕功能(dpi)。您可以设置较小或较大的按钮尺寸。
另外,您可以通过选中“隐藏滚动条”选项来隐藏水平和垂直滚动条。
全屏菜单
单击红色菜单按钮(全屏工具栏上的第一个按钮)以打开全屏菜单。在这里,您可以找到用于打开和保存文档以及退出全屏模式的基本命令。
单击最小化以最小化整个应用程序并访问Windows任务栏或其他应用程序。单击Windows任务栏中的PDF注释器图标以返回到全屏模式。
在菜单的右侧,您将找到一个打开的文档列表。如果打开了多个文档,则可以使用此列表在它们之间切换。这等效于普通模式下的“文档”选项卡。
另一个列表使您可以直接访问最近使用的文档。
单击再次单击菜单按钮以关闭菜单,或单击菜单中的某处。
工具按钮
大多数全屏工具栏上半部分的大多数按钮是工具按钮。默认情况下,这些按钮使用黑色和红色的笔,两个不同的标记,一个透明的和纯色的背景文本工具以及一些图章和其他工具进行预设。
我们的想法是自定义这些按钮,以便您可以在全屏模式下准确使用最常用的工具。
自定义要自定义工具按钮,请单击“自定义”按钮(带有齿轮图标的按钮,工具栏上的最后一个按钮)。所有可自定义的按钮都会稍微改变其外观。单击要更改的工具按钮,然后在其旁边显示“编辑工具”窗口。现在,根据需要更改工具,例如更改颜色或笔的宽度,或使用“编辑工具”窗口顶部的选项卡切换到完全不同的工具。
您可以通过单击“编辑工具”窗口底部的“向上”和“向下”按钮来上下移动工具按钮。单击删除按钮以清空按钮(空白按钮在其他按钮之间显示为空白),或单击撤消按钮以撤消更改。
您最多可以配置24个工具按钮。如果屏幕无法一次显示所有按钮,则可以垂直滚动它们。使用箭头按钮滚动,或使用手指平移按钮(如果您具有启用触摸的设备)。
完成后,再次单击“自定义”按钮退出自定义模式,或单击工具栏中的任意位置退出。
要快速更改当前工具的样式或颜色,请再次单击所选工具的工具按钮。
这将打开一个弹出窗口,其中包含所选工具类型的所有主要工具属性。在弹出窗口中选择属性将永久更改该工具,就像您如上所述自定义它一样。单击弹出窗口右下角的“收藏夹”图标,从“收藏夹”中选择一个工具,然后使用齿轮图标返回到性面板。
动作按钮
其他所有其他按钮(大多数位于工具栏的下半部分)是操作按钮。这些按钮代表命令,例如导航命令或撤消命令,其中一些也可以自定义。单击带有向上箭头的小按钮以显示可自定义的操作按钮。
要自定义动作按钮,请单击“自定义”按钮(带有齿轮图标的按钮,工具栏上的最后一个按钮)。所有可自定义的按钮都会稍微改变其外观。单击要更改的操作按钮,“定制命令”窗口将显示在其旁边。您可以从命令列表中进行选择,也可以通过在列表上方的搜索框中键入来搜索特定命令。单击您要执行操作按钮的命令,您将看到按钮更新为您选择的命令。
您可以通过单击“自定义命令”窗口底部的“向上”和“向下”按钮来上下移动操作按钮。单击删除按钮以清空按钮(空白按钮在其他按钮之间显示为空白),或单击撤消按钮以撤消更改。
您最多可以配置16个操作按钮。如果屏幕无法一次显示所有按钮,则可以垂直滚动它们。使用箭头按钮滚动,或使用手指平移按钮(如果您具有启用触摸的设备)。
完成后,点击“客户
再次点击“最大化”按钮可退出自定义模式,或单击工具栏中的任意位置退出。
页面预览和书签
单击带有页码的按钮以打开带有小页面预览的侧栏,以在页面之间快速移动。单击页面预览以跳至该页面。右键单击页面预览以在正常模式下打开页面侧栏中的相同菜单。单击边栏顶部的“书签”图标以访问文档的书签。
右键单击页码按钮以找到更多导航选项。
保存,加载或重置工具栏配置
右键单击(或长按)自定义按钮(带有齿轮图标的按钮,工具栏上的最后一个按钮)以显示另一个菜单。
选择重置可放弃所有按钮自定义设置,并返回到出厂默认设置。
选择“保存”将自定义设置保存到文件,然后选择“加载”将其还原。您可以使用这些命令在不同的设置之间切换,将设置移动到另一台计算机或与他人共享。
后备
编辑使用PDF Annotator编辑或注释文档后,通常最好以新名称保存文档以保留原始文档。否则,例如,您可能会发现自己意外删除了原始页面而没有恢复它们。
警告覆盖原始文档时的警告消息
为避免这种情况,PDF注释器会在覆盖原始文档之前要求您进行确认。您可以通过在覆盖原始文档之前选择“其他设置备份确认”来关闭此确认消息。
自动备份
此外,PDF Annotator允许您在覆盖原始文档之前创建自动备份。
选择“其他设置备份”以创建.ORG备份,以允许PDF注释程序在您首次尝试覆盖原始文档时自动创建具有原始文件名和.org扩展名的备份副本。该备份副本仅创建一次。
选择其他设置备份以创建.BAK备份,以允许PDF注释器在覆盖文档时自动保存具有相同文件名和.bak扩展名的先前版本。每次覆盖文件时都会创建此备份副本,因此始终保留最后保存的文件。
这些备份副本始终与您要保存的文档位于同一目录中。要还原备份副本,请使用Windows资源管理器删除.org或.bak扩展名。
请注意,仅当您保存文档时才进行这些备份。记住突然停电的可能性,并记得尽早并经常保存工作。
自动恢复备份
作为最后的选择,在硬件或软件突然故障的情况下,PDF Annotator会定期备份并自动恢复数据以恢复您的最新工作。
选择“其他设置备份”以保存自动恢复信息,以允许PDF Annotator自动备份自动恢复数据并以分钟为单位设置备份间隔。
如果硬件或软件突然失效,则PDF注释器将在下次运行PDF注释器时恢复您的最新工作。确保立即保存还原的文档。
请注意,这些备份仅在一定时间内完成,并且可能会或可能不会恢复您的最新工作。记住突然停电的可能性,并记得尽早并经常保存工作
配饰
PDF文档可能包含文件附件。这些附件可以是其他PDF文档,也可以是任何类型的文件,例如图像文件,文字处理文档或电子表格。
查看附件
查看要查看当前文档中的附件,请打开侧栏,然后单击窗口左侧的“附件”。或者,您可以在菜单上选择“查看侧栏附件”。在列表视图中水平滚动时,您将看到每个附件的其他信息,例如上次修改日期或文件大小。
打开附件
在列表视图中双击附件以打开附件。或单击附件,然后单击列表顶部的“打开附件”按钮。
PDF附件将在PDF注释器的新选项卡中打开。其他文件类型将使用这些文件类型的默认应用程序集打开,例如,Word文档将在Word中打开。当您尝试使用其外部默认应用程序打开附件时,可能会显示安全确认。
打开附件时,PDF注释器将在您的计算机上创建这些附件的临时副本。不要先修好
修改这些副本,而不将其保存到其他位置。否则,关闭它们后,这些文件中的更改将丢失。所做的更改不会读回到您的PDF文档。要修改附件的内容,请按照以下说明进行操作,以保存附件,对其进行编辑,将其重新添加为新附件,以及删除原始附件。
保存附件
选择在边栏中选择要保存或导出的附件,然后单击“将附件保存到文件”按钮。选择一个目的地。附件的副本将导出到该目的地。保存的副本将不再与附件关联。对已保存副本的更改不会影响PDF文档中的其他副本。
添加附件
添加要添加附件,请单击“将文件添加为附件”按钮,然后选择要附加的任何文件类型。现在,此文件的副本将作为附件导入到PDF文档中。导入后,对您添加的原始文件所做的更改不会影响PDF文档中文件的其他副本。
删除附件
选择在边栏中选择要删除的附件,然后单击“删除附件”按钮。
安装方式:
1.下载并解压缩该软件。双击安装程序以进入以下向导界面。单击[安装]按钮开始安装。如果需要自定义安装,请单击[选项]。
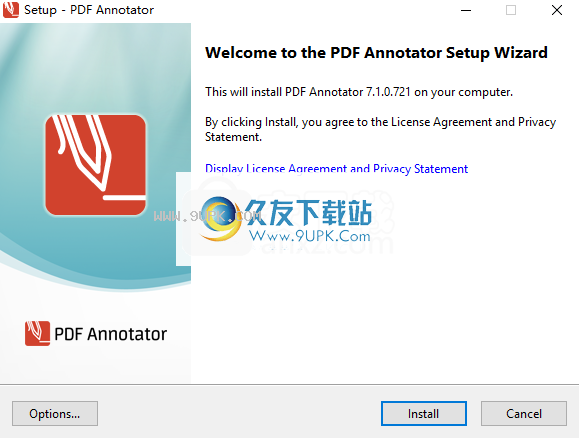
2.如果选择自定义安装,请输入以下许可协议界面,选中[我接受...]以同意许可协议选项,然后单击[下一步]。

3.选择安装位置,用户可以选择安装文件夹或自定义路径。
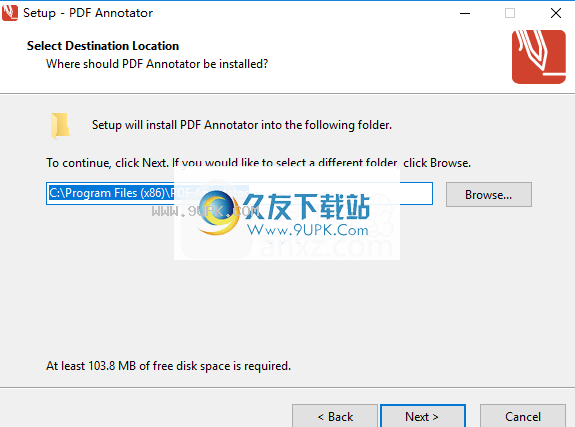
4.选择其他任务,用户可以根据需要选择,然后单击[下一步]。
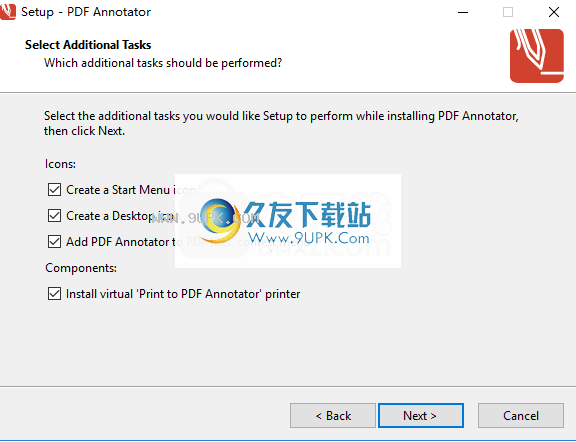
5.准备安装,单击[安装]按钮开始安装。
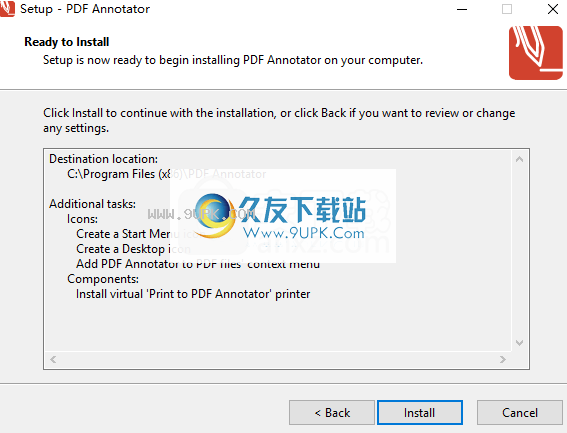
6.正在安装PDF注释器,并且用户等待安装完成。

7.弹出以下完成提示,单击[完成]以结束安装。
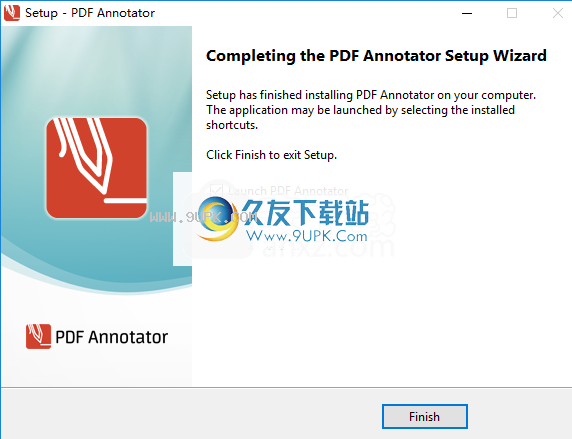

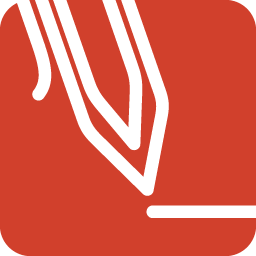
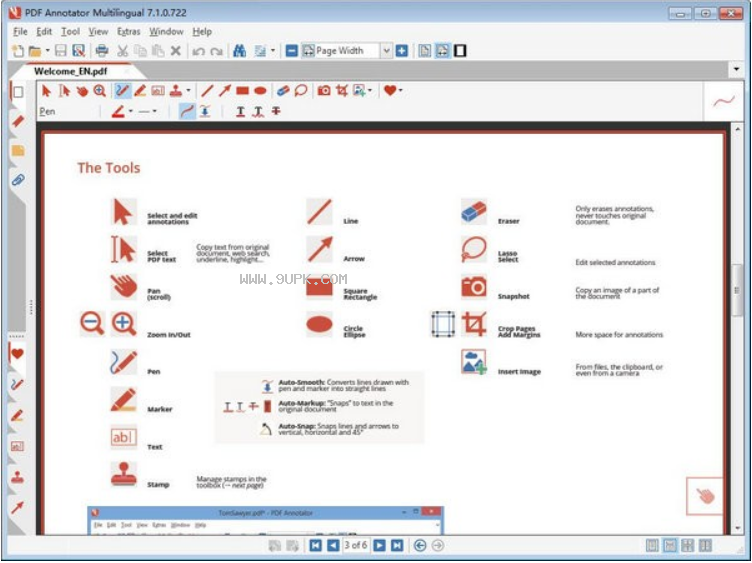
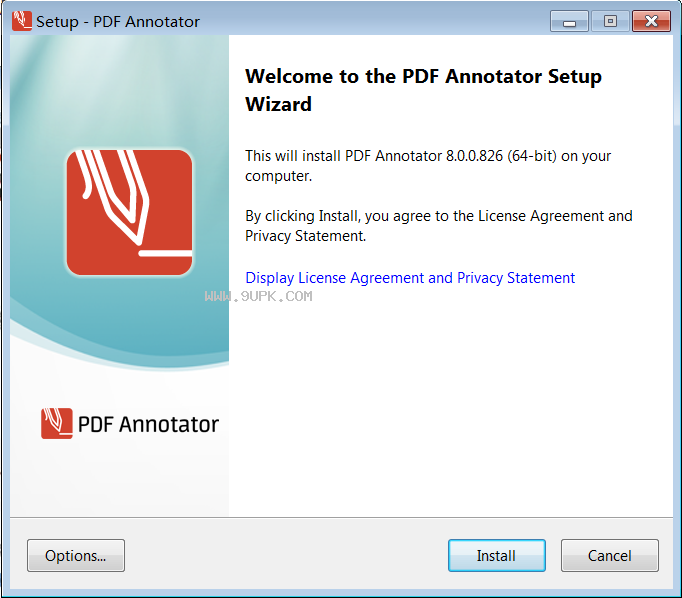

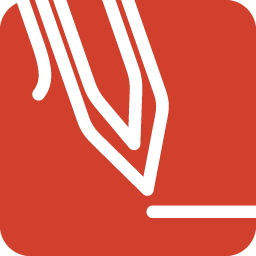



















![Directory Eye 1.0免安装版[目录容量查看软件]](http://pic.9upk.com/soft/UploadPic/2014-7/20147257332168088.gif)





![SolidCopy下载2.2英文免安装版[文件复制工具]](http://pic.9upk.com/soft/UploadPic/2012-2/20122614594765514.gif)