UltraDefrag Standard是一款能够轻松进行磁盘碎片整理的软件。整理电脑磁盘碎片久友下载站小编推荐UltraDefrag Standard。该软件提供了各种强大的功能,例如磁盘分析,碎片整理,快速优化,全面优化和深度操作。用户只需要选择驱动器(磁盘),然后执行相应的操作即可。它非常易于使用,并且在用户完成扫描或优化操作之后,它还可以自动生成报告,以方便用户查看相关信息。此外,该程序还具有驱动器修复功能,可以有效修复磁盘上的各种问题。该软件具有极其简单的中文操作界面。这非常简单,需要它的用户可以下载它!
使用说明:
图形界面
UltraDefrag GUI非常简单:选择磁盘并对其进行分析,或者对磁盘进行碎片整理或优化。如果选择了多个磁盘,则将一个接一个地处理它们。作业完成后,您可以打开文件碎片报告以检查哪些文件仍然碎片以及为什么
该程序列出了所有可用于碎片整理的磁盘,并标有以下图标:

十字图标标记为脏图标。单击操作>修复驱动器以清除它们。
要选择多个磁盘,请使用与Windows资源管理器中相同的规则。例如,按Ctrl + A将其全部选中。
双击驱动器或将其选中,然后按Enter键以开始分析(如果脏了,请修复它)。
集群图
的窗口底部显示了所选磁盘的群集映射。它用彩色小方块表示磁盘群集。左上角的正方形代表第一个簇,右下角代表最后一个簇。中间的所有群集按行组织。颜色具有以下测量值
宁斯:

文件和目录
如果将两种不同的颜色分配给同一项目,则较深的颜色将标记对象超出尺寸阈值(如果已设置)。
MF
深色品红色代表主文件表(MFT),浅品红色空间保留用于扩展。
未使用的地图单元格
每个像元反映整数个簇。因此,例如,如果一个磁盘有1000个群集,但是其映射包含更多的单元,则这些冗余单元将完全不使用。另一方面,如果地图恰好有2000个像元,则将全部使用它们,每个像元反映2个群集。
注意
不要未使用的地图单元与可用空间混淆。
自由空颜色
如上所示,默认值为白色,但可以通过背景颜色选项进行更改。
如果将map_block_size = 1设置为更有效地使用屏幕空间,则将grid_line_width = 0设置为有意义。如果驱动器大于500GB,这尤其有用。要设置这两个选项,请单击设置>选项,然后在打开的配置文件中编辑相应的行。
执行操作:
分析(F5;输入)
分析所选磁盘。
碎片(F6)
碎片对所选磁盘进行碎片整理。
快速优化(F7)
对所选磁盘执行快速优化。
全面优化(Ctrl + F7)
对所选磁盘执行完全优化。
优化MFT(Shift + F7)
优化所选磁盘上的主文件表。
暂停(空格)
暂停或恢复工作。当前文件移动将完成,以避免数据损坏。
停止(Ctrl + C)
止中止了工作。当前文件移动将完成,以避免数据损坏
深度动作(Shift + D)
处理所有忽略所有过滤器的文件。
显示报告(F8)
打开所选磁盘的文件碎片报告。
跳过可移动媒体(Ctrl + M)
排除从列表中排除可移动驱动器。
重新扫描驱动器(Ctrl + D)
更新驱动器列表。
维修驱动
使用chkdsk命令行工具修复所选磁盘。
完成
设置作业完成后要执行的操作。默认值为“无”,可用的操作包括:退出,待机,休眠,注销,重新启动和关机。
注意
成功若要成功关闭计算机,系统和硬件配置必须支持关闭和关闭电源,否则Windows可能会重新启动计算机或保持空闲状态。以相同的方式,当不支持硬件或在Windows中未打开硬件时,待机和休眠将不起作用。
退出(Alt + F4)
终止UltraDefrag。

控制台界面
UltraDefrag命令行(控制台)界面可用于通过批处理脚本和计划任务自动执行碎片整理。您也可以使用命令行环境代替图形界面。
DUltraDefrag还使用其命令行界面在Windows资源管理器中处理其上下文菜单项。右键单击任何对象,然后使用UltraDefrag选择“碎片整理”以重新加入其群集。要停止碎片整理,请按Ctrl + C或关闭命令提示符。要配置上下文菜单处理程序,请在UltraDefrag GUI中单击“设置”>“选项”,或手动编辑以下文件:{安装文件夹} \ conf \ options.lua。
注意
的程序的可移植版本不提供上下文菜单处理程序。
DUltraDefrag将其命令行工具放在%SystemRoot%\ system32文件夹中,因此可以在没有完整路径说明的情况下使用它。只需确保从提升的命令提示符下运行它,因为它需要管理特权。
整理碎片
碎片要对文件进行碎片整理,大多数时候可以在Windows启动过程中启动UltraDefrag。在其中执行UltraDefrag可以对几乎所有内容进行碎片整理,包括分页和休眠文件。
要在启动时启用碎片整理,请在UltraDefrag GUI中单击“设置”>“启动时扫描”>“启用”。要对其进行配置,请单击“脚本”子菜单或手动编辑以下文件:%SystemRoot%\ system32 \ ud-boot-time.cmd。
您还可以使用以下命令行工具对其进行控制:引导,引导和引导配置。
启用后,启动时的碎片整理程序将在每次启动时运行。但是,您可以跳过执行,仅在屏幕上显示相应的提示时按任意键即可。要在以后停止任何磁盘操作,请按“暂停/中断”。
软件特色:
简单高效的碎片整理算法
安全的环境,防止文件损坏
锁定休眠文件的分页和碎片整理
NTFS图元文件(包括MFT)和流碎片整理
灵活的过滤器允许各种条件排除文件
具有指定分段级别的磁盘碎片整理
通过Windows资源管理器上下文菜单对碎片进行碎片整理
多语言图形界面(超过60种语言)
强大的命令行界面
计划碎片整理(使用Windows Task Scheduler)
自动在指定的时间间隔过去后自动终止
自动睡眠或任务完成后自动关闭
常见问题:
需要我需要整理一个大文件的碎片,但是磁盘上的可用空间不足,该怎么办?
整合要整合可用空间,您可以尝试完全优化。如果无法正常工作,请尝试以下方法之一:
移动将所有文件移动到另一个磁盘,重新格式化原始磁盘,然后将文件移回。一切都将在磁盘开头完美解决。
使用GParted或Partition Magic软件来缩小磁盘。然后将其扩展回其原始大小,最后获得连续的自由空间间隙。
后进行碎片整理后,我看到了恢复
点消失了,会发生什么?
系统还原服务有时会跟踪文件移动。当为恢复点保留的所有磁盘空间用完时,它将消除较旧的内容以释放一些空间以进行进一步的跟踪。因此,我们建议使用备份软件备份有价值的数据。
如何将所有内容移动到磁盘的开头?
通常,移大片段没有任何意义,但是如果您希望完美地整理所有文件,或者只是想在缩小分区之前尽可能多地收集所有文件,则可以轻松地做到这一点。只需检查“操作”>“深度操作”并执行全面优化。这样,UltraDefrag会将所有文件(无论其片段大小如何)都移至磁盘的开头。
我没有分配驱动器号的卷,如何对其进行碎片整理?
转到开始>控制面板>管理工具>计算机管理>存储>磁盘管理,然后为该卷分配驱动器号。然后对其进行碎片整理,并在以后根据需要删除指定的字母。要自动执行此过程,可以使用diskpart实用程序,如本手册的“控制台界面”一章所示。唯一的缺点是,在某些情况下,可能需要重新启动才能释放指定的驱动器号,尤其是在较旧的系统(例如Windows XP)上。
何时集群图何时可以交互,这样我就能知道各个文件在磁盘上的位置吗?
当碎片整理算法非常有效时,绝对不需要知道单个文件的位置-无论如何您都可以优化驱动器。也许我们将实现稍后讨论的功能,但是现在是时候进行更重要的改进了。
为什么配置文件比带有选项卡的设置窗口更好?
配置即使在Windows记事本中,配置文件也易于编辑。
为什么进度百分比会不时更新?
进度百分比衡量的是磁盘空间,而不是文件数。结果,当程序处理大文件时,它会快速前进;而当队列中有成千上万个小文件时,它会显着降低速度。
为什么FAT磁盘的进度有时超过100%?
在FAT磁盘上,文件移动后会立即释放空间,因此可能会进行更完整的文件碎片整理,而不是进行初始计算。
为什么不显示磁盘名称?
Windows资源管理器将空磁盘名称替换为本地磁盘或类似名称,但UltraDefrag不会。
如果我选择显示多个报告,为什么只显示最后一个报告?
不支持选项卡式浏览的浏览器正在重新使用同一窗口。这是从资源管理器打开网页的方式的限制。
如果我选择显示多个报告,为什么要打开多个窗口?
如果您的浏览器支持选项卡式浏览,请在显示报告之前打开这些实例之一。这将根据您的浏览器配置在新选项卡中打开每个报告。
当我单击设置>
选择选项时,程序无法打开options.lua文件。发生了什么?
通常,当32位文本编辑器与.lua文件扩展名关联时,它发生在64位系统上。要解决此问题,只需安装64位版本的编辑器或将.lua扩展名与内置的Windows记事本关联。
内置的磁盘碎片整理程序拒绝运行,并显示消息:“磁盘碎片整理程序是使用其他程序安排的。”怎么样了
通常,在启用自动碎片整理的Windows 7中会发生这种情况。为避免浪费时间,UltraDefrag会在安装过程中禁用内置的计划碎片整理任务,如“自动碎片整理”一章中所述。在Windows 8和更高版本的Windows上,一切正常,但在Windows 7上,内置磁盘碎片整理程序可能会抱怨并拒绝运行。重新启用该任务是完全安全的(只需在消息对话框中单击“删除设置”),但是此后,我们建议再次禁用它以防止浪费时间。
为什么Windows在空闲时拒绝启动任务,而是将其排队?
通常在Windows Vista和7上会发生这种情况,每隔15分钟左右检查一次计算机是否处于空闲状态或很少。因此,计算机需要在这些系统上保持闲置状态最多15分钟才能启动任务。在此之前,任务将一直排队。
Windows为什么会显示此任务的以下最后运行结果:“进程意外终止(0x8007042B)”?
通常在Windows 8和Windows 10上会发生这种情况。它只是表明任务已停止,因为在任务完成之前计算机不再处于空闲状态。没什么特别的,当空闲状态恢复时,任务将再次开始以完成工作。
我想检查在上次运行任务期间做了什么,但是发现日志文件为空。怎么样了
当计算机在任务完成之前停止空闲时,通常会在Windows 7上发生这种情况。在这种情况下,Windows 7立即终止任务中涉及的所有进程,从而无法将调试输出保存到日志文件中。没有简单的方法可以解决此问题。程序可以在执行过程中一点一点地保存调试输出,但这会影响其性能,在某些情况下可能会很大。
软件功能:
DUltraDefrag是高级碎片整理工具,可在Microsoft操作系统中提供标准的碎片整理功能。
选择要使用的操作模式
尽管它不提供与字体和颜色一样多的界面自定义工具,但UltraDefrag具有非常直观的外观,因此您不必花费一分钟以上的时间来确定哪个功能。
操作“操作”菜单是非常重要的部分,因为它允许您分析,整理碎片,快速或完全优化,优化MFT,停止运行操作以及重新扫描驱动器。
除了强大的启动碎片整理工具外,UltraDefrag甚至可以使用单个文件或文件夹,同时还具有专门的工具来安排新的碎片整理。
建议停止所有其他活动
磁盘优化运行非常平稳,但是计算机可能会有点压力。当然,如果发生这种情况也就不足为奇了。更重要的是,强烈建议用户在此期间避免使用系统以获得最佳效果。
在提供有关每个操作的详细报告时,UltraDefrag会在碎片整理方面执行平均工作。换句话说,即使在应用程序完成工作之后,碎片文件似乎仍保留在大磁盘上。无法解决此问题,并且运行新的碎片整理过程不会产生积极影响。
安装方法:
1.下载并解压缩软件,双击安装程序,进入以下安装界面,提示您输入注册信息,我们输入Xixia信息,然后单击[下一步]。
用户名:Ru-Board
密码:193B5D5D1591E8B7956BBFBCE83B
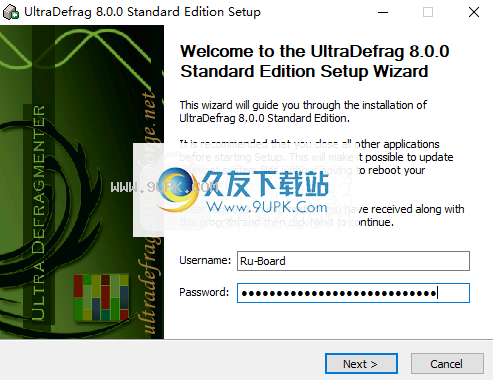
2.阅读许可协议,然后单击[我同意]按钮。
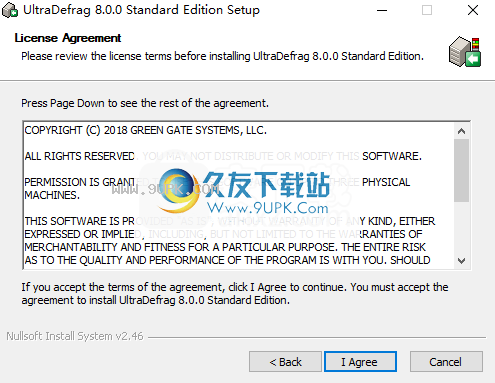
3.选择安装位置。默认安装位置为C:\ Program Files \ UltraDefrag。如果需要更改,请单击[浏览],然后单击[下一步]。
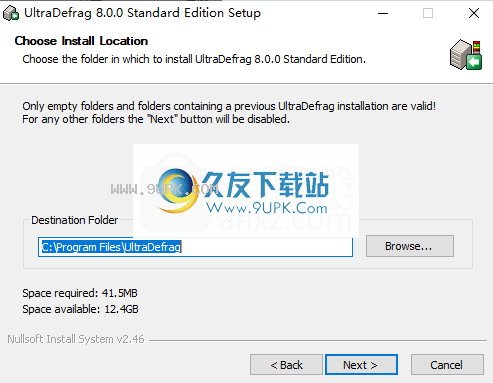
4.选择安装组件。用户可以选择默认功能组件。单击[安装]按钮开始安装。
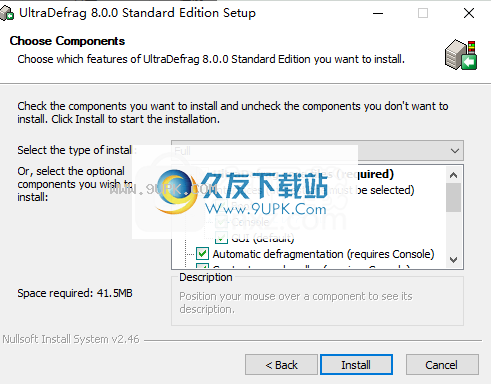
5.安装后,单击[下一步]继续。
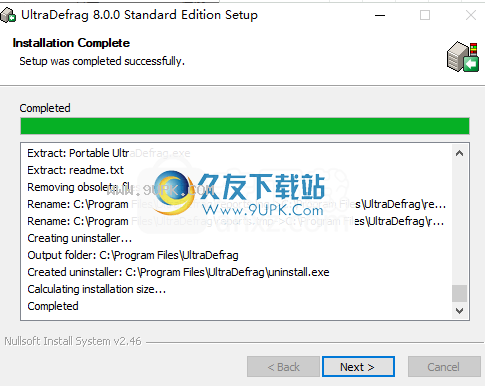
6.弹出以下安装完成提示,单击[完成]结束。
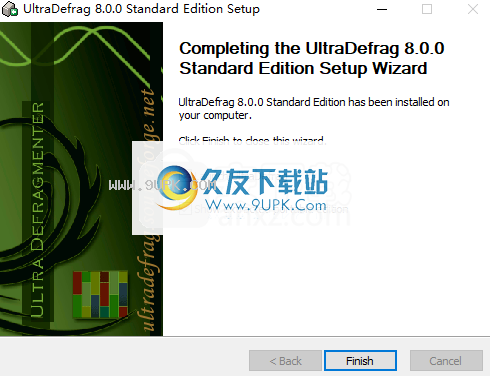





















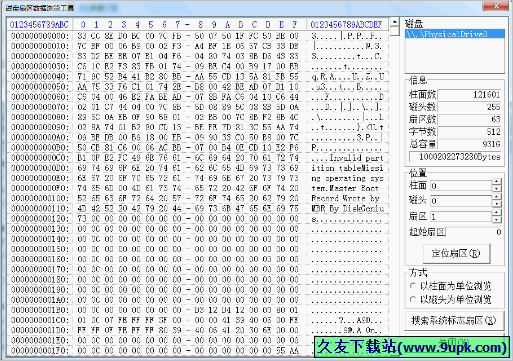
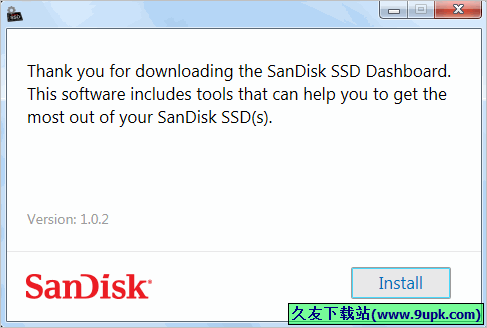

![Visual Subst 1.06正式免安装版[电脑虚拟硬盘驱动工具]](http://pic.9upk.com/soft/UploadPic/2014-2/201421812351124395.gif)
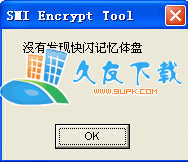
![HDD Capacity Restore 1.00中文免安装版[HPA隐藏分区删除器]](http://pic.9upk.com/soft/UploadPic/2013-9/20139121084626656.gif)

