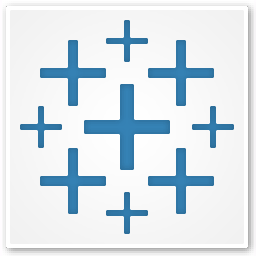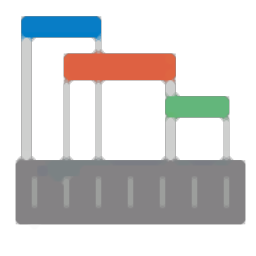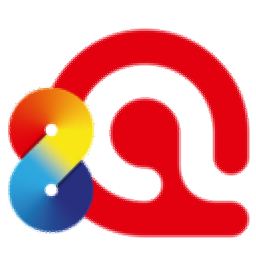Tableau Desktop Professional Edition是一款能够为你的工作提供不少帮助的数据分析软件。如果你正在寻找一款好用的数据分析软件你一定不能错过Tableau Desktop Professional Edition。该软件支持与Microsoft Excel,文本文件,JSON文件,Microsoft Access,PDF文件,空格文件,统计文件和其他数据文件的连接。它还支持与各种通用服务器的连接。然后,您可以通过简单的方式快速创建图表并执行数据分析。它提供了强大的功能,例如,构建数据视图,检测数据,地图和地理数据分析,在数据中查找聚类,预测数据,计算百分比等,从而为您提供完整的数据分析解决方案。解决方法,有需要的朋友赶紧下载吧!
软件特色:
聚类:
发现通过拖放式聚类分析快速发现模式和组数据。
数据突破
新借助新的连接器和改进的数据准备功能,可以更快地连接和准备数据。
跨数据库联接Google Sheets QuickBooks连接器映射Oracle通知
跨数据库连接:
连接来自不同数据源(例如SQL Server和Oracle)的数据。将集成的数据源发布到Tableau Online或Tableau Server,以与他人协作。了解制作自己的集成数据源有多么容易。
精美设计精美:
全新凭借全新的外观和风格,精美的Viz默认设置和新的格式设置控件,您的vizz更具影响力。
令人愉快的举动:
在任何设备(包括Android)上获取Get Tableau。
设备设计师Android移动设备管理,
设备设计师:
现在,您可以设计,自定义和发布具有针对平板电脑和手机的优化视图的单个仪表板。
执行在网络上执行更多操作:
通过Web上的仪表板创建和修订历史记录,每个人都可以在所需的时间和地点轻松使用Tableau。
Web创作数据源分析修订历史发布流
网络创建:
添加直接在浏览器中添加已发布的数据源和作者仪表板。
大型自助服务:
强大的治理和可伸缩性功能,可用于可扩展的企业部署。
使用说明:
组织和自定义数据窗格中的字段
数据数据窗格具有许多功能,可帮助您组织和自定义数据字段,查找字段以及隐藏字段。
整理数据窗格
您可以使用文件夹或排序从“数据”窗格的默认布局中重组项目。
分组文件夹中的字段
使具有多个字段的数据源对我们来说更容易
e,您可以将“数据”窗格项组织到文件夹中。诸如字段,参数和集合之类的项目可以分组到文件夹中。
单击“数据”窗格菜单或该字段的上下文菜单中的“组文件夹”选项。
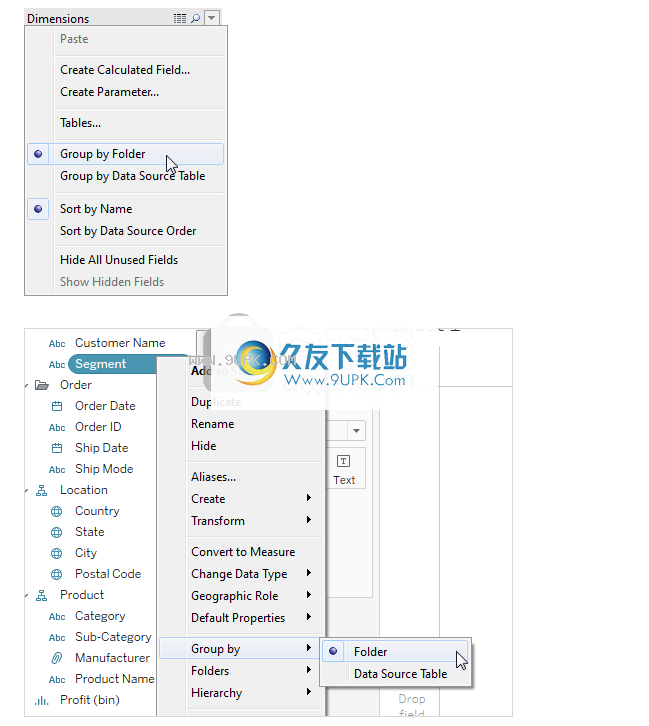
注意关于分组选项的注意事项
当您连接到数据源中的单个表时,默认情况下会启用按文件夹分组。
分组当您连接到具有多个表的数据源时,将启用按表分组。
从数据源表中选择一个组时,维和度量将根据它们所属的数据库表进行分组。当您有多个联接表时,这特别有用。
分组分组依据选项仅适用于关系数据源,不适用于多维(多维数据集)数据源。
将字段分到文件夹中
在“数据”窗格中,选择要分组在一起的字段,或右键单击“数据”窗格中的空白区域(在Mac上按住Control键并单击)。
单击文件夹>创建文件夹。
提示出现提示时,命名新文件夹。
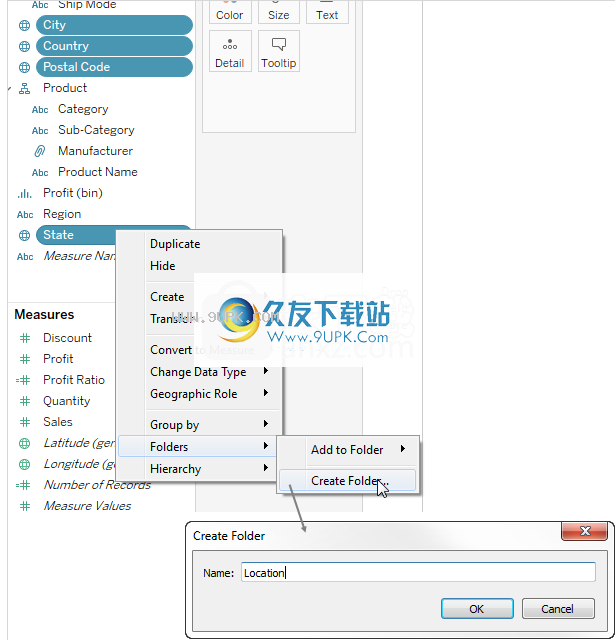
创建文件夹结构后,您可以将字段从一个文件夹拖到另一个文件夹,或将所需的字段从一个字段复制到多个文件夹。
将字段添加到文件夹
将一个字段拖到文件夹名称的顶部,以将该字段添加到文件夹中。如果文件夹已展开,则可以将字段拖到文件夹的常规区域。
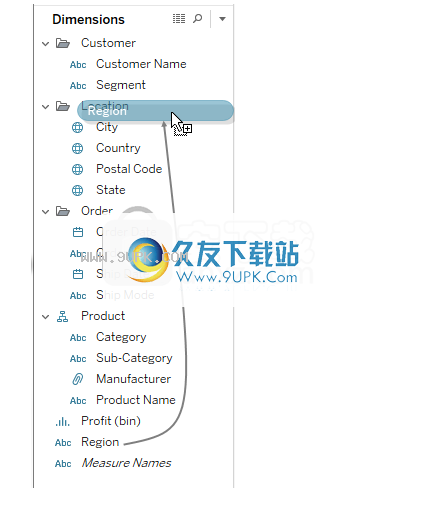
在“数据”窗格中对字段进行排序
组织在组织带有或不带文件夹的“数据”窗格时,让Tableau对项目进行排序。这些“排序依据”选项也位于“数据”窗格菜单中。
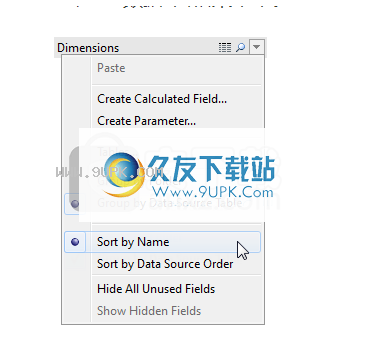
排序选项仅适用于关系数据源,不适用于多维(多维数据集)数据源。您可以按以下选项之一进行排序:
按名称排序–按字段别名按字母顺序列出尺寸和度量。
排序按数据源顺序排序-按在基础数据源中列出维度和度量的顺序列出。
查找领域
您可以在“数据”窗格中搜索字段,文件夹和层次结构。当数据源中有许多字段时,可能很难找到特定的字段,例如“日期”或“客户”或“利润”,并且可能很难找到所有以“ xyz”结尾的字段。查找物品:
单击“数据”窗格顶部的“查找字段”图标
(在Windows中为Ctrl + F,在Mac中为Command-F),然后输入要搜索的项目的名称。您也可以输入一个字符串以搜索包含该字符串的所有项目名称。
在搜索框中键入内容时,搜索将过滤“数据”窗格的内容,以显示包含键入的字符串的所有字段,文件夹或层次结构。
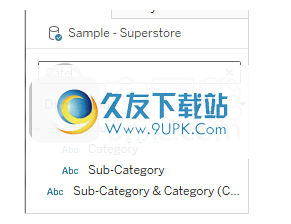
搜索将保持打开状态,直到您单击“查找字段”图标或再次按Ctrl +F。
重命名字段
您可以在“数据”窗格中重命名字段。例如,您可以将数据源中名为客户细分的字段重命名为Tableau中的业务细分。您也可以重命名用户创建的字段。重命名字段不会更改基础数据源中字段的名称。而是给它一个特殊的名称,该名称仅出现在Tableau工作簿中。导出数据源时,更改后的字段名称将保存在工作簿中。您可以重命名任何类型的字段:大小,度量,设置或参数。
重命名字段
单击单击“数据”窗格中的字段名称,然后按住鼠标按钮,直到该字段名称出现在编辑框中:
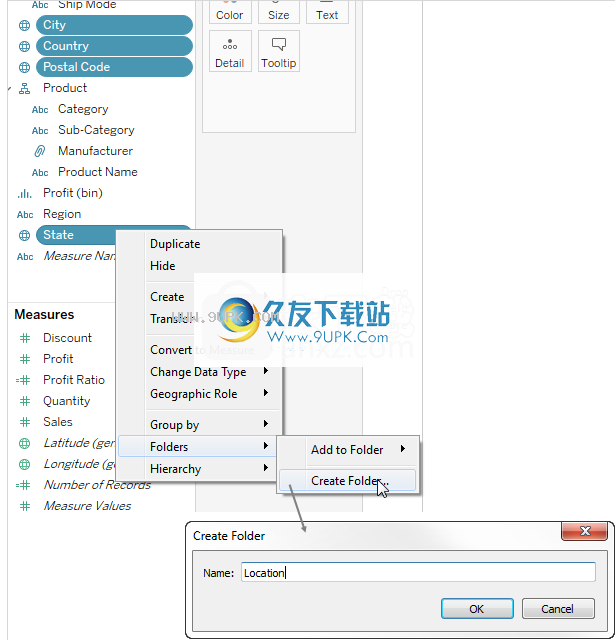
您也可以按F2或Ctrl + Enter键使字段名称可编辑。
输入在字段中输入新名称,然后按Enter。
字段该字段将以新名称出现在“数据”窗格中。
恢复为默认字段名称
如果您重命名的字段来自原始数据源,则可以单击“数据”窗格中的字段名称,然后按住鼠标按钮直到该字段名称出现在框中。编辑字段右侧是一个圆形小箭头,您可以单击该箭头以恢复原始数据源字段名称:
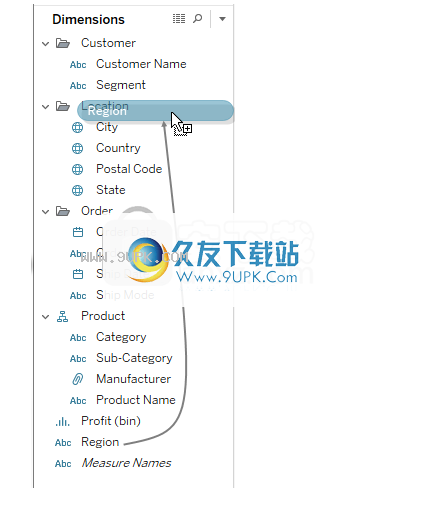
若要还原原始数据源中多个字段的名称,请全部选中它们,单击鼠标右键,然后选择“重置名称”。
合并栏位
合并字段以创建不同尺寸成员的叉积。如果要使用多个维度对数据视图进行编码,则可以合并这些维度。
合并要合并字段,请在“数据”窗格中选择多个维度,然后右键单击(在Mac上按住Control键并单击)该字段,然后选择“创建”>“合并字段”。
注意:对于多维数据集(多维)数据源,必须从不同的层次结构中选择级别。在Tableau中,多维数据集数据源仅在Windows中受支持。
例如,显示的选择
下面将导致一个新的字段,该字段由Category和Subcategory维度组成。
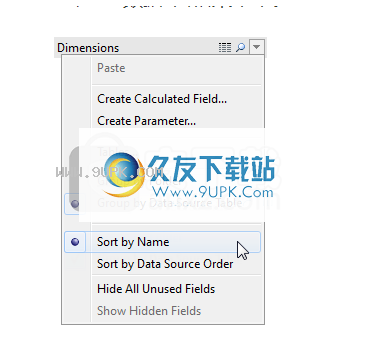
这两个维度组合成一个新的维度。字段名称是根据原始字段的名称自动创建的。右键单击(在Mac上按住Control键并单击)新字段,然后选择“重命名”以更改名称。
使用在视图中使用新字段时,将为两个原始大小的每个组合创建一个标题。例如,下面的视图显示“类别”和“子类别”字段组合的成员。
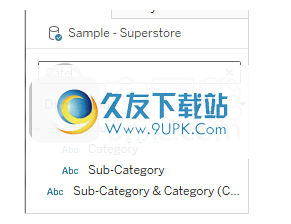
注意:对于多维数据集数据源,要选择显示完全限定的名称,请在“数据”窗格中右键单击(在Mac上按住Control键并单击)组合字段,然后选择“限定成员名称”。
隐藏或取消隐藏字段
您可以有选择地隐藏或显示“数据”窗格中的字段。要隐藏字段,请右键单击(在Mac上按住Control键并单击)该字段,然后选择“隐藏”。
要将字段从隐藏更改为可见,请在“数据”窗格菜单上选择“显示隐藏的字段”。

然后,“数据”窗格中的隐藏字段将显示为灰色。然后,您可以选择一个或多个隐藏字段,右键单击(在Mac上按住Control键单击),然后选择“取消隐藏”。
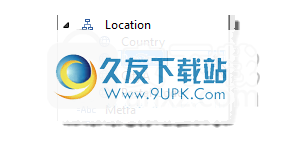
选择在“数据”窗格菜单上选择“隐藏所有未使用的字段”以快速隐藏工作簿中的所有未使用的字段。
注意:隐藏字段是减小提取文件大小的好方法,因为隐藏字段会自动从提取中排除。
将计算字段添加到数据窗格
您可以创建显示在“数据”窗格中的计算字段。这些新计算出的字段可以像其他任何字段一样使用。在“数据”窗格菜单上选择“创建计算字段”。或者,选择“分析”>“创建计算字段”。
视野中
添加轴以进行多种测量
有多种不同的方法可以在一个视图中比较多个度量。您可以:
创建为每个度量创建单独的轴。
混合两个度量以共享一个轴。
添加在同一窗格中有两个独立轴的地方添加两个轴。
任何情况下,您都可以为每个轴自定义标记,以使用多种标记类型并添加不同级别的细节。具有自定义标签的视图称为组合图或组合图。
注意:有关如何编辑轴的更多信息,请参见“编辑轴”。
添加单个轴进行测量
要为每个度量添加单独的轴,请将度量拖动到“行和列”架子。
添加在“行”架子上添加连续字段将向表的行添加其他轴。
添加在“列”架子上添加连续字段将向表的列添加其他轴。
以下示例显示了季度销售额和利润。 “销售”和“利润”轴是表中的各个行,并具有独立的比例。
订购“列”架子上的“订购日期”字段是一个离散的日期维度。因为它是离散的,所以它创建标题而不是轴。
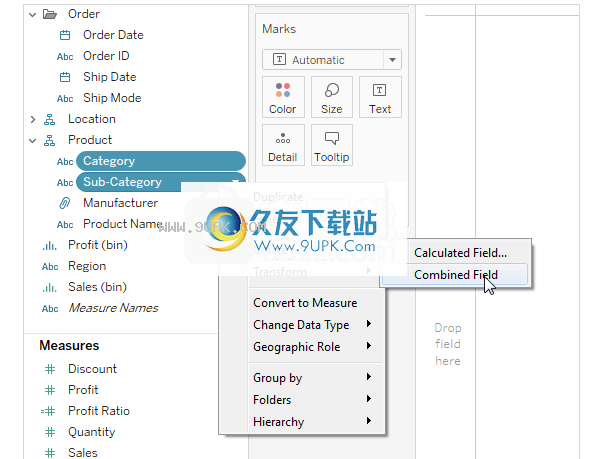
将多个测量轴合并为一个轴
度量可以共享一个轴,以便所有标记都显示在一个窗格中。
混合要混合多个条,请拖动一个条或一个轴,然后将其拖放到现有的轴上。
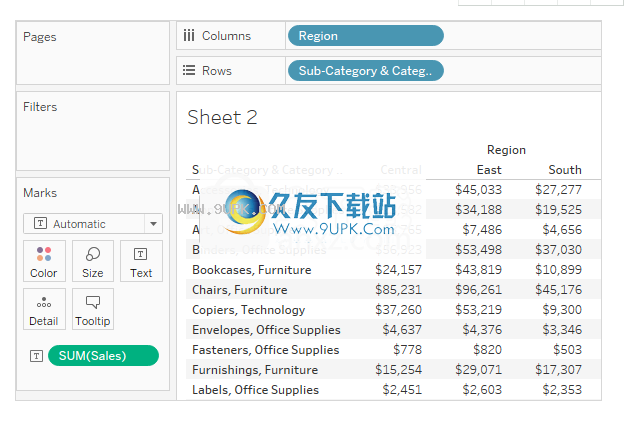
混合度量时,没有添加一行和一列到视图中,而是仅一行或一列,并且每个度量的所有值都沿连续轴显示。例如,下面的视图在一个共享轴上显示季度销售额和利润。
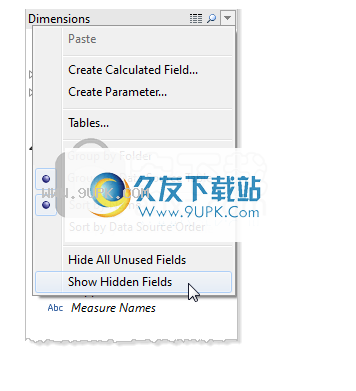
注意:如果将度量标准拖到画布上,并且仅看到一个标尺指示器,而不是下面显示的双标尺指示器,则Tableau将创建双轴而不是混合轴。有关如何创建双轴的更多信息,请参见使用双轴比较两个度量。
混合度量使用度量名称和度量值字段,这是包含数据源中所有度量名称和所有度量值的已生成字段。共享轴是使用“测量值”字段创建的。 “部分名称”字段将添加到“标记”卡上的“颜色”以为每个部分绘制一条线。最后,“指标名称”字段将被过滤为仅包含您要混合的指标。
注意:比较具有相似比率和单位的度量时,最好使用混合轴。如果两个度量的尺度非常不同,则趋势可能会失真。
比较使用两个轴比较两个量度
您可以使用多个轴比较多个度量,这是两个相互重叠的独立轴。可以使用两个轴来分析两个不同尺度的度量。
要将度量添加为双轴,请将字段拖动到视图的右侧,并在看到黑色虚线出现时将其拖动。
您也可以右键单击“列”或“行”架子(在Mac上按住Control键并单击),然后选择“双轴”。
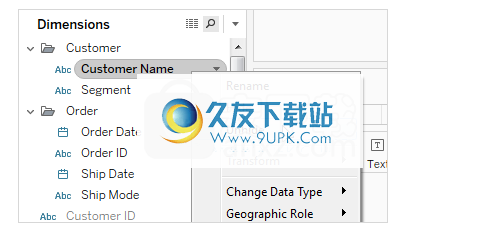
结果是两轴视图,其中“利润”轴对应于红线,而“销售”轴对应于黄线。

您最多可以添加四个分层轴:两个在“列”架子上,两个在“行”架子上。
同步轴以使用相同的比例
要将两轴图表中的两个轴对齐以使用相同的比例,请右键单击辅助轴(在Mac上按住Control键并单击),然后选择“同步轴”。这会将辅助轴的比例与主轴的比例对齐。
在此示例中,“销售”轴为辅助轴,“利润”轴为主轴。
注意:要同步轴,两个测量的数据类型必须相同。如果要测量不同类型的数据,请参见以下各节。
您可以为不匹配的数字数据类型同步双轴。例如,您可以同步使用整数数据类型的轴和使用十进制数据类型的轴。
如果要更改哪个轴是主轴,哪个轴是辅助轴,请选择“列”或“行”架子上的字段作为辅助轴,并将其拖动到架子上的“主要”字段之前,直到看到橙色三角形出现。
在此示例中,您可以选择“行”架子上的“求和”字段并将其拖动到“求和”字段的前面。现在,“销售”轴为主要,“利润”轴为次要。
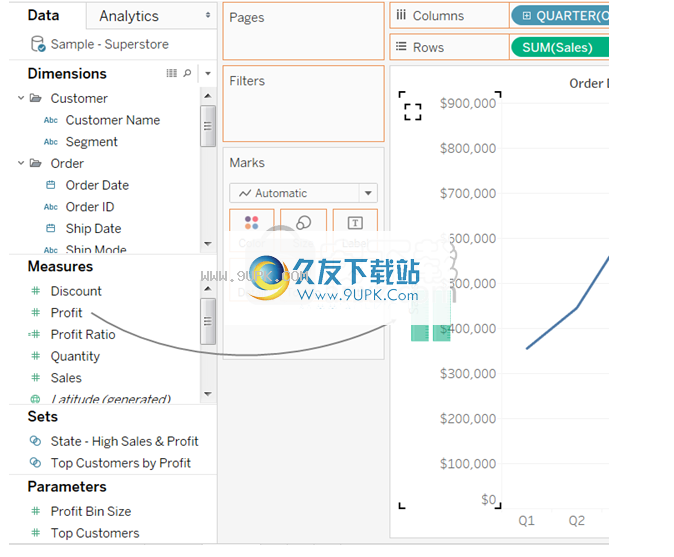
使轴与不同数据类型的测量值同步
“同步轴”选项可确保您在两轴图表中进行缩放和更正比较。但是,有时此选项可能不可用(显示为灰色)。这是因为数据类型
之一的轴彼此不同。
注意:在从2018.1版本开始的具有双轴的图表中,您可以为不匹配的数字数据类型同步双轴。例如,您可以同步使用整数数据类型的轴和使用十进制数据类型的轴。
解决方案要解决此问题,必须更改其中一个轴的数据类型。请按照以下示例更改轴的数据类型。
单击新的工作表图标以打开一个新的工作表。
将“订购日期”拖到“列”,然后单击架子上字段上的下拉箭头,然后从上下文菜单中选择“月”。
将“销售”拖动到视图的“行”,然后将“数量”拖动到视图的右侧,然后在看到黑色虚线出现时将其拖动以创建双轴。
如果右键单击“数量轴”,则可以看到“同步轴”选项显示为灰色
在“数据”窗格中,单击“数量”字段上的下拉箭头,然后在上下文菜单中选择“更改数据类型”>“数字(十进制)”。这将更改此字段的数据类型。
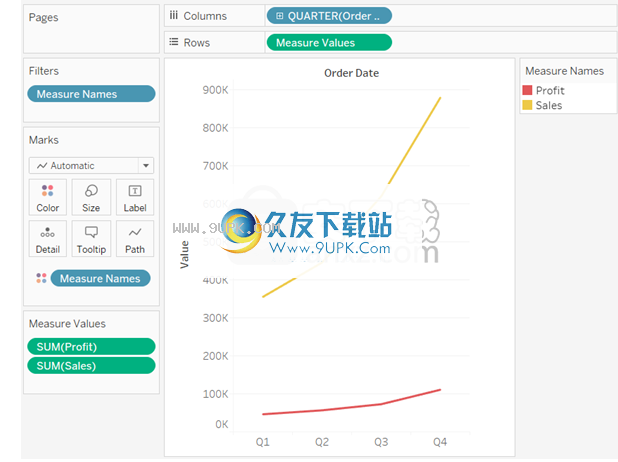
替换视图上的数量度量。
右键单击辅助轴,然后选择“同步轴”。
自定义指标标记
选择要为其定制测量的标签卡。行和列货架上的每个指标都有一个标签卡。
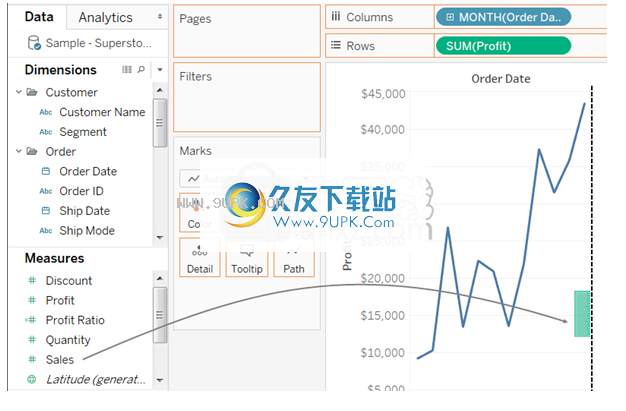
选择为度量选择新的标记类型。
更改标记类型,形状,大小,颜色,详细信息和其他标记属性的任何更改都将应用于所选指标。
例如,在下面的视图中,销售标签卡处于活动状态。标签类型已更改为条形,并且将产品类型放在销售标签卡上的颜色上时,编码和详细程度仅适用于销售标签。预算销售代码未按产品类型细分。
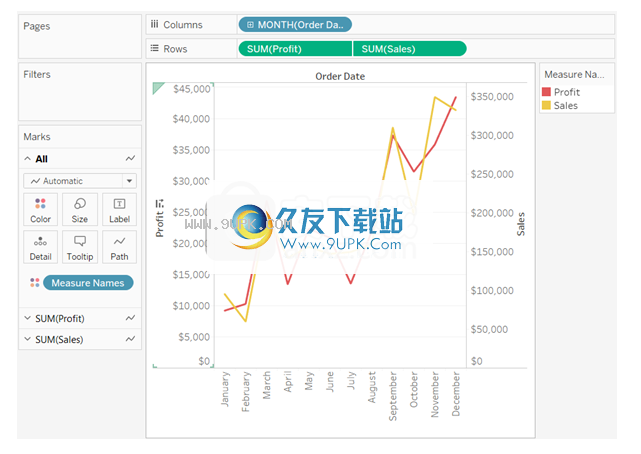
提示
选择在“标记”卡中选择一个字段以仅修改其属性。
选择“所有标签”卡可一次修改所有指标的属性。
要更改视图中字段标签的顺序,请在其轴上单击鼠标右键,然后选择“先移动标签”。
创建组合图(将不同的标记类型分配给度量)
时在视图中使用多个度量时,可以为每个不同度量定制标签类型。由于每个度量可以具有自定义标签,因此您还可以自定义每个度量的详细程度,大小,形状和颜色编码。

例如,您可以创建在两个轴上使用两个度量的视图。一个度量标准使用线条标记显示利润,而另一个度量标准使用条形标记显示销售额。您也可以选择将度量显示为单轴或混合轴。
要创建像此示例这样的组合图:
连接到Sample-Superstore数据源。
将“订购日期”度量拖到“列”架子,然后单击“订购日期”以将“年”更改为“月”。
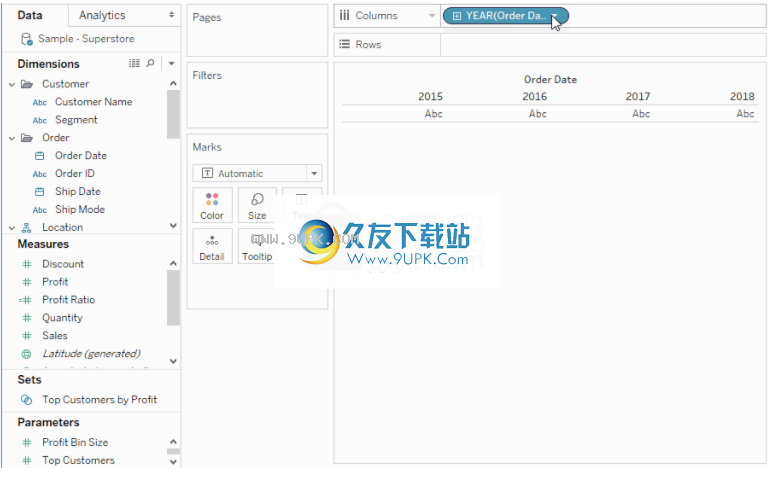
将“销售”度量标准拖到“行”架子。
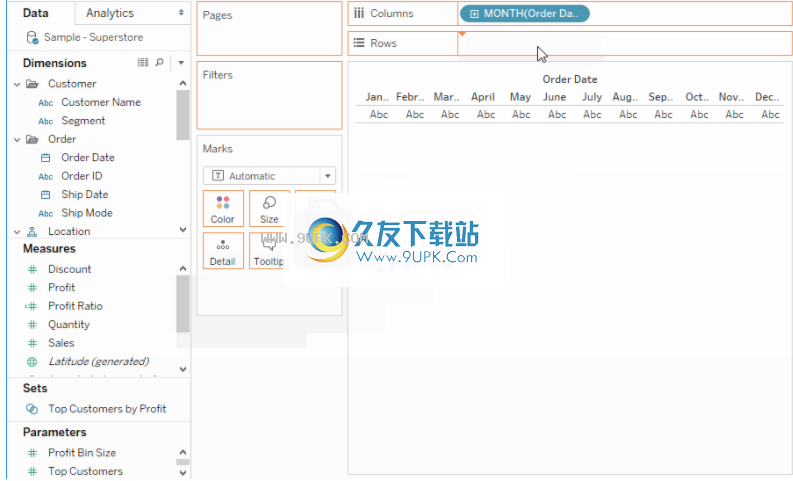
将利润度量拖动到视图的右侧,然后在看到黑色虚线时将其拖动。
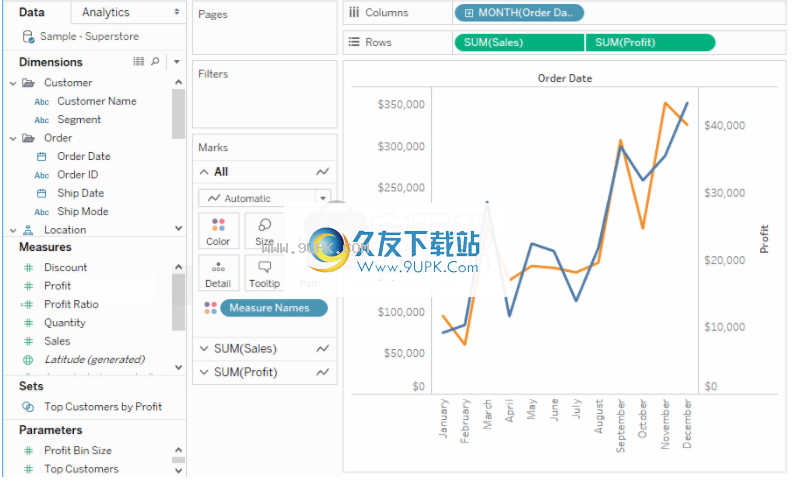
点击销售卡。将销售标签类型更改为“条形”。

调整要调整用于销售和利润标签的颜色,请单击“所有卡片”,单击“颜色”,然后单击“编辑颜色”。
单击利润数据项,然后在调色板中单击红色。
单击销售数据项,然后在调色板中单击黄色。
单击“应用”,然后单击“确定”。
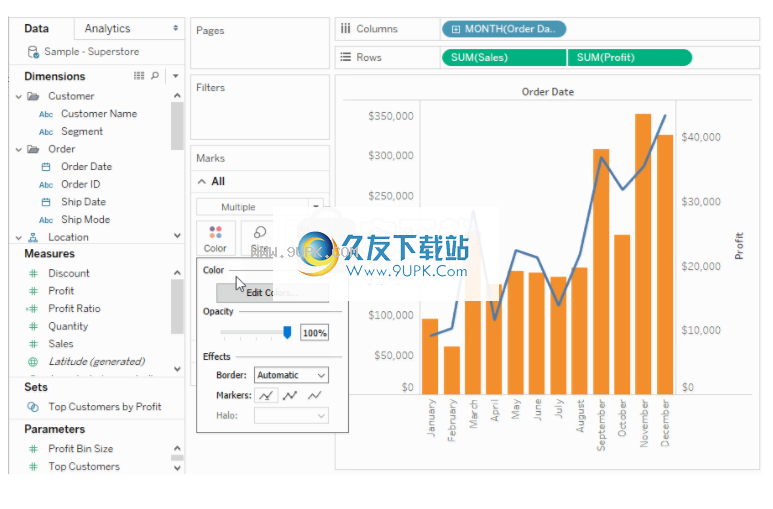
软件功能:
一键快速获取数据:
加快慢速数据库,大型文本文件和大型电子表格的速度,并针对分析进行优化的本地数据存储。 Tableau的数据引擎只需单击一下即可提取数据,并使慢速数据快速刻录。
无限的内存。传统内存的局限性在于所有数据都需要放入RAM。不适用于Tableau。您可以将比计算机的RAM大得多的数据加载到数据引擎中,并执行即席分析。
一键式数据融合:
数据混合使您可以通过简单的拖放将来自多个源的数据合并到一个视图中。
您正在使用来自Oracle数据库的数据,并希望访问Excel电子表格中的地理数据。您已连接到Excel工作表。 Tableau将自动检测到数据源具有一个公共的“状态”字段。现在,您只需将Territory拖到颜色架子上即可获得混合结果。
标记历史记录:
标记历史记录可让您在上一页显示标记的位置。可以为页面上选定的,突出显示的,单个或所有标签启用标签历史记录。
更快的渲染:
您会注意到Tableau中的标记渲染速度更快。
测试在很多场景中测试,每个场景都有很多标记。总时间约为原始时间的12%,大约是原来的8倍。
安装方式:
1.下载并解压缩该软件,双击安装程序以进入Tableau Desktop 2020安装界面,选中[我已阅读并接受本协议中的条款],然后单击[安装]。
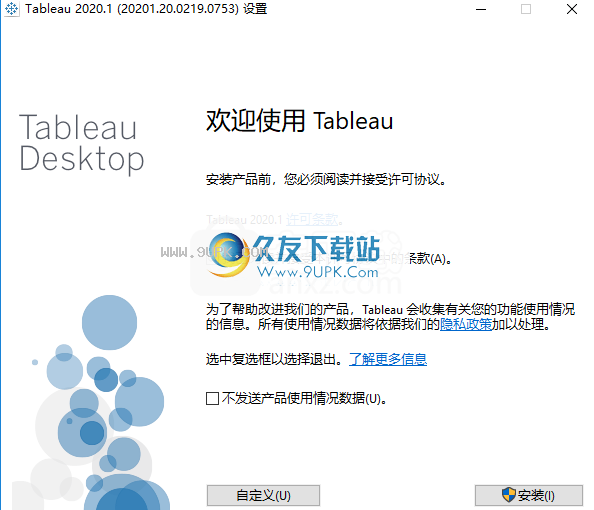
2.正在安装Tableau Desktop 2020,用户等待安装完成。
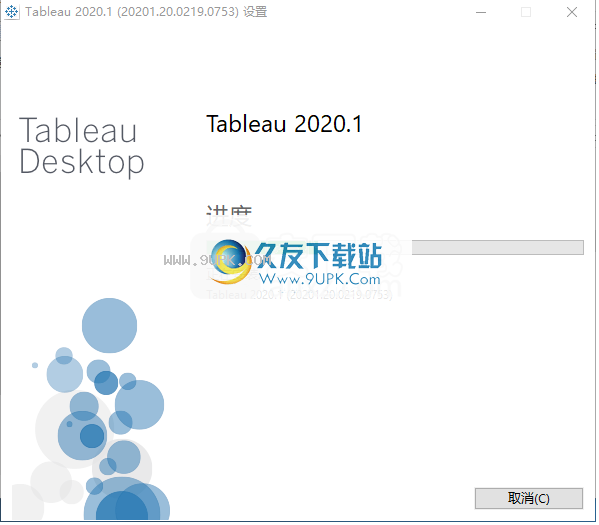
3.安装完成后,软件将自动运行,我们首先退出程序。
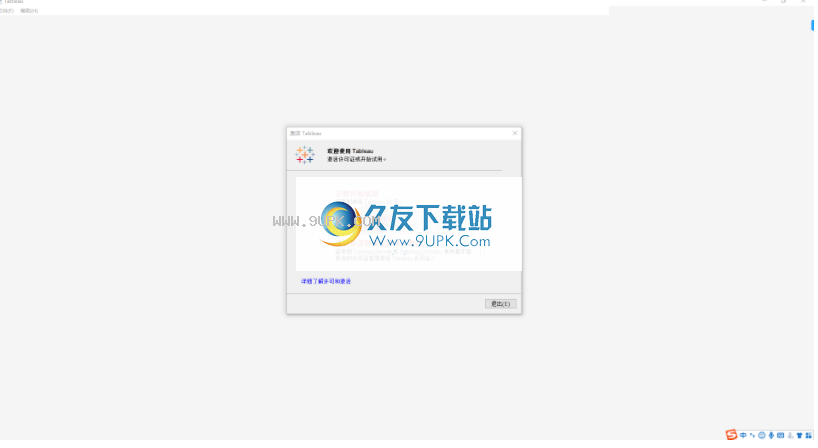
4.将破解补丁文件“ tabui.dll”复制到软件安装目录下的bin文件夹中。默认路径为C:\ Program Files \ Tableau \ Tableau 2020.1 \ bin。
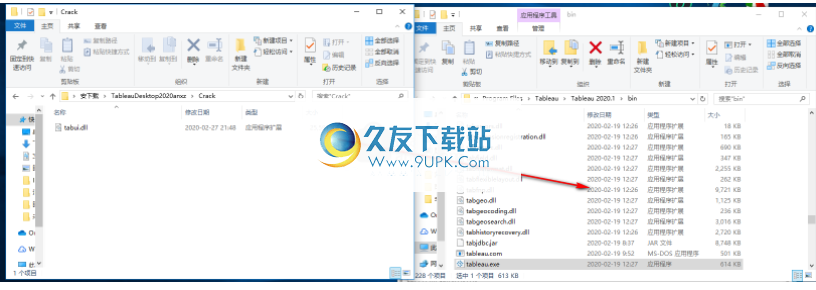
5.在弹出的提示中,目标包含相同名称的文件,选择[在目标中替换文件]。
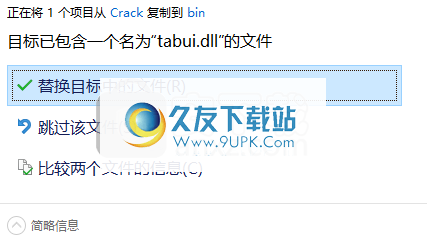
6.运行Tableau Desktop 2020并直接使用。