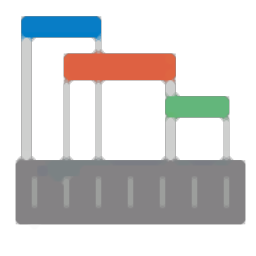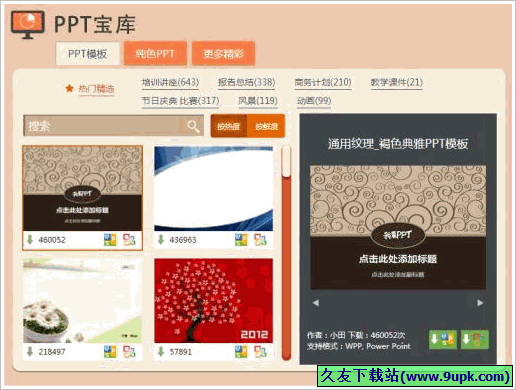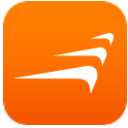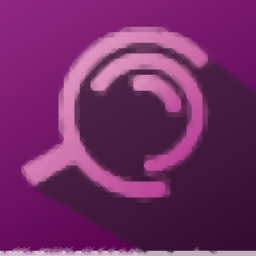Office Timeline是一款PPT软件专属的时间轴插件。非常好用的PPT时间轴插件Office Timeline。如果用户需要管理具有挑战性的项目,并且需要创建漂亮的图形时间表来执行程序审查,则该工具可以快速创建令人印象深刻的PowerPoint时间表,并具有易于理解的视觉效果,使用户可以查看或不想看到的高管看到我项目的所有细节和复杂性,有效地提出了高水平的时间表;该程序已成为大多数用户工具集的重要组成部分,为用户创造了引人入胜的有效时间。使用PowerPoint加载项,您可以获取出色的模板,强大的功能和轻松的拖放功能。轻松生成令人印象深刻的时间表和路线图,但是昂贵且复杂的项目管理工具却无法做到;需要它的用户可以下载体验。
安装步骤:
如果尚未安装用于Office Runtime的Visual Studio工具,则可以从此站点下载它
1.用户可以单击此网站上提供的下载路径来下载相应的程序安装包

2.只需使用解压缩功能打开压缩包,双击要安装的主程序,然后进入程序安装界面
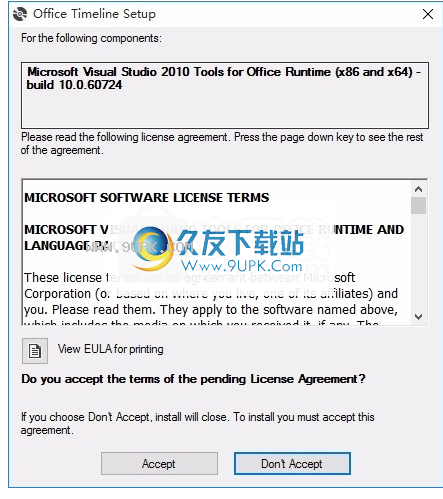
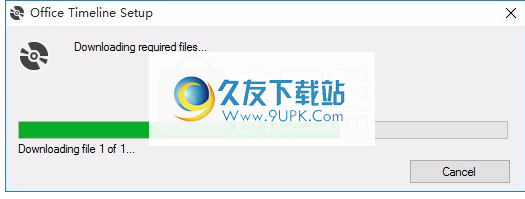
3.同意上述协议的条款,然后继续安装该应用程序,单击“同意”按钮
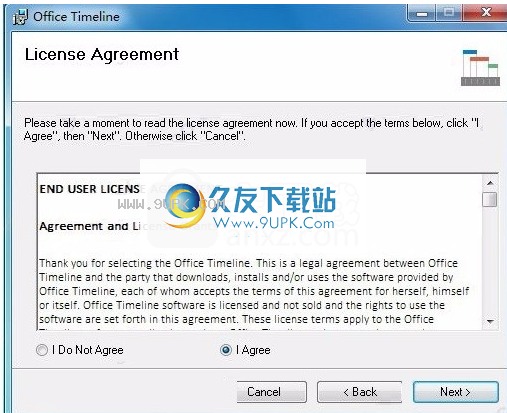
4.您可以单击浏览按钮,根据需要更改应用程序的安装路径
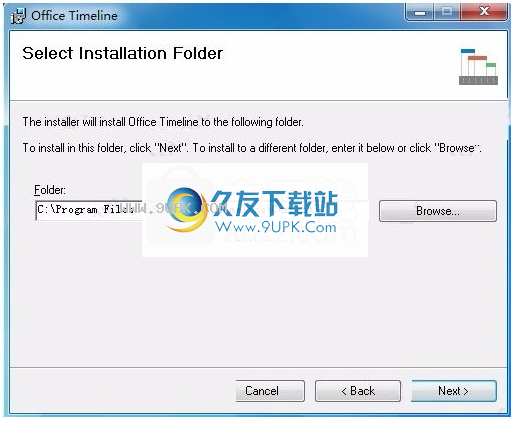
5.根据提示单击“安装”,弹出程序安装完成界面,单击“完成”按钮
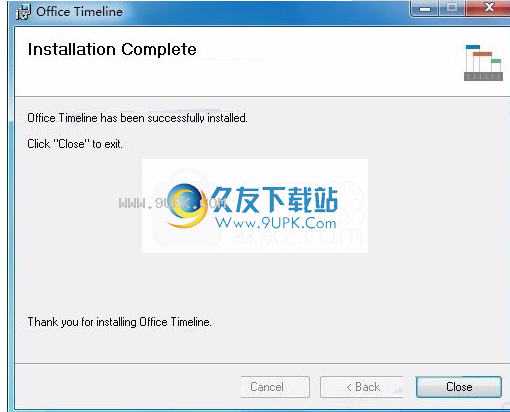
10.将补丁文件office.timeline + .3.23.00.00-MPT.exe复制到安装目录,运行注册机,将鼠标移至破解的补丁,单击红色部分,蓝色表示破解成功了!
默认C:\程序文件(x86)\ Office时间轴\当前

新的功能:
使用我们的在线应用程序,您可以简单地在Internet上的任何地方安全地制作和共享精美的PowerPoint时间轴。
创建具有专业外观的幻灯片,并根据计划进行实时更新。
先进的自动化功能使您的工作快速高效。
Office Timeline的智能布局引擎可以自动生成漂亮的视觉效果,并且可以实时更新和设置样式-一种旨在节省时间的智能设计。
强大的PowerPoint时间轴制作工具
使用功能丰富的PowerPoint外接程序在桌面,甘特图和Swimlanes上建立醒目的时间表。
轻松自定义图形的每个细节,以独特和独特的方式显示项目,并打动利益相关者。
可访问的在线时间轴生成器
使用Web工具,您可以随时随地创建精美的日程表,并随时随地快速访问它们。直接在浏览器中建立和设置图形样式,然后以您喜欢的格式下载图形,或与同事共享图形,以便他们也可以查看或更新图形。
软件特色:
快速创建时尚的项目视觉效果,并将您的工作展示给客户和经理。
制定清晰而引人注目的时间表,改善项目计划和沟通,这些时间表易于遵循,但难以忘记。
使用Office时间线加载项可直接在PowerPoint中制作时间线和路线图。
尝试为Microsoft PowerPoint中的专业人员构建的唯一时间轴制造商。轻松生成其他应用程序无法比拟的优雅的甘特图,Swimmlane图表和时间表。
通过Office时间轴的PowerPoint加载项获得桌面工具的丰富功能。
使用说明:
更改时间表的语言
Office Timeline Online允许您更改时间线的语言,日期,今天的标记和持续时间计数,以便与国际受众交流。可以为单个时间轴或在帐户级别设置语言首选项(这意味着您的首选项将保存为将来创建的任何时间轴的默认值)。操作方式如下:
更改单个时间轴的语言
在当前时间轴上,单击左侧边栏底部的“时间轴设置”按钮。
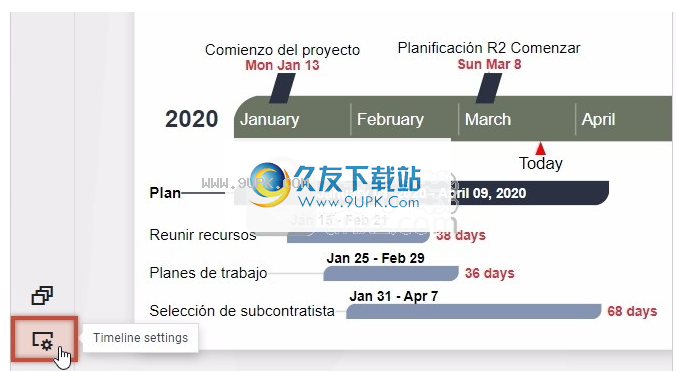
在“时间轴设置”窗口的“常规”选项卡中,单击“时间轴语言”下的下拉菜单,然后选择您的首选项。
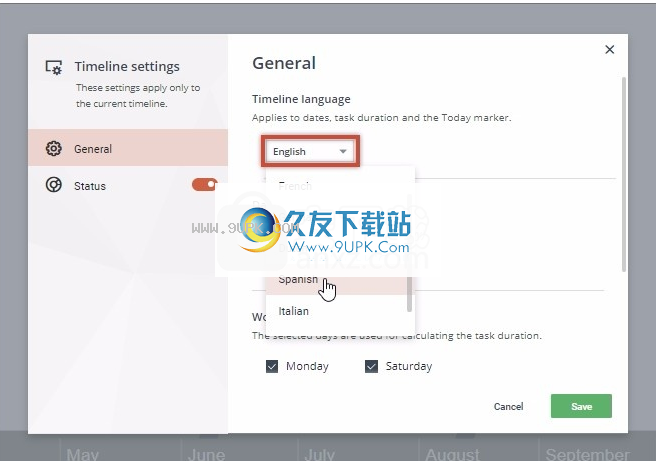
单击绿色的“保存”按钮,我们的网络工具将立即将您的时间轴刻度,日期,任务工期计数和“今天”标记转换为所选语言。

注意:您在“时间轴设置”中所做的任何更改(包括语言首选项)将仅适用于当前时间轴。
B)在帐户级别设置全局语言(用户
设置)
在帐户级别更改语言首选项意味着所选语言将自动应用于您创建的任何新时间轴(已经保存在图库中的视觉效果不会受到影响)。
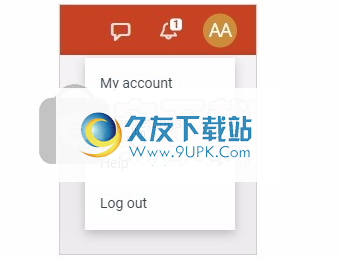
与时间轴级别设置一样,您可以在弹出窗口的“常规”选项卡中设置首选项。
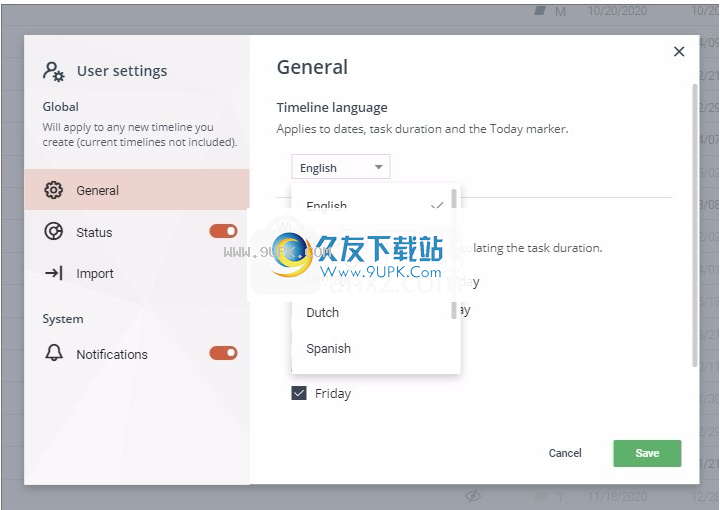
请注意,全局语言设置仅适用于时间轴,日期,任务持续时间和“今天”标记的比例。任务和里程碑标题或应用程序控件将不会翻译。
快速提示:在数据视图中使用时间轴时,可以直接以所选语言输入任务持续时间,也可以以英语输入任务持续时间。 Office时间线将为您转换任务持续时间。
如何创建和管理文件夹
Office Timeline Online允许您创建文件夹以更好地组织和管理时间线。本指南将向您展示其工作方式。你将学习:
创建一个新文件夹并命名/重命名
在“我的时间轴”中,单击您可以在常规目录的右侧看到的选项按钮(三个点),然后选择“添加文件夹”。
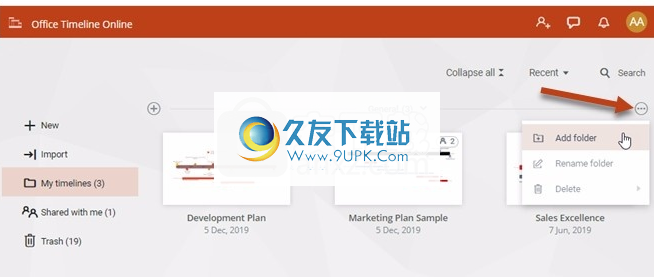
您可以在任何其他文件夹中执行相同的操作,新目录将以默认名称添加到该目录下。
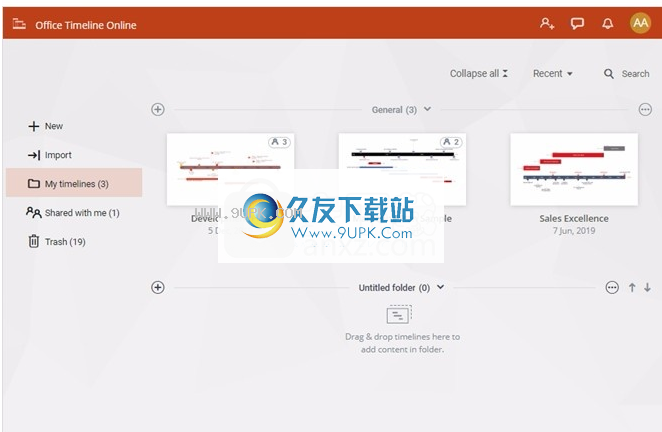
要为新文件夹选择名称,请单击其旁边的选项按钮,然后选择“重命名文件夹”。
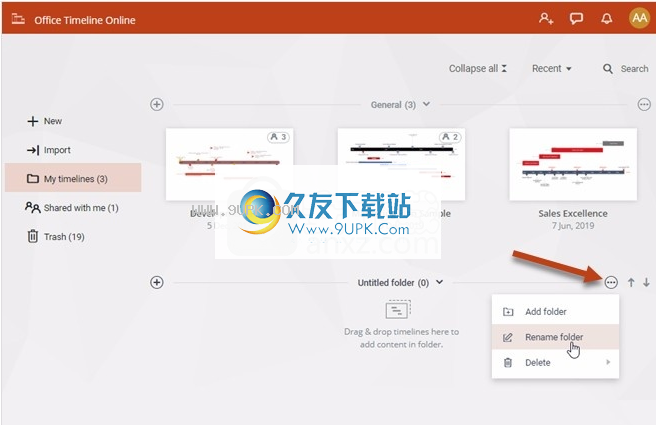
B)将时间轴添加到文件夹
您可以通过两种方式将日程表添加到文件夹。您可以:
将现有时间轴从另一个目录拖放到新文件夹。
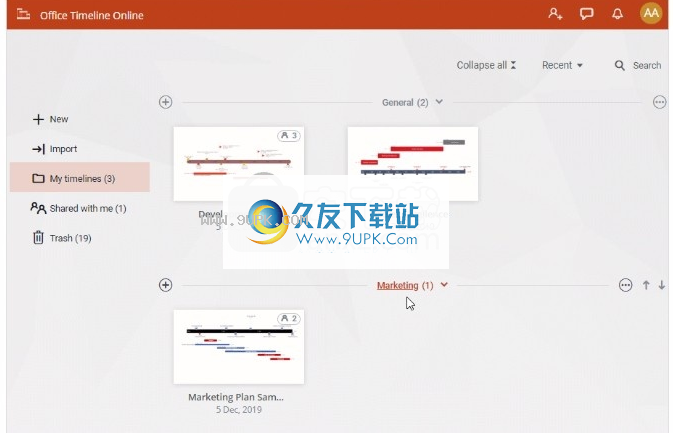
直接在所需文件夹中创建时间线。为此,请单击文件夹标题左侧的“ +”图标,然后选择如何生成新的时间轴:
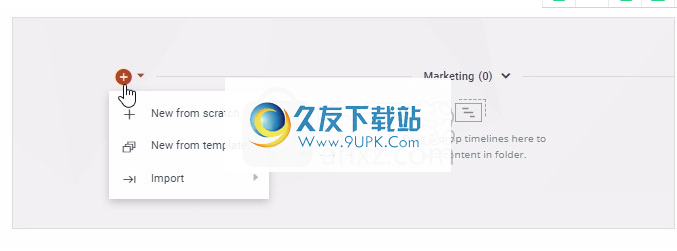
C)移动或删除文件夹
为了更好地组织文件夹,可以使用右侧的箭头在画廊中上下移动它们,如下所示:
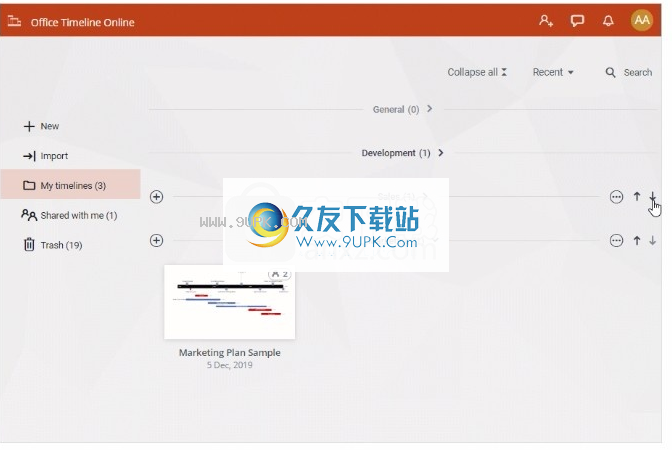
要从图库中删除文件夹,请打开“选项”菜单,单击“删除”,然后选择“仅文件夹”或“文件夹和时间线”。如果选择仅删除文件夹,则其内容将移至“常规”文件夹。
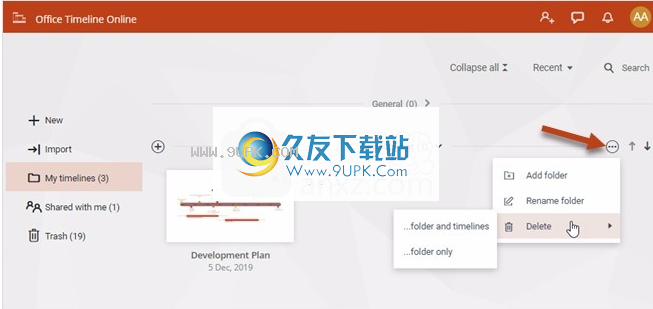
如何分配任务或里程碑
谁可以分配任务,谁可以分配给谁
根据您在共享计划中的角色和权限,分配任务的方式会有所不同:
作为时间轴的所有者,您有权将任务分配给任何人,无论他们是否是时间轴上的现有协作者。此外,您可以为受邀加入视觉对象的新受让人设置协作权限。
如果您是在与您共享的时间轴上具有“共享”权限的编辑者,则可以将任务分配给任何人,但不能为在时间轴上邀请的新协作者设置权限。您分配任务的新人员将自动被邀请为查看者,而无需共享许可。
作为没有共享权限的编辑者,您只能将任务分配给在时间轴上成为协作者的人,而不能邀请新朋友。如果您要为新来者分配任务或里程碑,请要求时间轴所有者授予您共享权。
如果您是时间轴上的查看者,则无论您是否具有共享权限,都不会分配任务,因为您无权对时间轴进行任何更改。
要查看时间轴上所有现有协作者的列表,请将鼠标悬停或单击屏幕右上角的“共享”图标。点击共享会打开有关协作者的更多详细信息,包括每个人在时间线上的角色或权限。
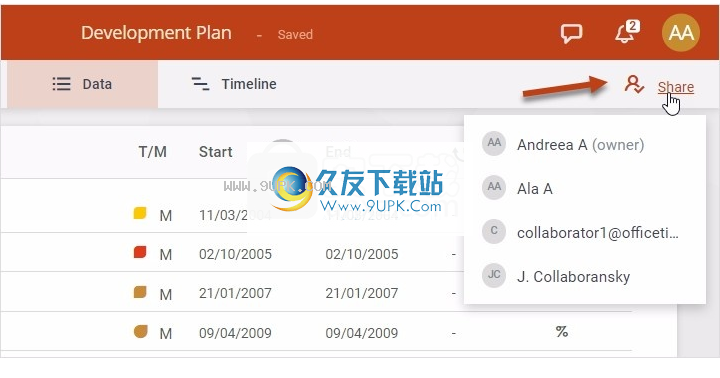
B)如何分配任务或里程碑
在时间轴的“数据”视图中,将鼠标悬停在任务或里程碑上,然后单击“分配给”列(表的最后一列)中可见的“ +”号。

在弹出的对话框中,输入您要向其分配任务的同事的电子邮件地址。如果他们已经是时间表上的合作者,他们将通过电子邮件和应用内通知他们的新任务。
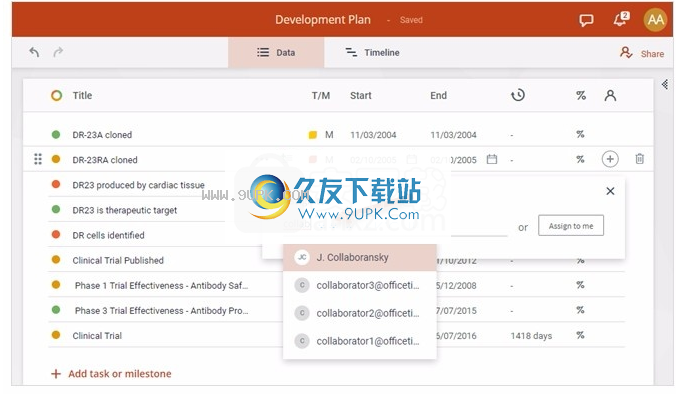
如果您的同事不是时间轴上的协作者,则会通过电子邮件邀请他们加入,并且所选任务将自动分配给他们。作为时间轴的所有者,您可以在将其邀请到时间轴时从“分配给”对话框中设置其权限。
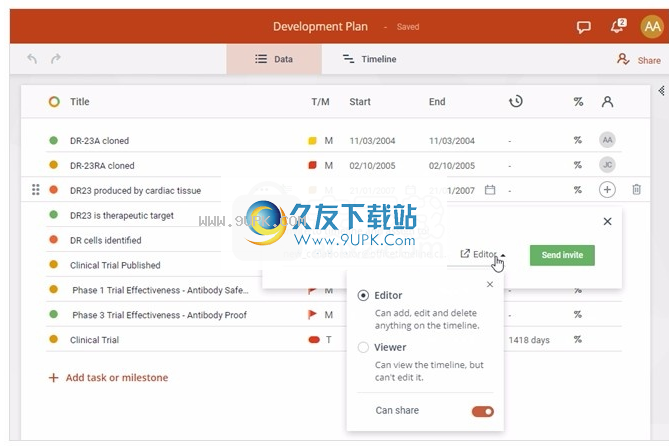
C)如何取消分配任务或里程碑
取消分配任务或里程碑就像分配任务一样容易:
在“数据视图”的“分配给”列中,单击项目的受让人的姓名缩写:
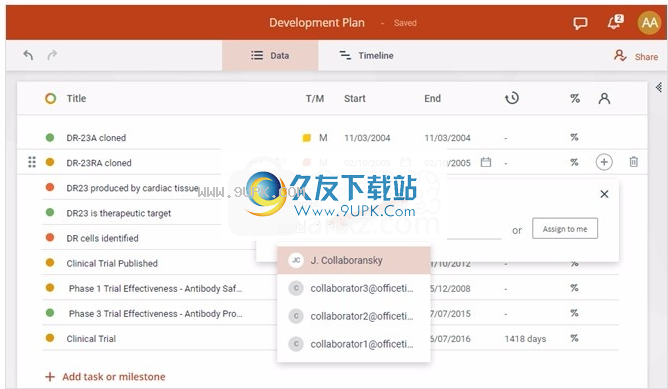
单击现有受让人旁边的X,将其从任务中删除。然后,您可以取消分配任务或将其重新分配给其他人。
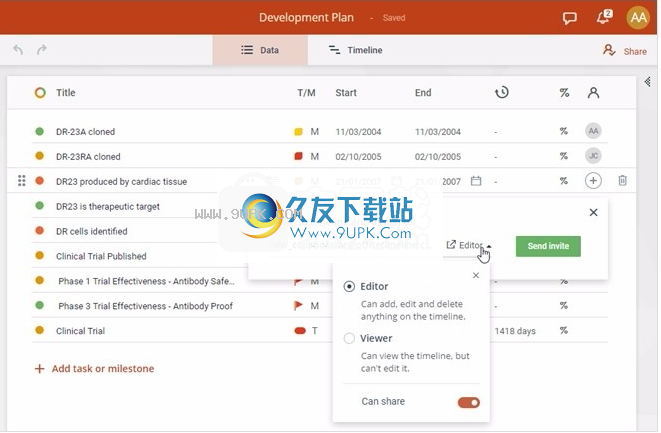
取消分配自己:在时间轴上具有编辑权限的任何人都可以将自己从任务或里程碑中取消分配,无论最初是由谁分配的。另一方面,如果您只是时间轴上的查看者,则无权从任务中删除自己或其他任何人。但是,您可以根据需要保留共享时间表。
D)如何重新分配任务或里程碑
每个任务或里程碑在给定时刻只能有一个受让人。要将项目重新分配给其他人,必须首先删除原始受让人。然后,您可以使用B章中的简单步骤将项目分配给另一个团队成员。
如何在幻灯片上容纳更多任务
如果时间轴或甘特图中有许多任务,并且它们滑出幻灯片,则可以在Office Timeline Online中进行一些简单的调整以优化空间。观看我们的快速视频或阅读以下指南,以了解如何腾出更多空间并使图表适应幻灯片。
薄任务栏。在时间轴视图中,选择一个(或多个)任务栏,然后使用右侧的样式窗格将其大小更改为较小。通过在“大小”下的可编辑字段中键入所需的数字,可以选择更小的厚度(最多4个点)。
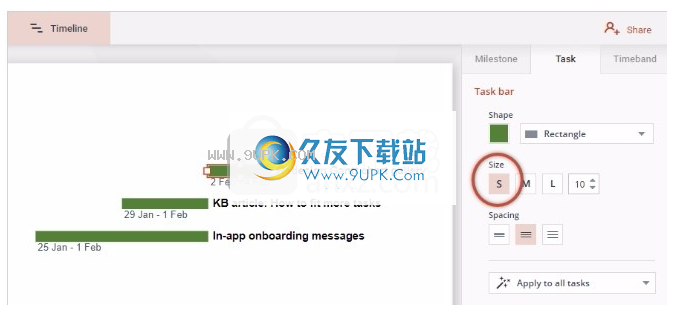
要将更改快速应用于所有其他任务,请单击全部应用下拉菜单并选择大小。
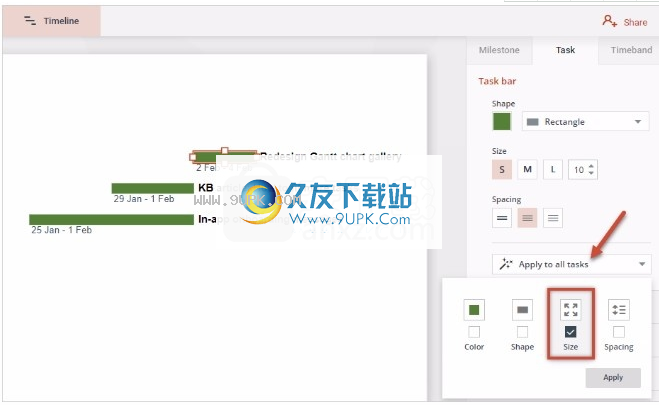
确保任务栏之间的间隔设置为最小。如果还没有,请选择一个(或多个)任务栏,然后从“样式”窗格中将间距更改为“窄”。与步骤1相似,使用“应用于所有->间距”一次对所有任务进行此调整。

替换任务日期或文本以使其更适合。在上面的示例中,日期放置在任务栏下方,这意味着它们占据了更大的垂直空间。要腾出更多空间,我们可以将它们移到任务栏的左侧或中央。根据时间轴对象的排列方式,您可以对任务日期,标题,持续时间或完成百分比执行相同的操作。

快速提示:
落在两行上的长任务标题将增加任务之间的间隔,并为其他任务留出很少的空间。要优化空间,可以缩短文本,调整标题框的宽度或重新放置标题,以使它们适合一行。
旗形的里程碑也占据了幻灯片上更多的空间。为里程碑选择其他形状还可以帮助您腾出空间来容纳日程安排中的更多项目。
如果您在幻灯片上添加时间线标题,则其在页面上的默认位置可能无法为较大的时间线留出足够的空间。您可以拖动它以将其移动到幻灯片上的任何其他位置,或者如果它对时间轴不重要,则可以将其隐藏。