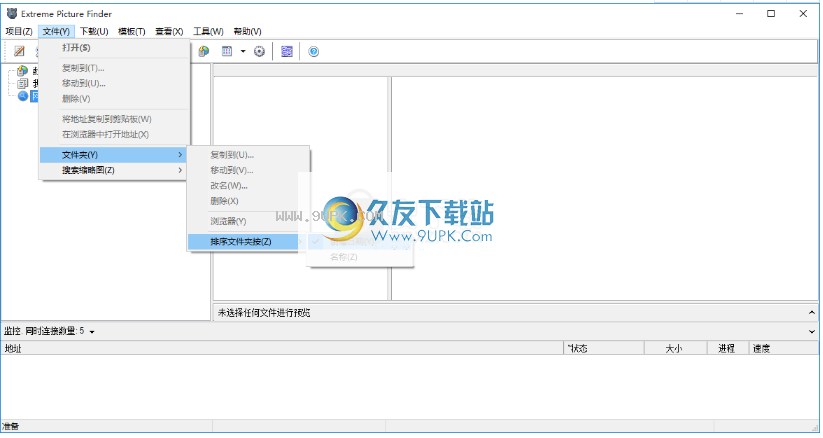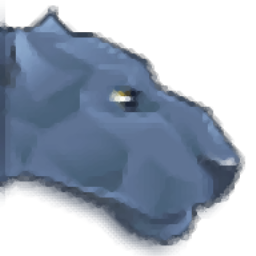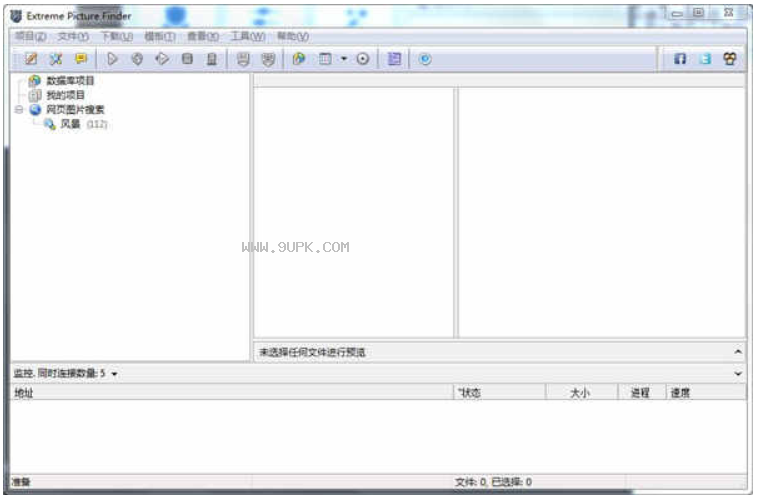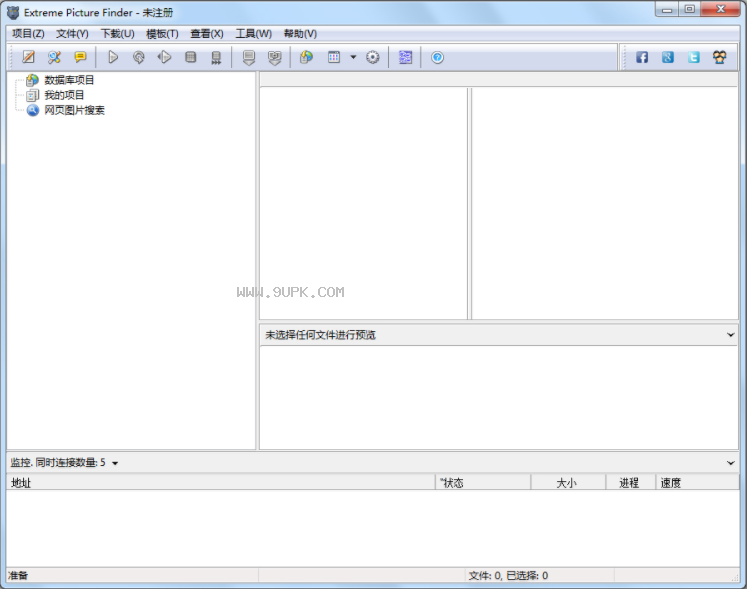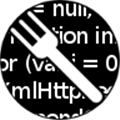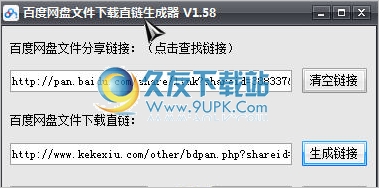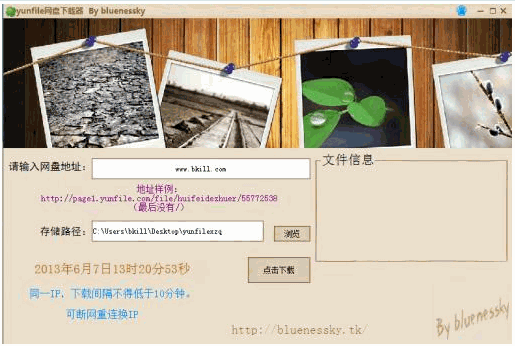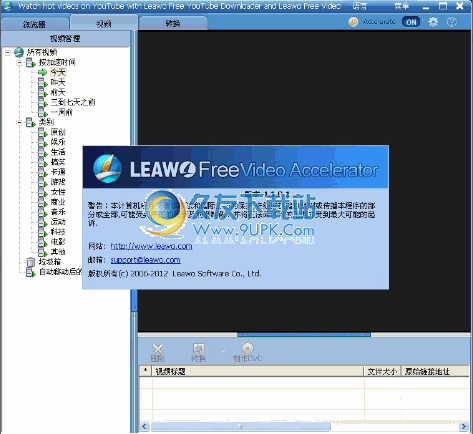Extreme Picture Finder是一款专业的网页图片下载工具。你可以使用这款Extreme Picture Finder轻松下载网页上的图片文件数据。支持的下载包括音频,视频,图片等;支持您需要直接通过Internet搜索的任何类型的文件,然后可以使用此工具将其下载到计算机的磁盘中。该软件支持搜索,排序和多媒体内容。线程下载可以自动完成整个过程,并节省用户的宝贵时间。用户可以通过在在线分层数据库中指定数据来下载网站。选择后,他们可以直接下载所需的数据文件;下载工具集具有多个下载。多合一模块可以为用户提供更多服务;功能强大且实用,需要它的用户可以下载体验。
软件特色:
1.支持从网站自动下载您选择的图像,音乐,视频或任何其他文件;
2.支持从TGP和受密码保护的网站下载;
3.支持的网站是imagefap.com,imgsrc.ru,imgchili.net,imgur.com,tumblr.com和其他流行的图像主机;
4.支持下载URL列表;
5.内置网络图像搜索器;
6.支持同时下载多达30个文件,文件速度非常快;
7.在线项目数据库包含数百个现成的项目;
软件功能:
1.从网站自动下载图像,音乐,视频或您选择的任何其他文件
2.从三峡和受密码保护的网站下载
3.下载网址列表
4,内置网络图片搜索
5,最多30个同时下载-您将很快获得文件
6.内置数以千计的URL的数据库
7,内置缩略图和幻灯片模式的图片浏览器
8.友好的用户界面被翻译成多种语言
9,类似于NeoDownloader这个工具包含的功能和界面都有些相似。
10. Picture Finder是一个在线图像下载工具。只需指定一个URL并设置相关的文件类型即可。它将下载整个电台的图片。除了下载图片,该软件还可以下载音频和视频文件。 。
官方教程:
Extreme Picture Finder有两个主要用途:
从Web将任何类型的文件(图片,视频,音频等)下载到硬盘上
搜索使用最受欢迎的搜索引擎在网络上搜索图像,然后保存搜索结果以备后用。
下载档案
下载要使用Extreme Picture Finder从网上下载文件,必须创建一个新的Download Project或在Online Project Database中找到一个,然后启动它。
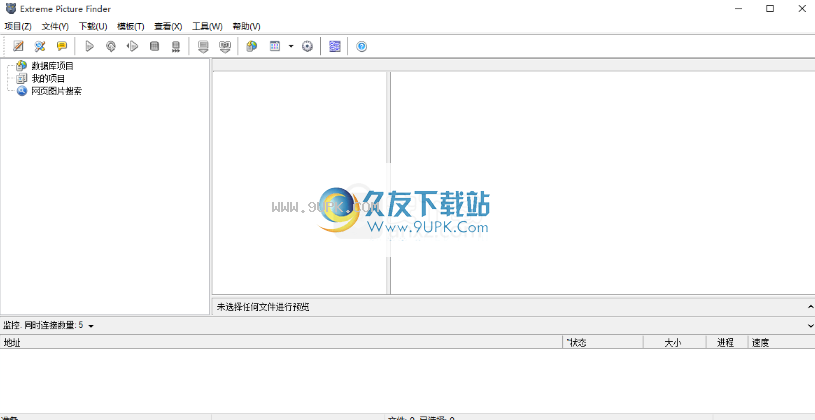
创建一个新的下载项目
要创建一个新的下载项目,请使用菜单项“项目” |“项目”。项目。新项目。此命令将打开“新建项目向导”,其中包含一些简单步骤。在这里,您必须提供有关下载的基本信息:起始地址(URL),要保存的文件类型(目标文件)和本地文件夹(目标文件保存在其中)以及目标文件夹。创建新的下载项目后,它将显示在项目树中。
开始下载
有两种启动下载项目的方法:
在“新建项目向导”的最后一步中,可以选择“立即启动此项目”选项,以在创建项目后立即开始下载。
或者,您可以在项目树上选择要启动的项目,然后使用菜单项“下载” |“下载”。开始。开始/继续。
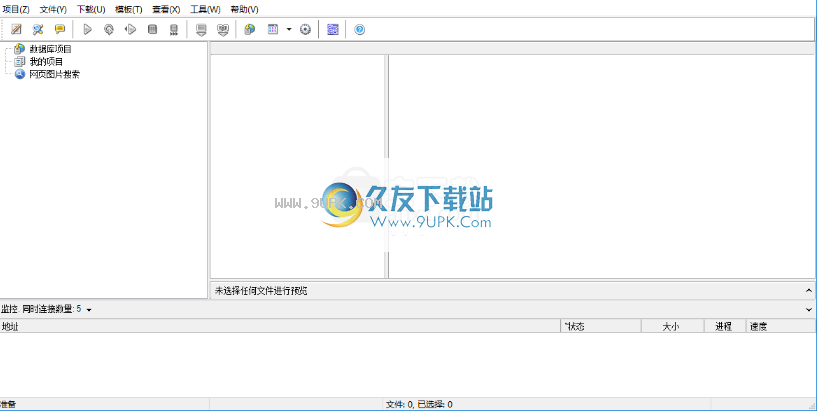
搜索在线搜索图片
要使用关键字在Internet上查找图像,必须创建一个新的Search,指定您的搜索短语和其他参数,然后启动它。
建立新的搜寻
要创建新的搜索,可以使用菜单项“搜索” |“搜索”。搜索。新搜索。此命令将打开“新建搜索向导”,其中包含几个简单步骤。在这里,您必须输入搜索短语,指定搜索模式,选择搜索引擎和本地文件夹(目标文件夹用于保存搜索结果)。创建新搜索后,它将显示在搜索列表中。
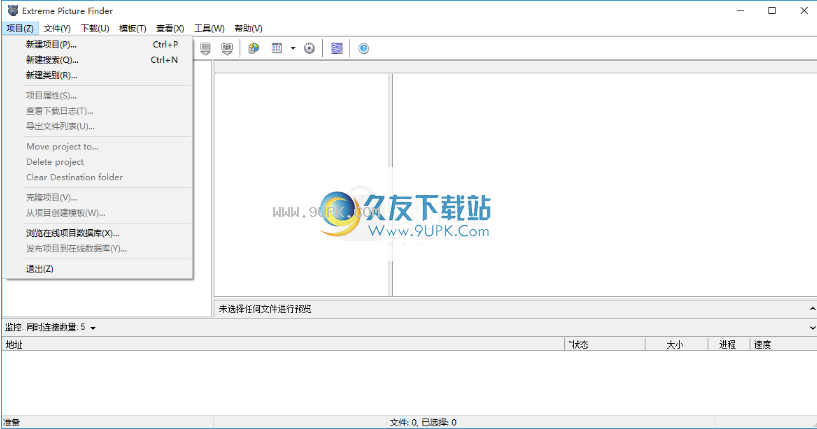
开始搜寻
有两种基本的搜索方法:
在“新建搜索向导”的最后一步,您可以选择“立即开始搜索”选项,以在创建搜索后立即开始搜索。
或者,您可以选择要在“搜索列表”上开始的搜索,并使用菜单项“下载|开始。开始/继续。
停止下载
停止要停止活动的下载项目或搜索,请使用菜单项“下载|下载”。停止或工具栏上的停止按钮。这将立即停止下载,并中止当前正在下载的文件。如果要完成当前文件的下载然后停止下载过程,则应使用菜单项“下载” |“下载”。下载。完成当前文件或相应的工具栏按钮后停止。
Extreme Picture Finder的主窗口包含几个重要部分。请查看下面的图片以查看所有图片。
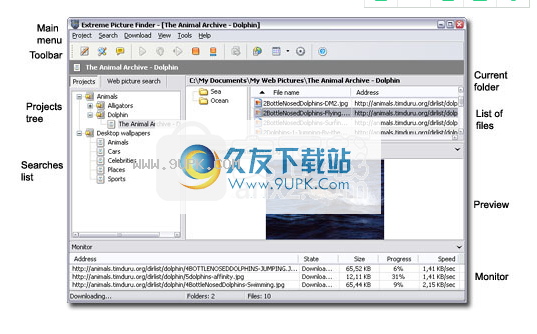
主菜单
主程序菜单
包含程序中所有可用的命令。根据程序状态和当前在主窗口中选择的内容,可以禁用或启用命令。工具栏上有一些菜单项,以及相应的右键单击菜单。
工具列
工具栏位于主菜单下。它提供了用作常用菜单项的快捷方式的按钮。如果按钮为灰色,则命令已禁用。
项目树
项目树显示所有下载的项目。在树中选择一个项目将在“文件和文件夹列表”树中显示“项目”目标文件夹的内容。
搜寻清单
搜索列表按字母顺序显示所有搜索。在此列表中选择搜索将在文件列表中显示所有下载的图像。
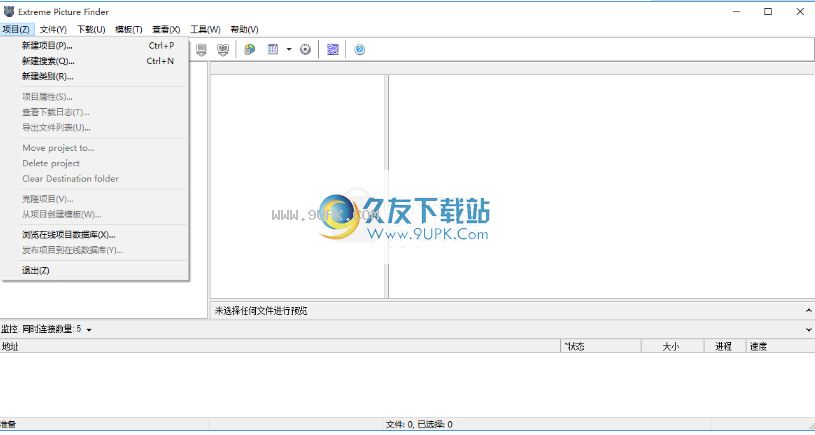
文件清单
文件列表显示所选文件夹中的所有文件。它具有树视图模式:列表,详细信息和缩略图。您可以使用主菜单项或键盘快捷键在各种模式之间轻松切换。在“详细信息”视图模式下,可以使用菜单项“视图” |“显示”选择要显示的列。节目。管理文件列表列。
您也可以在“文件列表”中操作文件,该文件允许您一次复制,移动或删除所有选定的文件。选择文件后,如果它是图像,则其预览将显示在“预览”区域中。双击列表中的文件将使用关联的程序或内置的图片查看器将其打开。
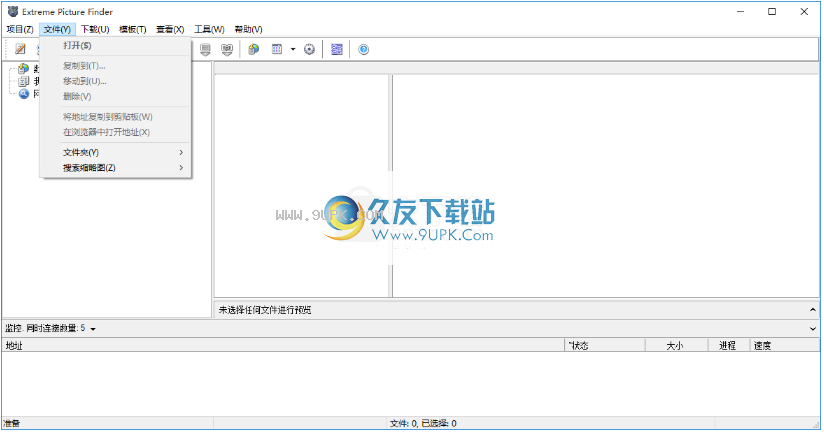
文件夹树
文件夹树显示位于所选下载的“目标”文件夹下的所有文件夹。您可以使用主菜单项或右键单击菜单轻松操作此树中的文件夹。
文件夹当您查看搜索结果时,文件夹树不可用。
预习
在“预览”区域中,您可以查看所选文件的预览。如果文件是图像,则其预览将显示在该区域中。如果不是图像,或者图像文件无效,则仅显示文件图标。
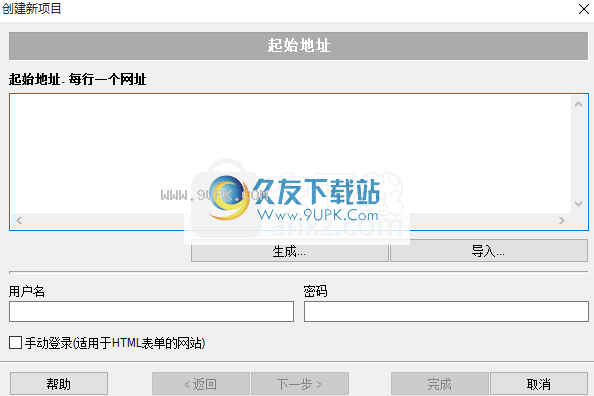
如果文件列表包含搜索结果,则所有相关的图像文件名(如果有)都显示为“预览”区域标题上的按钮。单击这些按钮之一在“预览”区域中显示相应的图像。
您可以使用“视图” |“视图”轻松隐藏和还原“预览”。视图。预览菜单项或“隐藏/还原”按钮。
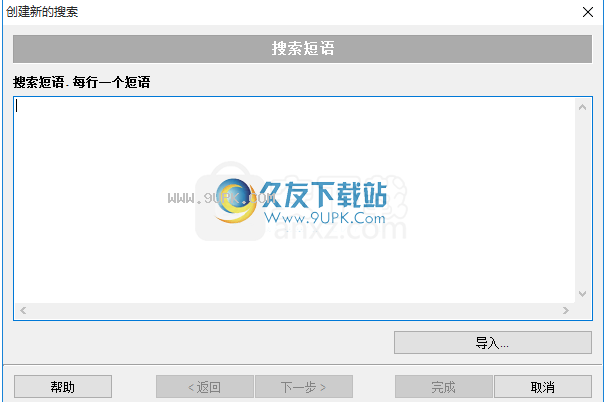
监控方式
使用“监视器”,您可以观看Extreme Picture Finder下载的文件及其地址,状态,下载速度和其他参数。您可以使用Menitor的右键菜单停止下载任何地址。
您可以使用“视图” |“显示”轻松隐藏和还原监视器。节目。监视菜单项或“隐藏/还原”按钮。