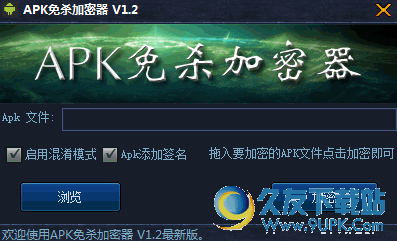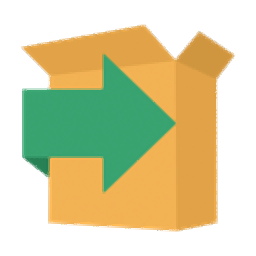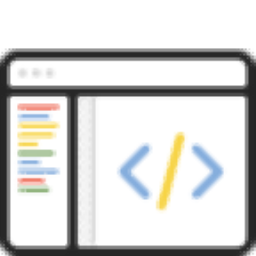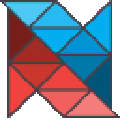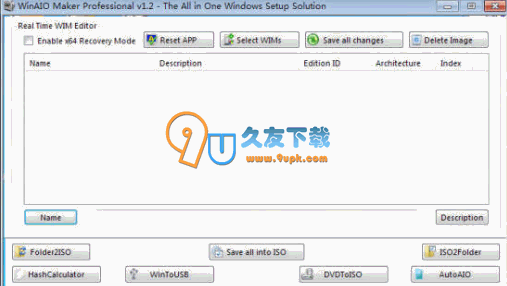Turbo Studio是一款专业的虚拟封装软件。需要虚拟封装工具的你欢迎来试试这款Turbo Studio。该软件提供了许多强大的功能,例如快照,容器设置,独立的可执行文件,从命令行构建,启动/关闭脚本和填充,创建TurboScript,集成到CI服务器,运行容器,使用Turbo Studio快照,此外,它具有向导式的操作模式和简单的操作界面,可以帮助用户轻松完成软件包的构建。此外,该程序还具有故障排除功能。构建容器包后,用户可以对其进行测试。如果出现问题,他们可以采取措施来查找原因,并在对容器问题进行故障排除时,生成诊断日志进行分析通常非常有用,该日志显示有关系统调用的详细信息以及在应用程序生命周期中生成的错误代码。
使用说明:
使用Turbo Studio来配置容器的文件系统和注册表,嵌入外部运行时和组件,拍摄应用程序快照以及创建Turbo虚拟机(SVM)或可执行文件。主界面包括顶部的功能区栏和可通过左侧按钮访问的多个窗格。
标题
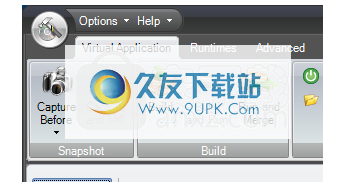
“开始菜单”按钮或窗口左上角的圆圈可以创建,打开,保存,导入,应用和关闭容器配置。
选项选项栏提供Turbo Studio自定义选项,设置代理服务器设置和安装证书的功能。
提供在帮助栏中提供对Turbo Studio文档的访问。
色带栏
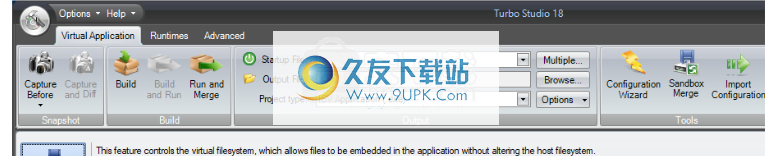
“虚拟应用程序”选项卡提供对快照,构建功能和输出配置选项(例如启动文件,输出目录和诊断模式选择)的访问。
运行Runtime选项卡
提供了一系列可以嵌入到您的应用程序中的可自动配置的运行时引擎。这些包括.NET Framework,Java,Flash,Shockwave,Acrobat Reader和SQL Server 2005 Express。
高级“高级”选项卡提供诸如查看嵌入式层和平台合并之类的功能。
快照
“捕获之前”按钮用于在安装快照应用程序之前捕获计算机状态。
在为快照安装应用程序后,“捕获”和“差异”按钮用于捕获计算机的状态。
有关快照过程的更多信息,请参见快照文档。
设定
生成按钮用于生成容器图像输出。
生成“生成并运行”按钮用于生成容器映像输出,然后执行以进行测试。
“运行并合并”按钮将构建容器映像,并在Turbo Client运行时环境中执行它。关闭应用程序后,在容器环境中进行的所有更改都将添加回配置中。这可以用来在容器映像中快速设置默认值。
产量
“启动文件”字段用于设置启动容器时要运行的应用程序的路径。 “多个”按钮显示“启动文件管理器”对话框,您可以在中指定其他设置。
输出“输出文件”字段是在构建容器映像配置时创建的文件的名称。
项目项目类型下拉列表允许您设置要生成的输出的类型。可能的值如下:
图层(.svm)是一个简单的Turbo容器映像文件,可以将其推送到Turbo.net Hub,在Turbo Server中使用,可以导入到Turbo.net Client Runtime环境中,或用作另一个项目中的依赖项。
应用程序(.exe)是独立的可执行文件,不依赖Turbo.net客户端运行时或Turbo.net Center。此输出类型需要Turbo Studio的Enterprise或ISV许可证。
可移植应用程序(.exe)是一个打包的可执行文件,其中包含Turbo.net客户端运行时组件,并与Turbo.net Hub或本地Turbo Server集成。
在运行时,独立和便携式应用程序之间的行为可能会有所不同。这是因为它们使用一组不同的默认运行时设置,这些设置可以更改应用程序的行为。
默认的隔离设置将有所不同。这将改变应用程序与本机计算机上的软件交互的方式。独立的可执行文件将具有与xappl和Turbo Studio中完全相同的隔离设置。由于Portal应用程序是为在Turbo.net客户端运行时上运行而构建的,因此其隔离设置将是映像配置和隔离模式的组合,可以在运行时动态分配。默认模式是完全隔离,它将覆盖映像配置中的合并或写入复制隔离设置。您可以使用--isolate参数更改可移植应用程序的隔离模式。设置合并的隔离模式会将隔离设置延迟为映像配置中指定的设置。您不能在独立应用程序中更改基本隔离模式。
标志两种应用程序类型之间的默认VM设置标志也有所不同。独立可执行文件仅包括映像配置中定义的可执行文件。便携式应用程序还将包括以下设置:ExeOptimization,SpawnComServers,IsolateWindowClasses,SuppressPopups,ForceWriteCopyIsolation,MergePathEnvVars,MergeVmSettings,DumpStdStreams,InheritFolderMaps和ForceEnvironmentVariablesWriteCopyIsolation。有关这些标志的更多信息,请参见xappl参考。
选项按钮显示“
“输出选项”对话框。用于启用诊断或配置.exe输出的可移植可执行设置。
工具类
“配置向导”按钮显示“启动向导”,其中包含指向常用过程向导的快速链接。从模板,快照,安装到容器或手动配置构建。
“快照合并”按钮允许将容器沙箱更改导入到配置中。
“导入配置”按钮允许从外部来源导入容器映像,例如:ThinApp配置,MSI软件包,Zenworks软件包,Turbo.net Hub或本地Turbo.net客户端运行时映像存储库。
发布
“发布到服务器”按钮允许将输出容器映像直接推送到Turbo.net Hub或Turbo Server实例。
“发布到本地存储库”按钮允许将输出容器映像推送到本地Turbo.net客户端运行时存储库。
左按钮窗格
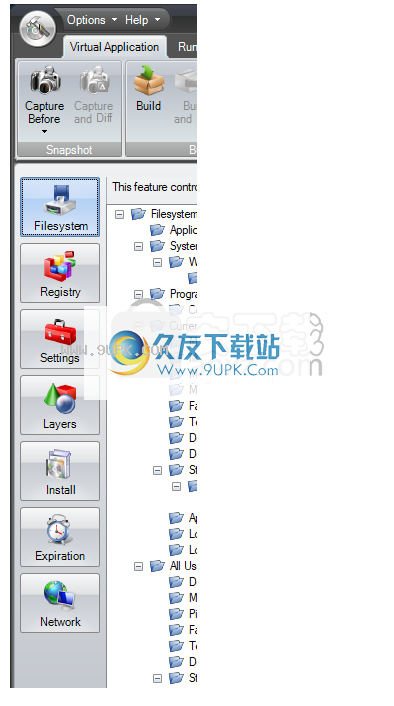
文件文件系统窗格显示应用程序虚拟文件系统,允许您添加和删除虚拟文件和目录。
注册表窗格显示应用程序虚拟注册表,使您可以添加和删除虚拟注册表项和数据值。
使用“设置”窗格来配置容器元数据,启动映像,启动/关闭垫片和进程配置选项。
图层窗格允许您添加外部容器组件。
使用“安装”窗格来配置MSI安装程序包,快捷方式和其他Shell集成选项。
过到期窗格可让您配置应用程序到期选项。
网络“网络”窗格允许您配置容器代理和DNS设置。
注意:Turbo Studio用户对虚拟化随附的可再发行组件的任何第三方许可合规性负责。
虚拟文件系统
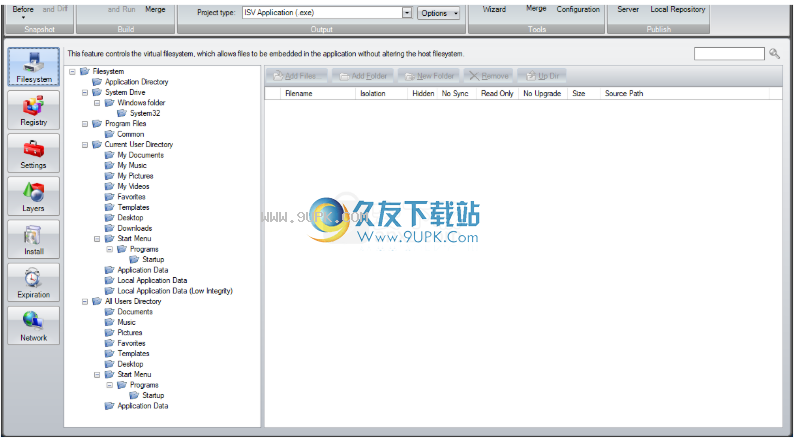
Turbo Studio使您可以将虚拟文件系统嵌入到可执行文件中。 Turbo处理的应用程序可以访问嵌入文件,就像它们在实际文件系统中一样。虚拟文件与主机设备隔离。无论虚拟文件是否在特权目录中,虚拟文件都不需要主机设备上的安全权限。由于虚拟文件嵌入在应用程序可执行文件中,因此共享DLL不会干扰主机设备上其他应用程序安装的虚拟文件。
如果虚拟文件系统中的文件与主机设备上存在的文件之间发生冲突,则以虚拟文件系统中的文件为准。
注意:在Windows 7上运行容器时,“所有用户目录” \“应用程序数据”和“所有用户目录”根文件夹将在运行时映射到同一文件夹。为防止一个设置覆盖另一个设置,请验证这些文件夹的隔离设置是否相同。
隔离方式
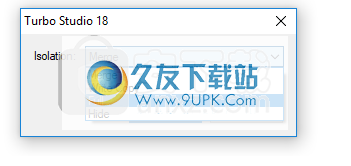
文件夹可以完全,合并,写副本或隐藏模式进行容器化。
完成:需要将目录与主机设备完全隔离时,请使用完整模式。即使主机设备上存在相应的目录,应用程序也只能看到虚拟文件系统中的文件。对文件的任何写入都将重定向到沙盒数据区域。
合并:当目录需要与主机设备进行某种程度的交互时,请使用合并模式。可以从虚拟文件系统和主机设备看到文件。对主机设备上新文件或现有文件的任何写操作都将通过并写入主机设备。虚拟文件系统中对文件的所有写操作都会写入沙箱数据区域。
写复制:当需要目录以查看主机设备上的文件但无法更改它们时,将使用写复制模式。可以从虚拟文件系统和主机设备看到文件。对文件的任何写入都将重定向到沙盒数据区域。
隐藏:当主机设备上的目录可能会干扰应用程序正常运行的能力时,请使用隐藏模式。每当尝试在目录中读取或写入文件时,即使主机设备上存在该文件,应用程序也会收到“找不到文件”错误代码。
提示:要将选定的隔离模式应用于所有子文件夹,请右键单击该文件夹,选择“隔离”,选择“应用于子文件夹”复选框,然后选择“确定”。
文件属性
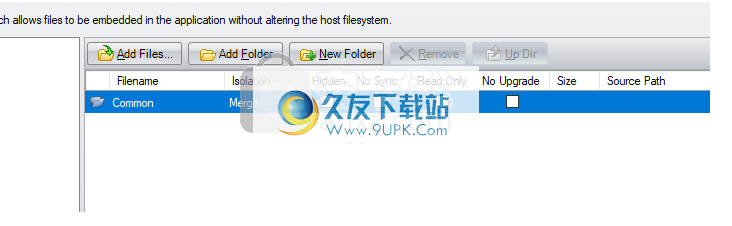
隐藏:您可以从外壳浏览对话框和其他应用程序中隐藏文件和文件夹。这用于防止内部组件和数据文件显示给用户。要隐藏文件或文件夹,请选中所需文件或文件夹旁边的隐藏列中的复选框。注意:隐藏标志不同于隐藏隔离模式。启用隐藏标志可防止文件或文件夹出现在浏览对话框或目录枚举API中;一世
t不会阻止应用程序(可能是最终用户)通过直接绑定访问文件夹或文件内容。为防止应用程序查找文件或文件夹,请启用“隐藏隔离”模式。
只读:将文件和文件夹标记为只读,以防止应用程序修改文件或文件夹的内容。要将文件或文件夹设为只读,请选中所需文件或文件夹旁边的“只读”列中的复选框。
不升级:认情况下,您可以使用修补程序来升级虚拟文件系统中的文件(有关更多信息,请参见Windows Shell部分中“注册容器”中的“更新注册设置”)。如果虚拟文件系统中有不应该升级的文件(例如用户数据文件),请选中“无升级”列中所需文件或文件夹旁边的复选框。
不同步:此功能仅适用于由Turbo Virtual Desktop Server交付和管理的容器。默认情况下,虚拟文件系统中的文件可以同步到用户的Turbo帐户。这允许在不同的启用Turbo的设备上维护应用程序状态。如果虚拟文件系统中有不应该同步的文件夹,而仅保留在本地设备上,请选中所需文件或文件夹旁边的“不同步”列中的复选框。此设置在文件夹级别进行管理,并应用于文件夹中的所有文件。
文件系统压缩
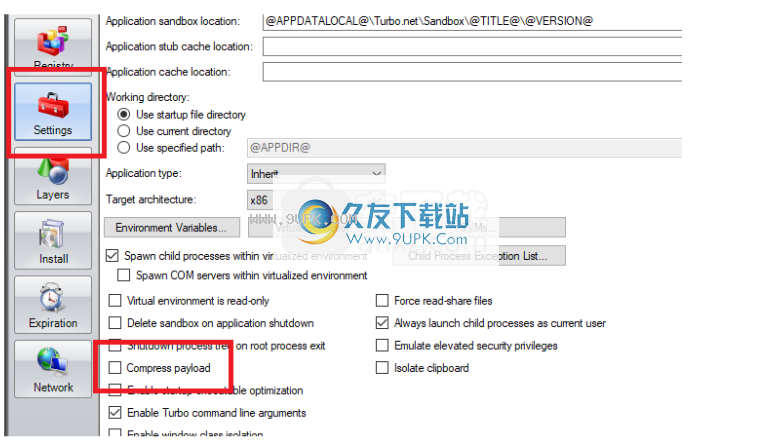
为了减小可执行文件的大小,Turbo Studio可以压缩虚拟文件系统的内容。这样可以将容器的大小减小大约50%,但同时也阻止了应用程序的分析和流传输。默认情况下,``设置''面板的``流程配置''区域中的``压缩有效负载''选项未选中。如果应用程序将针对Turbo Virtual Desktop Server的流进行优化,则在构建过程中取消选中此框。
注意:禁用有效负载压缩可能会大大增加容器二进制文件的大小。
虚拟注册表
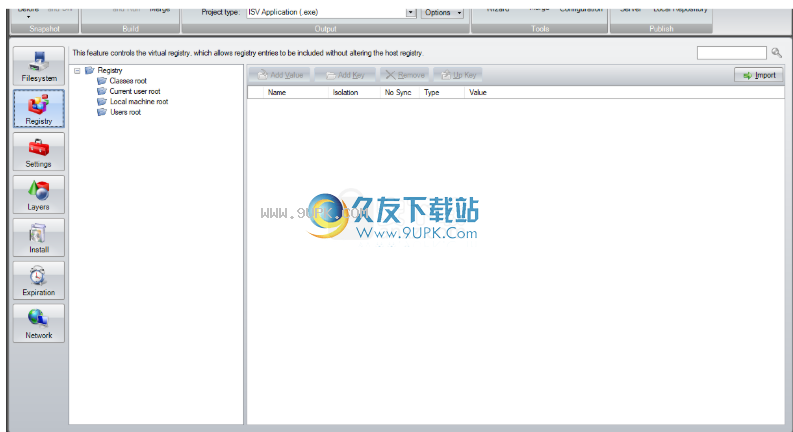
Turbo Studio使您可以将虚拟注册表嵌入可执行文件中。 Turbo处理的应用程序可以访问嵌入式注册表项,就像它们在实际注册表中一样。虚拟注册表项与主机设备隔离。无论虚拟文件是否在特权目录中,虚拟注册表项都不需要主机设备上的安全权限。由于虚拟注册表项嵌入在应用程序可执行文件中,因此其他应用程序无法通过无意中修改注册表项来中断应用程序的执行。
关键属性
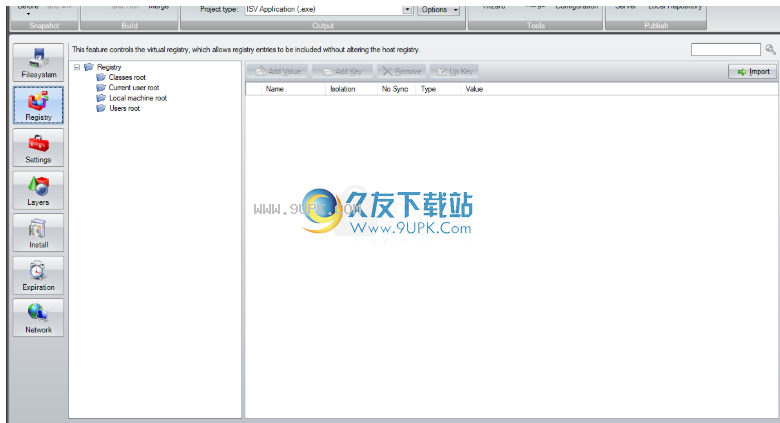
不同步:此功能仅适用于由Turbo Virtual Desktop Server交付和管理的容器。默认情况下,虚拟注册表中的键和值可以同步到用户的Turbo帐户。这允许在不同的启用Turbo的设备上维护应用程序状态。如果虚拟注册表中的密钥不应同步,而仅保留在本地设备上,请选中所需密钥旁边的“不同步”列中的复选框。此设置在键级别进行管理,并应用于文件夹中的所有值。
导入注册表配置单元文件

Turbo Studio可以将注册表配置单元(.reg)文件导入虚拟注册表。要导入.reg文件,请在“注册表”面板中选择“导入”按钮,然后选择要导入的注册表配置单元文件。
运行时和组件
许组件和运行时系统由大量复杂的文件系统条目和注册表设置组成。 Turbo Studio包括一组预配置的组件设置,可以单击将其添加到容器中。例如,如果您的应用程序是.NET Framework 4.0应用程序,则选择.NET Framework 4.0组件将允许您的可执行文件在未安装.NET Framework的计算机上运行。
拍摄快照之前,请在快照期间将其他运行时和组件添加到容器中。
要添加运行时或组件:
选择功能区栏上的“运行时”选项卡。
选择适当的运行时或组件。所选组件由突出显示的按钮指示。要删除组件,请再次单击该按钮。该按钮将不再突出显示,并且将不包含该组件。
注意:显示的运行时适用于当前选择的目标体系结构(请参阅流程设置)。如果更改了目标体系结构,则仍将包含特定于体系结构的运行时(例如.NET 2或.NET 3.x),但不会显示为选定状态。要取消选择它们,必须更改目标体系结构,并且可以取消选择运行时。
注意:根据组件的大小,可执行文件的大小可能会大大增加。仅选择正确执行应用程序所需的组件。
注意:您有责任遵守机智
h容器化应用程序中包含的任何第三方可再发行组件的许可证。
使用.NET运行时
为了限制与已安装的.NET运行时的冲突,.NET运行时程序包与本机文件系统隔离。如果您的应用程序需要访问多个.NET版本,则必须在虚拟包中包括所有必需的运行时。例如,仅包含.NET 4运行时将在本机文件系统上隐藏.NET 3.5运行时的可见性。如果应用程序仅需要.NET 4组件,则很好,但是如果它还需要早期版本的.NET,则可能会出现问题。
另一种方法是使用Turbo Studio的快照功能为您的应用程序构建自定义.NET组件。此方法提供对可用文件和注册表项的可见性,并允许自定义隔离设置。
配置JAVA运行时
Turbo Studio为Java运行时提供了专门的支持。如果您的应用程序基于Java运行时,请选择“运行时”功能区栏上的“ Sun Java运行时”按钮。这将显示Java配置菜单。
从Java运行时版本下拉菜单中选择适当的Java运行时版本。如果将应用程序部署为一组.class文件,请从“启动类型”下拉菜单中选择“类”。如果部署在.jar文件中,请选择Jar。在相应的文本框中输入启动类名称或Jar名称,以及其他任何Java运行时选项。
快照
许多应用程序需要文件系统和注册表项的组合。为了便于这些应用程序的容器化,Turbo Studio可以对应用程序安装进行快照,并根据在安装过程中对主机系统所做的修改自动配置它们。
处理
Snapshot使用主机映像之前和之后来确定配置:
之前:在安装应用程序之前拍摄此快照,并捕获未安装目标应用程序的主机设备的状态。
之后:安装应用程序后拍摄此快照,并在安装应用程序时将所有更改捕获到主机设备。然后,Turbo Studio会计算快照前后的更改,并将这些更改插入配置中。
完成以下步骤以使用快照功能:
准备主机设备:删除目标应用程序和所有依赖项,或将Turbo Studio复制到干净的计算机上。
前捕获前的图像:选择功能区栏上的“虚拟应用程序”选项卡,然后选择“捕获前”。这可能需要几分钟才能完成。
保存以前的快照(可选):保存以前的快照使您可以跳过同一台清洁计算机上后续应用程序中的此步骤。选择“捕获之前”下的向下箭头,然后选择“保存快照”。 Turbo Studio自动保存之前拍摄的最新快照;捕获和比较完成后,将重置此快照。
安装应用程序:还安装要包含在映像中的任何其他文件,设置,运行时和组件。有关更多信息,请参见添加运行时和组件。如果应用程序设置要求重启,请保存先前的快照并继续重启。
后捕获图像:在功能栏上的“虚拟应用程序”选项卡上,选择“捕获和差异”。这将捕获快照后的快照,计算两个快照之间的增量,并使用增量条目填充图像。
查看文件系统和注册表项:还删除正确执行容器不需要的所有文件或设置。删除未使用的条目将减小图像尺寸。避免意外删除所需的资源,因为这会阻止图像正常运行。
捕获使用快照捕获应用程序更新
容器可以通过快照在Turbo Studio中捕获容器更新。
完成以下步骤以从快照捕获更新:
安装在干净的计算机上安装应用程序的本机版本。
选择之前捕获。
为本地应用程序安装必要的更新。
选择“捕获和差异”以创建快照后。这捕获了原始版本和更新版本之间的差异。
将项目类型设置为组件,然后选择生成以创建SVM。
此过程仅捕获原始可执行文件和已安装更新之间的数据
更改。然后,您可以将生成的SVM应用于原始虚拟包。
有关使用SVM更新容器的更多信息,请参阅创建和使用共享虚拟组件和为容器指定其他SVM。
最佳实践
执行在干净的计算机上执行快照可确保应用程序设置安装所有依赖项。在具有现有组件的计算机上进行安装可能会无意间将依赖项包含在先前的快照中,并将其从最终输出中排除。
如果您使用整机虚拟化工具(例如Microsoft Virtual PC)来配置和清理计算机并基于该映像保存以前的快照,则可以通过还原整个计算机的虚拟状态并使用来快速拍摄许多不同容器的连续快照。快照之前的快照相同。
大多数应该通过在最早的(最小公分母)目标操作系统上执行快照来配置大多数应用程序。一些应用程序可能需要多平台合并,才能成功跨所有操作系统变体进行部署。
选择要保存Capture和Diff快照的文件夹时,请选择在Turbo Studio中创建一个新文件夹。该文件夹将不包含在快照中。如果该文件夹包含在Capture和Diff快照中,请使用“文件系统”选项卡将其删除。
在开始修剪过程之前,请保存您的Capture和Diff快照(snapshot.xappl)的备份。发生错误时,还原原始的Capture和Diff快照。
运行并使用本机应用程序来了解在运行时更新的注册表项和文件夹。这将有助于确定文件夹和注册表项的正确隔离设置。
若要确定是将文件夹设置为“完全隔离”还是“合并隔离”,请确定用户是否要访问容器环境之外在该文件夹中创建的文件。如果是这样,则应将文件夹设置为合并,否则应为已满。
删除在修剪过程中删除卸载快捷方式。
输出设定
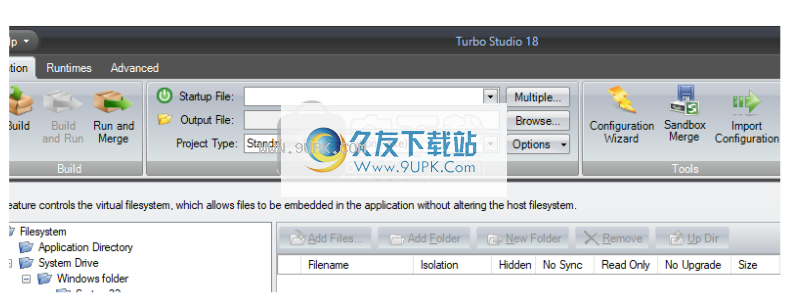
“启动文件”字段用于设置启动容器时要运行的应用程序的路径。 “多个”按钮显示“启动文件管理器”对话框,您可以在其中指定其他设置。
输出“输出文件”字段是在构建容器映像配置时创建的文件的名称。
项目项类型下拉列表允许您设置要生成的输出的类型。可能的值如下:
图层(.svm)是一个简单的Turbo容器映像文件,可以将其推送到Turbo.net Hub,在Turbo Server中使用,可以导入到Turb.net Client Runtime环境中,或用作另一个项目中的依赖项。
可移植应用程序(.exe)是一个打包的可执行文件,其中包含Turbo.net客户端运行时组件,并与Turbo.net Hub或本地Turbo Server集成。
独立的/ ISV应用程序(.exe)是独立的可执行文件,不依赖Turbo.net客户端运行时或Turbo.net Center。此输出类型需要Turbo Studio的Enterprise或ISV许可证。
“选项”按钮显示“输出选项”对话框。这用于启用诊断或配置.exe输出的可移植可执行设置。
应用属性
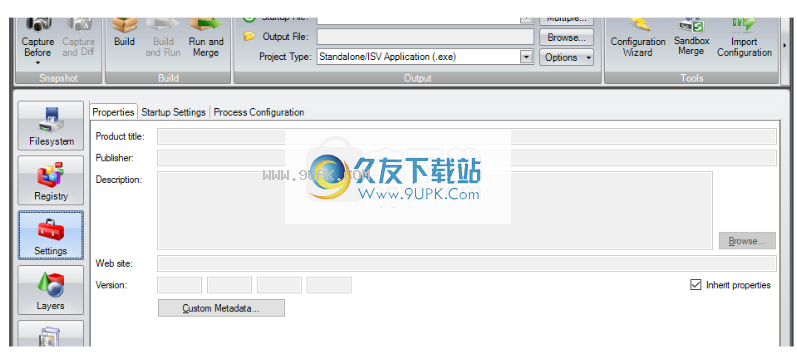
标准元数据字段包括诸如产品标题,发布者,描述,图标,网站URL和版本之类的信息。这些值默认情况下由启动文件继承,并在此处显示。要覆盖任何值,请取消选中“继承”复选框。对于任何应继续继承的值,请将其值保留为@ INHERIT @。
专用的外部可执行查看器应用程序,清单扫描器以及其他资产和许可证管理系统可以使用自定义元数据。有关自定义可执行元数据的信息,请参阅Microsoft Windows软件开发工具包。
启动设定
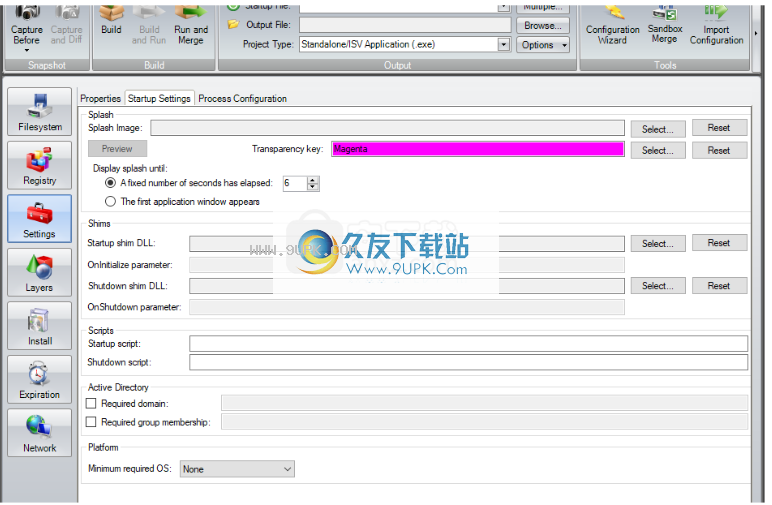
初始图像可以指定容器加载时显示的图像。引导映像可以改善应用程序标记,并且在应用程序需要几秒钟的初始化时间时很有用。此透明键使启动画面包含透明区域,可以改善启动画面的视觉效果。启动图像可以显示特定的时间,或者直到出现第一个应用程序窗口。用鼠标单击它总是会关闭启动映像。
Shims和Scripts设置允许您在执行容器以配置或清理环境之前和之后运行或执行自定义代码。有关更多信息,请参见启动/关闭脚本和填充程序。
Active Directory字段允许您基于对Active Directory域控制器的查询来限制容器在何处运行。
平台允许您指定允许容器运行所需的Windows操作系统的最低版本。
工艺配置
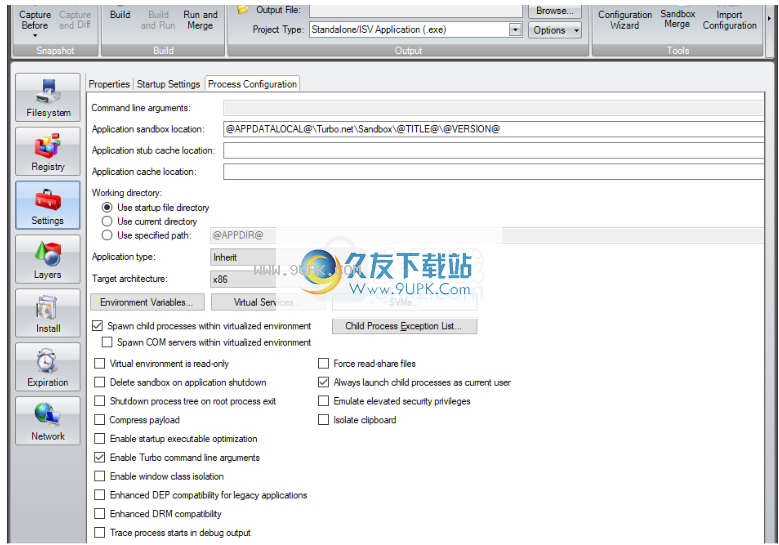
容器默认情况下执行容器时,命令行参数将传递到启动文件。您可以覆盖并指定一组固定的命令行参数,以传递给启动可执行文件。例如,您可以指定Java虚拟机行为。
“应用程序沙箱位置”字段指定在执行期间将容器的运行时沙箱存储在何处。这仅适用于独立的可执行文件,使用Turbo Client Runtime启动的容器将用其自己的行为覆盖它。此路径可以使用文件夹根令牌(即@DESKTOP @,@ APPDATA @等)和以下元数据变量:@TITLE @,@ PUBLISHER @,@ VERSION @,@ WEBSITE @和@BUILDTIME @。容器构建时间的格式类似于2008.02.01T08.00。除了@BUILDTIME @变量(自动设置)以外,这些变量是基于的。在设置面板的``属性''选项卡中指定的值。
应用程序存根缓存位置字段指定容器存根文件的存储位置。默认情况下为空白,它们存储在沙箱中。 Stubexe文件是生成的.exe文件,它们映射到在容器内部启动的可执行文件。在某些环境中,stubexe文件需要排除安全性或防病毒软件,因此可以方便地将它们存储在同一位置,以减少异常规则的暴露和复杂性。
缓存应用程序缓存位置允许您指定临时容器文件的存储位置。这些默认情况下存储在用户的临时目录中。
工作目录允许您指定启动文件的默认工作目录。选项包括启动文件所在的目录(默认值),执行容器的目录(对于可能将文件的相对路径作为参数的工具很有用)或特定位置。
应用程序类型控制启动容器时使用的Windows可执行子系统。默认值从启动文件本身继承此值。如果需要,可以将其覆盖为控制台或GUI。
目标体系结构控制虚拟环境中wow64重定向的功能。如果配置文件是从x86计算机的快照生成的,则应将其设置为x86。否则,应将其保留为x64。
环境变量允许您定义容器中的应用程序将看到的自定义环境变量。有一些选项可用于控制如何在容器内合并或覆盖变量
虚拟服务允许在容器内定义Windows服务。 Windows服务是在后台运行的专用应用程序。他们通常负责提供系统服务,例如数据库服务,网络流量处理,Web请求处理以及其他服务器功能。已安装许多应用程序,并且需要特定的服务才能正常运行。
SVM允许与其他SVM文件一起定义运行时依赖项。这些依赖关系可能是必需的(即,大型可执行文件在多个文件之间拆分的情况)或可选的(即,可能存在补丁程序层的情况)。
Spa虚拟化环境中的Spawn子进程设置了处理容器中本机可执行文件(不在容器configuratino中的可执行文件)的默认行为。它们可以在容器内部生成,因此受到容器环境配置的限制,或者可以在容器外部生成,因此无法访问容器内部的文件或注册表。
Spa虚拟化环境中的Spawn COM服务器指定容器中的COM服务器是否与本机环境隔离。
子进程例外列表是将从默认生成行为中排除的可执行文件的列表。如果某些系统进程需要在容器外部生成,而其他所有内容都保留在内部(即打印后台处理程序等),则这很有用。
虚拟环境是只读的,因此对容器内文件的所有写尝试都会返回拒绝访问错误。
删除在关闭应用程序时删除沙箱,以在容器停止后删除沙箱文件夹。这可能会影响性能,因为两次运行之间可以在沙箱中缓存许多文件。
根进程出口make上的关闭进程树是这样的。当启动文件存在时,启动文件的所有子进程将自动终止。
压缩有效负载会使存储在容器中的文件在构建时被压缩。这可以大大减小容器映像或可执行文件的大小。这可能会影响性能,因为必须在运行时将文件解压缩。
启用启动可执行文件优化,以便如果有启动文件,它将直接运行,而不是从虚拟机boostrap可执行文件生成。这将减少需要处理的数量
讨厌启动容器。
启用Turbo命令行参数可以使用容器运行时参数(例如/ XEnable,/ XShellEx等)。有关更多信息,请参见构建独立的可执行文件。
启用窗口类隔离以隔离窗口类。窗口类是在Windows操作系统中分配给应用程序窗口的基本属性集。这些通常用于检测已经在运行的应用程序的存在。
增强较旧应用程序的增强的DEP兼容性隐藏了现代操作系统上的DEP设置,该设置允许较旧的应用程序在容器中运行。启用此设置之前,请注意您的公司安全策略。
增强的DRM兼容性允许某些DRM软件(即Armadillo变体)在容器内运行。
当调试过程开始时,在调试输出中启动的跟踪过程将在调试输出流中显示一条消息。您可以使用dbgview查看调试输出流。
强制读取共享文件会导致打开容器中的所有文件,而这种方式不会阻止其他进程打开以进行读取。
始终由当前用户的启动子进程启动子进程,以便在容器内产生的任何进程都将继承当前用户的帐户权限,而不继承父进程可以分配的任何自定义权限。
模拟提升的安全权限会使容器中的进程认为它们没有以管理员身份运行。由于该进程在沙盒中运行,因此不需要管理访问权限即写入安全位置。
隔离剪贴板会使Windows剪贴板(即复制/粘贴)隔离在容器中。孤立的剪贴板无法在容器之间或通过本机系统复制/粘贴信息。仅在同一容器中工作。
软件特色:
1,文件系统和注册表虚拟化
TurboStudio使您可以轻松地在应用程序容器中设计和配置虚拟文件系统。容器化的应用程序可以访问虚拟文件,但是可以根据可配置的隔离语义将它们与安装在主机设备上的本机应用程序隔离。
使用Turbo,虚拟文件可以未经许可而位于特权目录中,并且虚拟文件系统中的共享DLL将不会干扰本地应用程序在主机上安装的DLL。
TurboStudio允许快速查看,编辑和导入或导出虚拟注册表内容。与虚拟文件系统一样,Studio提供了一系列可配置的隔离语义。
隔离方式
StudioTurboStudio支持TurboVM支持的所有隔离模式的配置。这些模式定义了容器环境和主机环境之间的交互。
全部:容器化的应用程序只能从虚拟文件系统或注册表中访问值,即使主机设备上已存在相应的值也是如此。将写入注册表重定向到沙箱。此模式将容器应用程序与主机设备完全隔离。
写入副本:容器应用程序可以访问两个主机设备的值。如果主机设备和虚拟注册表中都存在一个值,则该虚拟值优先,但是对虚拟环境的写入将重定向到沙箱。此模式允许容器化的应用程序查看主机数据,但阻止主机更改。
合并:容器应用程序可以从主机设备和虚拟注册表访问数据。如果存在冲突,将首先使用虚拟值。任何更改都将写入主机设备。这个p
attern允许容器化的应用程序与主机设备进行交互。
隐藏:尝试在子文件夹中读取或写入值将失败,并且这些值在容器化应用程序中将不可见。此模式可防止应用程序访问主机设备上可能导致其执行问题的数据。
2网络虚拟化
StudioTurboStudio提供了Turbo网络虚拟化层的完全可配置性。容器化的应用程序可以具有特定于应用程序的网络配置和为容器间通信定义的路由规则。
代理:通过指定的代理路由来自容器的网络流量。这使系统管理员可以监视应用程序活动并防止数据泄漏。
DNS:在容器中配置域名系统(DNS)记录。将流量从指定的主机名重定向到管理员定义的IP地址。这对于无法更改所需主机名并且不需要更新网络记录的开发和旧版应用程序场景而言非常有价值。
知识产权限制:为要从容器访问或阻止的特定地址,端口和协议创建网络规则。将易受攻击的旧版应用程序锁定到特定的应用程序服务器,以避免外部网络受到恶意软件攻击。
3.服务和DCOM
配置在虚拟服务控制管理器中配置服务。 TurboStudio支持服务器的虚拟化,例如SQLServer,MySQL,IIS和nginx。 Studio还允许在许多高级Windows应用程序中配置远程DCOM服务器。
Studio在应用程序构建的应用程序快照或容器提交阶段自动捕获服务。
4.涡轮轮毂集成
Studio TurboStudio可以访问Turbo.NET Hub上的庞大映像存储库,使您可以从数千种已知的有效应用程序配置中进行选择,并对其进行自定义以满足您的需求。
CI我们的自动构建系统TurboCI可以检测到何时有更新,并使用我们发布的脚本构建最新的应用程序版本。在Turbo.net集线器上提供更新之前,将执行自动测试以确保应用程序正常运行。
5.到处部署
发布将应用程序从TurboStudio直接发布到任何受支持的部署模块,包括独立的Exes,MSI,TurboServer和Turbo.net云。
TurboStudio的安装面板允许您配置桌面和启动菜单快捷方式,文件关联以及其他Shell集成功能。
软件功能:
虚拟包装
虚拟化现有应用程序以实现即时零安装交付,使最终用户可以从Web上运行它们,而不会遇到DLL或其他类型的冲突。
Tur在Turbo Studio程序的帮助下,您可以将运行该应用程序所需的文件合并到一个无需部署即可使用的软件包中。
使用可自定义的向导快速工作
如果您不想花费太多时间来配置打包内容所需的文件,则可以运行带有多个选项的向导。该向导使您可以从可用或下载的媒体中快速构建虚拟应用程序,扫描桌面上的应用程序并选择要处理的应用程序,使用快照来处理第三方应用程序以及手动配置向导设置。
手动设置部署选项
此外,您可以直接浏览主窗口中可用的丰富功能。通过侧面板,您可以浏览主要区域,例如文件系统,注册表,设置,组件,设置和过期。根据所选的类别,您的工作区提供了许多专门的设置。
您可以插入您认为需要包含在软件包中的新文件。此外,可以将隔离设置为完全或合并,也可以隐藏组件,使它们成为只读或禁用同步。
轻松包含所需的组件
切换到注册表选项卡允许您添加值和键或修改现有值,从而使您要使用的应用程序无需更改主机注册表。所有设置和文件都可以轻松捆绑到一个基本的MSI安装程序包中,该程序包可在目标计算机上部署自定义设置以及文件关联和快捷方式。
另外,该应用程序允许您选择产品所依赖的运行时环境,从而抢占系统配置,因此在已部署的PC上不需要它们。完成后,只需单击几下即可在自定义目录中创建安装程序包。
最后一句话
考虑到所有因素,我们可以说Turbo Studio承诺并试图改变应用程序的部署方式。它可用于消除对任何其他第三方要求的需求,或仅将整个应用程序和正在进行的项目迁移到新计算机上。
安装方式:
1.下载并解压缩该软件,双击安装程序以进入以下Turbo Studio 19安装向导,然后单击[下一步]。
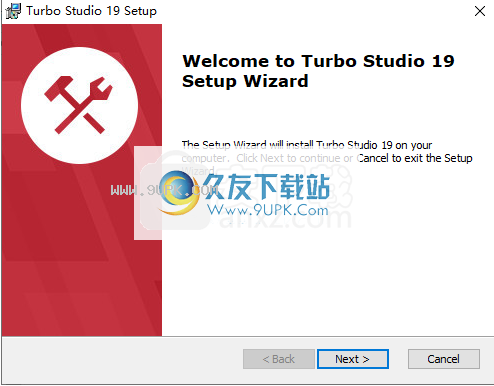
2.阅读软件许可协议,选中选项[我接受许可协议中的条款],然后继续进行下一个安装。
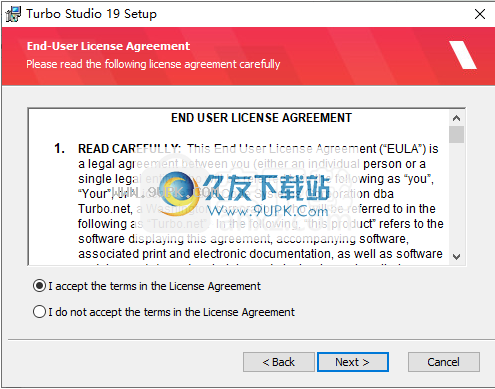
3.选择安装文件夹,默认为C:\ Program Files(x86)\ Turbo.net \ Turbo Studio 19 \,单击[下一步]继续。
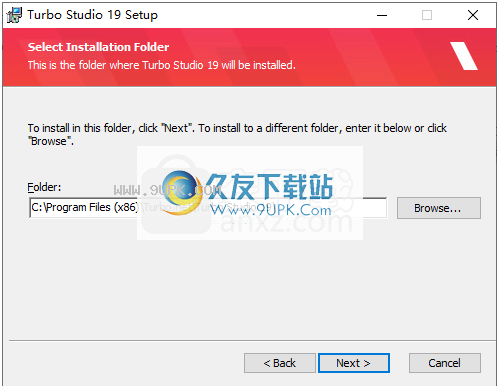
4.准备安装,单击[安装]按钮以执行安装操作。
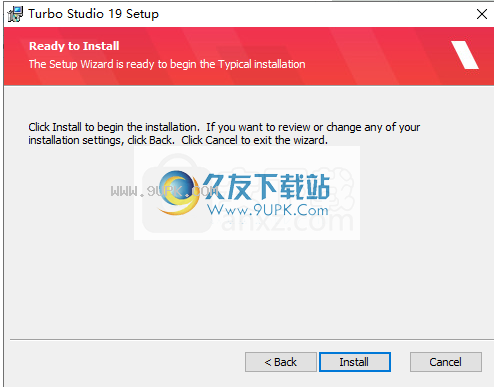
5.弹出以下提示,提示您完成Turbo Studio 19安装向导。取消选中[启动Turbo Studio 19]复选框,然后单击[完成]以完成。
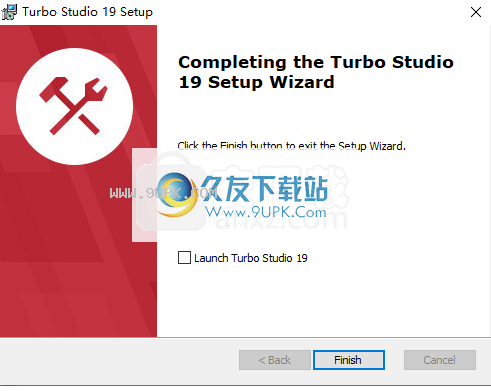
6.不要先运行软件,将破解补丁文件“ turbo.studio.18.x.xxx.x-patch.exe”复制到软件安装目录。

7.运行安装目录中的crack patch程序,进入以下界面。
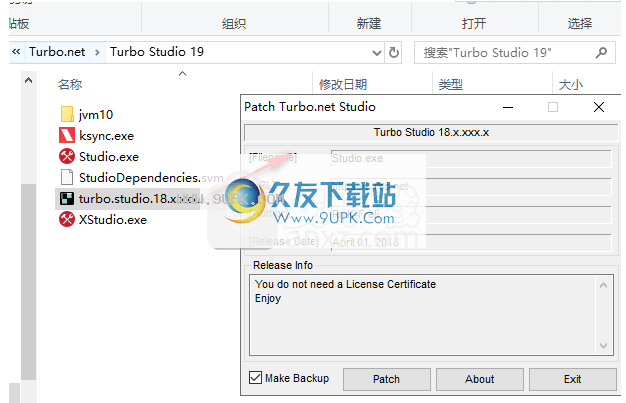
8.单击[patch]按钮,将弹出以下成功破解提示以完成破解。
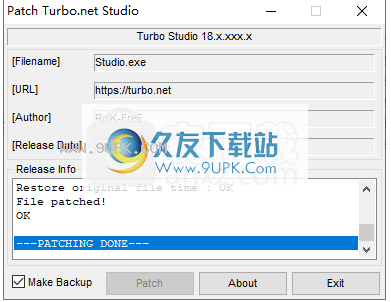
9.运行Turbo Studio进行使用。
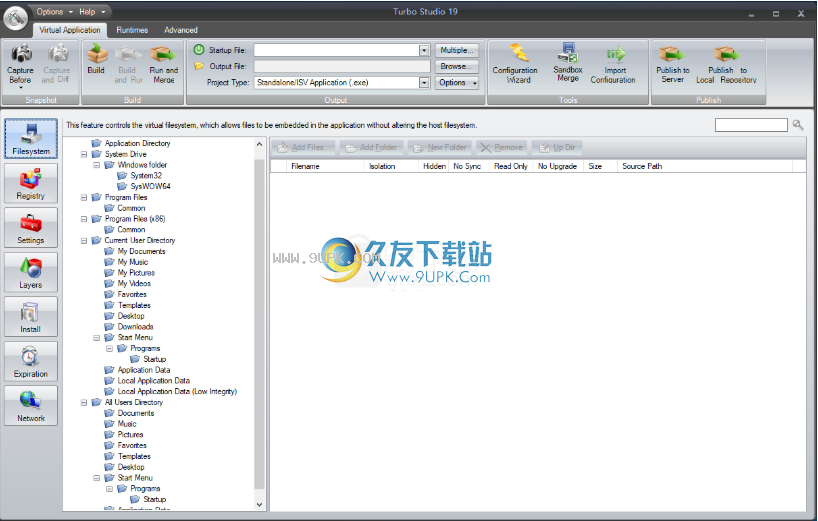

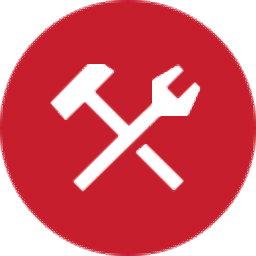
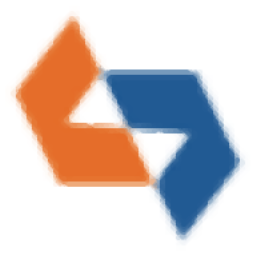



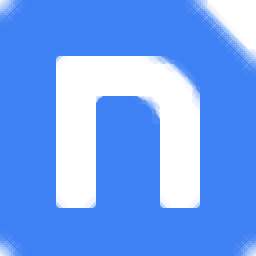


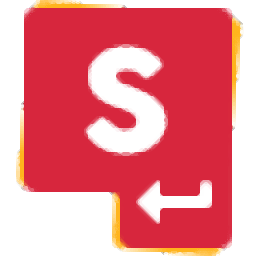
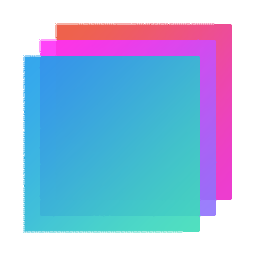
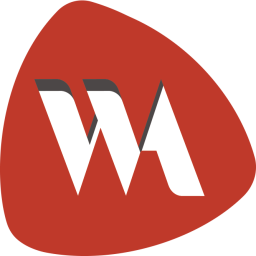



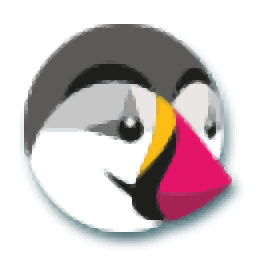
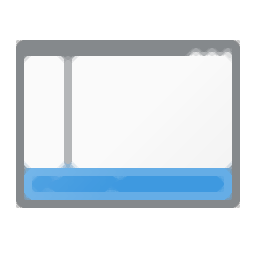

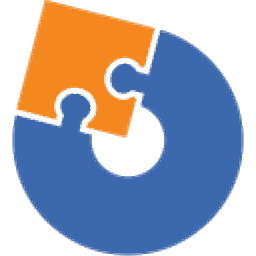
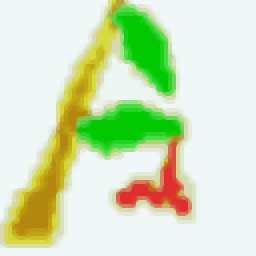
![FilePacker 1.2汉化免安装版[文件封装软件]](http://pic.9upk.com/soft/UploadPic/2013-3/20133319165164988.jpg)