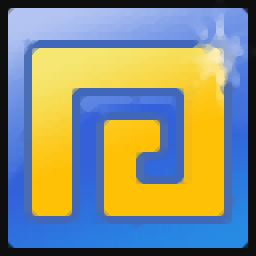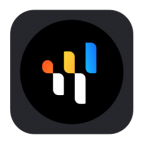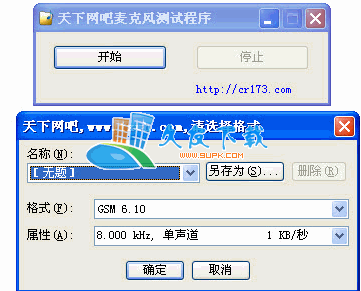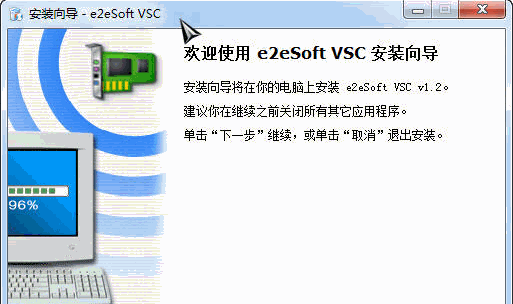MixPad是一款专业的多轨混音软件。对于多轨混音久友下载站小编推荐MixPad。软件可以帮助用户处理所有导入的音频文件,可以设置音轨,包括音量调节,平移,淡入淡出等; MixPad项目由一个或多个轨道组成,每个轨道在屏幕左侧都有其自己的位置。一组控件,用于控制轨道的整体音量,平移和其他播放功能;每个音频轨道可以包含无限数量的音频剪辑,无论何时添加mp3文件,音频剪辑就是您要混合在一起的音频剪辑,从导入CD或制作自己的录音时开始,音频剪辑将被添加到当前选定的轨道;调整所有音量并完全淡入所需音量后,只需从文件菜单中选择将项目导出为音频文件,即可支持输出。有多种格式,包括最常用的.wav,.mp3,.gsm或一种其他许多格式;您可以根据需要选择要保存的格式,如果尚未完成混合,以后再使用它,则可以保存项目以供以后重新打开。需要它的用户可以下载体验。
安装步骤:
1.用户可以单击此网站上提供的下载路径来下载相应的程序安装包
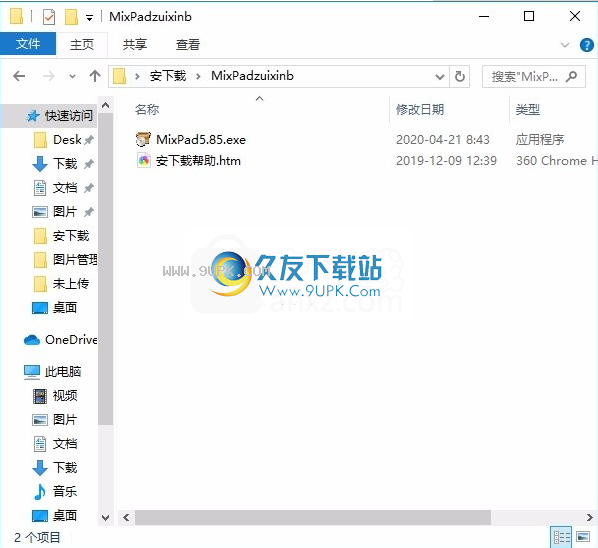
2.只需要使用解压功能打开压缩包,双击主程序进行安装,弹出程序安装界面

3.根据提示单击“安装”,弹出程序安装完成界面,直接进入用户界面。

软件功能:
混合无限数量的音频,音乐,声音和语音轨道
同时记录单个或多个轨道
加载任何音频文件;支持比其他混音器更多的格式。
添加音频效果,包括均衡器,压缩,混响等。
包括免版税的音效和音乐库,以及数百个用于制作的剪辑
制作自己的节奏或使用Beat Designer从采样模式开始
VST插件支持增加了工作室效果和乐器
软件功能:
支持录音设备和人声进行音乐制作
您可以创建自己喜欢的曲目的音乐混搭
可以为视频或幻灯片制作配乐
支持录制和编辑播客,每个主机都有一个单独的轨道
支持混合配音和背景音乐进行广告宣传;
使用说明:
支持的设备
MixPad当前支持到ASIO,DirectSound和MME设备的回放以及从ASIO和MME设备的记录。
NCH建议同时播放和录制ASIO。同步记录时,ASIO将提供最佳性能和最低的延迟,并提供最高的准确性。 ASIO还允许您从同一设备的多个通道进行播放和录制。如果您没有支持ASIO的声卡,则应选择DirectSound作为播放选项,并选择MME作为录音选项。
另一种选择是从ASIO4ALL安装驱动程序,该驱动程序在常规声卡上提供一层,以便可以通过诸如MixPad之类的软件将其用作ASIO设备。
设置项目音频选项
打开“选项”对话框(“文件”->“选项...”),然后单击“常规”选项卡。在这里,您可以将播放设备设置为使用MixPad。如果选择ASIO设备,还可以选择将哪个通道分配为主左和右输出。此选项不适用于DirectSound或MME驱动程序。
设置音轨的音频选项
要设置特定于单个轨道的音频选项,请选择该轨道,然后单击“录制”选项卡下的“音频选项”按钮,或单击轨道控制面板右侧的“扳手图标”按钮。
追踪
“选择曲目”的设置将通过其曲目索引号显示您正在编辑的曲目。您可以切换到下拉列表中列出的任何其他轨道。如果对以下任何选项进行更改,请通过单击“应用”选择“应用设置”,或单击“确定”将这些设置应用到轨道。如果进行更改,请单击“应用”,然后选择“将设置应用到所有轨道”,这会将更改应用到所有轨道。
使用淡入点
自动化允许您随时间更改每个剪辑或轨道的音量和声像。默认情况下,MixPad显示剪辑音量的自动化。您可以切换
zh_cn使用每个轨道的控制面板(轨道左侧)上的下拉菜单来“平移”,“音量”和“不自动”。您可以使用鼠标左键向该信封添加淡入点。
要编辑渐变点,请单击要编辑的点,然后将其拖动到新位置。拖动项目时,您应该会看到一个气泡提示,该提示提供有关渐变点新位置的准确信息。
要删除渐变点,请在渐变点上移动鼠标光标,它将被自动选择,右键单击将删除渐变点。
交叉衰落
淡入淡出点的常见用法是淡入和淡出两个音轨,以在它们之间创建更平滑的过渡。 MixPad具有执行此操作的快速选项。只需选择要交叉淡入淡出的两个剪辑,然后从菜单中选择“剪辑->淡入/淡出所选剪辑”。片段需要重叠才能在单独的轨道或同一轨道上工作。此时,您可以如上所述编辑淡入点以微调淡入度。
轨道自动化
淡变点的另一种用途是根据音量,声相和VST插件设置自动跟踪。假设您想随时间更改vst插件的参数。单击“跟踪”选项卡上的“添加自动化”命令,然后从下拉菜单中选择“ VST插件”,选择一个vst插件文件(* .dll),从插件中检查参数,完成后添加一条新的自动化轨道。到那个轨道。现在,您可以单击该行以添加和编辑淡入淡出点,这会将vst的参数应用于在播放过程中指定的级别。
MixPad中的基本编辑
MixPad带有用于安排项目的基本编辑工具。包括的编辑功能如下所示。对于更高级的编辑工具,请使用集成的Wavead音频辑器,如本帮助主题底部所述。
选择区
以下许多编辑功能可用于所选区域。要仅选择一个剪辑,只需单击要选择的剪辑的标题。如果要选择多个剪辑,请按住CTRL键并在要选择的剪辑上单击鼠标左键。要选择区域,请按住鼠标左键并在区域周围拖动选择框。
全选(Ctrl + A)。
要选择所有轨道上的所有剪辑,请按Ctrl +A。
磨砂(B)
擦洗工具是在编辑时查找特定零件的有用工具。要以擦洗模式播放混音,请在项目窗口底部的控件中单击“擦洗”按钮。您也可以按B启用或禁用清理。在磨砂模式下播放后,使用左右箭头浏览混音。按住箭头按钮,播放开始后它将减慢速度并提高速度。
撤消(Ctrl + Z)
撤消是将文件恢复到上次编辑功能之前的状态。如果您想尝试编辑或犯错,这很有用。要撤消上一个操作,请按Ctrl +Z。
剪切(Ctrl + X)
“剪切”是指删除所选区域,但将副本保留在剪贴板上,以便您可以将其“粘贴”到另一个位置。在文件中移动音频时,此功能很有用。
要剪切,请选择一个区域,然后按Ctrl +X。
复制(Ctrl + C)
“复制”是将所选区域复制到剪贴板,以便可以将其粘贴到其他位置。如果您要复制一部分音频并将其插入(或混合)到另一个文件中,则此功能很有用。
择区域,然后按Ctrl +R。要复制整个文件,请按Ctrl +C。
粘贴(Ctrl + V)
仅在使用“剪切”或“复制”功能(如上)将所选区域带到剪贴板之后,才能使用粘贴。
粘贴功能将替换当前选中的区域(如果未选中,则将其插入到所选轨道的光标位置)。要替换所选内容,请按Ctrl +V。要插入选择,请单击轨道中的某个位置,然后按Ctrl +V。
删除(Ctrl +删除)
要删除剪辑或选定区域,请单击“编辑”选项卡工具栏上的“删除”按钮。这类似于剪切功能,但不会将副本复制到剪贴板。
修剪
“修剪”是切断文件的开头或结尾。当您刚录制文件但开始之前或之后没有声音或噪音时,此功能很有用。
要使用MixPad进行修剪,只需将鼠标光标移动到剪辑的开始或结束边缘即可。您将看到光标从普通指针变为双向箭头。单击并拖动以将剪辑调整为所需的长度。
修剪的另一种方法是选择要修剪的剪辑,按住CTRL键以选择要保留的区域,然后单击“修剪区域”,它将修剪所选剪辑的所有其他部分并保留所选的一部分区域。
静默区
静音区域可以使所选区域静音。选择要编辑的剪辑,然后按住CTRL键以选择一个区域。然后单击``静音区域''按钮以使剪辑的选定区域静音。
分割夹
如果要快速将当前片段分成两个小片段,请使用
此选项。为此,请单击要分割剪辑的位置,然后单击“编辑”选项卡的工具栏中的“分割剪辑”按钮。
加入
使用“合并”功能将刚刚拆分的两个剪辑合并。使用上述拆分功能后,单击“编辑”选项卡工具栏中的“添加”按钮,将片段组合为一个。
合并
使用合并功能来混合和合并您选择的剪辑。选择要合并的剪辑,然后在“编辑”选项卡的工具栏中单击“合并”按钮以合并这些剪辑。合并的剪辑将根据其在时间轴中的位置进行混合和定位。所有选定的剪辑将被删除,并被合并的剪辑替换。您也可以使用此功能合并MIDI片段
拉伸/收缩
使用“拉伸/收缩”功能可以修改片段的长度。选择一个片段,然后在“编辑”选项卡的工具栏中单击“拉伸/收缩”以开始该过程。您可以通过提供新的长度或新的结束时间来拉伸/收缩剪辑。选择“保持螺距常数”以在膨胀/收缩期间保持螺距。
混合编辑
使用“混合剪辑”功能在轨道中混合剪辑。选择一个轨道,然后单击“编辑”,然后单击“混合剪辑”以混合该轨道中的所有音频剪辑。曲目中的所有剪辑都将被删除,并替换为混合剪辑。
使用WavePad音频编辑器编辑集成
使用此功能的最强大方法是安装WavePad Audio Editor。要编辑剪辑,请右键单击剪辑,然后从上下文菜单中选择“编辑剪辑”。剪辑将在WavePad中打开供您编辑。编辑剪辑后,单击WavePad中的“保存”按钮,剪辑将在MixPad中自动刷新
ID标签
使用ID标签功能来编辑将用于标签导出的音频文件的元数据。在“编辑”选项卡的工具栏中单击“ ID标签”,然后输入元数据详细信息,例如标题,艺术家,专辑等。
锁定/解锁
您可以锁定片段以防止意外移动,编辑或删除片段。您可以在“剪辑”工具栏选项卡中找到“锁定/解锁剪辑”,它将锁定或解锁选定的剪辑。
波形图
右键单击片段,选择“波形视图”,然后选择“分离的通道”以查看两个通道中片段的波形。 “组合通道”是“波形视图”中的另一个选项,它可以在单个波形上显示剪辑的两个通道。从“波形视图”中选择“将当前选项设置为默认值”将使正在创建的新剪辑的当前选择成为默认值。
修剪或扩展剪辑是MixPad中的一项了不起的功能。您可以从剪辑的开头或结尾修剪和扩展剪辑。
修整和扩展
修剪或扩展剪辑时,将鼠标置于剪辑的开头或结尾,鼠标将变为双箭头调整大小光标,然后,当按下并拖动鼠标左键时,剪辑将相应地扩展或修剪。
如果剪辑已扩展到其原始长度之外,则剪辑中的垂直虚线表示原始剪辑的开始和结束。当片段扩展到其原始长度以上时,片段内容将循环播放。
设置为调整/扩展基准
您可以多次修剪或扩展剪辑,但是如果要基于当前剪辑而不是文件中的原始剪辑来扩展或修剪剪辑,则可以使用上下文菜单“设置为修剪/扩展基础”和当前剪辑将用作修剪和扩展的基础。
选择“设置为修剪/扩展的基础”后,剪辑中的任何垂直虚线将消失,这意味着剪辑的可见部分现在成为将来进行修剪或扩展的基础。
MixPad允许您处理无限数量的曲目。默认情况下,项目窗口中有五个轨道,但是您可以根据需要添加或删除任意多个轨道。
添加和删除曲目
要添加新轨道,请按Ctrl +T。或者,您可以使用“轨道”选项卡上的“添加轨道”图标,或使用菜单中的“轨道->添加轨道”。
要插入新曲目,请按Ctrl +插入。或者,您可以使用“轨道”选项卡上的“插入轨道”图标。
要删除曲目,请
选择它,然后按Ctrl + Shift + Delete。另外,您可以使用项目窗口右侧的“删除轨道”图标,或使用菜单中的“轨道->删除轨道”。
选择并移动曲目
您可以使用向上和向下选择曲目,也可以使用鼠标单击要选择的曲目。 Page Up / Page Down可用于选择第一首或最后一首曲目。 Ctrl +向上/向下将向上或向下移动当前选定的曲目。
记录多首曲目
要同时记录到多个轨道,请单击要记录的轨道的控制面板中的“记录”按钮。单击“录制”按钮,将曲目置于录制待机模式。要以记录模式开始记录所有曲目,请在项目窗口底部的控件中单击主记录按钮。
设置音频选项
MixPad中的每个音轨都有其自己的音频选项,涵盖输入和输出设备以及通道。您可以通过单击轨道窗口中的“音频选项”图标来设置这些选项,也可以单击轨道并从“轨道”菜单中选择“音频选项”。然后,记录在轨道上的所有剪辑将使这些设置。
要快速查看任何曲目的音频选项,请将鼠标悬停在曲目窗口中的“音频选项”图标上以显示设置。
要播放MixPad项目,请将播放光标移动到您要开始的位置,然后单击屏幕左下方的“播放”按钮。此外,您可以按空格键作为在播放和停止之间切换的快速方法。单击“快进”和“快退”按钮以搜索音频,或单击“开始”或“结束”按钮以快速跳至所选曲目的开头或结尾。
使用混音时,使用“磨砂”工具播放混音对于查找特定零件很有用。要以擦洗模式播放混音,请在项目窗口底部的控件中单击“擦洗”按钮。您也可以按“ B”打开或关闭擦洗。在磨砂模式下播放后,使用左右箭头浏览混音。按住箭头按钮,播放开始后它将减慢速度并提高速度。
停止并暂停
在MixPad中,如果单击“停止”按钮,播放将停止并且光标将返回开始播放之前的位置。这样,您可以轻松地将光标测试到正确的位置,而不会在每次播放时丢失光标位置。
您也可以通过按“暂停”按钮或按“ P”键暂停播放。在这种情况下,播放将停止,但是光标不会完全返回其原始位置,是在您按下暂停按钮时将完全停止。然后,您可以通过再次按暂停或播放按钮来继续播放。
如果在播放过程中按下“播放”按钮,则将从首次开始播放时光标所在的位置重新开始播放。
选择项目区域
如果要专注于此区域,则可以选择项目的特定区域。在MixPad时间轴区域中拖动鼠标,这将创建一个突出显示的区域。现在,当您单击“播放”时,MixPad将从光标位置开始播放,并且如果当前当前项目处于循环模式,则MixPad将在突出显示的区域到达该区域的末尾时对其进行循环播放。如果您在剪辑结束后开始播放,则MixPad将只播放到项目结束,而不是循环播放。要取消选择时间轴上的选择,请单击时间轴上的“清除”按钮,或按Ctrl +D。
保存并加载
您可以将项目另存为带有数据文件夹的.mpdp文件(名称与带有.ProjectData后缀的项目文件相同),然后将其加载以供以后使用。保存MixPad项目时,所有音频文件都保存到项目的数据文件夹中。这意味着,如果要将项目移动到另一台计算机或其他位置,则需要保存的内容是项目文件和关联的数据文件夹。
时间轴模式
您可以在几分钟和几秒钟内或以小节拍查看时间线。要在两者之间切换,请单击播放控件上方和循环按钮右侧的时间线模式按钮。
循环播放模式
要一遍又一遍地循环MixPad项目的一部分,请单击“录制”选项卡工具栏上的循环模式按钮(也位于MixPad窗口左下角的“播放”按钮上方)以打开循环播放模式。接下来,通过在轨道下方的时间轴区域中单击并拖动来选择要循环播放的项目部分。当您单击“播放”并且光标位置在该区域的末端之前时,MixPad将从当前光标位置开始播放,并且一旦到达所选区域的末端,只要激活循环播放模式按钮,所选的区域将循环。
调整BPM和拍号
在与时间线模式按钮相同的区域(位于轨道下方),您可以为项目分配新的每分钟节拍数(BPM),并更改拍号。如果时间轴模式设置为测量/
时,调整BPM或时间签名将更新项目时间线上的标记。
查看网格线
使用网格线将有助于在多个轨道上排列循环和剪辑。 要打开网格线,请单击播放控件上方时间线模式按钮右侧的网格线按钮。 您也可以通过按Ctrl + G切换网格线。请注意,如果更改BPM,则必须重置并重新打开网格线。
节拍器
在播放过程中播放节拍器将帮助您使音轨与混音的主要节奏对齐。 要打开和关闭节拍器,请单击位于项目窗口左下角轨道下方的节拍器按钮。 请注意,您可能需要在节拍器选项卡的“选项”对话框中启用节拍器,然后才能从项目窗口使用节拍器。
软件特色:
极低的延迟,ASIO支持准确的样本记录
支持6 kHz至96 kHz的采样率
以所有流行的位深度导出多达32位浮点音频
混音到MP3,刻录到CD或上传作品
保存您需要的任何文件类型,从工作室质量的wav文件到高度压缩的格式(例如MP3)以进行在线共享
上载到SoundCloud,Dropbox或Google云端硬盘
在下载的几分钟内创建音频作品
混合无限数量的音频,音乐和语音轨道
所有多轨功能均可满足音频专业人士的需求