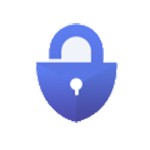Active@ File Recovery是一款专门用来恢复电脑数据的工具。对于电脑里意外丢失删除的数据你可以使用Active@ File Recovery轻松恢复。该程序旨在帮助用户从磁盘上快速恢复丢失的文件/文件夹。它提供了多种不同的扫描模式供用户选择。它可以恢复多达数百种常见文件类型。该软件是直观的操作界面代理,选择要扫描的磁盘,扫描方式,文件类型,可以执行扫描操作,扫描完成后,可以快速进行过滤和查找,并支持预览文件,方便您选择要恢复的文件,在这里,我为您分享Active File Recovery的破解版,有需要的朋友赶紧到此网站下载体验!
安装方式:
1.双击安装程序以进入Active @ File Recovery安装向导,然后单击[下一步]。

2.阅读许可协议,选中[我接受协议]选项,然后继续进行下一个安装。
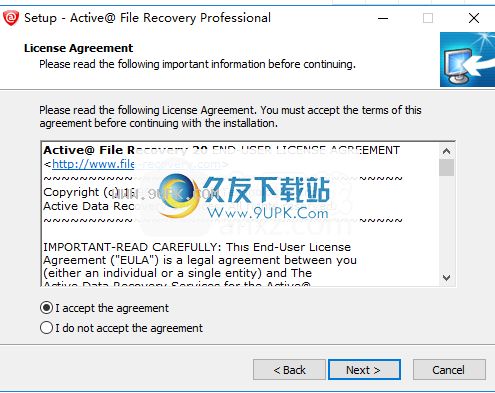
3.选择安装位置,用户可以选择默认的C:\ Program Files \ LSoft Technologies \ Active @ File Recovery Professional,输入下一步开始安装。

4.弹出以下成功安装提示,取消[启动Active @ File Recovery]选项,然后单击[完成]。
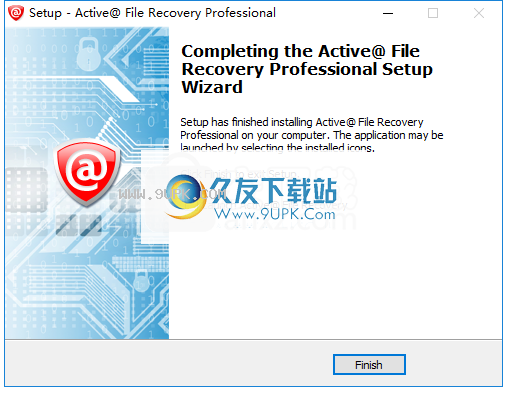
5.根据计算机系统的选择,提供64位(x64)和32位(x86)破解补丁。
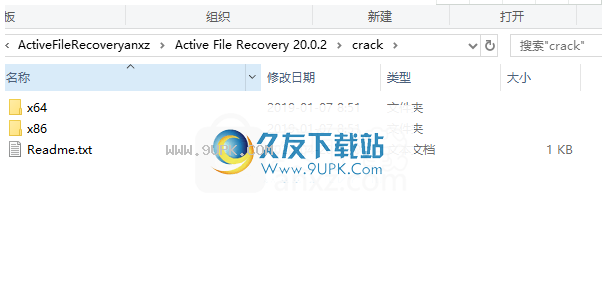
6.将破解补丁文件复制到软件安装目录,默认路径为C:\ Program Files \ LSoft Technologies \ Active @ File Recovery Professional。
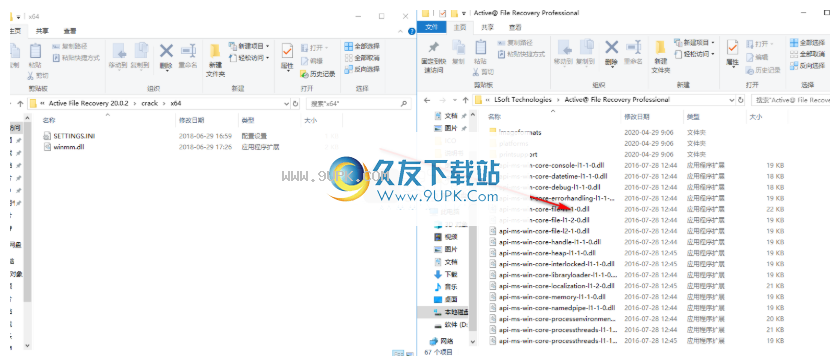
7.弹出目标包含相同名称文件的提示,选择[替换目标中的文件]。
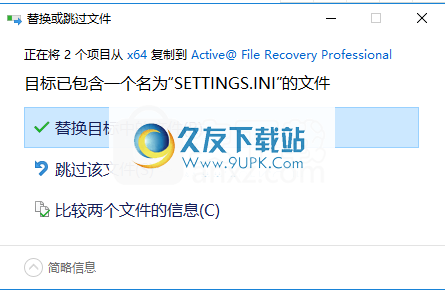
8.运行Active @ File Recovery开始使用它。
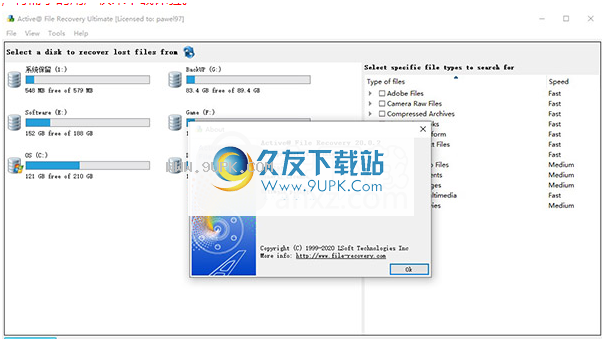
软件功能:
支持恢复文件类型:
Active @ Scan技术使您可以基于文件签名来识别以下文件类型:
Word文件(* .DOC)
Excel电子表格(* .XLS)
PowerPoint演示文稿(* .PPT)
访问数据库(* .MDB; * .SDW)
水晶报表(* .RPT)
Visio图表(* .VSD)
Outlook数据存档(* .PST)
Word 2007文档(* .DOCX)
Excel 2007电子表格(* .XLSX)
PowerPoint 2007演示文稿(* .PPTX)
JPEG图像(* .JPG)
位图图像(* .BMP)
Corel Draw文件(* .CDR)
佳能原始图像(* .CRW; * .CR2)
尼康原始图像(* .NEF)
TIF / TIFF图像(* .TIF)
AVI文件(* .AVI)
WAV文件(* .WAV)
MPG / MPEG文件(* .MPG)
ANI文件(* .ANI)
压缩文件(* .ZIP)
QuickBooks文件(* .QBW)
支持的功能:
Active @ File Recovery支持:
FAT12,FAT16,FAT32,NTFS,NTFS5文件系统
IDE,ATA,SCSI硬盘驱动器和软盘
损坏或删除的RAID虚拟重建(RAID-0,RAID-1,RAID-5,跨度)
大型驱动器(大于128 GB)
长文件名和本地语言(非英语)文件名
恢复NTFS上的压缩,分段和加密文件
检测并从已删除或损坏的分区中恢复
将扫描结果保存到存储中,然后再打开
删除文件过滤,精确或部分文件名搜索
创建并打开磁盘映像(从中还原文件和文件夹)
通过签名识别28种文件类型并将其分类在文件夹中
两种类型的驱动器扫描:
快速扫描(快速)和超级扫描(慢速)
可见的文件或文件夹可恢复性指示
您可以在还原之前预览文件的内容
使用说明:
使用轻松恢复模式恢复活动卷上的文件
轻松恢复模式-简化了丢失文件的搜索和实时卷上的数据恢复。
分两个阶段执行的轻松恢复模式下搜索丢失的文件:
快速扫描-扫描(枚举)现有(活动)卷上的所有目录,并将已删除的条目填充到卷树中。如果该文件夹(及其子文件夹)不包含QuickScan可以检测到的任何已删除文件,则这些文件夹将不会显示在卷树中。仅显示包含已删除文件的文件夹。
按文件签名搜索–枚举卷上的每个扇区,并尝试将其内容与已知文件类型的预定义签名匹配(可用的150个以上预定义签名)。如果扇区签名与预定义的文件签名匹配,则使用附加逻辑来定义文件大小和某些扩展属性。如果目标文件未分段,则所有数据(数据群集)应位于卷扇区中,以便可以进行文件恢复。
注意
签名搜索可能是一个漫长的过程,特别是如果您选择很多签名来查找。我们建议您通过选择所需的唯一文件类型(例如,选择唯一的JPEG图像)来缩小搜索范围,从而加快搜索速度。
要在轻松恢复模式下运行Active @ File Recovery:
程序启动时,单击Easy Recovery小部件。
出现“简易恢复模式”启动对话框:
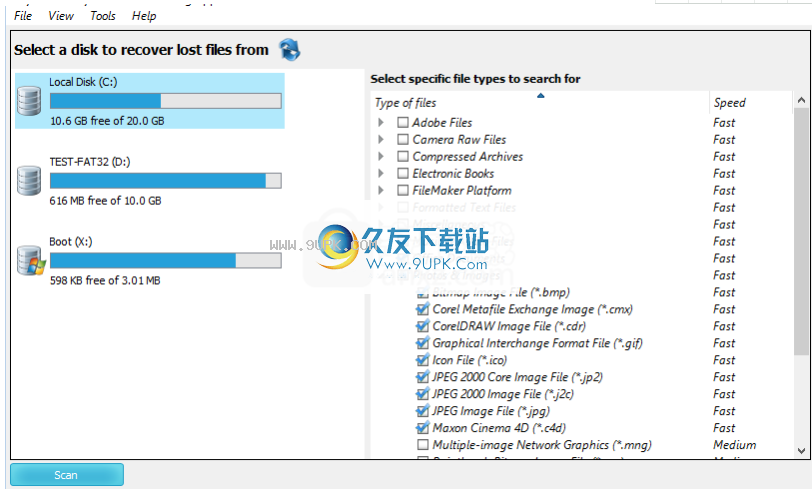
查找和恢复丢失的文件:
在左侧面板中选择一个卷以搜索丢失的文件
在右侧面板中选择要搜索的文件类型(支持150多种预定义文件类型)
单击底部的扫描按钮。或者,您可以双击该卷以开始扫描
观察扫描进度,直到搜索完成。同时,您可以浏览树中找到的文件。
要预览某些类型的文件,请双击该文件或选择一个文件,然后单击“预览”按钮
要缩小搜索结果的范围,可以键入符号文件名或扩展名包括,然后单击“过滤器”按钮
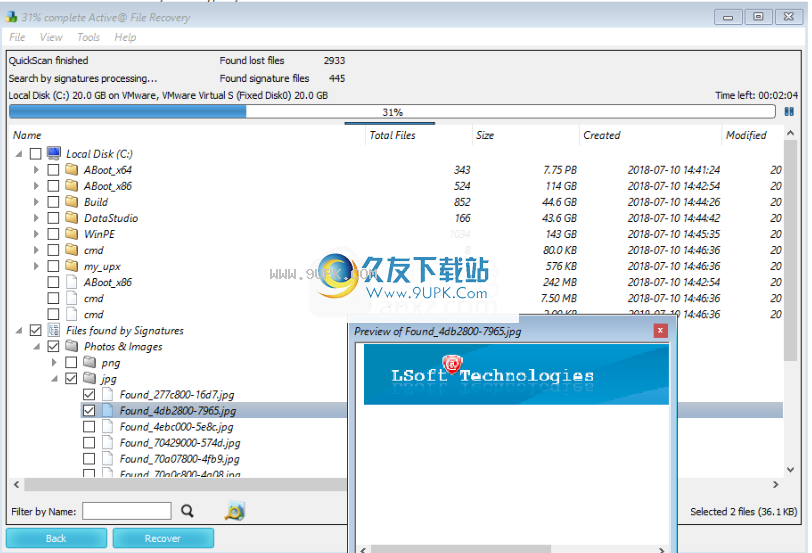
使用文件名左侧的复选框选择文件或文件组(文件夹)
单击底部的“还原”按钮以开始恢复过程
选择恢复路径-在其中恢复所选文件和文件夹的目标卷或文件夹
查看恢复进度。完成后,将弹出一条通知-正在恢复多少文件以及在何处恢复
恢复完成后,将启动Windows资源管理器以浏览目标路径并评估恢复的文件
注意
要随时在轻松恢复模式和高级模式之间切换,请单击“查看”菜单中的“切换模式”菜单项。
使用QuickScan扫描卷中已删除的文件
快速扫描在现有分区(卷)中搜索已删除或损坏的文件或文件夹。在开始搜索文件和文件夹或恢复数据之前,必须先扫描驱动器。
有两种扫描方法:
快速扫描是一种快速而基本的扫描。您可以使用此方法查找大多数已删除的文件和文件夹。
SuperScan是一种慢得多且彻底的扫描。它处理整个硬盘驱动器表面并检测所有可能的已删除数据。如果在运行QuickScan后找不到删除的文件,请尝试使用SuperScan。有关SuperScan的更多信息,请单击本主题底部的链接。
要运行QuickScan,请打开Active @ File Recovery并执行以下操作:
在“本地系统设备”列表中,选择驱动器以检查已删除的文件和文件夹。
单击工具栏上的“快速扫描”按钮
或者,右键单击驱动器,然后从上下文菜单中选择“快速扫描”
或者双击驱动器以开始扫描
或者,按[ENTER]使用键盘启动QuickScan。
磁盘扫描开始。要出于任何原因取消扫描过程,请单击进度窗口上的“停止”按钮。
快速扫描完成后,您可以检查检测到的文件和卷并还原数据。
要查找已删除的文件和文件夹,可以通过在树中打开文件夹来手动搜索,也可以使用搜索模式自动搜索。
QuickScan Plus
QuickScan Plus是QuickScan的高级版本。它处理假定要放置已删除数据的未分配空间,因此它比QuickScan慢,但它检测到更多已删除文件和文件夹。与SuperScan(a
如果已处理了可用磁盘空间:未分配和当前已分配),则QuickScan Plus仍会更快。
完成针对特定卷的常规QuickScan后,工具栏按钮标签和相关菜单项将更改为QuickScan Plus。这意味着,如果您再次扫描相同的对象,则将激活QuickScan的某些高级功能。这将花费更多时间,但可以检测到更多已删除的文件和文件夹。高级功能包括在“实时”系统区域(NTFS上的当前MFT区域或FAT上的目录树)之外查找文件。另外,对于事务性文件系统,例如NTFS,将处理日志文件($ LogFile)和用户日志($ UsnJrnl $),以获得有关最近事务(删除,重命名等)的更多信息。快速格式化硬盘驱动器或USB闪存驱动器时,这非常有用。
要将QuickScan按钮和菜单项的默认操作更改为始终使用QuickScan Plus,请打开“设置”并在“常规”选项卡上标记“默认情况下使用QuickScan Plus”选项:
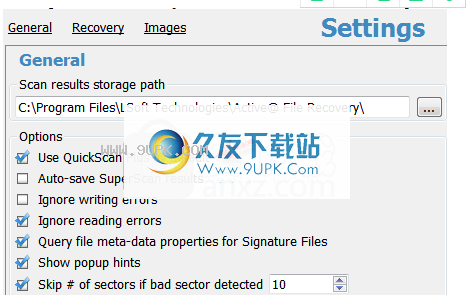
分析QuickScan检测到的对象
您可以通过图标的颜色来判断文件的状态:
蓝色图标显示现有文件
灰色图标显示已删除的文件
您可以通过图标的颜色来判断文件夹的状态:
黄色图标显示现有文件夹
灰色图标显示已删除的文件夹
您可以通过选择文件并单击“预览”工具栏按钮,或通过从上下文菜单执行“预览”命令,或按Alt + P组合键来检查文件的内容。
如果要查找已删除的文件和文件夹以找到它们,则可以通过在树中打开文件夹来手动搜索,也可以使用搜索模式自动搜索。
如果对结果满意,请选择一个要还原的对象(文件,文件夹或分区)(单击“还原”工具栏按钮)。
搜索已删除的文件和文件夹
当完成特定卷的快速扫描并且找不到文件或无法确定位置时,搜索过程可能会有所帮助。
在使用任何恢复软件(包括Active @ File Recovery)之前,请检查回收站以查看是否存在已删除的文件或文件夹。如果是这样,请使用标准的Windows Restore命令从那里还原数据。如果在回收站中找不到所需的文件或文件夹,请继续搜和恢复过程。
查找特定的文件和文件夹:
启动Active @ File Recovery并选择一个可能包含已删除文件的卷
尝试直接列出:如果您确切知道已删除文件或文件夹的位置,则可以使用卷扫描过程。扫描驱动器后,以与Windows资源管理器相同的方式手动导航到文件夹路径。如果找不到文件或文件夹,请打开一个名为的文件!失物招领!树节点。如果已删除文件的父文件夹也已被删除,则删除的项目可能会放置在虚拟文件夹中。如果仍然找不到数据,请继续执行下一步
尝试过滤:对于特定的卷(甚至文件夹),可以将过滤器设置为仅显示已删除的文件或仅显示现有文件和文件夹:
要仅显示已删除的文件,请右键单击该卷,然后从上下文菜单中选择“仅已删除的文件/文件夹”。您还可以单击“过滤器”部分中的“仅查看已删除的文件/文件夹”工具栏按钮
要仅显示现有文件,请右键单击该卷,然后从上下文菜单中选择“仅现有文件/文件夹”。您也可以单击“过滤器”部分中的“仅查看现有文件/文件夹”工具栏按钮
要清除过滤器,请右键单击该卷,然后从上下文菜单中选择“所有文件/文件夹”。您也可以单击“过滤器”部分中的“查看所有文件/文件夹”工具栏按钮。
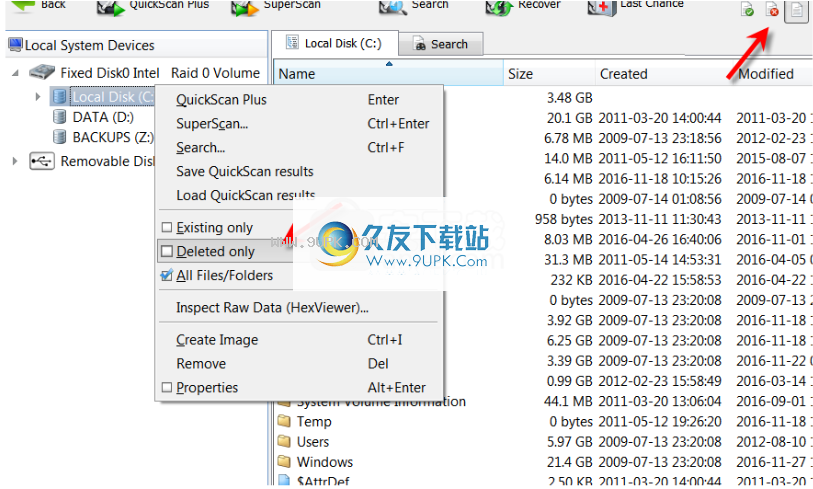
尝试搜索模式:如果不确定删除前文件或文件夹在何处,请选择一个驱动器或文件夹,然后单击工具栏上的“搜索”,或右键单击该驱动器或文件夹并在上下文中选择“搜索”。菜单,或选择一个卷,然后按Ctrl +F。在“搜索”对话框中,执行以下操作:
要按名称查找文件,请在“查找内容”字段中输入文件名。搜索将找到与名称匹配的文件。您可以输入文件名的一部分,并使用星号(*)表示文件名的其余部分。支持正则表达式(RegExp)
要按文件类型搜索,请从“文件类型”下拉列表中选择一个文件类型。
要从搜索结果中排除现有文件和文件夹,请选中“已删除”选项
要从搜索结果中排除已删除的文件和文件夹,请选中“未删除”选项
要使用区分大小写的搜索,请清除不区分大小写的搜索复选框
要基于日期搜索文件,请选中“创建,修改或访问[删除]”复选框,然后输入“自”和“至”日期范围
要根据文件的大小搜索文件,请选中“大小”复选框,然后输入“从”和“到”大小范围
单击搜索开始搜索过程
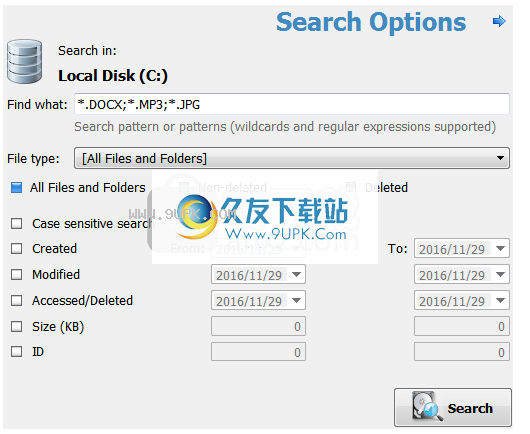
搜索完成后,检查搜索虚拟文件夹。这是满足您条件的所有项目的简单列表。您可以在任何列(名称,大小,日期,ID ...)上对搜索结果进行排序,检查项目的属性,预览和还原文件和文件夹。
尝试SuperScan:如果找不到文件,请使用SuperScan彻底扫描HDD / SSD / USB表面,以重建所有可能的数据条目。这是一个相对缓慢的过程,但是会带来最大的结果:
SuperScan可以检测并重建扫描磁盘区域上可能存在的许多卷。它可以检测FAT / FAT32 / exFAT,NTFS,ReFS,Apple HFS +,Linux Ext2 / Ext3 / Ext4 / BtrFS,Unix UFS / JFS / XFS文件系统。检查这些卷以评估要恢复的完整数据集。
SuperScan将更深入地检查现有卷。例如,如果已格式化卷,则QuickScan将不会在其上显示任何文件,但是SuperScan最有可能检测到格式化的数据结构并重建先前的数据树。
SuperScan可以通过签名检测删除的文件。内部已实现了50多个预定义的文件签名(MP3,JPG,DOC,ZIP等),您可以选择从模板文件创建和加载自定义签名。

如果您已完成上面列出的所有步骤,但仍找不到文件和文件夹,则以前由文件占用的驱动器空间可能已被其他数据完全覆盖。在这种情况下,没有可以帮助您的恢复工具。当大量写入操作发生时,可能会发生这种情况
在驱动器上运行cur,例如在软件安装过程中。 同样,Windows操作系统有时会为不同的进程创建临时文件。 如果该过程涉及大量数据并且写入了许多临时文件,则您删除的文件可能已损坏。
软件特色:
可以恢复各种格式的文件
Active @ File Recovery从硬盘驱动器,软盘或USB驱动器中恢复丢失的数据,并支持以下文件系统:FAT12,FAT16,FAT32,NTFS和NTFS5。
此外,该程序还可以恢复以下文件格式的文件:DOC,XLS,PPT,MDB,SDW,RPT,VSD,PST,DOCX,XLSX,PPTX,JPG,BMP,AVI,ZIP等。
该应用程序具有两种扫描模式:快速扫描和超级扫描。当然,第一个执行基本扫描并显示在所选硬盘驱动器上找到的已删除文件和文件夹。
让您过滤结果
第二种方法提供了全面的扫描操作,您可以找到所有可能的已删除数据。在任务结束时,您可以查看有关文件或文件夹名称,大小,属性,ID以及创建,修改和删除日期的详细信息。
Active @ File Recovery使用户可以根据不同条件(例如文件格式,大小,ID)执行搜索,查看有关每个分区的信息(例如标签,类型,文件系统,容量,序列号,卷状态)并选择恢复的目录和文件。
该工具还具有高级磁盘编辑器,可让用户分析硬盘驱动器,分区和卷的内容,创建书签,搜索文本或字节序列以及更改打开的文件或磁盘的内容。
用户友好的工具可防止数据丢失
最后但并非最不重要的一点是,您可以创建磁盘映像,通过检查文件头和原始磁盘结构来评估恢复机会,重新组装已删除或损坏的RAID,并检查日志中是否有错误。
总而言之,Active @ File Recovery具有直观的布局和有用的功能,可帮助用户有效地执行恢复过程。


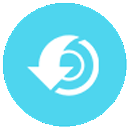
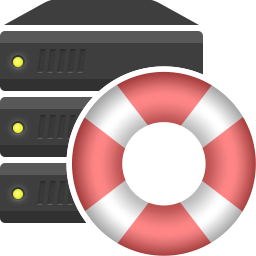
















![Magic Word Recovery 1.0中文免安装版[word文件恢复器]](http://pic.9upk.com/soft/UploadPic/2014-1/2014115953851508.gif)