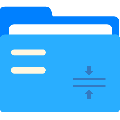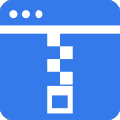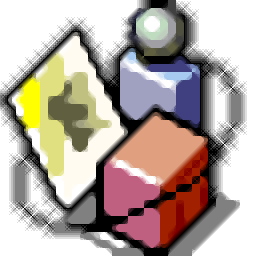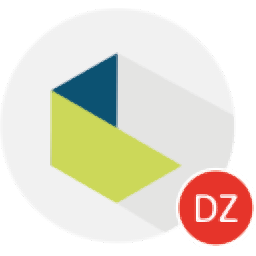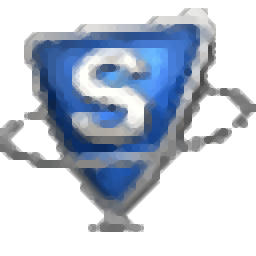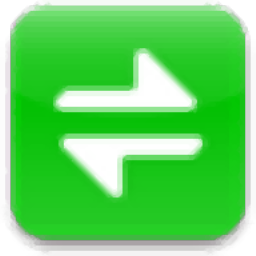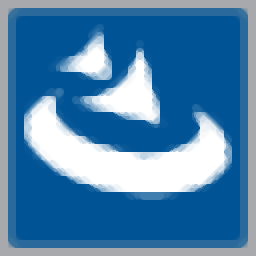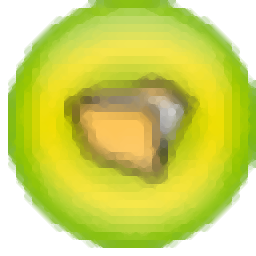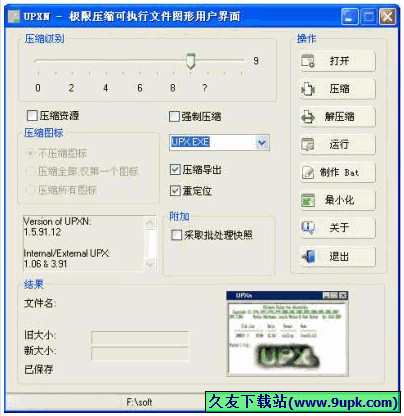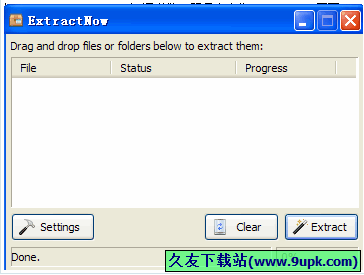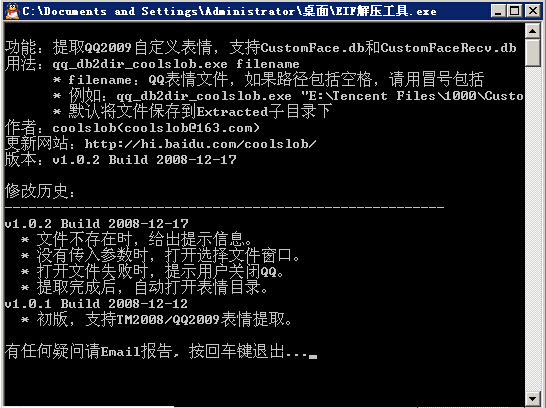Batch Word Shrink Compactor是一款专门用来压缩word文件的软件。减少文档体积你可以使用Batch Word Shrink Compactor轻松压缩word文件。该工具主要用于文档压缩和解压缩。内置的功能模块可以满足所有用户的需求。同时,该工具还支持批处理功能,可以同时处理多个文件,并且可以轻松地减小/减小Word文档的大小,该工具还支持强大的搜索许多文件的功能,可以帮助用户快速在复杂文件中找到所需的文件;不仅如此,该程序还支持项目和命令行,可以通过输入命令来实现功能性操作,同时,它还提供了友好的GUI,因此非常易于使用,支持批量压缩压缩压缩机拖动和资源管理器上下文;需要它的用户可以下载体验。
安装步骤:
1.用户可以单击本网站提供的下载路径下载相应的程序安装包
2.只需要使用解压功能打开压缩包,双击主程序进行安装,弹出程序安装界面
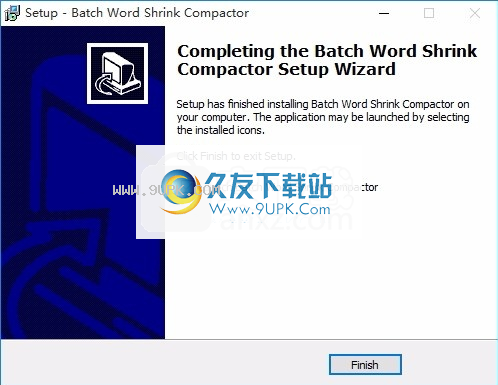
3.同意上述协议的条款,然后继续安装该应用程序,单击“同意”按钮

4.您可以单击浏览按钮以根据需要更改应用程序的安装路径。
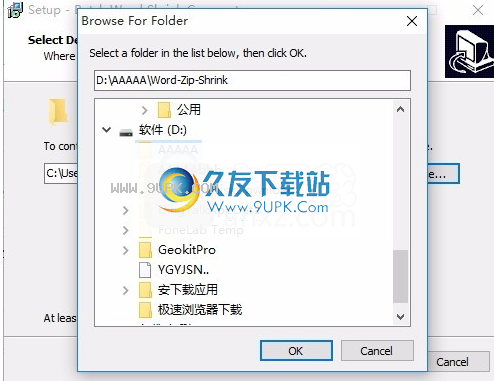
5.桌面快捷方式的创建可以根据用户的需要而定

6.根据提示单击“安装”,弹出程序安装完成界面,单击“完成”按钮
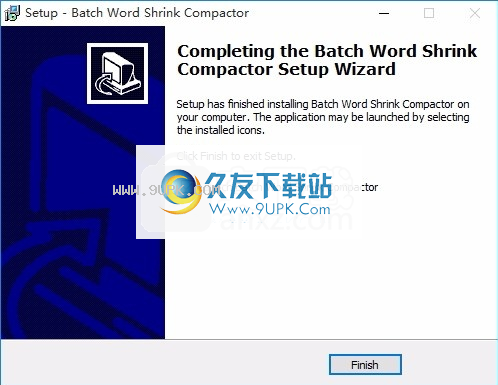
软件功能:
1.轻松压缩和收缩Word Doc。
2.使用支持强大搜索功能的GUI批量压缩Word Doc。
3.支持压缩和收缩doc / docx文件。
4.支持压缩文件夹中的doc / docx文件。
5.支持Microsoft Explorer的拖动和上下文菜单。
6.支持批处理项目和命令行。
7.高效的高速多线程压缩引擎。
破解方法:
1.安装程序后,请勿先运行程序,打开安装包,然后将文件夹中的破解文件复制到粘贴板
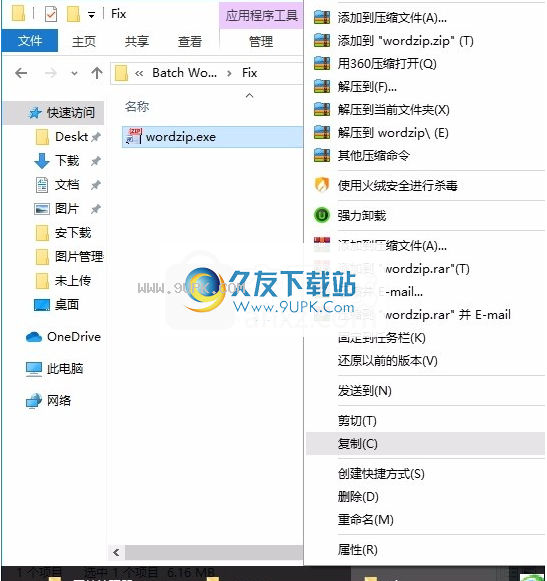
2.然后打开程序安装路径,并将复制的破解文件粘贴到相应的程序文件夹中以替换源文件
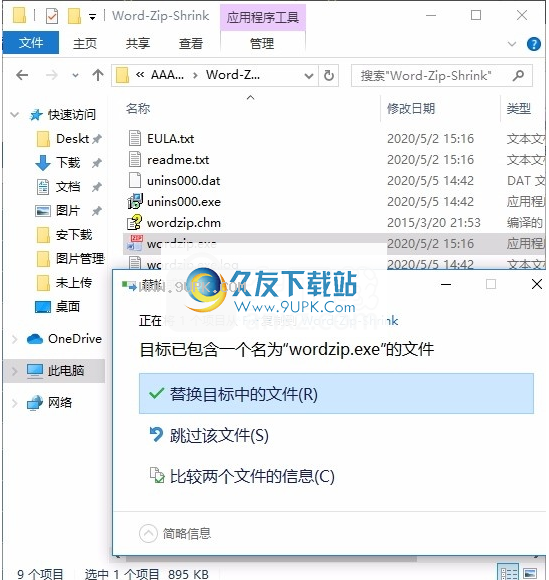
3.完成上述步骤后,您可以双击该应用程序以将其打开,此时您可以获得相应的破解程序
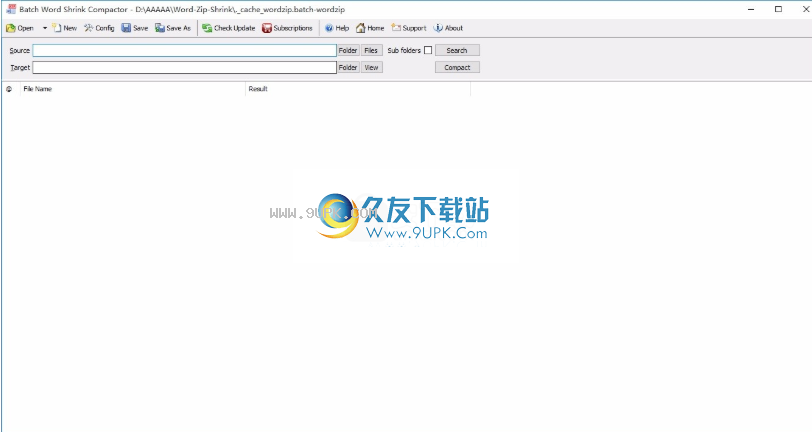
软件功能:
Batch Word Shrink Compactor支持项目和命令行。
Batch Word Shrink Compactor具有友好的GUI,因此非常易于使用。
支持批量压缩压缩器拖拽和资源管理器上下文。
Batch Word Shrink Compactor支持高效的多线程压缩引擎。
因此,您可以非常轻松地控制压缩操作。您可以随时停止或暂停并继续。
您可以将comppack保存并收缩到项目文件(.batch-wordzip)中,以供重复使用。
您可以直接在Microsoft Windows资源管理器或命令行中运行batch-wordzip项目。
使用说明:
用户界面介绍
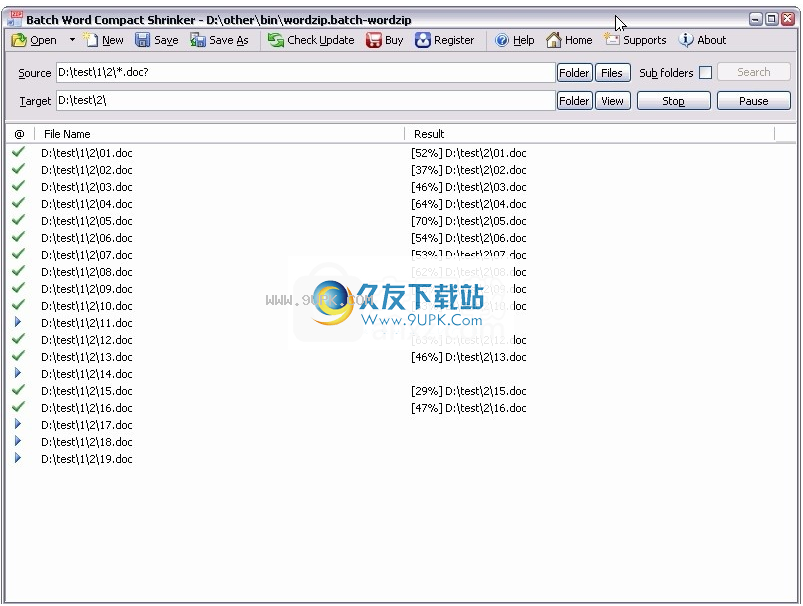
打开/新建/保存/另存为批处理项目
检查/获取最新更新版本,获取帮助和支持
源文件夹/文件。支持双击/拖动
目文件夹。支持双击/拖动
浏览源文件夹和文件
是否包括源子文件夹
搜索源文件进行压缩
对搜索/拖动文件执行压缩
暂停压缩。继续压缩请点击
停止压缩操作。需要再次搜索压缩,列出结果视图。支持拖曳
主窗玻璃
移动此双线(分割线)以更改两个面板之间的比例。
如果光标在双线上方,则光标显示为“←ǁ→”。拖动线会缩放一个面板,另一面板会相应地缩小。
可以在主菜单项“工具→设置→视图”下配置主分离器。
拆分器工具栏
主拆分器包含“拆分工具栏”的图标(按钮)。在菜单项“工具→自定义工具栏...”下,可以将按钮分配给拆分器工具栏。如果在此处选择“拆分工具栏”,它将被放大并显示分配给它的图标。如果“拆分工具栏
将显示“ ar”,并在“工具→定制操作工具栏→拆分工具栏”下选择了“显示购物篮图标”选项,Windows按钮“回收站”将显示在栏的末尾。右键单击“回收站”,将打开标准的Windows菜单“回收站”。
主窗口中主分配器的位置显示在“用户界面概述”一章中。
用户界面概述-上升栏
“上升条”是左面板左边框(和右面板右边框的右侧)的垂直线。
用界面概述”一章中,显示了主窗口中“上升栏”的位置。
单击这些栏之一以在相应的面板中打开实际文件夹的父文件夹。
在主菜单项“工具→设置→视图”中,可以配置“升序栏”。
用户界面概述-状态栏
状态栏显示在文件夹和文件列表下方的每个面板中。
状态栏在主窗口中的位置显示在“用户界面概述”一章中。
如果光标停留在状态栏中的一个字段上,将显示该字段的提示(在菜单项“工具→设置→视图→状态栏”下定义)。
在菜单项“工具→设置→视图→状态栏”下,可以配置状态栏的内容。它由项目组成。每个项目都包含一个单独的状态栏字段和一个条件(在其中显示该项目)。单击拆分器附近(但在快速筛选器前面)的状态栏后,此面板的活动选项卡中显示的文件夹内容(单击)也显示在另一个面板的活动选项卡中。
右键单击状态栏字段后,将显示一个菜单,其中包含“视图→显示”子菜单的菜单项和菜单项“设置...”。激活“设置...”后,您可以定义状态栏设置。参见菜单项“工具→设置→视图→状态栏”。
用户界面概述-快速筛选
快速过滤器在主窗口中的位置显示在“用户界面概述”一章中。
快速筛选器可以减少显示的文件夹和文件的数量。在“快速过滤器输入字段”(状态栏的右端)中键入过滤器字符串,以快速过滤文件和文件夹。然后仅显示文件和文件夹,其名称包含快速过滤器字符串。
始终显示“快速过滤器栏”,则可以在菜单项“工具→设置→快速搜索/过滤器/启动器”下对其进行定义(以及其他设置)。
激活快速过滤器
只需将焦点放在“快速过滤器输入字段”上并键入第一个字符,快速过滤器将被激活,输入字段后面的按钮将从切换为。单击以激活快速过滤器,单击以禁用它。快捷键“ Ctrl +”将其禁用并清除编辑字段。
如果焦点位于“快速过滤器输入字段”上,并且快捷键“ Ctrl + Enter”被激活,则此输入字段的快速过滤器将应用于两个面板。
快捷键“ Ctrl + Y”
如果在“工具→设置→快速搜索/过滤器/启动器”下未选择“始终显示快速过滤器栏”选项,则快捷方式“ Ctrl + Y”将激活活动面板中的“快速过滤器栏”。
快捷方式“ Ctrl + Y”将活动面板中的焦点从“快速筛选器输入字段”切换到文件/文件夹列表,反之亦然。
如果在“工具→设置→快速搜索/过滤器/启动器”下选择了“当字段不为空时热键激活过滤器”选项,并且快速过滤器输入字段也不为空,请在禁用的过滤器之间切换。
右键单击“快速过滤器栏”
右键点击
Windows标准菜单快速过滤器输入字段将打开。
快速过滤器输入字段后面的按钮将显示菜单项“设置...”。单击它以打开对话框“工具→设置→快速搜索/过滤器/启动器”,以编辑快速过滤器的设置。
快速筛选栏弹出菜单
左键单击“快速过滤器栏”,将显示一个弹出菜单,其中包含以下项目:
逆快速滤波器
如果快速过滤器栏中的输入字段不为空,则单击此菜单项将反转过滤器。输入字段后面的按钮从切换到。过字符串“ txt”以过滤名称中带有“ txt”的所有文件和文件夹。
激活此菜单项后,所有名称不包含“ txt”的文件和文件夹将被过滤。另外,还检查菜单项。
最近的过滤器列表(过滤器历史记录)
每个过滤器一个菜单项。单击这些菜单项之一将激活相应的过滤器。
清除历史记录
菜单项以删除最新的过滤器列表。
清除编辑栏
单击此菜单项将删除输入字段的内容并禁用过滤器。
编辑快速过滤器输入字段的示例
如果在“自动添加通配符” *“”设置下选择了“
菜单项“工具→设置→快速搜索/过滤器/启动器”,过滤器将在名称文件夹中的任何位置查找文件和包含过滤器字符串的文件。 选中后,过滤器将仅从名称的开头搜索。
运算子AND
Pdf \&inv过滤名称包含“ pdf”和“ inv”的所有文件和文件夹。
运算符OR
Pdf; inv过滤名称中包含“ pdf”或“ inv”的所有文件和文件夹。
运算符NOT
\〜旧过滤名称中不包含“旧”的所有文件和文件夹。
快速过滤器示例
如果鼠标指针在“快速过滤器”(Quick Filter)输入字段上方,则将显示带有过滤器示例的工具提示。