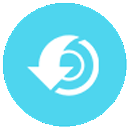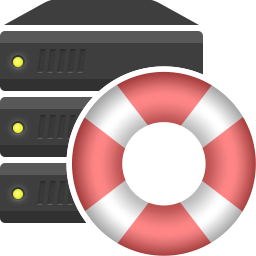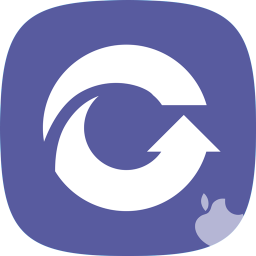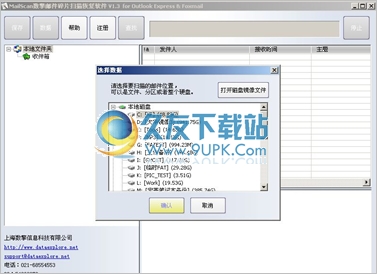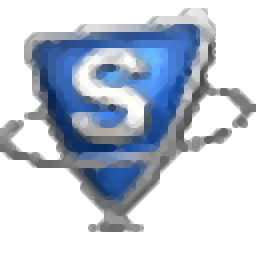Active@ UNDELETE Ultimate 17是一款能够轻松恢复电脑数据的软件。电脑数据恢复工具中的佼佼者Active@ UNDELETE Ultimate 17。用户可以使用此直观的应用程序从硬盘驱动器和其他损坏的媒体设备中恢复丢失的数据,管理分区并创建磁盘映像。由于它支持各种文件系统,例如NTFS,FAT,FAT32,HFS +和UFS,该程序提供了处理分区以及创建,打开和验证磁盘映像的功能。它允许您以不同的方式浏览和浏览PC上的所有数据存储设备,以及查找和恢复丢失的数据。这是一个可以激活并免费使用的破解版本。
使用说明:
主要应用程序视图和工具的简要说明
应用程序中的所有信息都以选项卡视图的形式组织。四个主要视图是:
恢复资源管理器视图
Active @ UNDELETE的主(默认)视图。在此视图中,您可以看到所有可用的数据存储设备和逻辑驱动器,组合的RAID和打开的磁盘映像。
处理逻辑驱动器扫描结果
“驱动器扫描结果视图”显示逻辑驱动器扫描后检测到的所有文件。
处理设备扫描结果
显示在数据存储设备的上下文中进行的扫描结果。
搜索结果视图
在应上下文中搜索后,该视图用于显示搜索结果。
应用日志
该日志屏幕监视应用程序执行的每个操作,并显示消息,通知和其他服务信息。
欢迎查看
具有主要工具,向导和最近活动的快捷方式的摘要视图。
文件管理器视图
实用程序视图,用于从不同来源收集检测到的文件,组织文件组(文件夹)并一次恢复所有文件。
要浏览所有这些视图,请依次单击每个选项卡。您也可以从“视图”菜单打开视图。
要随时关闭当前视图,请按CTRL + F4。要打开任何关闭的视图,请从“视图”菜单中选择它。
工作区底部的状态栏显示应用程序的当前状态或正在进行的活动的状态。当Active @ UNDELETE闲置并准备执行操作时,状态显示为“就绪”。
要切换状态栏,请单击查看>状态栏。
注意:运行Active @ UNDELETE时,应用程序将收集有关系统的可用磁盘和分区的信息。在此初始操作过程中,状态栏显示“正在初始化...”,并且该应用程序阻止大多数其他操作启动。应用程序日志视图显示有关初始化阶段的详细信息。
要修改表列表的各列中显示的信息,请右键单击任何列标题,然后从上下文菜单中选择或清除该列。
恢复资源管理器视图
Active @ UNDELETE是一种高级数据恢复工具,旨在恢复丢失或删除的数据,甚至格式化硬盘驱动器上的信息。
Active @ UNDELETE中的主视图是Recovery Explorer视图。这是应用程序启动后看到的默认视图。它显示所有设备和驱动器,虚拟RAID或虚拟设备以及打开的磁盘映像的层次结构。如果您扫描设备,扫描结果也将显示在此处。要折叠或展开此树中的项目,请单击项目名称旁边的箭头符号。

Recovery Explorer以几种模式显示其内容,可以通过视图工具栏上的“视图”按钮进行切换。
专家设备视图(默认)
在此式下,所有具有逻辑驱动器的可用数据存储设备。
本地驱动器视图
在这种模式下,只有可访问的逻辑驱动器。
分区视图
使用此模式可显示数据存储设备分区(包括MBR设备上的扩展分区)的层次结构。
增强型视图
在此模式下,将显示所有具有分区层次结构和逻辑驱动器的可用数据存储设备;将此模式用于高级功能,例如高级设备扫描或虚拟分区管理。
显示系统驱动程序
出于安全原因隐藏或显示系统驱动器。
显示本地网络
隐藏或显示
共享网络数据存储资源。
要对任何项目(数据存储设备,逻辑驱动器等)执行操作,请选择此项目并从以下命令中选择一个命令:
视图顶部的工具栏;
菜单操作;
或从右键击上下文菜单中。
“属性”面板显示每个选定项目的默认属性。这些属性的更新与在工作区中执行的命令和活动一起动态显示。要切换属性窗格,请单击视图>属性窗格。
扫描卷(逻辑驱动器)以查找已删除的文件
Active @ UNDELETE是一种高级数据恢复工具,旨在恢复丢失或删除的数据,甚至格式化硬盘驱动器上的信息。
动器是恢复文件和文件夹的必要步骤。在扫描过程中,将检测到所有已删除(和现有)的文件和文件夹。逻辑驱动器扫描的结果显示在一个单独的选项卡式视图中:卷扫描结果视图。
磁盘扫描后,可以以与活动卷(逻辑驱动器)相同的方式扫描检测到的分区。请阅读扫描的分区和通过签名删除的文件以了解详细信息。
扫描量(逻辑驱动器):
开始音量扫描
从恢复资源管理器中:
单击视图工具栏中的“取消删除文件”按钮,或
选择逻辑驱动器,然后单击视图工具栏中的“扫描”按钮或
使用上下文菜单扫描命令
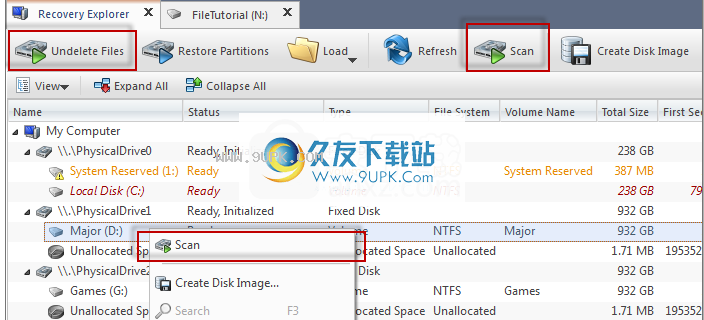
然后将出现“扫描体积”对话框。
指定扫描属性
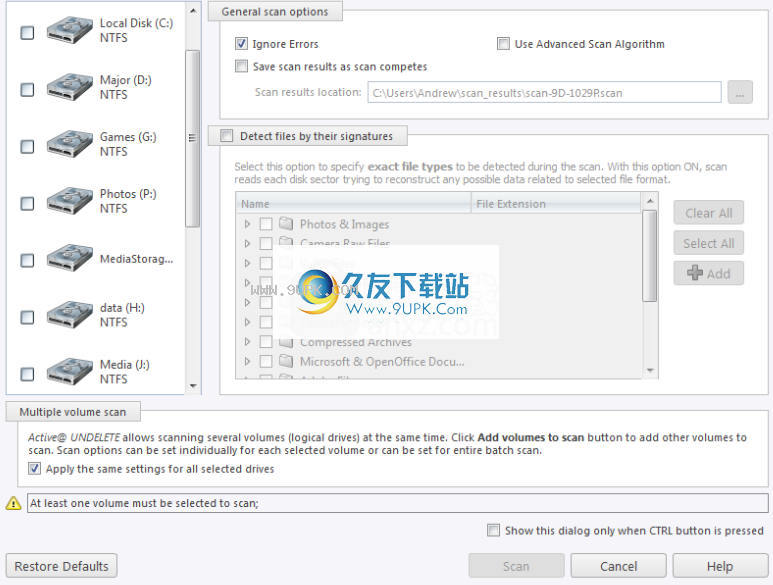
忽略错误
忽略扫描过程中的读写错误,并且继续进行而不会中断。
使用高级扫描算法
较慢但更彻底的扫描算法。需要通过签名还原文件。
保存扫描结果
如果启用此选项,则必须指定将为每个扫描的驱动器保存具有唯一名称的扫描结果的路径。如果选择此选项,请提供有效路径。
文件签名
(可选)分别选择文件以在扫描期间通过文件签名或文件组检测。有关更多信息,请阅读:通过签名恢复文件
驱动器清单
您可以在“逻辑驱动器”列表中选择另一个要扫描的驱动器以同时进行扫描。必须至少选择一个逻辑驱动器(卷)。
将相同的设置应用于所有选定的驱动器
您可以分别为每个驱动器选择上面的所有扫描选项,或者选中此复选框后,可以为所有选定的逻辑驱动器选择相同的扫描选项。
单击扫描开始扫描所选逻辑驱动器(卷)。
扫描选定的音量
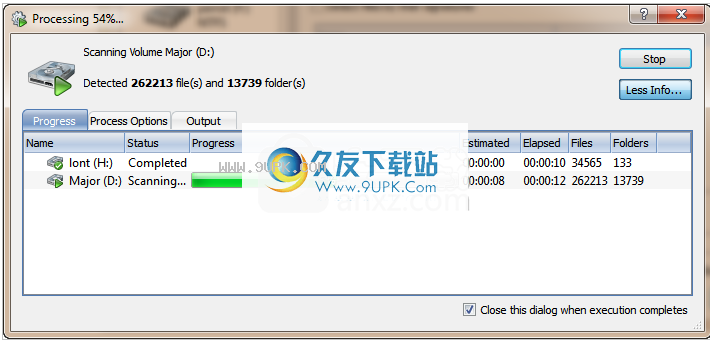
扫描期间:
要显示或隐藏扫描事件和进度的详细信息,请随时切换“更多\更少信息”按钮。
要终止扫描过程,请随时单击停止。结果可能不正确或不完整。
扫描完成后,您将在“卷扫描结果”视图中看到扫描结果。
逻辑驱动器扫描结果将显示在“卷扫描结果”视图中,您可以在其中查看结果并选择要恢复的文件。
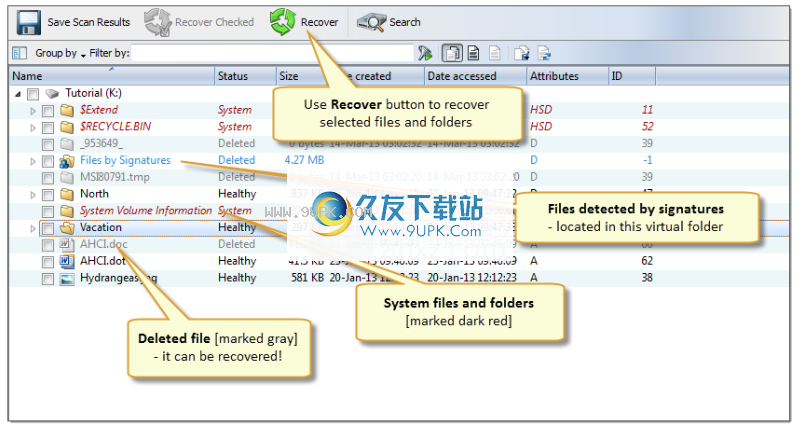
注意:我们建议您将扫描结果保存到指定位置以备后用-重复扫描同一卷时,可以使用保存的扫描结果来节省时间。
处理逻辑驱动器扫描结果
逻辑驱动器(卷)扫描结果视图显示逻辑驱动器扫描后检测到的所有文件。
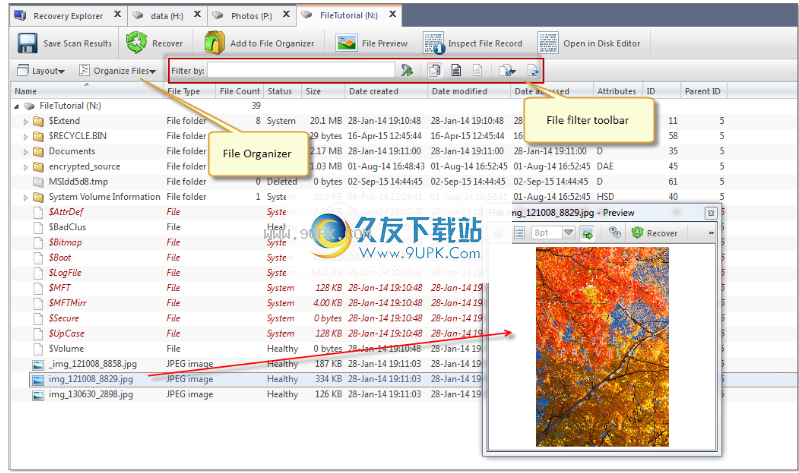
驱动器导航器
显示或隐藏左侧的导航树窗格。要切换此选项,请使用视图工具栏中的布局>驱动器导航器菜单。
整理档案
使用此功能可以通过以下方式对检测到的文件进行分组:
文扩展名;
相关申请;
日期(创建,访问和修改);
文件过滤器工具栏
此控件用于过滤扫描结果中的文件。阅读“文件过滤器”工具栏控件以获取用法信息。
文件预览
文件预览用于预览内容并在恢复之前直观地验证文件。
为了使扫描结果更易于阅读,您可以执行以下操作:
要按的升序对列表进行排序,请单击列标题。
要按同一列的降序对列表进行排序,请再次单击列标题。
要显示由过滤器缩小的列表,请在“文件过滤器”工具栏中选择一个预设选项。
在资料夹中搜寻
如果卷中包含太多文件,或者所需文件的位置未知,请使用“搜索已删除的文件和文件夹”功能-一种更高级的方法,该方法是通过文件的属性和名称模式查找文件,然后仅过滤扫描内容。搜索结果将显示在单独的选项卡式视图中,并且文件也可以直接从搜索结果中恢复。
要开始搜索,请选择上下文文件夹或驱动器(以搜索所有卷的内容),然后执行以下任一操作:
从主菜单中选择“操作”>“搜索命令”
点击视图工具栏中的“搜索”按钮
使用上下文菜单搜索命令或
3键盘快捷键可获得相同的效果
使用文件管理器
文件管理器视图功能可用于从分层集合中的不同来源(扫描)收集文件,并将相同的恢复属性(例如命名约定或文件属性)应用于所有选定文件,以进行批量恢复。要将文件从扫描结果添加到文件管理器:
使用CTRL和SHIFT键盘键选择扫描结果中的文件以进行多选和
从主菜单中,选择“操作”>“添加到文件组织器”命令
单击视图工具栏中的“添加到文件组织器”按钮,或
使上下文菜单中的“添加到文件组织器”命令
如必要,对相同或不同的文件源(扫描结果)重复这些命令。
使用磁盘编辑器
您可以在高级十六进制磁盘编辑器中的此视图中编辑文件。在磁盘编辑器中打开文件:
单击视图工具栏中的“在磁盘编辑器中打开”按钮,或
使用上下文菜单中的“在磁盘编辑器中打开”命令
要查看文件历史记录,请单击工具栏中的“检查文件历史记录”按钮或使用
提示:建议保存扫描结果供以后使用。
找到所需的所有文件后,继续“恢复检测到的文件”。
软件特色:
恢复已删除的文件和文件夹:
这实际上是Active @ UNDELETE的主要功能。要恢复意外删除的文件,只需扫描已删除文件的驱动器,然后在熟悉的Windows资源管理器(例如浏览器)中浏览扫描结果,搜索和过滤结果,选择所需的文件,然后将其还原到安全位置。您可以预览扫描结果以确认检测到的文件是您需要的文件。 DEMO版本中有一些限制。
扫描已删除的分区:
在某些情况下,从特定驱动器找到的文件似乎不再存在-该分区已被新分区删除或覆盖。在这种情况下,仍有机会恢复一些文件!该软件可以首先找到已删除的分区,并允许您对其进行扫描以显示丢失或检测到的所需文件。
通过签名扫描文档:
即使无法在文件表中找到Active @ UNDELETE,也可以通过其唯一的格式规范(签名)来查找文件。有关受支持的文件签名的详细列表,请参阅下表。
恢复检测到的分区:
您的分区丢失了吗?无论是用户意外删除还是恶意软件删除,如果尚未覆盖,仍有机会将其恢复。扫描硬盘上已删除的分区,然后使用Restore命令还原该分区!我们建议先还原重要数据
使用损坏的RAID系统:
Active @ UNDELETE实际上可以重新创建分解后的RAID阵列,并可以恢复阵列上的某些文件。
分区管理器:
通过使用Active @ UNDELETE中的分区管理器模块,您可以执行基本的分区操作,例如创建,格式化和删除。在分区恢复操作期间可能很有用
使用磁盘编辑器:
对于高级操作,您可以使用模板对话框来操作分区表和引导扇区属性
磁盘映像:
我们建议在执行任何实际的恢复或分区还原之前,创建要使用的驱动器的磁盘映像。它可以防止进一步的数据丢失或在硬件故障增加的情况下
文件预览:
要确认检测到的文件确实是您要查找的文件,可以在实际恢复之前使用文件预览功能
安装方式:
1.双击安装程序以进入Active @ UNDELETE Ultimate安装向导,然后单击[下一步]按钮。
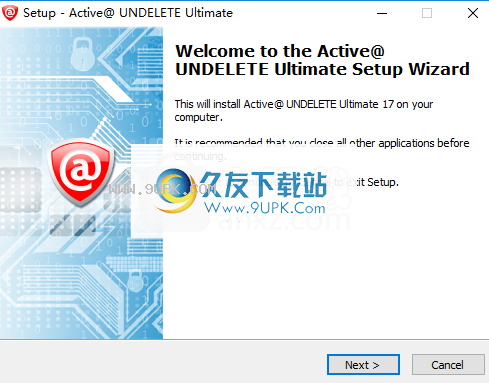
2.阅读许可协议,单击[我同意协议]选项,然后继续进行下一个安装。
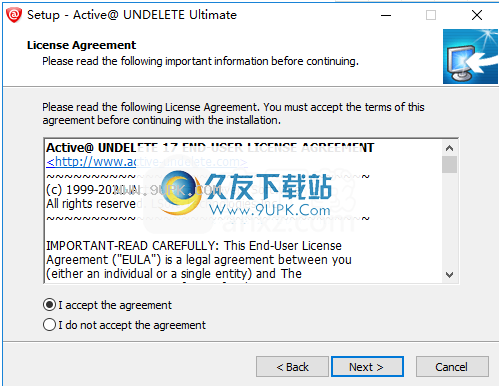
3.选择安装位置,用户可以选择默认安装路径C:\ Program Files\ LSoft Technologies \ Active @ UNDELETE Ultimate。
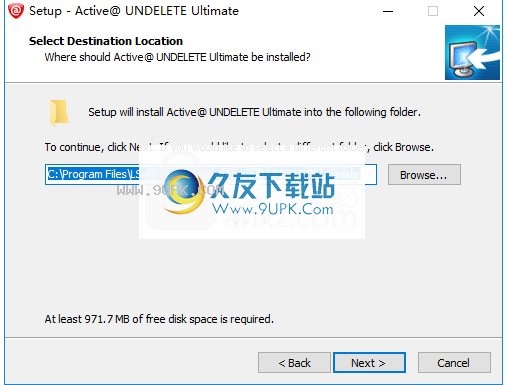
4.弹出安装成功提示,取消[启动Active @ UNDELETE]选项,然后单击[完成]结束。

5.将破解补丁文件复制到软件安装目录,默认路径为C:\ Program Files \ LSoft Technologies \ Active @ UNDELETE Ultimate(破解补丁分为32位和64位,请根据计算机选择版)。
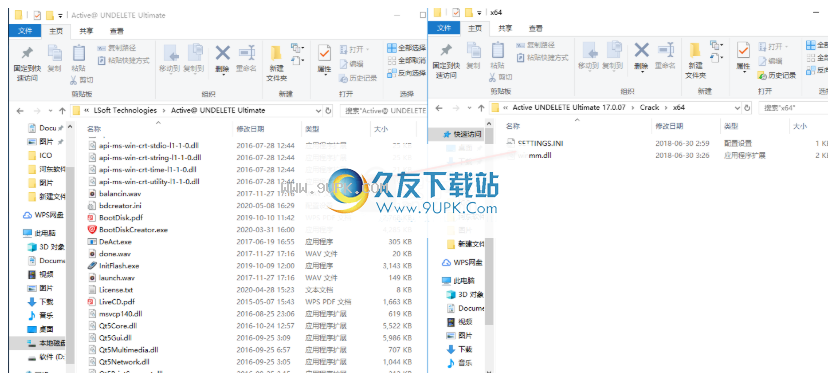
6.弹出提示,目标中包含相同名称的文件,然后选择替换目标中的文件。
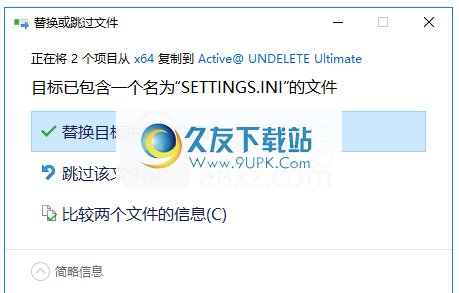
软件功能:
Active @ UNDELETE是一种简单的数据恢复解决方案,当您需要扫描磁盘上已删除或损坏的分区,从现有卷中恢复意外删除的文件或文件夹,创建虚拟RAID阵列并恢复由于任何原因而丢失的文件时,这些文件值得拥有。
由于它支持各种文件系统,例如NTFS,FAT,FAT32,HFS +和UFS,因此该应用程序提供了用于处理分区以及创建,打开和验证磁盘映像的功能。它允许您以不同的方式浏览和浏览PC上的所有数据存储设备,以及查找和恢复丢失的数据
启动Active @ UNDELETE后,将在新窗口中提示您,您可以从中选择感兴趣的操作。左面板显示所有可用的向导,这些向导将指导您完成管理分区和磁盘映像的过程,或者恢复您的数据。 “高级工具”类别还提供了诸如解密文件和创建新RAID程序集的功能。
选择了您感兴趣的恢复向导后,程序将自动扫描所选卷(逻辑驱动器)的表面以检测所有意外删除的文件和文件夹。扫描过程完成后,您将能够浏览所有检测到的文件的列表并轻松恢复它们。
如果要创建新分区或仅回滚所有更改,则可以从左侧面板访问“分区管理”部分。 “恢复已删除的分区”向导能够检测所有已删除或损坏的分区。您可以选择修改其几何形状,最后恢复分区而不更改其文件格式。
通过访问“磁盘映像向导”部分,可以创建所选卷或物理磁盘的新副本并验证其完整性。此外,您可以使用磁盘映像压缩来节省目标位置的空间。但是,您需要保持与第三方磁盘映像应用程序的最大兼容性。
如果要创建新的虚拟RAID程序集,只需要做的就是选择物理设备。
按照正确的顺序,然后在需要时指定设备边界。
总体而言,Active @ UNDELETE使您能够恢复NTFS,FAT,FAT32和HFS +文件系统上丢失的文件,并轻松恢复已删除的分区。