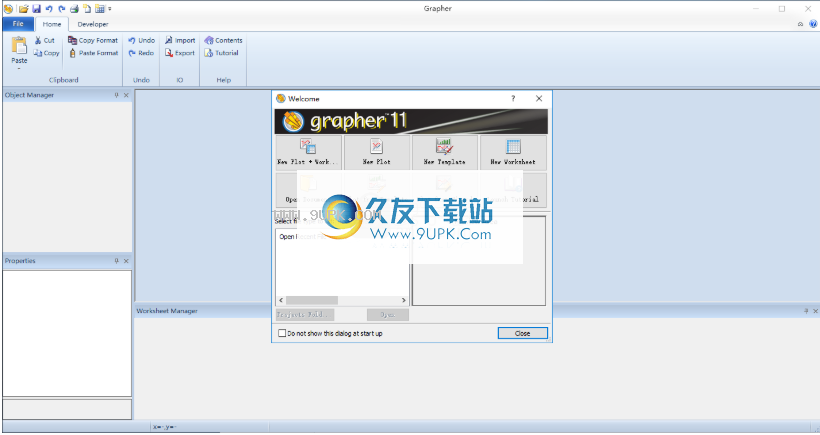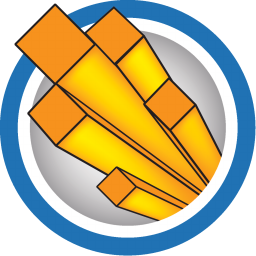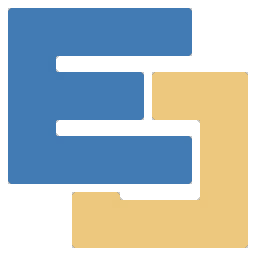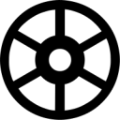Grapher 11是一款非常好用的图表绘制分析软件。图表制作绘制久友下载站小编为你推荐Grapher 11。该软件提供了各种专业的绘图模板,可以支持折线图,柱形图,矢量图,轮廓图,三元气泡图和其他图表的绘制。用户可以以非常简单的方式完成图表制作,从而可以使用图表数据以清晰的方式显示。它具有操作简单和支持各种图表类型的特点。它是当前最受欢迎的科学绘图软件。这里的编辑器为您带来了破解版本。用户可以直接免费直接使用它。用户下载迅速!
使用说明:
1.功能区域是位于图形,工作表和网格窗口上方的按钮和图标栏。功能区取代了早期版本的Grapher中的菜单和工具栏。功能区旨在帮助您快速找到完成任务所需的命令。
功能区上方有许多选项卡,例如Home,Developer和Graphs。单击或滚动到选项卡,将在功能区的此部分显示选项。选项卡将命令组织成组。例如,与脚本相关的所有命令都在“开发人员”选项卡上。

2.最小化功能区
色带可以最小化,以减少屏幕上的空间。要最小化功能区,请右键单击功能区并选择“最小化功能区”,或单击“绘图仪”窗口右上角的按钮。以最小化模式显示时,您只能在屏幕顶部看到选项卡。要查看每个选项卡上的命令,请单击选项卡名称。选择命令后,功能区将自动再次最小化。

3.在功能区下方显示快速访问工具栏

要在功能区下方显示快速访问工具栏,请右键单击功能区,然后选择功能区下方的“显示快速访问工具栏”。如果您在快速访问工具栏中添加了许多命令,则此设置很有用。默认情况下,当快速访问工具栏位于功能区下方时,将显示更多命令。与最小化的功能区外观一起使用时,您可以单击以访问所有最常用的命令并最大化图形的查看区域。
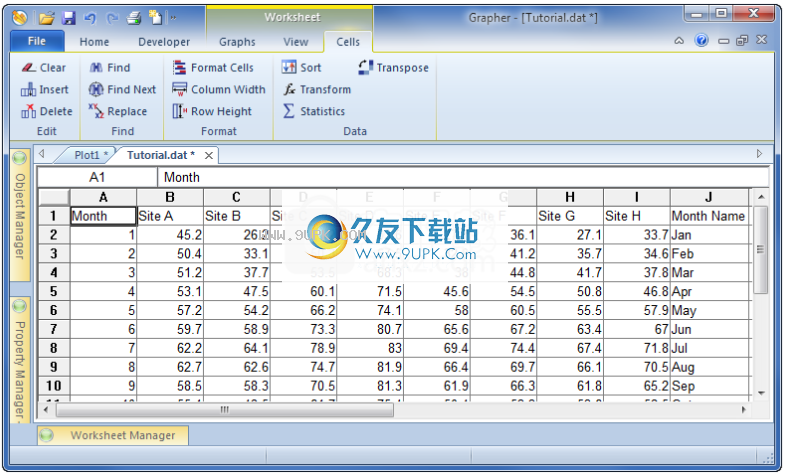
4.打开现有的数据文件
如果要查看或编辑数据,可以在Grapher中打开数据文件。有几种查看数据文件的方法。如果创建了图形,则查看数据的最常见方法是使用工作表管理器。如果尚未创建图形,则可以在工作表窗口中打开数据。
单击文件|打开命令,单击快速访问工具栏上的按钮,或按键盘上的CTRL +O。显示“打开”对话框。
如果您不在Samples文件夹中,请浏览至该文件夹。默认情况下,Samples目录位于C:\ Program Files \ Golden Software \ Grapher 11 \ Samples。在文件列表中,单击Tutorial.dat。
单击“打开”按钮以在工作表窗口中显示数据。
请注意,有几列数据。列A包含月份数据。 B至I列包含站点信息。 J列包含缩写的月份名称。第1行包含标题文本,这有助于识别哪个数据包含在哪个列中。如果有标题行,则在选择工作表列时将在Property Manager中使用标题行中的信息。
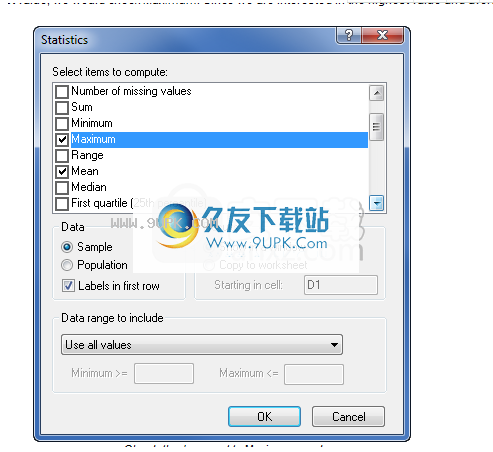
5.计算数据统计
有时,有必要了解有关数据的一些基本统计信息。例如,每个站点对此数据的最高价值是什么?平均值如何相关?可以在工作表中计算此信息。
要示基本统计信息列表:
单击标题B以选择所有列B:站点A。
单击单元格|数据统计命令。
在对话框中,检查应显示的项目。例如,如果我们对最大值感兴趣,则检查最大值。由于我们对最大值和平均值感兴趣,因此请检查最大值和平均值。

单击“确定”,该信息将显示在一个小的报告窗口中。
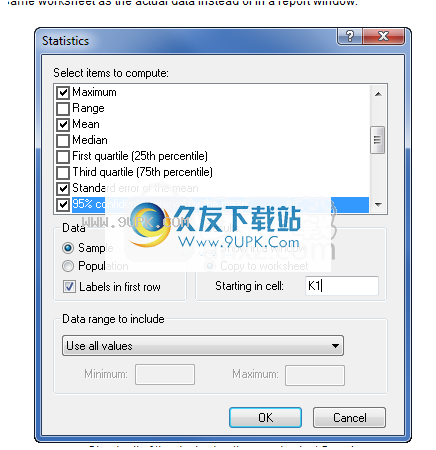
我们可以注意到该站点的最大值是62.7,平均值是54。单击“关闭” t
o关闭报告窗口。
要比较多个站点的平均值并比较值的置信度,我们可以单独单击每一列,也可以一次显示所有信息。一次显示所有信息:
单击标题B并按住鼠标左键。将鼠标拖到所有列上,直到突出显示第一列。现在已选择所有“站点”列。
单击单元格|数据统计命令。
在对话框中,检查应显示的项目。在这种情况下,我们对最大值,平均值和平均值的置信度感兴趣。检查平均值,平均值,标准误差和平均值的95%置信区间的最大值。
选择“复制到工作表”并将“单元格开始”设置为K1,以在与实际数据相同的工作表中而不是在报告窗口中显示摘要信息。
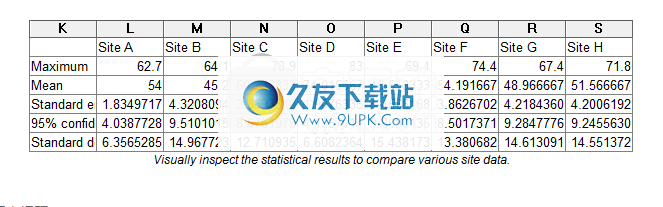
单击“确定”,该信息显示在K到S列中。
您可以目测比较平均值。您还可以比较平均值和95%置信度值的标准误差。此外,如果需要,您可以直接从摘要统计信息创建图形。
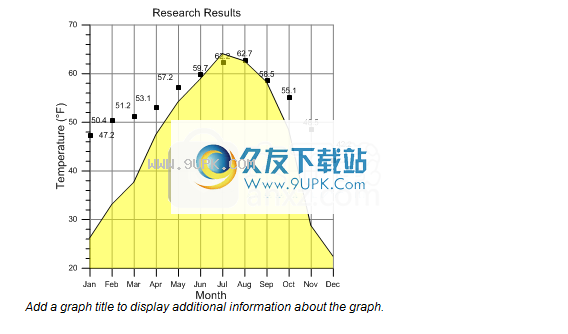
6.添加图表标题
要添加图表标题:
在对象管理器中单击“图1”对象以选择整个图。
单击“属性管理器”中的“标题”标签。
单击“标题”选项旁边的“编辑器”按钮。
在文本编辑器中,输入图形标题“ Research Results”。
突出显示所有文本。
突出显示现有字体大小并将其更改为20。
单击“确定”,标题将显示在图标上。
默认情况下,标题包含一个框。要关闭此框的显示,请根据需要单击“框架属性”部分旁边的。
单击样式旁边的线条示例,然后选择不可见的线条。选择不可见的行时,图表标题将自动更新。
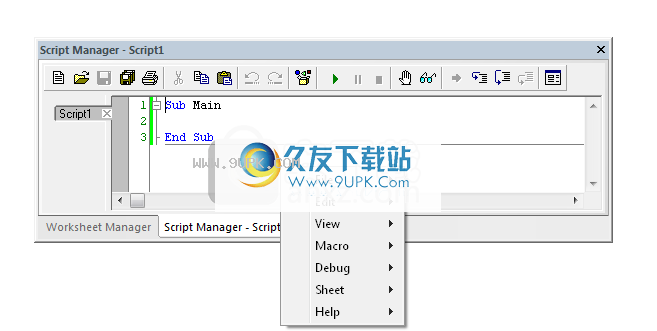
7.打开脚本管理器
脚本管理器可用于在脚本记录期间查看脚本。查看视图|显示|脚本管理器命令以显示脚本管理器。可见管理器旁边将出现一个复选标记。默认情况下,脚本管理器位于Grapher窗口的底部,并将工作表管理器用于选项卡。单击脚本管理器选项卡以查看脚本管理器。
右键单击脚本管理器以访问菜单命令。
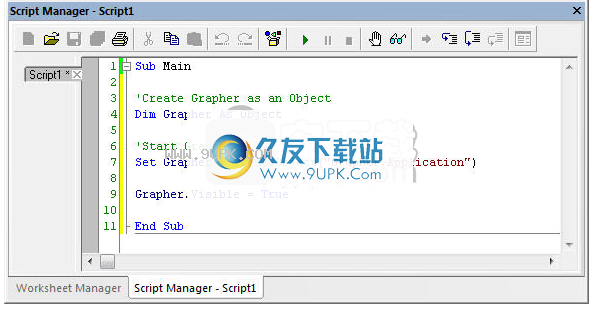
8.开始录音
“开发人员”选项卡用于启动和停止录制脚本。您还可以在“开发人员”选项卡上访问Grapher Automation的帮助和基本语言帮助信息。
要开始录制,请单击“开发人员” |“开始”。记录仪|记录命令。该按钮将更改以指示脚本正在录制。录制开始后,该信息将显示在脚本管理器中。稍后运行脚本时,此代码将启动Grapher。所执行的每个操作都将记录在脚本管理器中,直到记录停止。
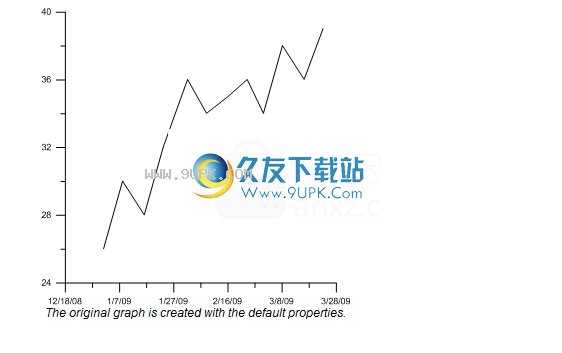
9.创建折线图
创建折线图:
点击图表|创建|基本命令,然后选择线图按钮。
将出现“打开工作表”对话框。浏览到Grapher的Samples文件夹。该文件夹的位置取决于软件的安装位置。如果该软件安装在默认文件夹中,则路径为C:\ Program Files \ Golden Software \ Grapher 11 \ Samples。
单击教程脚本recorder.xls文件,然后单击“打开”以创建默认图形。
使用默认属性使用前两个可用列创建折线图。 Grapher可以基于包含日期/时间信息的数据创建图形。在此示例中,列A包含日期,因此日期在X轴上绘制。
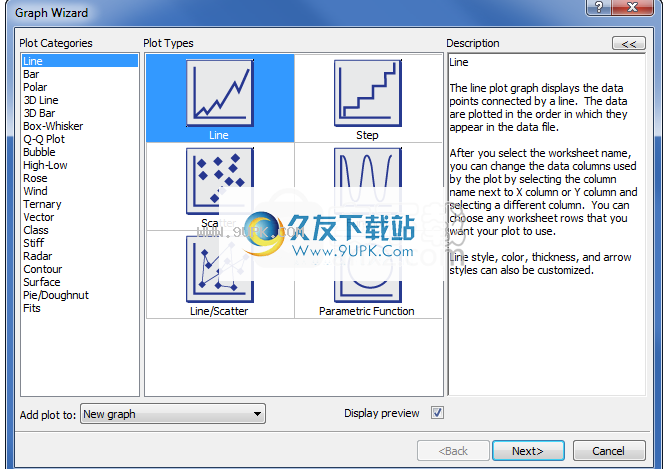
10.图形向导
图形向导将指导您完成必要的步骤,以创建新图或将图添加到现有图。如果您不熟悉Grapher,通常这是制作图形的最简单方法。您可以通过向导设置一些绘图功能,但是在大多数情况下,默认的绘图参数用于创建图形。
或者,您可以使用“图形”选项卡上的其他命令来创建图形。
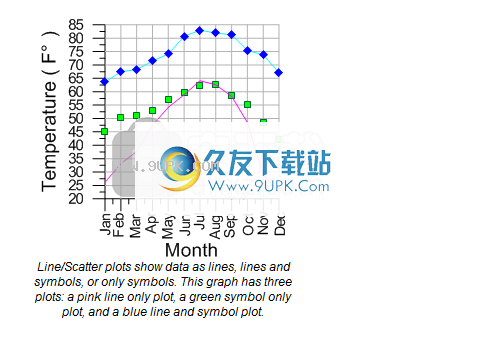
11.线,散点图和线/散点图
图表|创建|基本折线图,图表|创建|基本散点图和图形|创建|基本“折线/散点图”命令可以从数据文件创建折线,散点图或折线图。数据显示为线条,符号或线条和符号的组合。数据以它们在数据文件中出现的顺序绘制。您可以在图表中包含多个折线图。此外,图形可以包含拟合曲线,误差线,标签和颜色填充。您也可以编辑曲线。
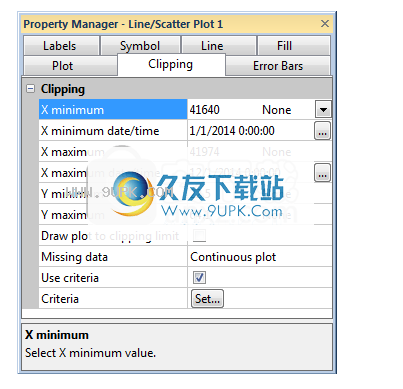
12.编辑属性
剪切属性用于限制在Grapher中许多类型的图中显示的数据。选定的工程图属性(包括选定工程图类型的切割属性)将显示在属性管理器中。
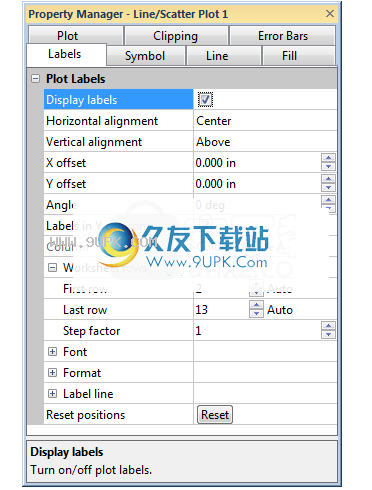
13,标签属性
可以在Grapher中的大多数图形类型上显示数据点标签。标签可以显示数据值或数据文件中其他某些列的信息。还可以自定义标签以在特定位置显示,并且可以使用各种格式,字体和颜色来优化图形的外观。
以下信息适用于各个“标签”选项卡中包含的所有选项。并非下面记录的所有选项都适用于所有工程图类型的所有标签。要编辑标签,请单击图形以将其选中。在“属性管理器”中,单击“标签”选项卡。
软件特色:
图形和分析软件
Grapher是易于理解的技术图形软件,适用于需要快速轻松地创建已发布质量图表的任何人。使用Grapher软件,绘图准确而快速。
强大的绘图仪图形软件
Grapher是易于理解的技术图形软件,适用于需要快速轻松地创建已发布质量图表的任何人。使用Grapher软件,绘图既快速又容易。
Grapher是易于使用的图形软件
使用易于遵循的图形向导来创建自己的自定义图形。添加图例,曲线拟合,注释和图形对象以完成图形。在改进的对象管理器中组织对象,并在更新的Property Inspector中编辑图形!编辑从未如此简单!创建一个模板以使用与多个数据文件相同的图形设置。将图形保存为Grapher 4-12版的旧格式,使同事之间的文档比以往更加轻松!使用附带的Scripter程序记录自动绘图过程。以Grapher的各种导出格式(包括PDF和EPS)导出用于演示和出版物的图形!
在Grapher中创建所需的任何图形!使用始终可用的属性检查器可以快速,轻松地对其进行编辑。
Grapher软件具有70多种独特的图形类型
在Grapher中创建70多种独特的2D或3D图形类型之一!自定义任何图形的任何部分,以使图形完全适合您的情况!可以在Grapher中创建四种不同类型的2D图形:线性,条形,极坐标和专业图形类型。此外,许多这些图表类型均可用于3D。如果需要在图表上绘制其他变量,请尝试使用3D XYZ图形,轮廓图或曲面图!
基本图形类型
Grapher中的所有图形类型都可以完全控制所有图形参数。结合多种图表类型以全新的方式显示您的数据!更改任何图表类型的任何属性以创建引人注目的新图表。您可以接受Smart Grapher的默认设置以自动创建图,或者单击图的任何方面以轻松自定义这些功能。
软件特色:
Grapher于1986年推出,是图形软件的主要竞争对手。 Grapher主要是为科学家,工程师和业务专业人员设计的,可以将数据转换为60多种完全可定制的图形类型。 Grapher一直以其易于使用的界面以及快速轻松地创建专业的出版物质量图而闻名。
Grapher 11最受欢迎的新功能是三种新的图形类型:极坐标矢量图,三元散点图以及2D和3D甜甜圈图。极向量图用极箭头将极坐标系统上的两个点连接起来。三元散点图创建带有符号的三系统三元图,其中符号根据第四个变量而变化。 2D和3D甜甜圈图创建的图形类似于饼图,但中间有一个孔。另外,可以堆叠2D甜甜圈图以比较变量。
轴连接功能是最令人兴奋的新功能之一。这项极高要求的功能允许链接轴,因此仅需更改一个轴。当主控制轴更改时,所有链接的轴都会自动更新。链接适用于轴的长度,比例,限制,刻度线间距和位置。此外,您可以设置数学方程式的限制,从而可以将轴链接到不同的单位。
另一个大大改进的功能是类似散点图。现在,类可以基于文本或数字,从而可以更轻松地从任何数据创建类散布图。此外,为了更好地表示所有数据,类的数量已增加到300。
Grapher具有软件可以提供的最佳科学图形。
Grapher是用于创建演示质量图形的出色工具。
它几乎是无限灵活的,并且不受某些阻止我使用其他图形程序的限制的约束。
安装方式:
1.首先,在此站点上下载并解压缩该软件,双击解压缩包中的安装程序“ setup.exe”以开始安装Grapher 11,进入以下安装向导界面,然后单击[下一步]。
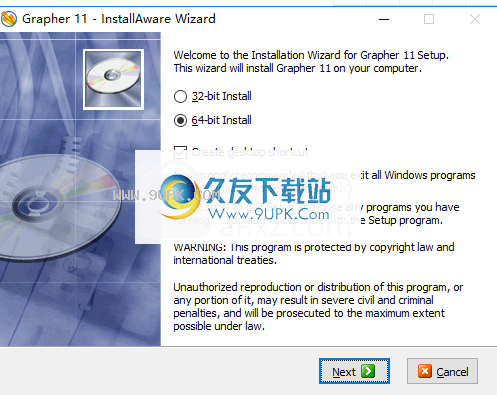
2.阅读软件许可协议,检查[我已阅读,理解并接受许可。
上面显示的协议]选项,然后单击[下一步]进入下一步。
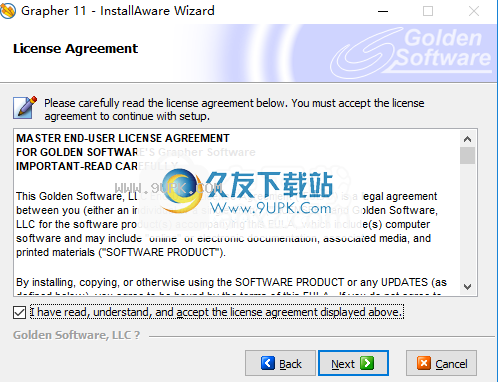
3.选择安装位置,用户可以选择默认安装路径,或单击“自定义”选择安装目录。
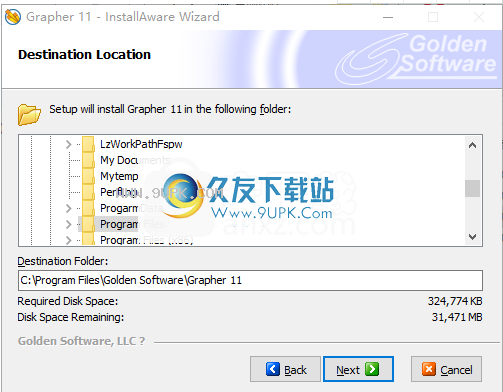
4.选择安装菜单,默认为Golden Software Grapher 11,无需更改,单击[下一步]按钮。
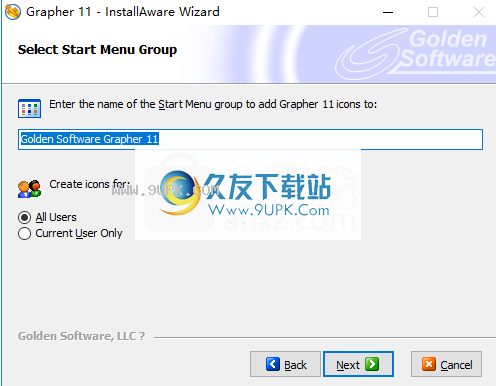
5.正在安装Grapher 11,用户等待安装完成。
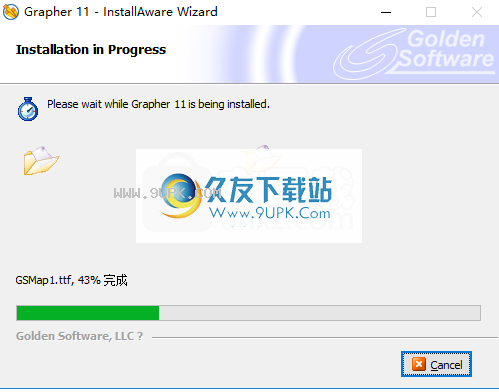
6.弹出以下安装,用户可以选择是否允许使用Grapher 11,然后单击[完成]按钮以结束安装。
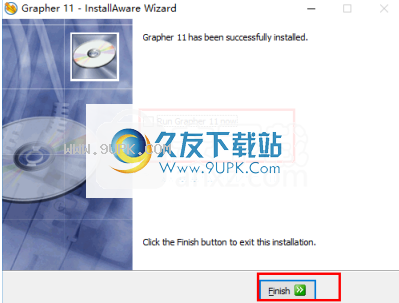
7.安装完成后,运行Grapher 11软件并进入以下界面,提示您输入注册码。
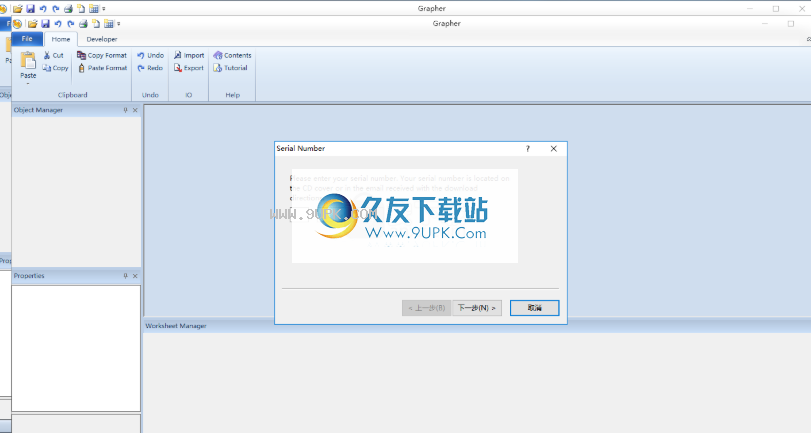
8.在解压后的软件包的crack文件夹中运行破解程序“ KeyGen Golden Software.exe”,进入以下界面。
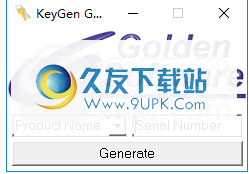
9.在产品名称列中选择Grapher 11,如下图所示。
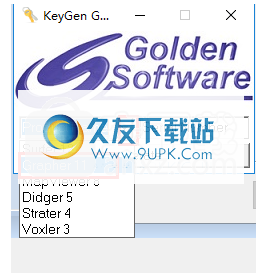
10.立即单击[生成]按钮,以在[序列号]列中生成注册码。
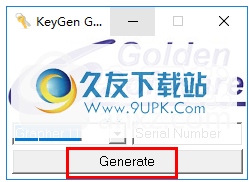
11.我们将来自注册机的注册码输入到软件的注册码栏中,如下图所示。
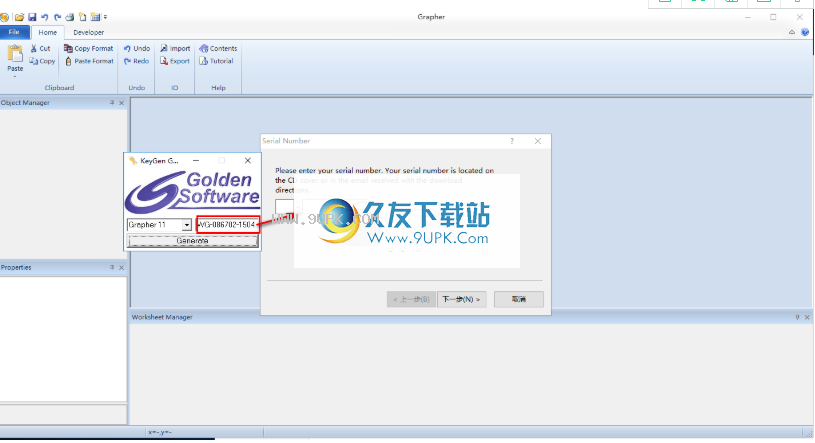
12.单击[下一步]按钮进入以下注册界面,选择[立即注册]选项,然后单击[完成]进行注册。
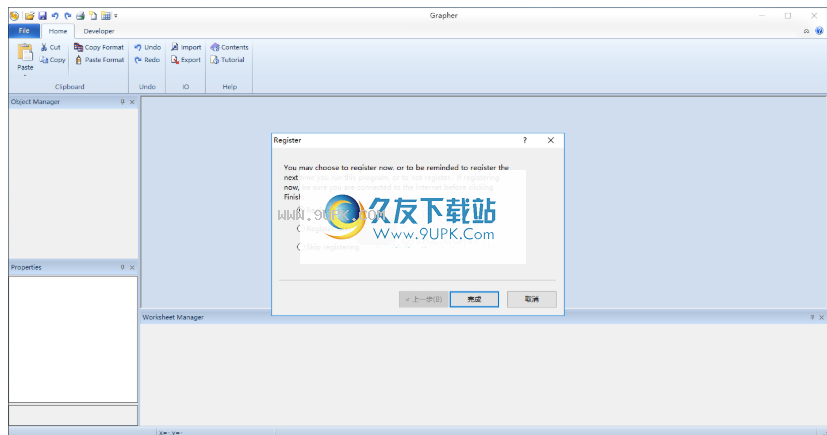
13.运行该软件,然后Grapher 11是注册版本。