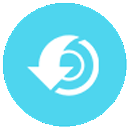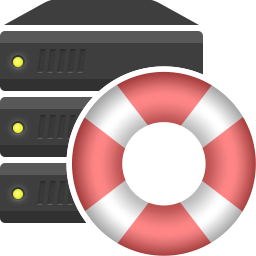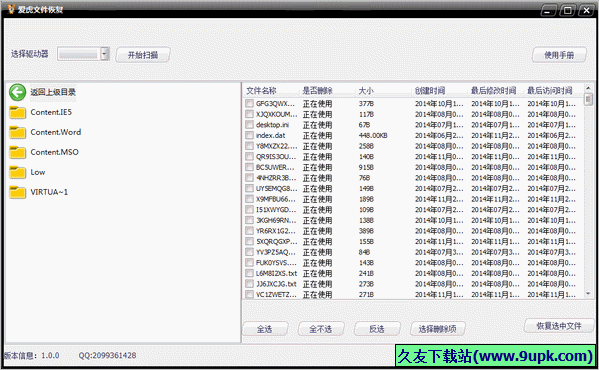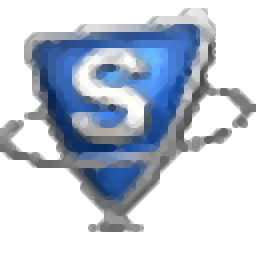Recovery Toolbox File Undelete Free是一款能够删除恢复电脑数据的软件。一款免费好用的删除文件恢复工具Recovery Toolbox File Undelete Free。该程序旨在帮助您恢复由于意外删除或清空回收站而丢失的文件。它使用向导界面。您只需选择要扫描的磁盘分区,然后即可快速扫描并还原该分区。选择要恢复的文件/文件夹,该软件具有内置的检索功能,可以快速搜索和查找丢失的文件/文件夹,并可以查看文件的基本信息,方便确定文件要恢复。为了带来一套简单的删除文件恢复解决方案,有需要的朋友赶快下载吧!
安装方式:
1.下载并解压缩安装包,双击安装程序以输入软件许可协议,选中[我接受协议]选项,然后输入下一个安装。
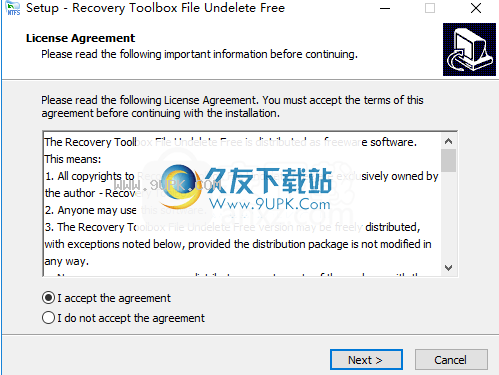
2.选择目标位置,可以选择默认的C:\ Program Files(x86)\ Recovery Toolbox File Undelete Free。
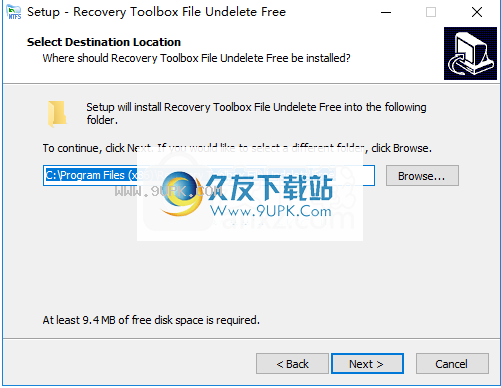
3.选择开始菜单文件夹,用户可以选择默认的Recovery Toolbox File Undelete Free。
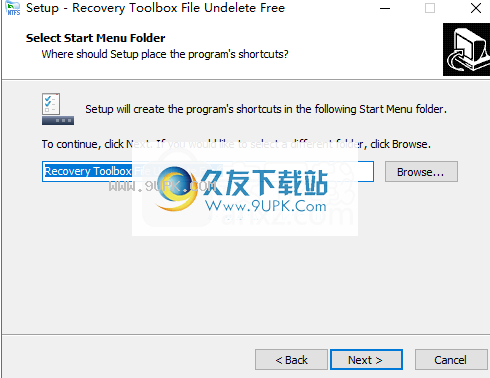
4.选择其他选项,选中“创建桌面快捷方式”以创建桌面快捷方式。
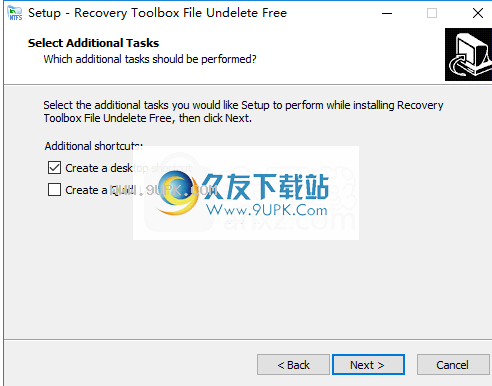
5.准备安装程序,单击[安装]开始安装。
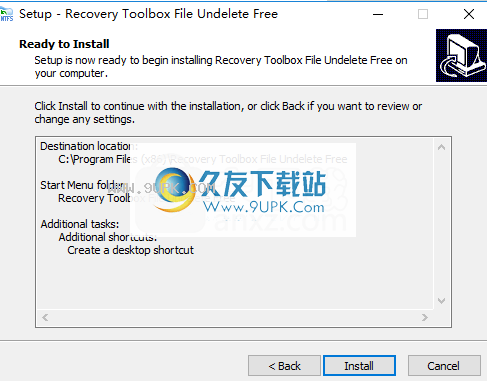
6.弹出以下成功安装Recovery Toolbox File Undelete Free的提示,单击[完成]完成安装。
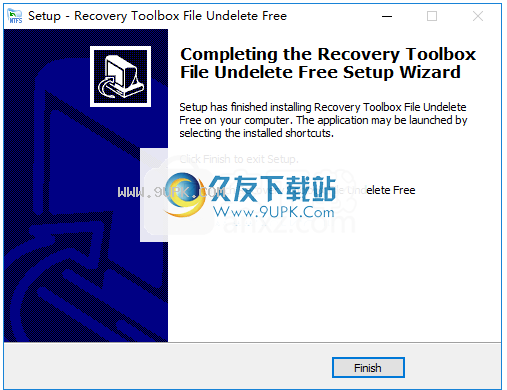
软件特色:
目的是从硬盘驱动器检索文件,包括使用“ Shift + Delete”热键删除的文件
借助类似向导的界面,您可以从NTFS驱动器中恢复已删除的项目(无论是否可移动)
您可以自定义要扫描的磁盘分区
可以根据需要选择要恢复的文件/文件夹
文件将根据目录进行排列,以便您快速查找
软件功能:
安装过程非常繁琐,它不提供下载对于应用程序完全运行实际上并非必需的任何产品。完成后,您将看到一个非常简单干净的界面,该界面作为向导构建,并在每个步骤中提供提示和建议,以确保所有类型的用户都可以使用它。
通过使用该实用程序,您可以从可以想到的任何驱动器中检索文件,前提是该驱动器包含NTFS文件系统。即使使用“ Shift + Delete”快捷键,您也可以还原这些项目,并且可以在主窗口中列出所有项目和详细信息,例如名称,大小,覆盖率,日期,时间和属性。
您应该知道,一般来说,最近删除的项目更容易检索,因为将减少对覆盖数据的更改。您可以选择要处理的文件,选择输出目录和还原模式(目录树或所有项目的文件夹),并选择在目标目录中的文件已经存在时要执行的操作。
考虑到所有这些因素,我们可以肯定地说,Recovery Toolbox File Undelete Free是一款非常有效的软件,可用于从HDD检索已删除的项目。
使用说明:
欢迎画面
这是程序的启动屏幕,其中包含欢迎消息,并提示您单击“下一步”以继续恢复过程。请这样做,您将被带到第二步。
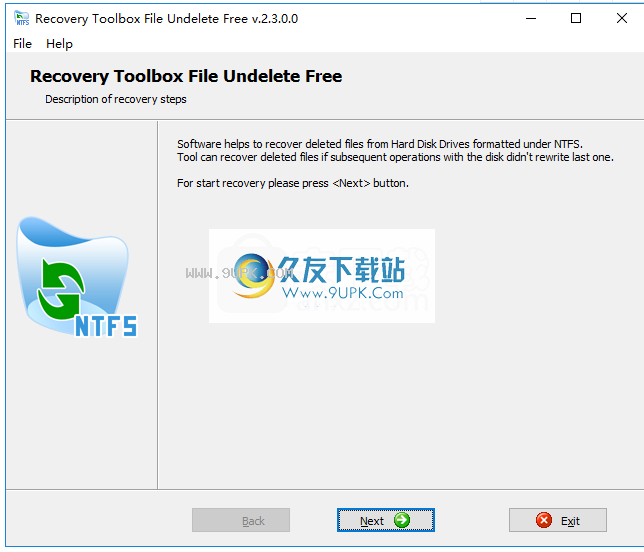
选择源磁盘
在此步骤中,您需要从系统中检测到的NTFS格式驱动器列表中选择所需的磁盘。只需从列表中选择必要的驱动器号,然后单击“下一步”。该程序将开始扫描驱动器中已删除的文件和文件夹。通常,此过程将花费几秒钟,但是根据驱动器的大小及其结构,可能会花费更长的时间。完成后,程序将自动打开恢复向导的下一个屏幕。
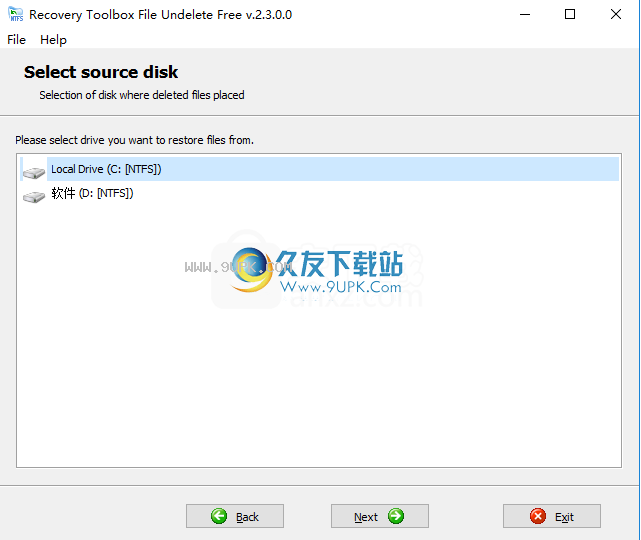
选择要恢复的文件和文件夹
这是向导的主屏幕,可让您浏览已删除的文件和文件夹,并将其标记为恢复。如果不确定某个文件的位置,可以使用还支持搜索掩码的内置搜索功能(用星号(*)替换文件名或扩展名中的任何字符序列)。
恢复向导的此屏幕将其分为两个功能区域。窗口的左侧包含一个文件夹
允许您浏览所选驱动器上已删除的文件夹的树。每个文件夹的内容显示在屏幕右侧的表中,该表还显示重要的文件特征和属性。您可以通过点击表格上方的红色箭头快速上移一级。
该表显示了当前选定文件夹中已删除文件的列表及其属性:字节大小,删除时间戳记,其属性,最重要的是,先前存储文件的硬盘区域被覆盖的程度。如果文件已被覆盖,则无法恢复。为了加快处理速度,您可以使用表格下方的“仅选择高质量文件”按钮来快速选择可以高确定性还原的文件。右侧的“全选”和“全部取消”按钮使您可以选择所有文件或分别删除选择。右键单击表中任意位置打开的弹出菜单,可以访问相同的功能。
选择要恢复的文件后,单击窗口底部的“下一步”按钮以继续下一步。
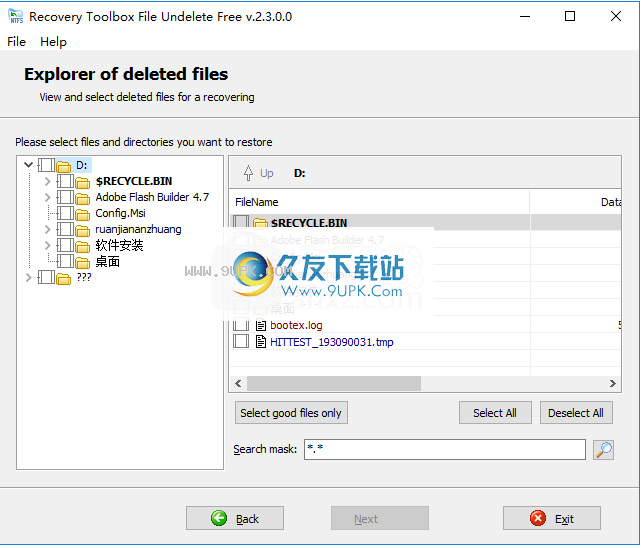
选择目标文件夹
在恢复过程的此阶段,您将需要指定将所选文件还原到的位置。可以通过以下方式之一完成此操作。要选择输出文件夹,请在程序窗口顶部的输入字段中输入其名称和路径,或者通过单击该字段右侧的相应按钮,使用标准Windows打开文件对话框。您还可以从下拉列表中选择一个先前使用的位置,可以通过单击输入字段右侧带有向下箭头的小按钮来打开该位置。
您还需要设置恢复模式参数。如果要让程序在指定位置重新创建原始文件夹结构,请选择目录树;如果要还原工具箱文件,可以不删除它而将所有标记的文件还原到您选择的单个文件夹,请选择所有文件的目录。
最后,如果在指定的输出位置找到了具有相同名称的文件,请选择要执行的操作。该程序可以覆盖旧文件,可以通过在名称中添加数字来重命名新文件,或者可以完全跳过文件的恢复。
设置所有这些参数后,单击“下一步”按钮继续恢复过程的最后一步。
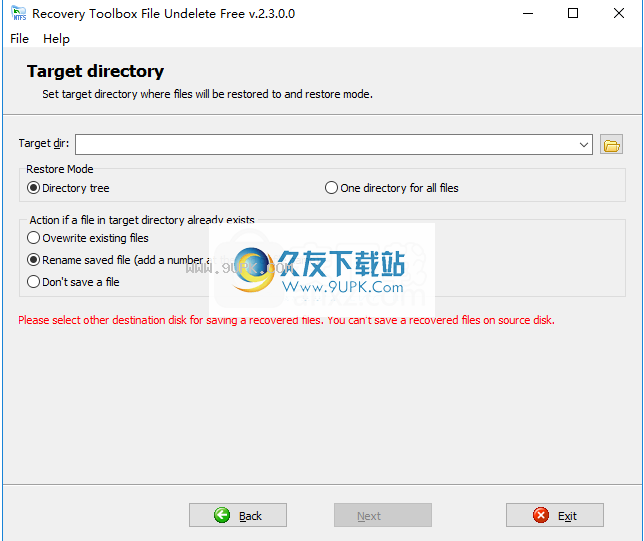
恢复报告
这是向导的最后一个屏幕,其中包含执行的操作的日志以及此恢复会话的简短摘要:已恢复的对象数,其大小等。此时,您可以通过单击退出或关闭程序。关闭程序。使用“返回”按钮返回上一阶段,并使用不同的参数重复恢复。您也可以单击“始终返回到第一屏幕”以还原新文件或文件集。