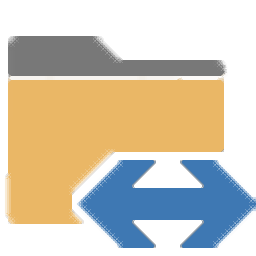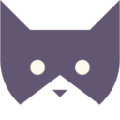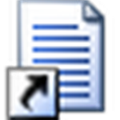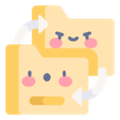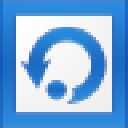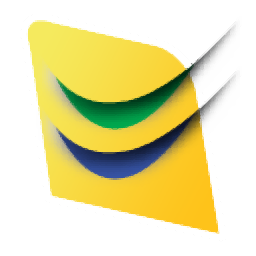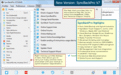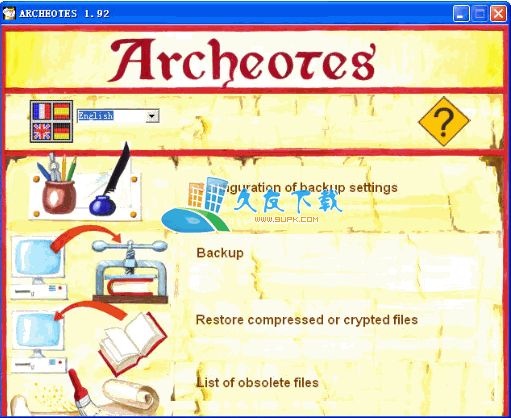Echosync是一款专业的文件夹同步备份工具。文件夹同步备份就来使用Echosync。该软件可以通过简单的方式快速创建文件夹同步任务。用户只需单击“新建”,然后设置基本参数,例如任务名称,源文件夹,目标文件夹,描述信息等,就可以一键创建。支持数据差异备份,可以自动检测并备份“差异”部分,从而使备份文件更紧凑。该程序具有简单直观的用户界面。您添加的所有任务都可以在列表中查看。您还可以快速删除,编辑等操作,有需要的朋友赶紧下载吧!
使用说明:
1.运行Echosync进入如下所示的界面。
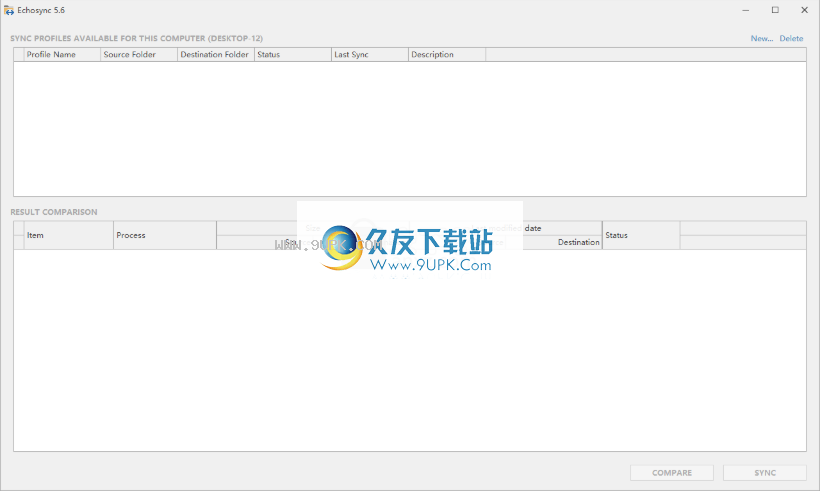
2.单击[新建...]按钮,然后将弹出以下用于创建任务的窗口。
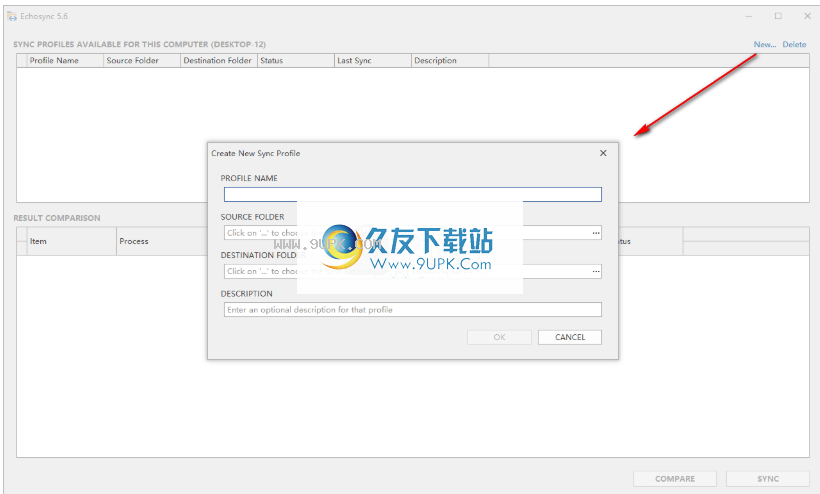
3.用户在“文件名”列中设置文件名。
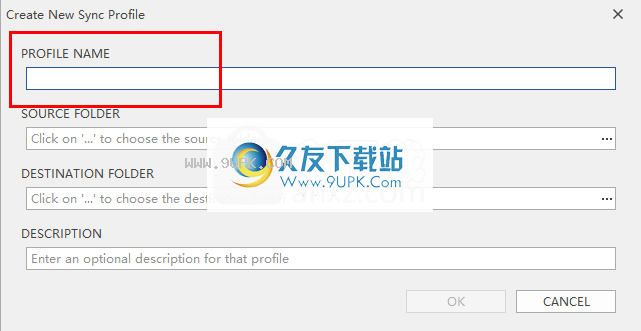
4.在“源文件夹”列中,用户可以设置源文件夹。
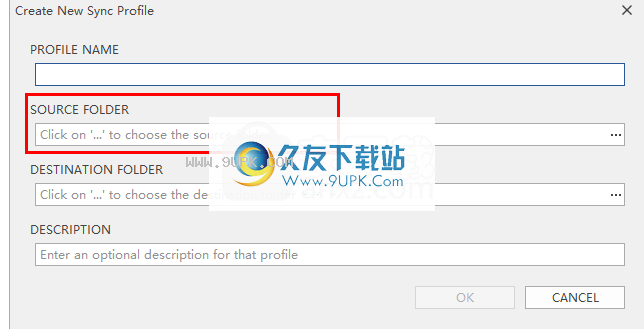
5.在“目的地文件夹”列中设置目标文件夹。
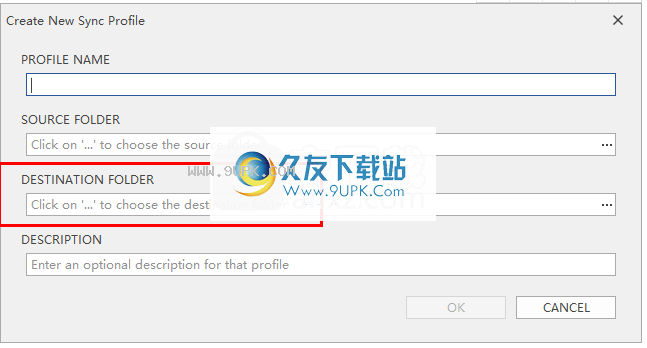
6.在DESCRIPTION列中输入描述信息,最后单击[确定]。
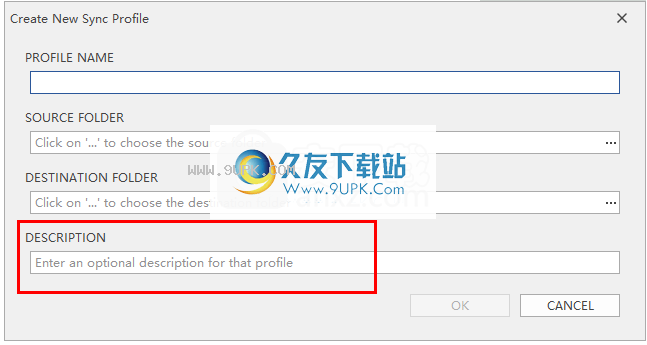
7.添加后,您可以在列表中查看它。
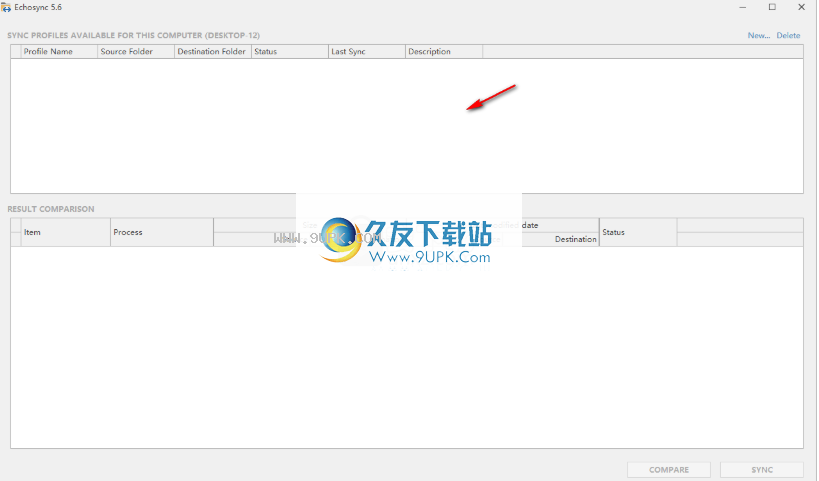
软件功能:
可以复制锁定的文件:
Echosync还可以用于路径和文件名超过255个字符,复制符号链接(非链接数据)和锁定文件(供其他软件使用)。
VHD备份文件:
您的文件可以保存到单个VHD文件(虚拟硬盘)或用户选择的目标目录中。与通常将数据锁定为专有文件格式并关闭的其他备份软件不同,您可以在不使用Echosync的情况下利用备份。
差数据备份:
Echosync正在使用差分同步来备份数据。这意味着仅复制自上一个备份集以来已被修改的已修改数据。
NTFS分区的MFT分析:
为了快速找到差异,您可以直接分析NTFS分区的Echosync MFT,而无需浏览任何文件夹树。因此,即使在非常大量的数据上,更改检测也非常快。
检测移动和重命名的文件:
Ecosync可以检测自上次备份以来已移动或重命名的文件。因此,Echosync具有改变目的地不必删除和复制数据的方式的效果
软件功能:
Echosync是一种简化的简单软件解决方案,旨在为您提供备份文件和执行差分数据同步的可能性。
这意味着Echosync将自动检测上次备份中已更改的文件或文件夹,并且仅添加丢失的数据,而无需实际删除并重新键入有问题的文件。
简单通用的独立应用程序
实际上使应用程序更有用的一个重要方面是,在使用Echosync之前不需要先安装它。
当然,这意味着您可以将其携带在小型存储设备上,并在不运行任何计算机的情况下立即开始使用它,只要它正在运行最新的Windows版本之一即可。
简单明了的软件解决方案
首次启动该应用程序后,Echosync在构建时考虑到了简单性和易于访问性这一事实变得显而易见。无法直接访问重要功能,按钮甚至标准工具栏。这可能是一件好事,但某些用户可能会觉得它没有吸引力。
使用该实用程序时,该实用程序基本上可以满足其简单性质,因为可以在一个窗口中管理所有内容。单击“新建...”按钮后,将为您提供选择同步类型,配置文件名称,描述和源文件夹位置的选项。
常见问题:
记录的同步配置文件在哪里?
配置文件存储在XML文件下,该文件的名称是在应用程序的“配置文件”目录中创建它们的计算机的名称。
配置文件将设置为创建它们的计算机,这意味着只有与运行该软件的计算机相对应的配置文件才可见。由于Echosync是可以从目标支持组织本身执行的便携式软件(因此不需要安装),因此有必要管理属于不同计算机的不同配置文件。
如何删除同步配置文件?
您可以使用“删除”链接删除选定的配置文件(Ctrl +单击以添加到选择中,Shift +单击以选择间隔)。
删除配置文件不会删除该文件。
Echosync可检测什么类型的差异?
Echosync通过检查以下方面的差异来比较元素:
在源中找不到但在目标中仍存在的已删除元素。这些元素将从目标中删除。请注意,此操作可能会导致数据丢失。
可以在源和目标中找到源中较新的修改元素,但具有不同的日期/时间戳(源中较新)。这些元素将在目标中被覆盖。
可以在源和目标中找到但在源中较旧的已修改元素,但具有不同的日期/时间戳(在源中较旧)。这些元素将在目标中被覆盖。请注意,此操作可能会导致数据丢失。
在源和目标中相同但路径不同的已移动或重命名的元素,因为它们已从源路径中移出。它还涉及在源路径中具有修改后的属性只读文件,隐藏文件或系统文件的文件。这些属性将在目标路径中同步。文件夹属性不同步。
仅在源路径中存在的新元素。这些新元素将被复制到目标位置。
默认情况下,Echosync忽略具有System属性的文件。通过在应用程序的“配置文件”目录中的AdvancedSettings.json JSON配置文件中将IgnoreSystemFiles参数设置为false,可以包含这些文件。
如何同步程序?
Echosync中没有任务计划程序。这将要求驻留程序在后台运行,这在使用内存并降低计算机启动速度的同时,也将损害Echosync的可移植性。
但是,您可以使用命令行和易于使用的Windows任务计划程序启动同步。概要文件名称可以作为参数传递给Echosync命令行。通配符可以正确解释(例如,NAS *所有以“ NAS”开头的配置文件名)。如果配置文件名包含空格,则在将其作为参数传递给Echosync时,应将其括在双引号中。
示例:Echosync.exe NAS * profile1“配置文件2”
您可以在所谓的“静默”模式下启动Echosync。此模式隐藏初始屏幕,并自动最小化任务栏中的软件窗口。为此,只需将参数/ silent传递给命令行。
如何在不启动同步的情况下比较两个文件夹?
按钮比较开始在源文件夹和相应的目标文件夹之间进行比较。
通过“比较”按钮左侧显示的“暂停”和“取消”按钮,您可以分别暂停或中断比较操作。
显示比较结果以供查看。此视图显示目标的未来内容
t目录基于同步选项的选择。
如何启动和跟随数据同步?
比较完成后,单击“同步”按钮开始同步操作。
配置文件状态中的进度条指示操作进度。如果选择了进度条,则它也将在Windows 7任务栏中可见。
通过“比较”按钮左侧显示的“暂停”和“取消”按钮,可以分别暂停或中断同步操作。
如何检测同步错误?
报告的列状态显示与其原因同步的潜在错误。
即使在关闭软件之后,也可以通过右键单击配置文件并选择“查看同步日志”命令来检查先前执行的操作的状态,以查询同步日志。请注意,如果同步日志的大小超过5 MB,则Echosync将重命名同步日志并通过在方括号之间添加时间戳来创建新的日志文件。
是否可以同时启动多个配置文件?
使用比较或同步命令并行启动多个概要文件时,将按顺序运行操作。每个配置文件的信息行显示每个配置文件的当前状态:队列/等待状态或正在运行的同步任务。
通过显式强制每个配置文件中的操作开始,您可以强制操作同时开始。但是,这并不是性能的提高,但是,如果有足够的可用资源,则显然会受到系统的读/写限制或带宽的限制。
使用说明:
创建同步配置文件
用户可以在“创建新的同步配置文件”窗口中输入所需的参数以创建新的配置文件,可以使用右上角的“新建...”链接打开该文件。
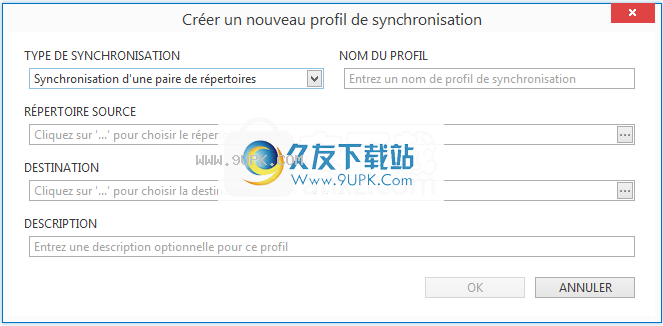
Echosync将显示已加载的配置文件的列表,包括名称,源文件夹,目标文件夹,上次同步日期,状态和自由描述区域。可以随时修改配置文件名称和描述。
设置程序以在同步结束时自动关闭计算机
右键单击主窗口将启动带有软件选项的上下文菜单,包括同步完成后要执行的操作:关闭PC,深度睡眠模式(睡眠)或关闭Echos
ync(同步期间无条件或没有错误)。
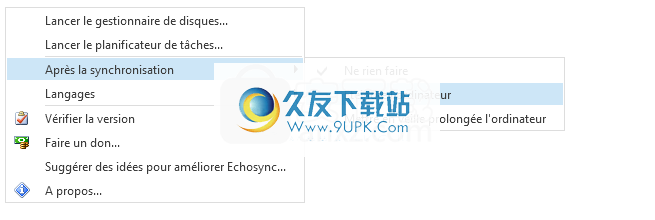
启动Echosync时,还可以通过在命令行中显式添加参数/ shutdown,/ hibernate,/ exit或/ exitonsuccess来设置关闭,深度睡眠模式或关闭Echosync。
部分同步
基本上,Echosync永远不会更改源文件。它仅比较配置文件中所需的源文件夹和目标文件夹的内容,并根据打勾的选项修改目标,如下所述。
同步移动或重命名文件:重命名或移动源文件夹中的文件,或移动或重命名目标文件夹。
同步已删除的元素:从源文件夹删除的文件和文件夹将在目标文件夹中删除。
同步修改的元素(源中的更新):源文件夹中较新的修改文件将覆盖目标文件夹中的相应文件。
同步源中的较旧的修改的元素:源文件夹中的较旧的修改文件将覆盖目标文件夹中的相应文件。
同步新元素:将在源文件夹中找到的新文件和文件夹复制到目标文件夹。